Forgot Your Samsung Tablet Password? Here's How to Unlock It!
6 min. read
Updated on
Read our disclosure page to find out how can you help MSPoweruser sustain the editorial team Read more

Forgot your Samsung tablet password? Luckily, we’re here to help.
We’ll give you tested methods to regain access to your device. Just follow the guides below, and you’ll be good to go in no time!
Can You Unlock a Samsung Tablet If You Forgot the Password?
Thankfully, there are ways to unlock your Samsung tablet without password. This only requires a few steps, and you can use your tablet again quickly.
Remember your password, PIN, or pattern to avoid losing data or the hassle of unlocking your tablet or phone. If you struggle with memorizing passwords, try using a password manager or biometric authentication such as facial recognition or fingerprint scanning if supported.
It is recommended to keep a backup of your essential data and information regularly to avoid any data loss while unlocking the tablet.
Now, here’s how to unlock your Samsung tablet without a password through a few different methods:
Unlock Samsung Tablet without Password via Screen Unlocker
Access your locked Samsung Galaxy tablet with ease using DroidKit.
Simply download the Android tool, connect your tablet, and unlock it hassle-free with its screen unlock feature.
DroidKit unlocks screen locks for over 20,000 Android models, including Xiaomi, Huawei, and Samsung, without requiring technical skills or rooting. It can open any screen lock, including digital numbers, custom PIN, password, pattern, fingerprint ID, and face recognition.
Once you have done so, you can use your Samsung device without a password. Let us now examine the comprehensive, step-by-step guide.
Step 1
Install DroidKit on your computer and connect your Android device using a USB cable. Afterward, launch DroidKit on your computer and select the “Screen Unlocker” mode.
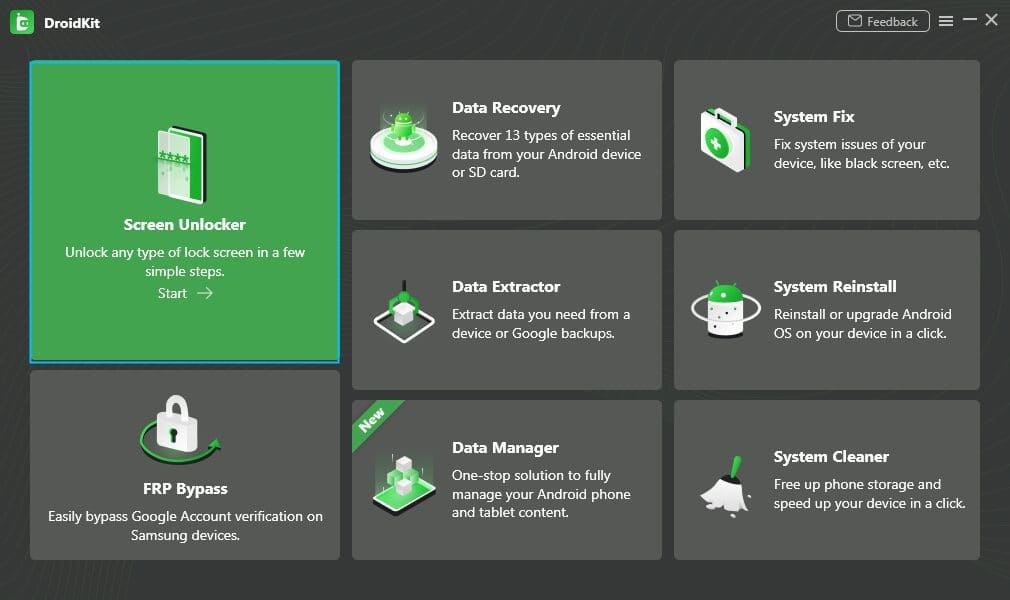
Step 2
Attach your device to the computer to establish a connection and select the “Device Connected” option.
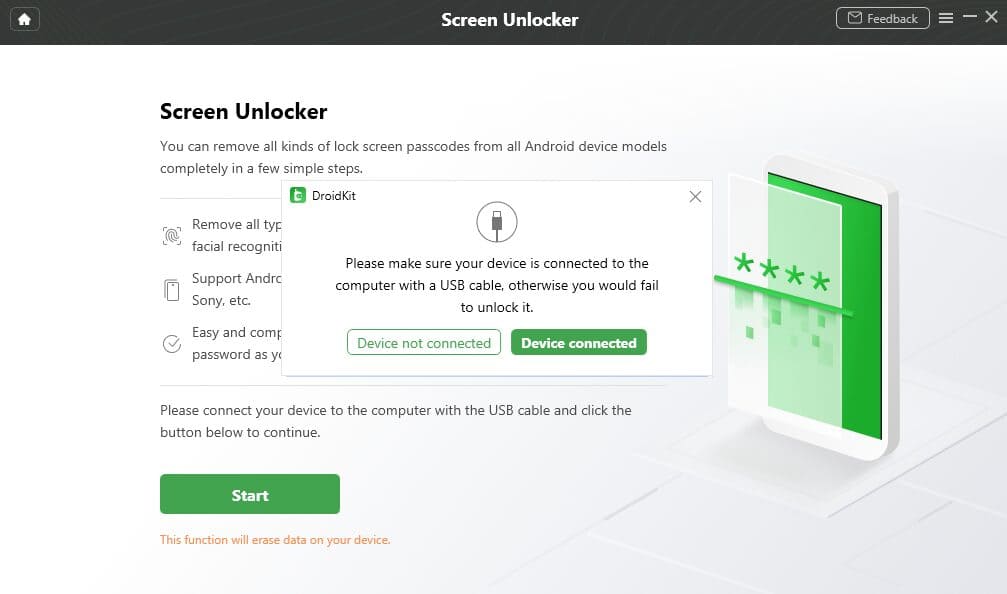
Step 3
After the preparation process is finished, the interface below will appear.
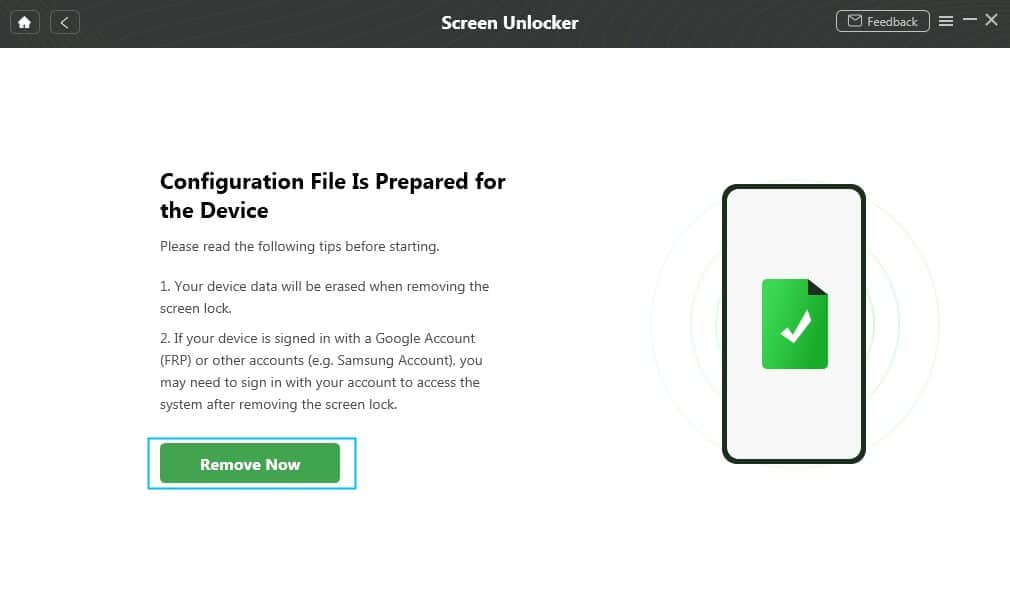
Step 4
The screen will show additional instructions provided by DroidKit. Follow these steps in the given order.
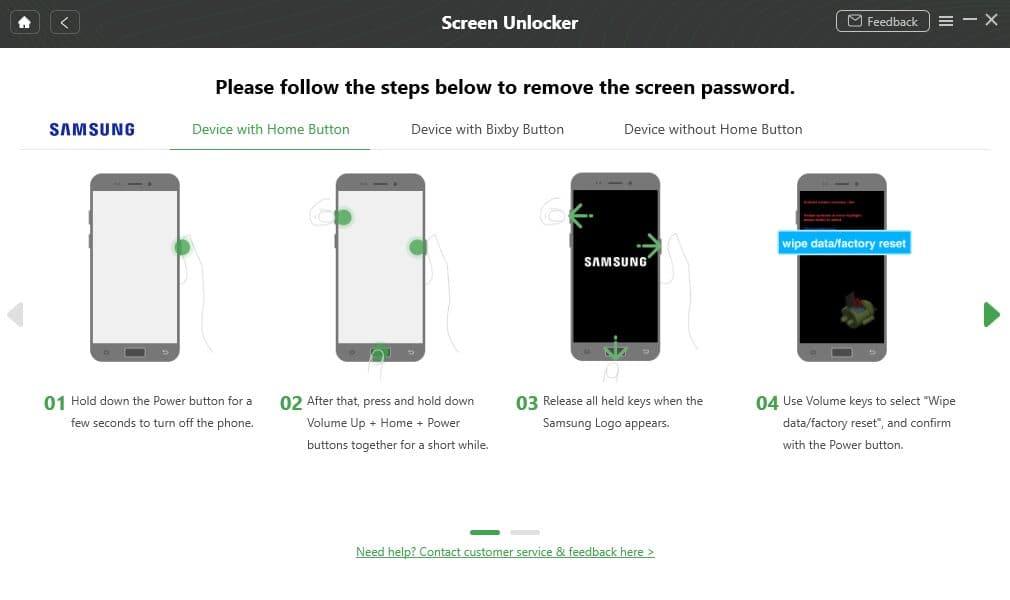
Step 5
All you have to do now is wait for DroidKit to complete its task. Once the process is finished, click on the “complete” button.
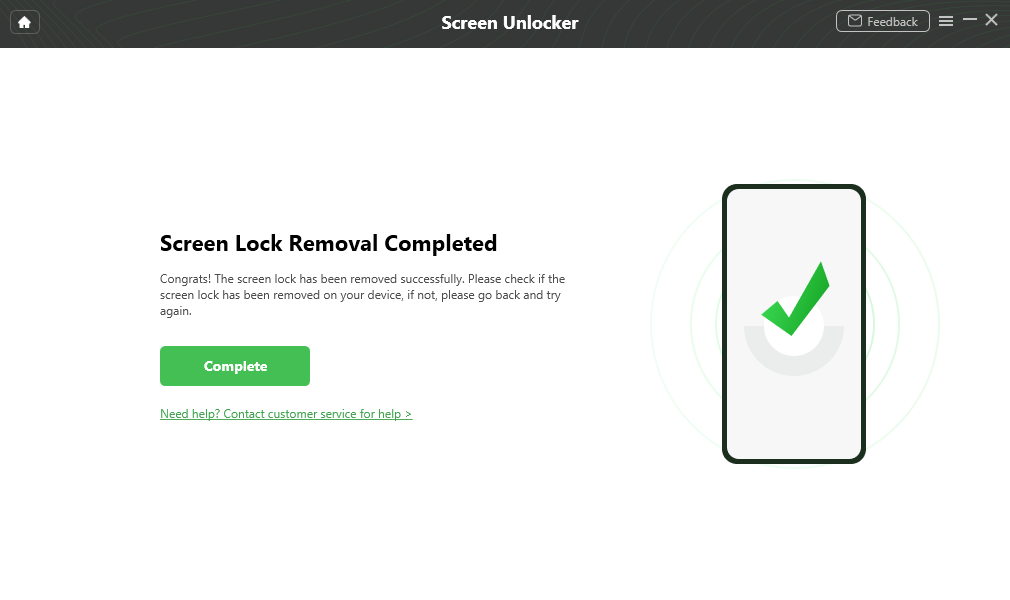
The process will restore your device to its original state. You’ll have to set it up again and restore the data from a previous backup before you can use it without any restrictions.
That’s the easiest way to unlock your device in 99% of cases without a password.
Video Guide:
How to Unlock Samsung Tablet Password with Samsung Find My Mobile
You may already be acquainted with the Samsung Find My Mobile feature if you are a Samsung device owner. This helpful feature lets you locate and regain access to your lost or stolen device without compromising your data.
You can only experience this feature if you have activated the “Remote Unlock,” “Send Last Location,” and “Offline Finding” settings on your device. Once enabled, you can witness the magic effortlessly.
To access it, navigate to Settings > Biometrics and Security > Find My Mobile.
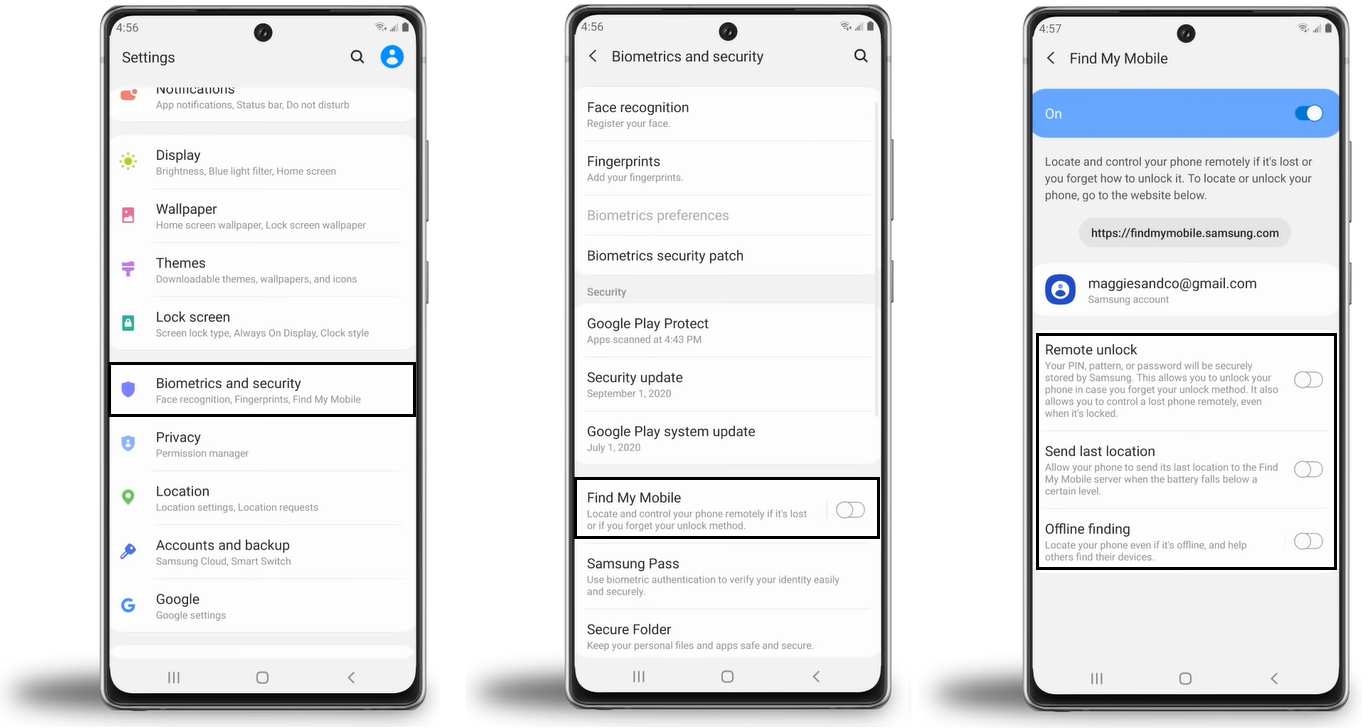
Read on as we guide you through unlocking your Samsung Tablet lock screen with the assistance of Samsung Find My Mobile.
Step 1
First, you need to access your Samsung account. Visit the Samsung Find My Mobile webpage and select “Sign in”.
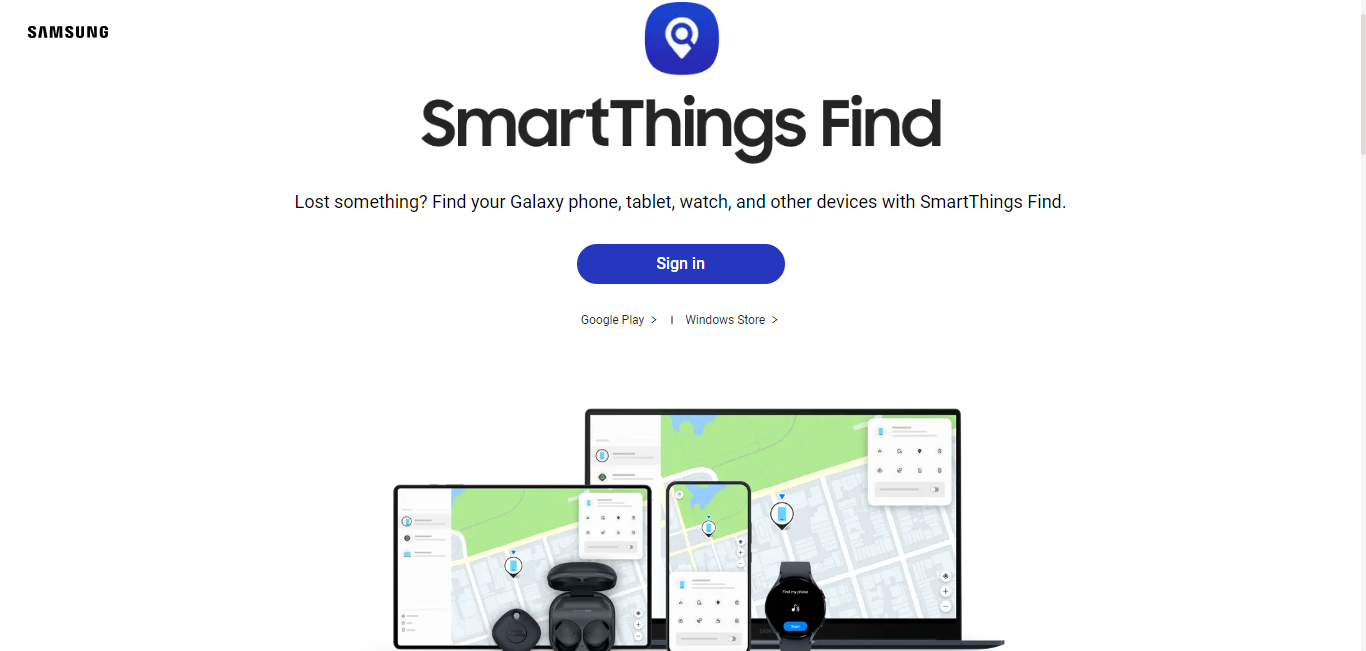
Step 2
Provide the email and password associated with your Samsung account.
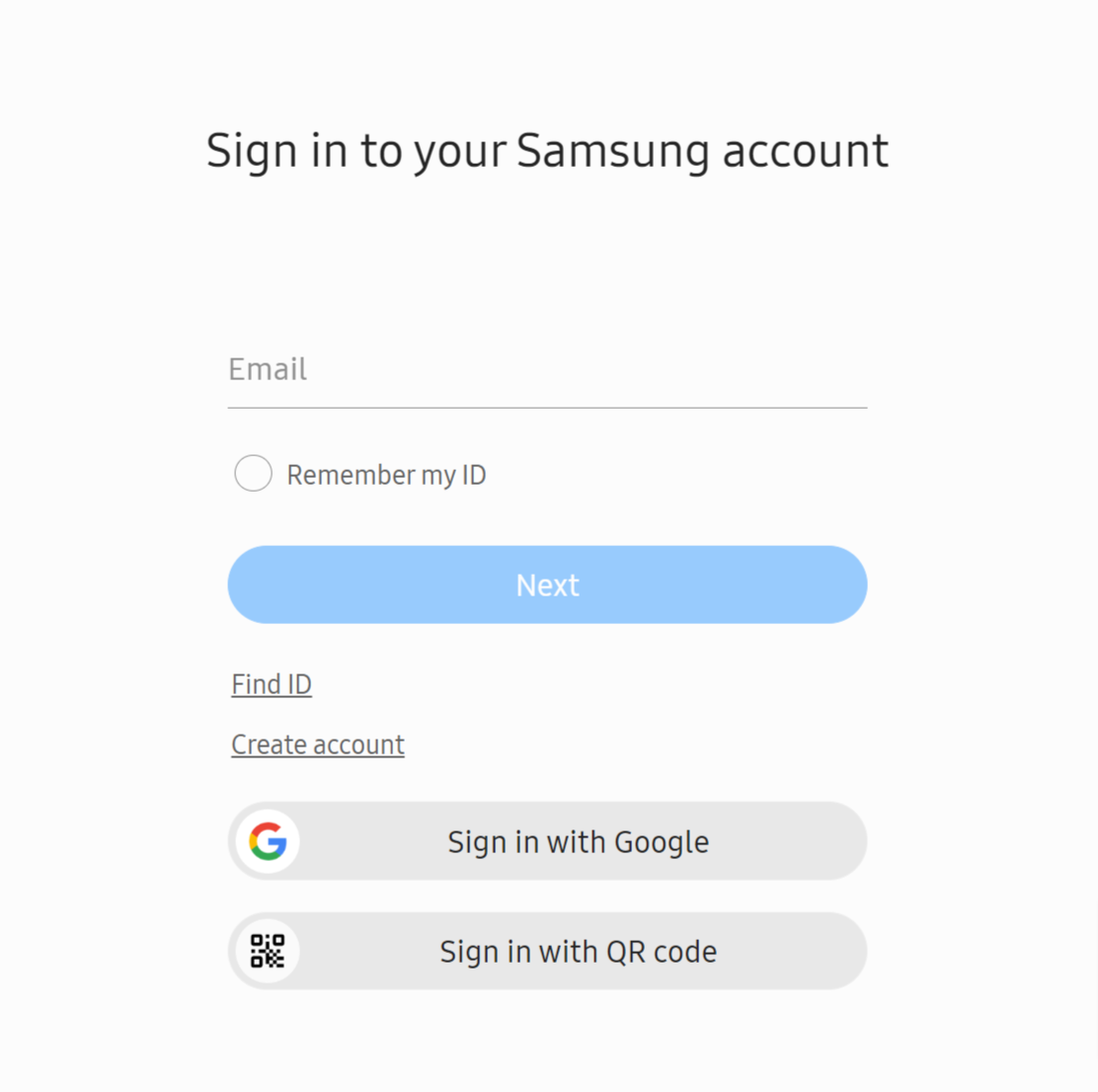
Step 3
Samsung will now initiate the process of tracking your device. After it has been successfully located, you can click on the “Unlock” option.
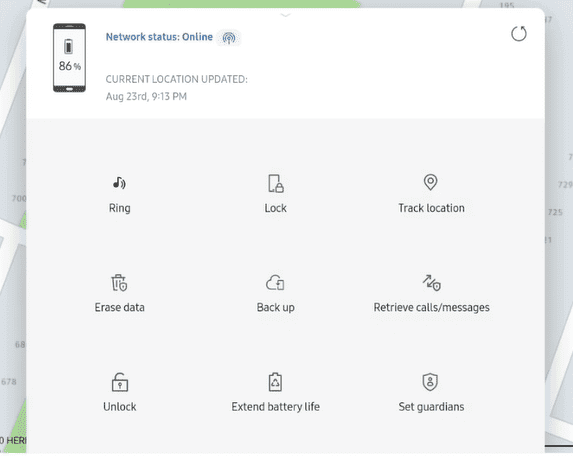
Step 4
Re-enter your Samsung account password to confirm.
You have successfully unlocked the Samsung tablet lock screen without any data loss. If the above approach doesn’t work for you, you can attempt an alternative method.
Unlock Samsung Tablet Without Factory Reset Through Google Account
If you’ve previously logged into your Google account on your phone before it got locked and you still remember your password, you can use your Google account to try and unlock it.
This technique is straightforward; however, it’s important to note that it’s only effective for Android OS 4.4 and earlier versions. Unfortunately, this approach will only be feasible if you’re using a more current version of Android.
Use your Google account to unlock your Samsung Tablet. Here are the steps to follow.
Step 1
Keep entering an incorrect password until the option to reset the password appears at the bottom of the screen as “Forgot Password.”
Step 2
Once the option appears, click on it.
Step 3
Then log into your Google account using the associated password to unlock your Samsung device instantly.
If your issue remains unresolved, resetting your Samsung tablet to its factory settings is the only option.
Factory Reset Samsung Tablet Without Pattern/Pin/Password
The best way to get your tablet back to where it was when you bought it is to factory reset it. This is especially useful if you’ve forgotten your pattern or PIN for your tablet and need to get back into it again. If you’ve forgotten your password or pattern for your Samsung Tablet, here’s how you can reset it:
Step 1
Press the power and volume down controls simultaneously until the device restarts.
Step 2
Hold the power button and volume up button to go to recovery mode. Once the recovery menu appears on the screen, you can release the buttons.
Step 3
To perform a Samsung tablet factory reset without a password, use the volume down control to navigate to the ‘Wipe data/factory reset’ option on the menu and confirm your selection by pressing the power button.
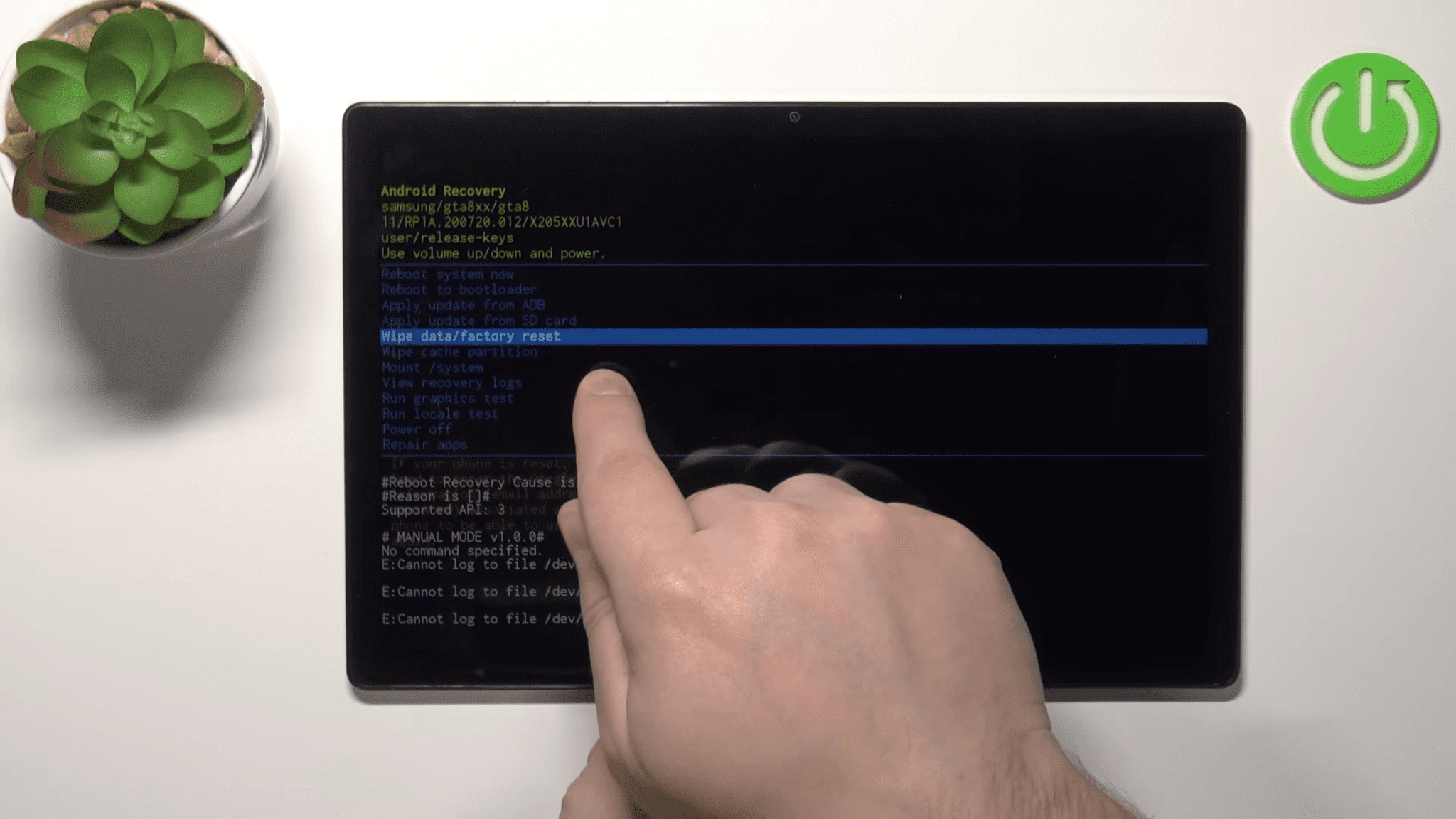
Step 4
It will ask you to confirm the option. Choose the ‘Factory data reset’ option and wait until the wipe process is completed.
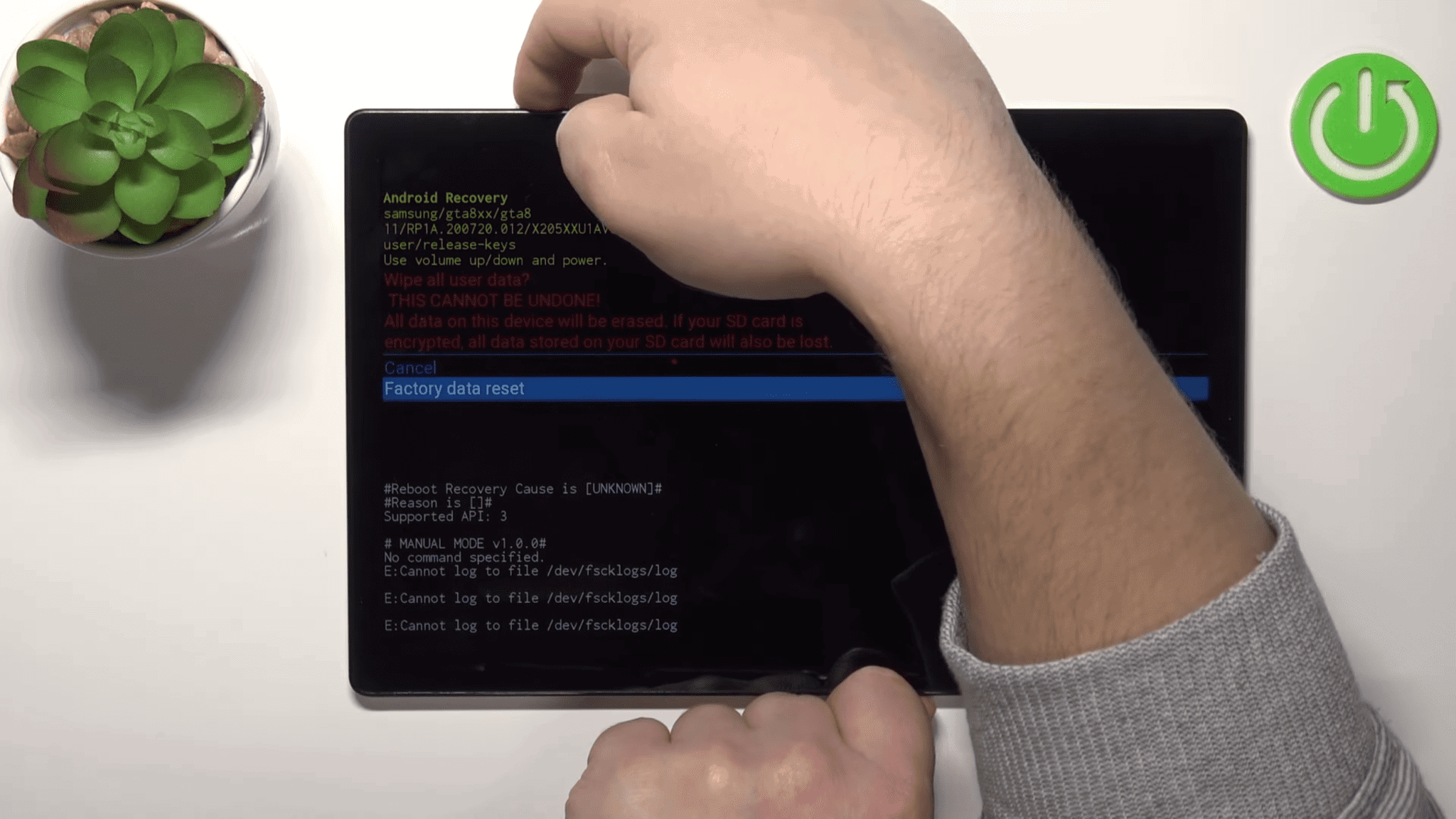
Step 5
After it’s done, select the ‘Reboot system now’ option to restart your device.
If the ‘Welcome’ screen appears, you’ve successfully factory reset your Samsung tablet.
Conclusion
In conclusion, DroidKit efficiently unlocks Samsung tablets when passwords are forgotten. Its intuitive interface and step-by-step instructions make it easy for anyone to regain access to their data without losing any.
With DroidKit, you can quickly regain control of your Samsung tablet and access other features such as FRP bypass, data recovery, backup, and transfer. It is an excellent solution if you forget your Samsung tablet password.








User forum
4 messages