How to Remove Remote Management From Your iPad
5 min. read
Updated on
Read our disclosure page to find out how can you help MSPoweruser sustain the editorial team Read more

In this article, we’ll show you how to remove the Remote Management Lock from your iPad without hassle.
Maybe you can’t unlock the MDM lock due to a lost password. Or, you’ve bought a secondhand device and you’ve discovered it’s controlled by remote management.
Whichever the case, we’ll give you a solution. But first, let’s go through the basics:
What is Remote Management Lock on iPad?
Remote Management is an iOS feature that grants device administrators full control over connected devices. And with this ability to gain full control, administrators can lock and unlock them at any time. They can also utilize various iOS features and delete their data from a remote location.
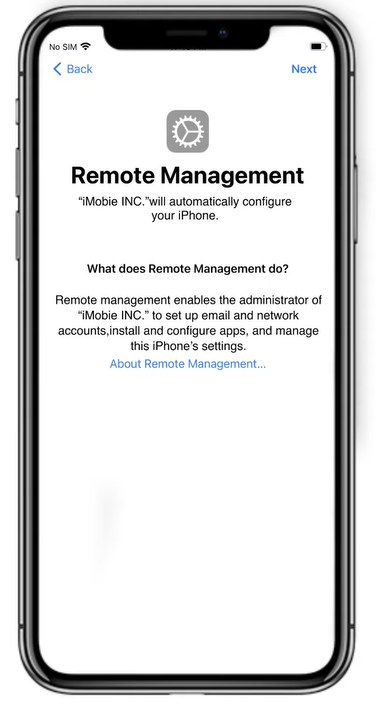
All this makes remote management an extremely useful tool for businesses & organizations.
But from the user’s point of view, it becomes annoying because their device is always at risk, especially if they purchase a secondhand phone with remote management enabled on it.
And if you attempt to restore your device, brace yourself. Because the remote management screen will pop up and lock you out of everything!
So if a similar situation happens to you, can you disable remote management on your iPad?
Here we go with the answer.
Can I Remove Remote Management After Restore on iPad?
Yes, you can remove remote management after restore! If you go with the official method, you need the MDM credentials. But if you can’t find or get those credentials, there’s still a way out. It’s to use a third-party tool to remove remote management.
And if we are talking about an iOS password unlocker, then there’s nothing like AnyUnlock. Let’s move forward and see how to remove remote management without a password via AnyUnlock.
Remove Remote Management from iPad without a password via AnyUnlock
AnyUnlock is a specialized tool designed to help iOS users regain control over their devices. With AnyUnlock, users can quickly remove MDM profiles, bypass activation locks, and even unlock their screen passcode.
Whether you are using the latest iPhone 14 or iOS 16, AnyUnlock can help you bypass MDM lock without any hassle. On top of that, you can rest assured that the administrator won’t be able to detect the bypass once it’s done.
So, if you are looking for a reliable tool to bypass MDM lock without jailbreaking, AnyUnlock is the perfect solution for you.
To Remove Remote Management
- Download and launch AnyUnlock, and select “Bypass MDM” from the opening interface.
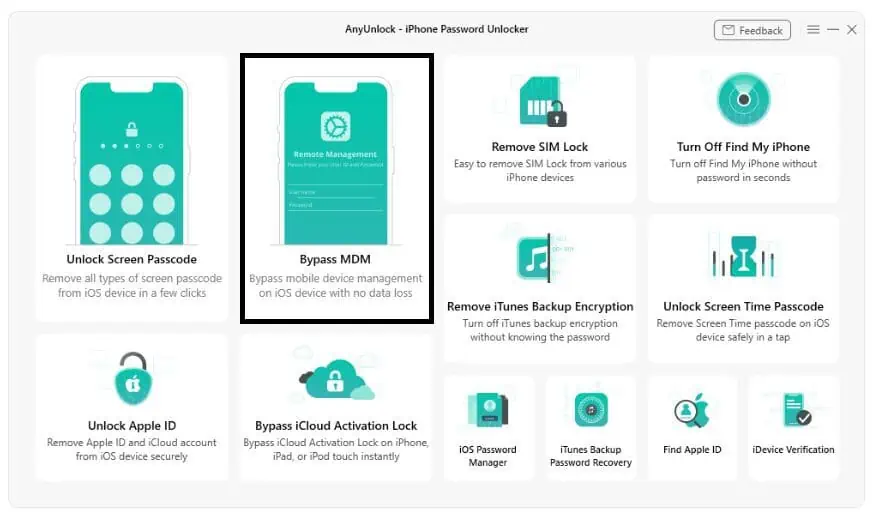
- You’ll see two options to either bypass or remove the MDM. Select the one you want and click on the “Start” button.
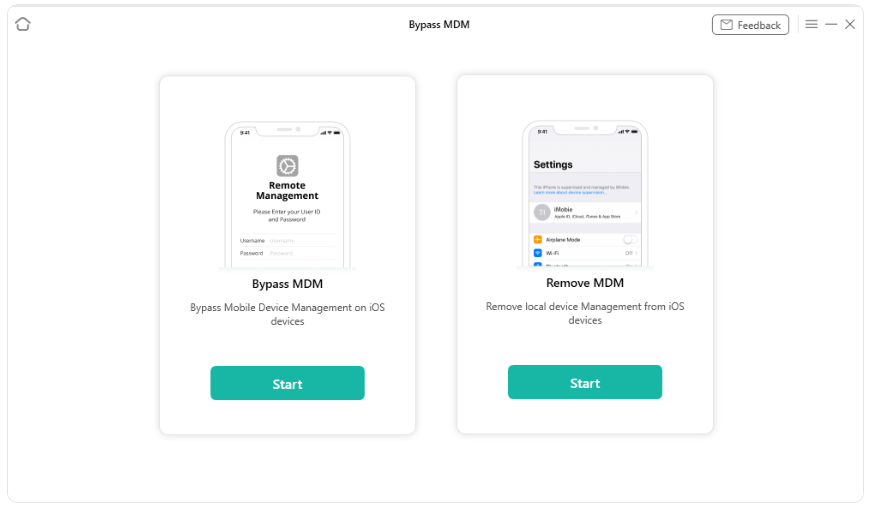
- Now confirm your device information and read the instructions on the screen. Then hit the “Bypass Now” button.
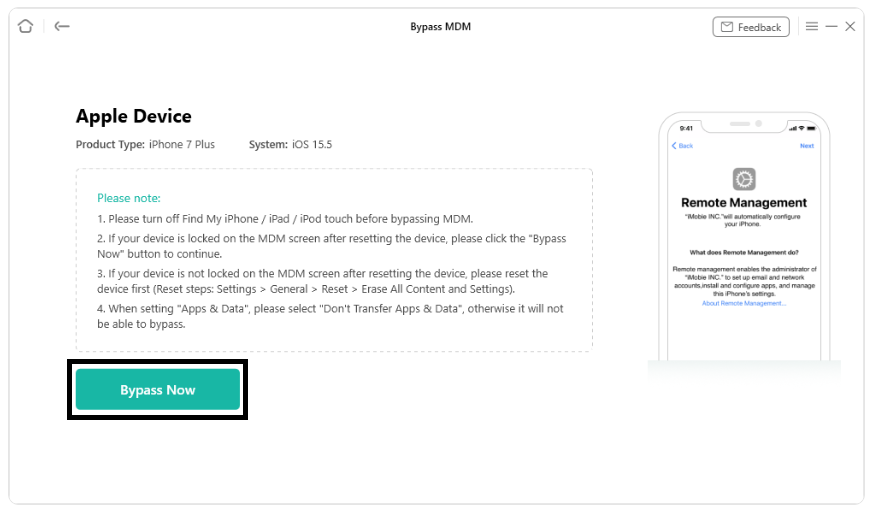
- When you reset your device, set the language, region, wifi, etc., until the Remote Management screen appears. Then click on the “Already Done” button.
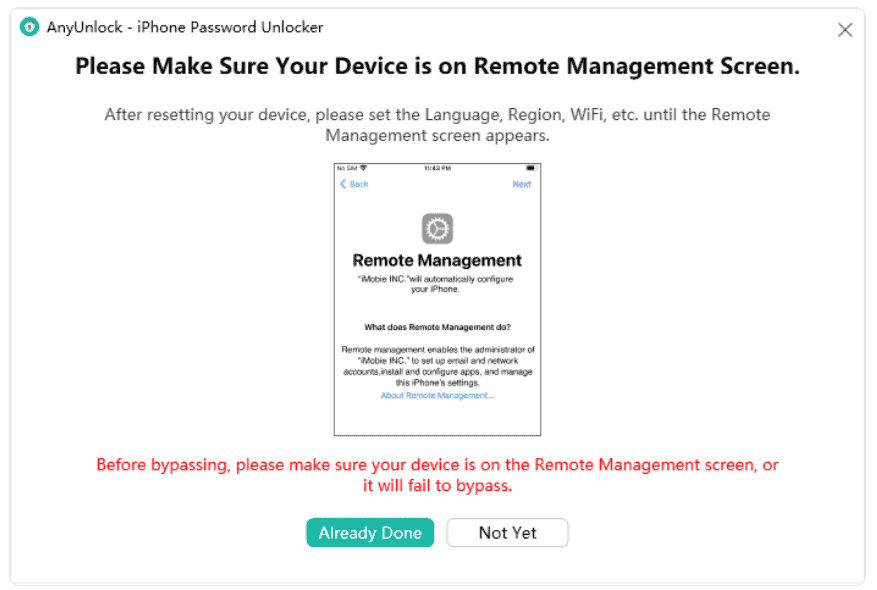
- Wait until the process completes, and your MDM will be bypassed.
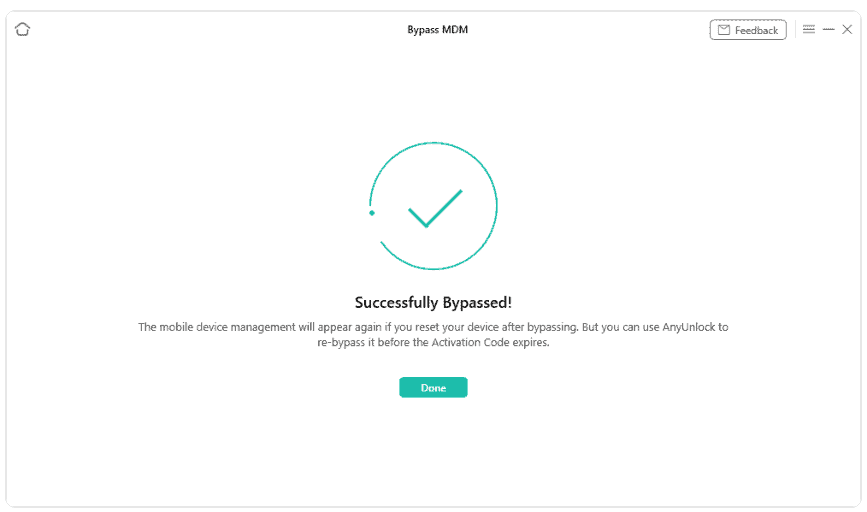
- You can use AnyUnlock whenever you don’t have credentials for your MDM lock.
Video Tutorial:
But if you somehow manage to get the password of the MDM profile, you can remove this lock from your device settings.
Let’s see how we can bypass remote management via settings.
How to Bypass Remote Management via Settings
With access to the administrator, you can remove iPad Remote Management for free! You just need to get the password from them and use it to remove the MDM profile from your device.
Steps to Bypass Remote Management
Use these easy-to-follow steps to remove remote management from your device quickly.
- Open your device Settings.
- Go to “General > VPN & Device Management.”
- Click on the MDM profile.
- Now, hit the “Remove Management” button and enter the password to remove it.
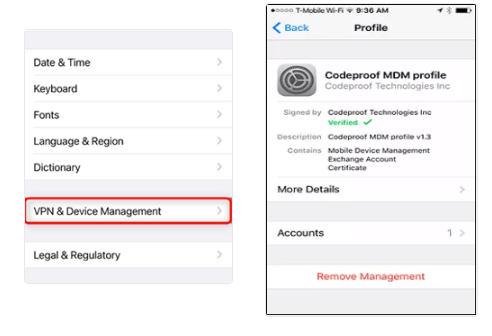
Wait! Don’t go yet! We have some answers to the frequently asked questions about remote management of your iPhone or iPad!
Frequently Asked Questions
How do I know if my phone is supervised?
If you buy a used iPad, knowing whether the device is monitored through MDM is essential. Often, people unknowingly purchase devices that have MDM profiles, which can lead to issues later on. Always ask the seller if the device has an MDM profile to avoid this.
However, if you already have the device, go to Settings > General > About. If your device is monitored, you will receive a response and can also view the administrator’s name in charge of the system. Some administrators even show an ownership message on the lock screen.
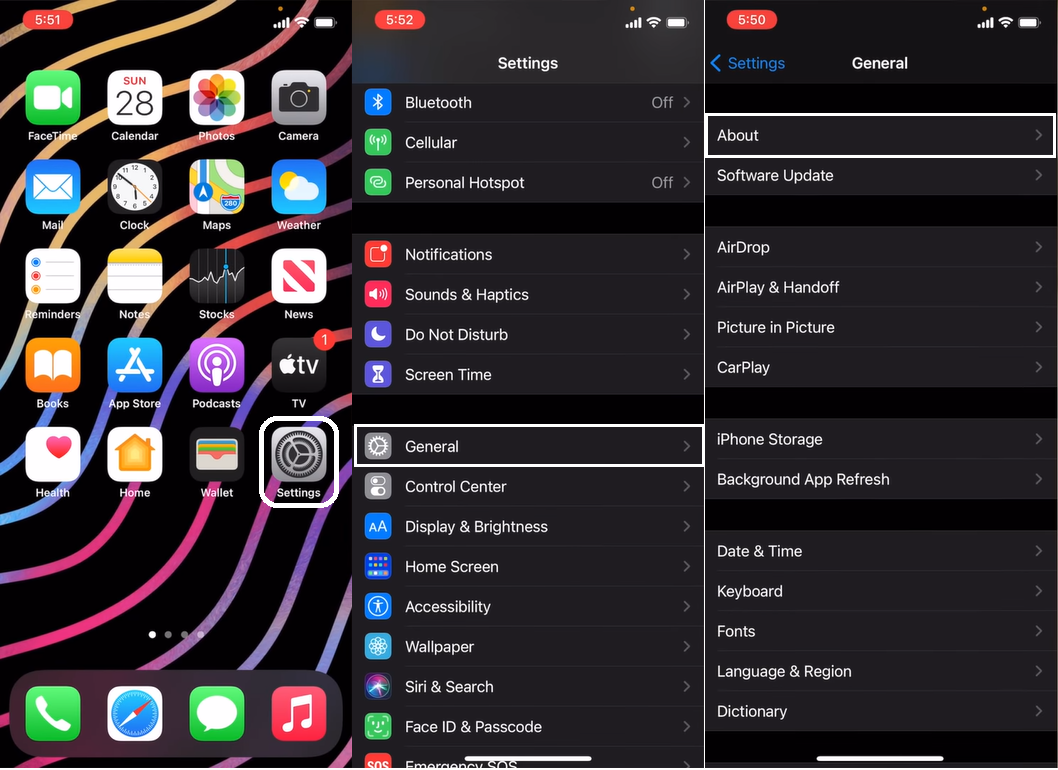
How do I turn off Apple Remote management?
If you want to turn off Apple remote management, head to the client’s computer & click on Apple menu > System Preferences > Sharing. From there, enter the login credentials of an administrator and click the lock icon if present. Now deselect the Remote Management checkbox.
Can you permanently remove remote management from iPad?
Yes, you can permanently remove remote management from your iPad. But you need the MDM profile password if you want to do it from your settings.
If you don’t have the password, then AnyUnlock can also help you to remove local device management from your iPad.
Conclusion
Although remote management gives some special privileges to the administrators, it is annoying for the users, especially when you buy a used iPad with remote management.
But now you don’t need to worry because AnyUnlock has got you covered. This comprehensive iOS unlocking toolkit can help you unlock forgotten passwords, unlock Apple ID, bypass iCloud Activation, and more. With this tool, you can easily regain access to your iPad and get back to using your device as usual.








