How To Transfer Files and Programs to a New Computer: 4 Easy Options
5 min. read
Published on
Read our disclosure page to find out how can you help MSPoweruser sustain the editorial team Read more
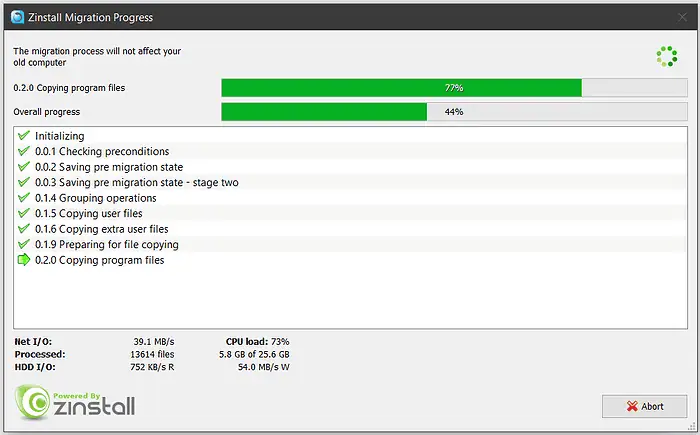
Buying a new PC is an exciting time, but it can be a hassle when you need to transfer files and programs from your old system. The good news is there are several methods to keep your data for a seamless transition.
4 Methods for Transferring Files Between PCs
Let’s take a closer look at how to accomplish this task manually and why dedicated PC Transfer software like Zinstall might be the easiest solution.
1. USB Stick or External Drive
This method has its pros and cons, but if you have a USB stick, external drive, or other storage device, you can copy all your important folders and files, then move them to the target machine.
1. Insert your storage device in the old PC or laptop and ensure it has enough space for your files. Open it in file explorer and leave the window open.
2. Depending on the location of your files, you can copy and paste them individually, drag your cursor over several folders or files at once, or hold down the CTRL key and left click each file or folder to highlight for the move.
3. Once everything you need is copied over, right click on the storage device’s icon and select eject to safely remove it from the original machine.
4. Fire up the target machine and insert the storage device. Now you can move these files over and arrange them accordingly.
Cons:
- While you can copy over program installers, you must reinstall each program and will lose your settings.
- All other system accounts, settings, and profiles must be freshly configured.
2. Cloud Storage
If you don’t have a good external storage device, cloud storage uses the internet to perform the transfer instead. Using OneDrive as an example, here’s what you need to do:
1. Sign in to OneDrive on your PC, then Click the cloud icon in the taskbar.
2. Select Settings > Sync and backup > Manage backup.
3. Choose the folders and files you want to backup, be that from the desktop, Documents, or Pictures, and click Start backup. Wait for the upload to complete.
4. On your new PC sign in to OneDrive with the same Microsoft account.
5. You can now automatically sync the files and folders you backed up from your old PC to your new PC.
The process is similar for any cloud storage service – backup your files and redownload them on the new computer.
Cons:
Keep in mind that OneDrive and similar services don’t backup programs, accounts, emails or system files, so you’ll need to reinstall any software on your new PC, and reconfigure / rebuild it to your liking.
3. Network File Sharing
You can also transfer files if both PCs are connected to the same network:
1. Connect both computers to the same network, either via Wi-Fi or Ethernet.
2. On the original system, open File Explorer and right-click on the folders you want to share.
3. Select Properties > Sharing > Share.
4. Choose the users or groups you want to share the folder with and click Share.
5. Note the network path displayed under Network File and Folder Sharing.
6. On the target PC, open File Explorer and click Network in the left sidebar.
7. Double-click the name of the PC with the shared folders.
8. If required, enter the username and password for the PC with the shared folders.
9. Double-click the shared folder to access the files and you can copy and paste them to your new computer.
Cons:
Again, this will not be a complete transfer that includes programs or settings.
4. Use Automatic PC Transfer Software like Zinstall
Zinstall offers a complete transfer suite that makes migrating from one PC to another easy. I like the fact that it requires little technical knowledge and is, essentially, an automatic process.
Zinstall WinWin allows you to keep applications, profiles, settings, accounts, documents, pictures, emails, and of course all files!
1. Download, install, and open Zinstall WiWin on the old computer.
2. Repeat the process on the new PC.
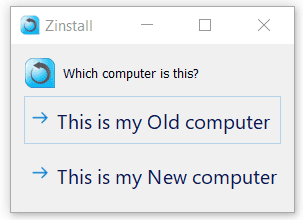
2. Open the program and you don’t need to configure anything if both computers are on the same network via WiFi or Ethernet. It automatically recognizes the connection.
3. Simply click Go to transfer everything.
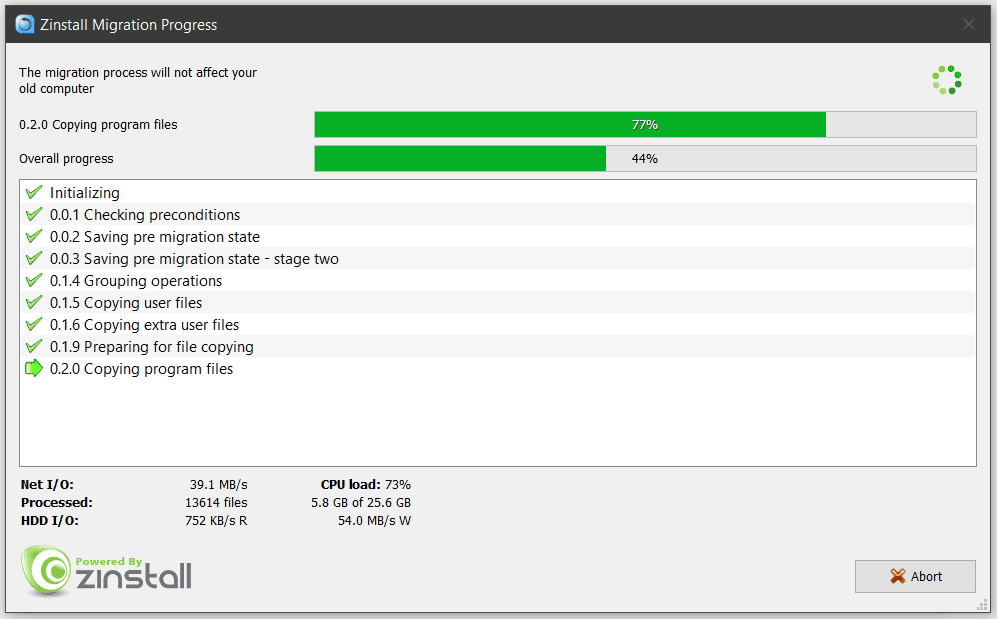
4. If you want to pick and choose the precise files, folders, and data, click Advanced and choose accordingly.
When the transfer is completed, your new system will have all your files, documents, pictures, programs and settings, other accounts, browser data, and much more.
Zinstall fully supports Windows 11, so you can transfer from one Windows 11 system to another, or from an older version of Windows, such as Windows 10 to Windows 11 or Windows 7 to Windows 11.
Whether it’s a Windows laptop, old desktop, or brand-new gaming PC, the underlying hardware doesn’t matter.
You can also transfer between different computer brands, such as a transfer from HP to Lenovo or from Dell to HP.
Transfer Files from a Broken Computer
If your old computer no longer boots or is otherwise broken, you can salvage the contents of the hard drive using the advanced Zinstall Migration Kit Pro. It also acts as a data recovery tool if the hard drive itself is failing.
Wrap up
While there are several options for transferring files manually, Zinstall is my go-to for maintaining files, programs, and settings.
It’s one of the easiest computer transfer suites to use and is compatible across Windows versions and hardware setups.









User forum
0 messages