Drawing a Radius on Google Maps: Easy Guide
2 min. read
Updated on
Read our disclosure page to find out how can you help MSPoweruser sustain the editorial team Read more
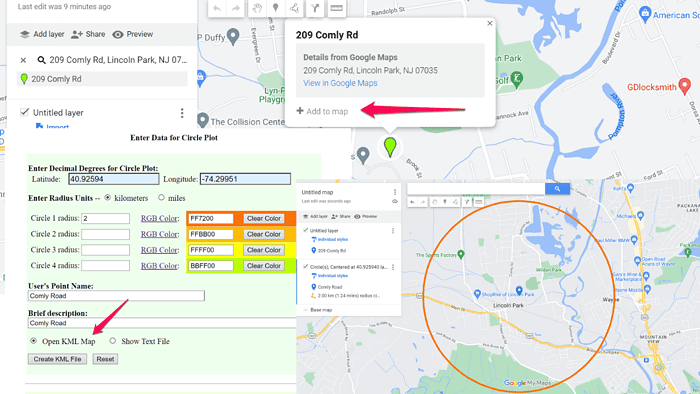
Google Maps doesn’t natively support drawing a radius within the app.
However, I found a handy workaround through a third-party tool. Let me show you:
How to Draw a Radius on Google Maps
- Create a new map in My Maps: Go to Google My Maps, and create a new map by clicking the Create a New Map button.
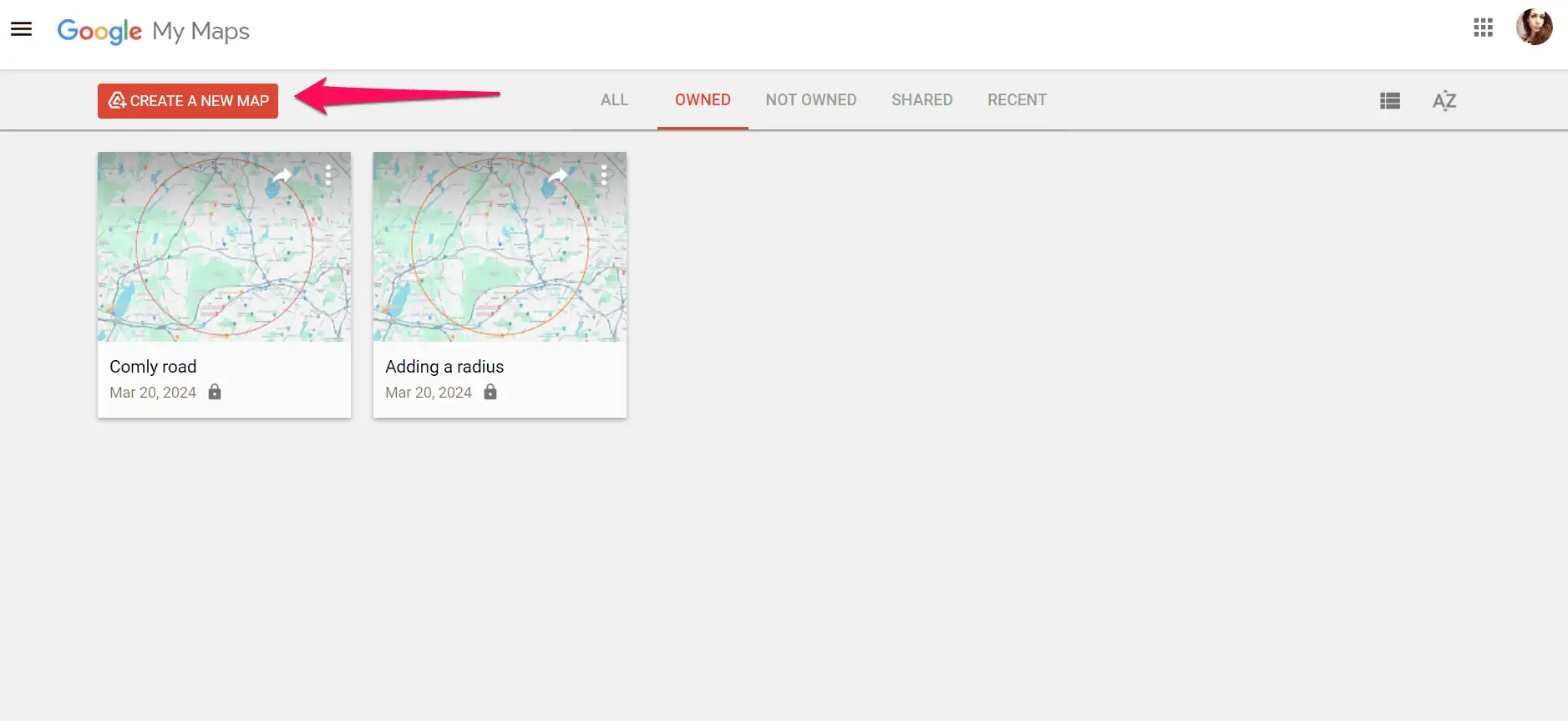
- Add a location in My Maps: In the window that opens, type the name of the place for which you want to draw a radius into the search bar.
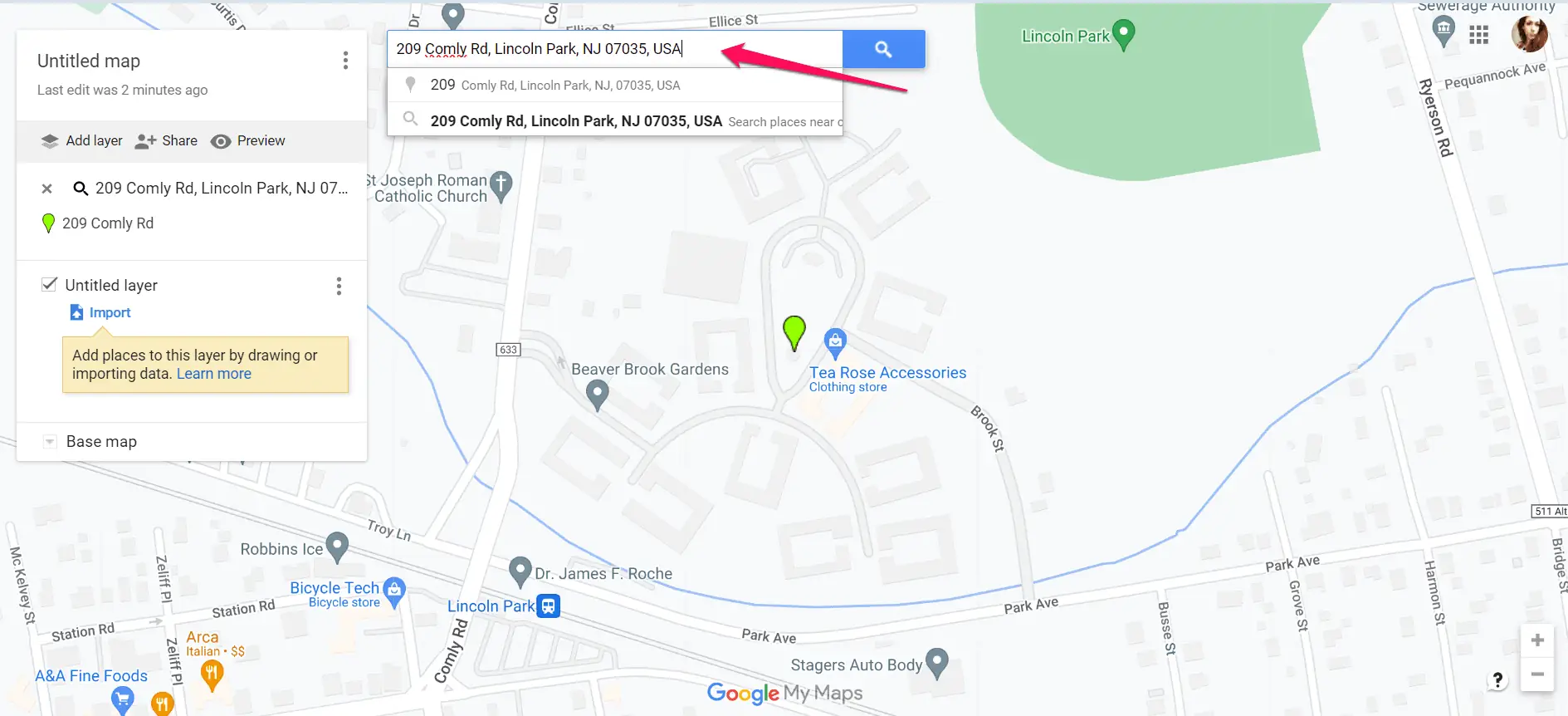
- Add the location to your map: You’ll see a pin on the map and the option to add that place to your map. Click Add to Map in the text box above the pin.
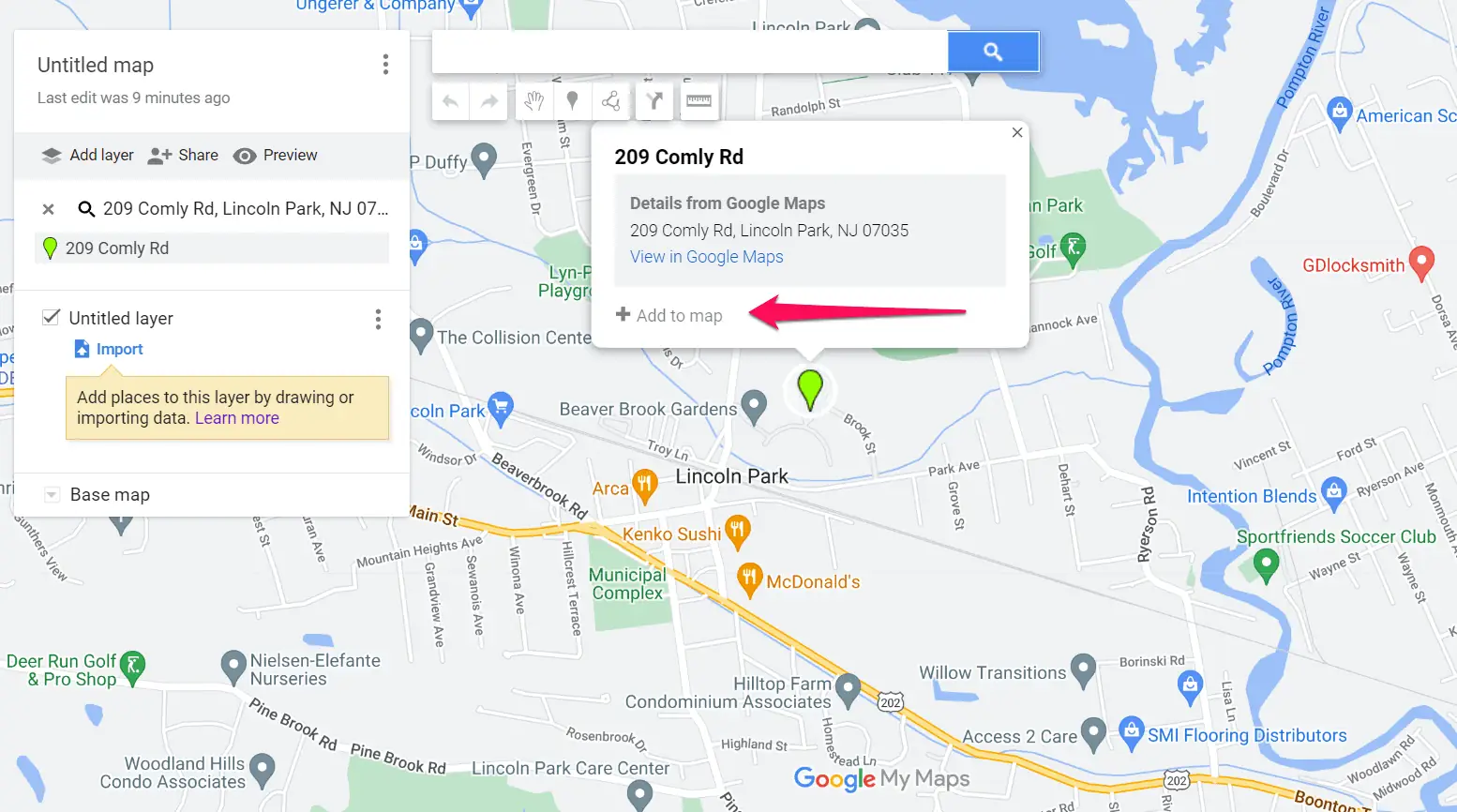
- Copy the location coordinates: After you add the place to your map, its latitude and longitude values will appear. Copy these values, and move on to the next step.
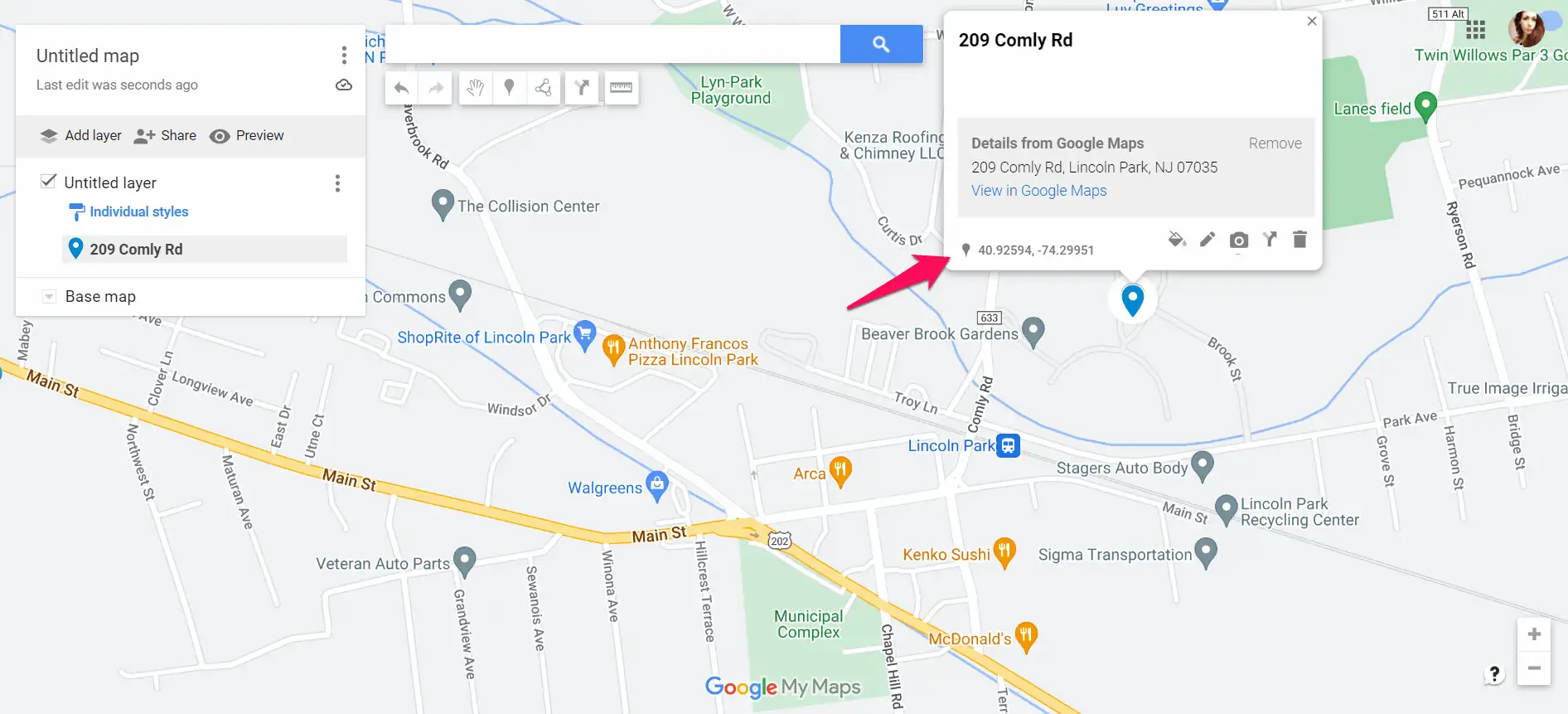
- Access the Circle Plot radius drawing tool: Open your web browser and navigate to the FCC’s Circle Plot Tool.
- Enter coordinates or address: Input the latitude and longitude coordinates of the center point for your radius plot. Alternatively, enter a specific address in the provided fields. This step allows you to define the central location around which the radius will be drawn.
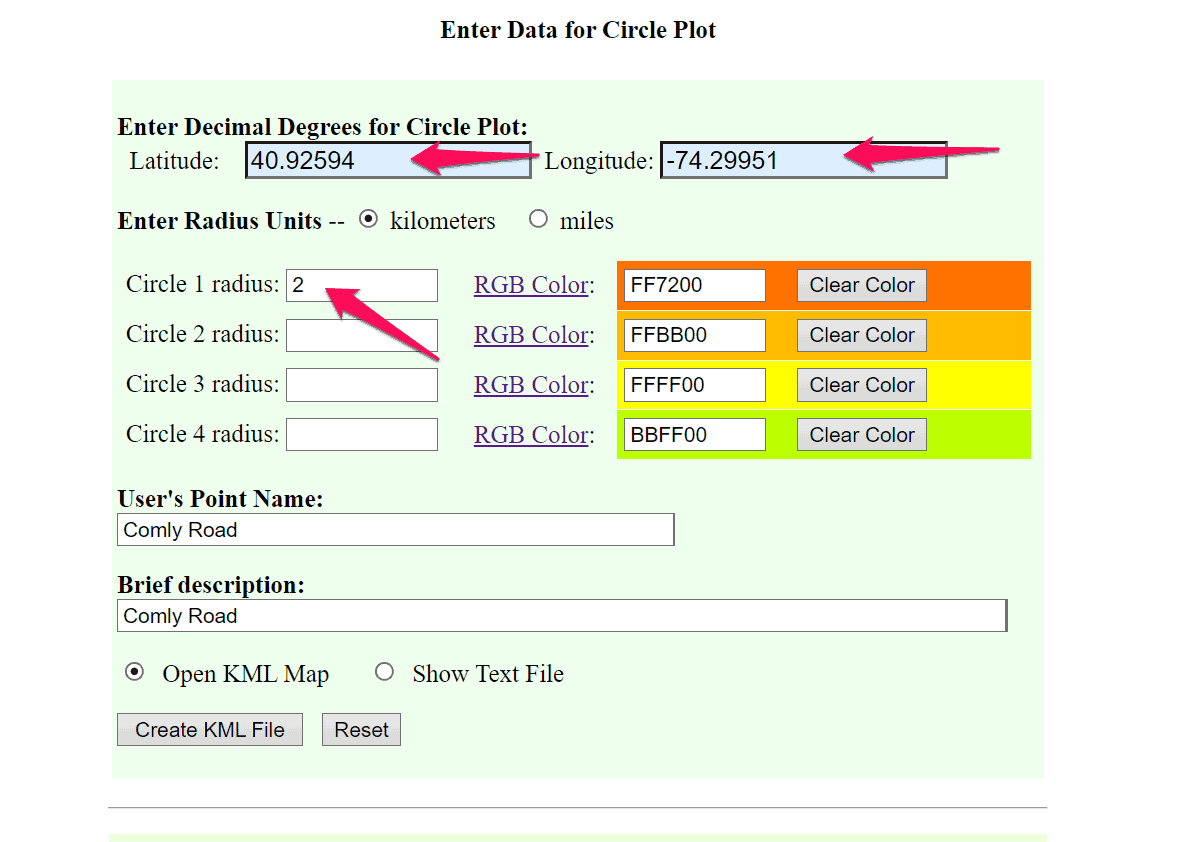
- Specify radius distance: Enter the desired radius distance in kilometers or miles into the input field provided. This parameter determines the size of the circle to be plotted around the chosen center point.
- Download the file: Once you’ve entered the coordinates/address and specified the radius distance, click the Create KML file button. The tool will generate a circle plot on the map, and download the file.
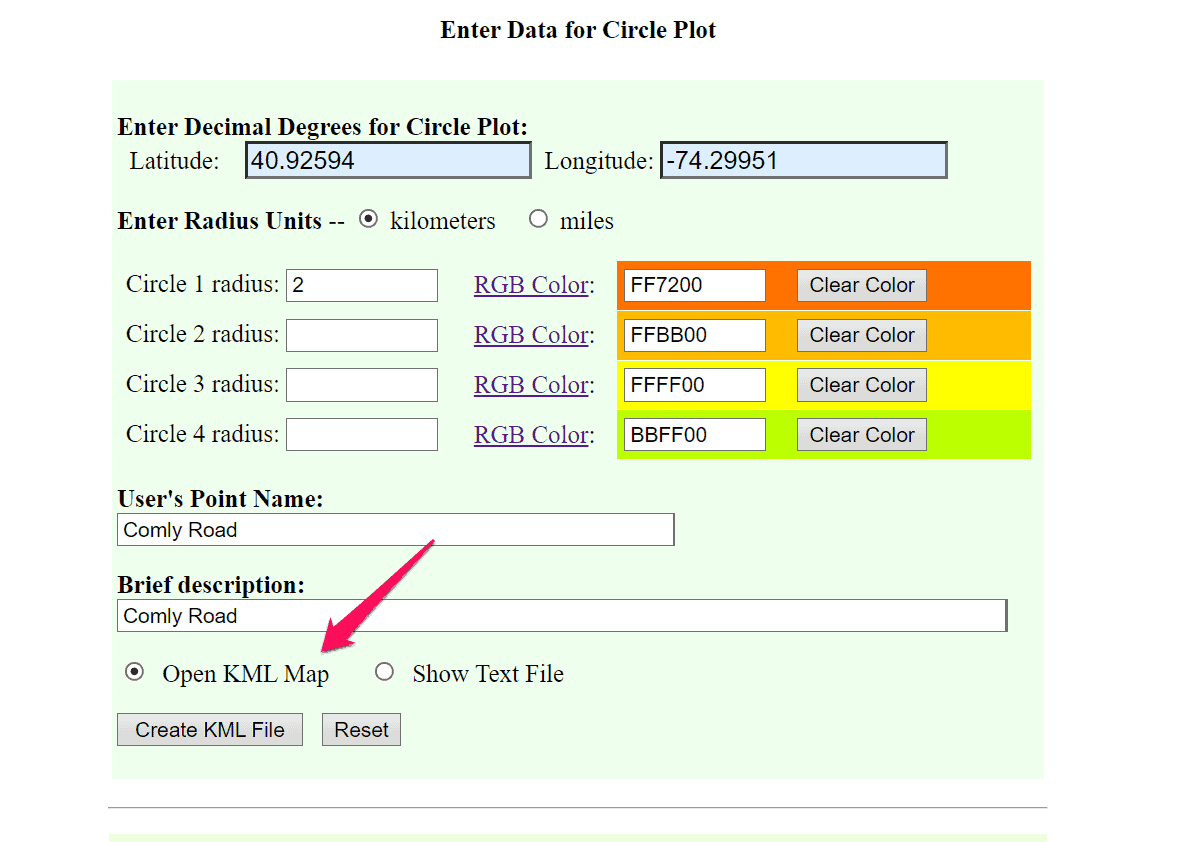
- Add a layer in My Maps: Once you’ve downloaded your KML file, go back to My Maps, and select Add new layer. Then click the Import button to add the KML file you’ve just created.
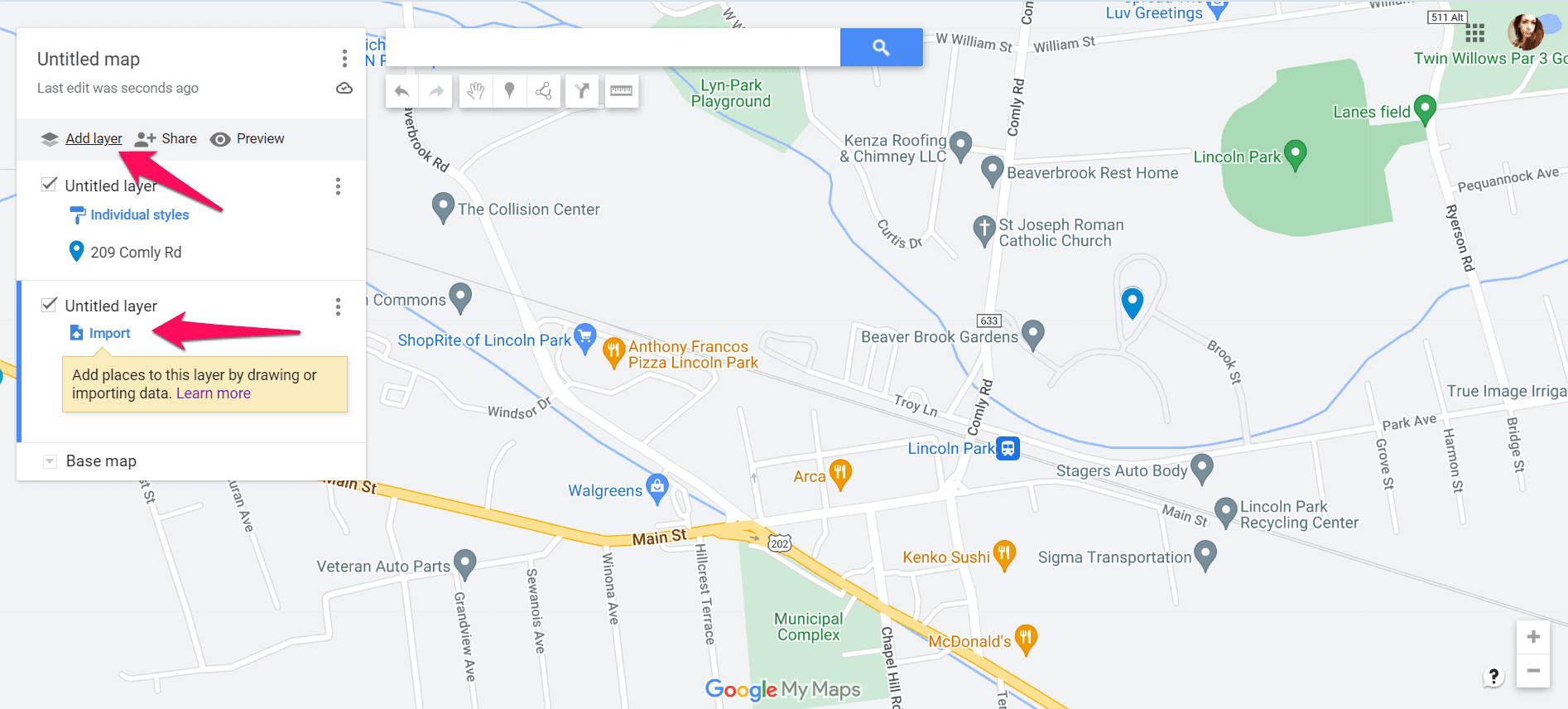
- You should now have a radius around the selected location.
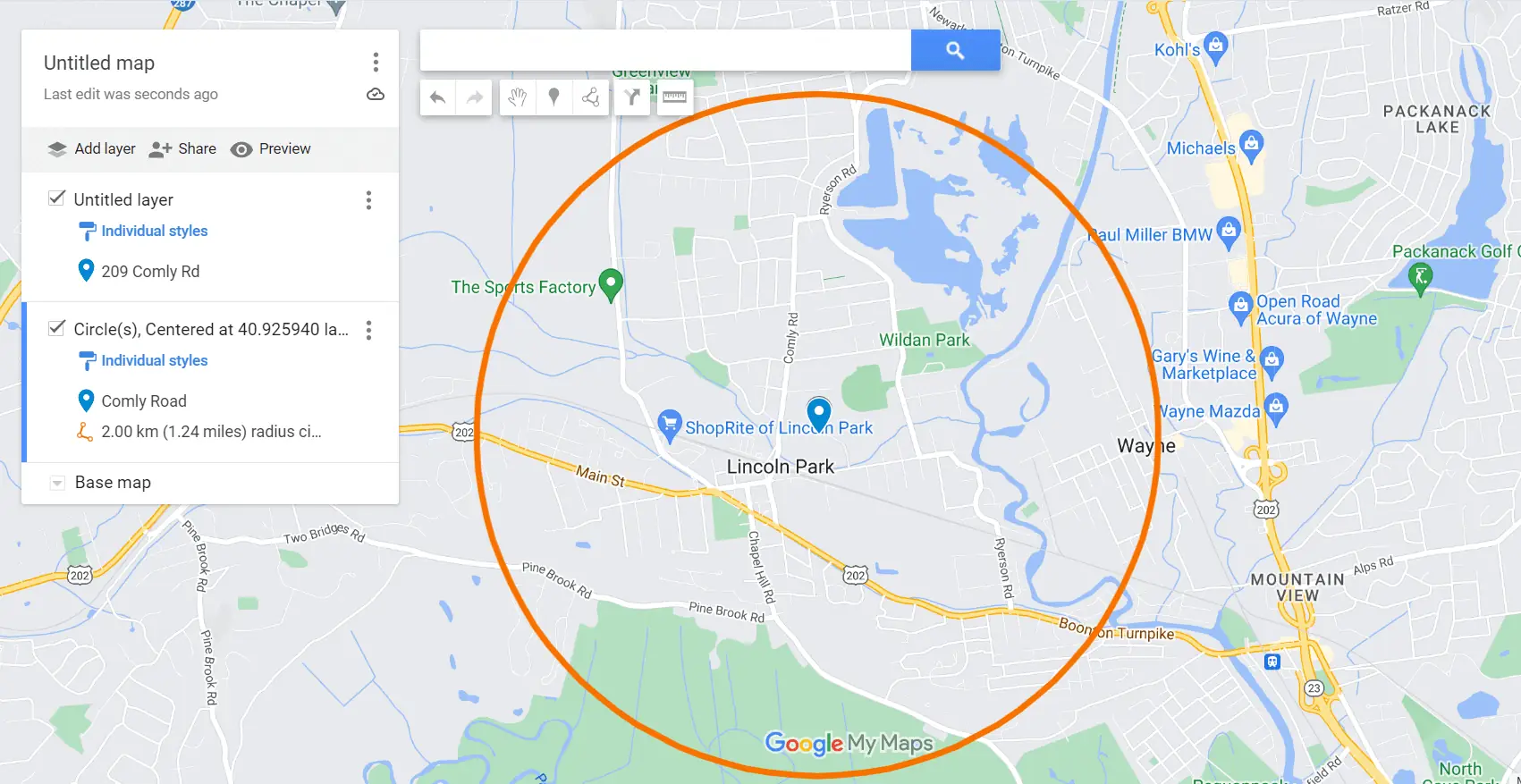
Drawing a radius on Google Maps isn’t currently possible. However, using the workaround in this guide, you can visualize and analyze geographic areas with precision.









User forum
0 messages