4 Ways to Reset Outlook View to Default
4 min. read
Published on
Read our disclosure page to find out how can you help MSPoweruser sustain the editorial team Read more

Do you want to unlock a fresh Outlook interface experience by restoring default views for Mail, Calendar, People, and more? Try these methods to reset Outlook view right now!
Method 1: Using the Reset View Command
The View tab in the Outlook app is responsible for managing the views of Outlook modules like inbox, schedules, contacts, and so on. Inside the Current View commands block, you get the tools to customize the views of Outlook components. These are Change View and View Settings.
The Reset View button in the same group nullifies all the customizations you made. Let’s have a look at how it works:
- Suppose you’re using a custom view in Mail.
- Click the View tab.
- Click the Reset View button to revert to the default view for Mail.

- If you’re unable to click the button or is greyed out, you’re already using the default view.

Method 2: Using the Change View Command
The Change View command comes with some pre-configured Outlook view optimization. If you apply any of these changes, you won’t be able to reset using the Reset View button on the View tab. You must use the Change View command to revert back to the default Outlook and here’s how:
- Suppose, you’re getting the Preview mode of Outlook Calendar.

- To go back to its default view, click Change View on the View tab.
- Choose Calendar from the drop-down list.

Method 3: Running the Cleanviews Command
When the above-mentioned methods don’t work, you can run a small command to reset the Outlook application to its original views for all the modules. It’s the cleanviews command and here’s how you implement it:
- Close the Outlook application on your PC.
- Press Windows + R on the keyboard to launch the Run command tool.
- Into the text field for the Open section, type the following code:
outlook.exe /cleanviews
- Hit the OK button to execute.
- Outlook splash screen will appear.
- The app will open and show a walkthrough as if you installed it just now.

Method 4: Running an Outlook VBA Command
In managed PCs where you can’t use the Run command and Change View or Reset View won’t work, the best way to get around such restrictions is a VBA script. You can run this script to switch the Outlook interface to its default properties. Here’s how:
Adding the Developer Tab
- Open the Outlook app and click the File tab.
- On the left side navigation pane, click Options.

- Now, on the Outlook Options dialog box, select Customize Ribbon.
- Scroll down the list on the right side and checkmark the box for Developer.
- Click OK to save the changes.

Writing an Outlook VBA Script
- Go to the Developer tab on the Outlook app.
- Click Visual Basic.
- Alternatively, hit Alt + F11 from anywhere on the Outlook app.
- This will open the Outlook VBA Editor tool.
- There, click the Insert button on the menu bar.
- On the context menu that appears, click Module.

- Inside the new module, copy and paste this VBA script:
Sub ResetOutlookViews()
Dim objViews As Views
Dim objView As View
Dim objExplorer As Explorer' Get the active explorer
Set objExplorer = Application.ActiveExplorer' Get the Views collection for the current folder
Set objViews = objExplorer.CurrentFolder.Views' Loop through each view and reset it
For Each objView In objViews
objView.Reset
Next objView' Clean up objects
Set objView = Nothing
Set objViews = Nothing
Set objExplorer = NothingMsgBox "Outlook views have been reset to default!", vbInformation, "Views Reset"
End Sub - Click the Save button.
- Close the tool.
Executing the Outlook VBA Script
- Press Alt + F8 on the Outlook app.
- Choose the ResetOutlookViews macro and hit Run.

This should reset the app instantly to its default view.
So, now you know how to reset Outlook views to their default display values using various methods like the Run command, VBA coding, and Outlook’s user interface buttons.
Deleted: Give the above methods a try and share your experience in the comment section.




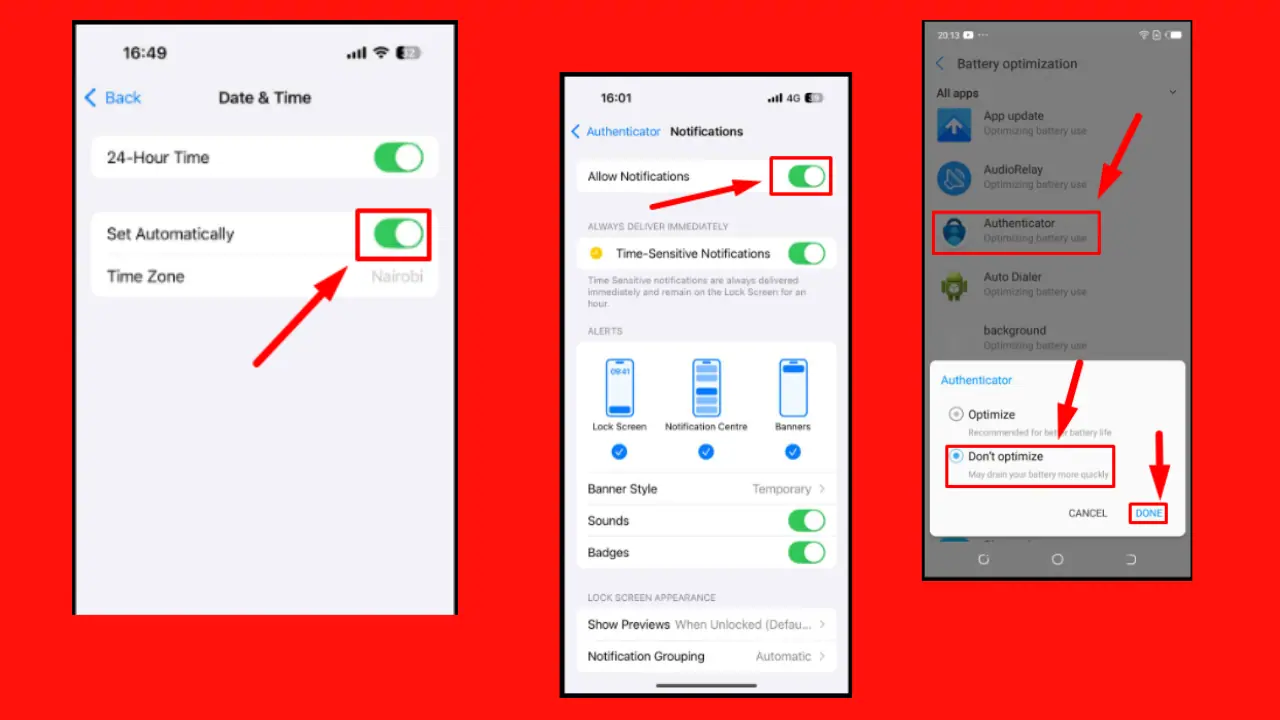
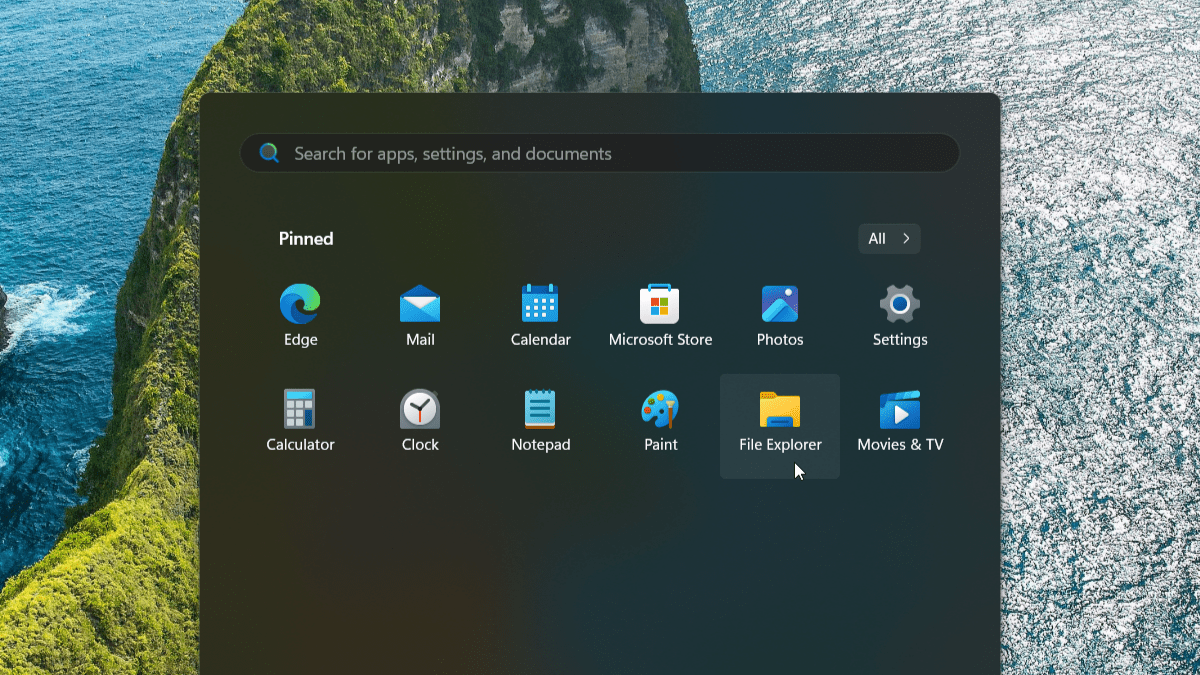

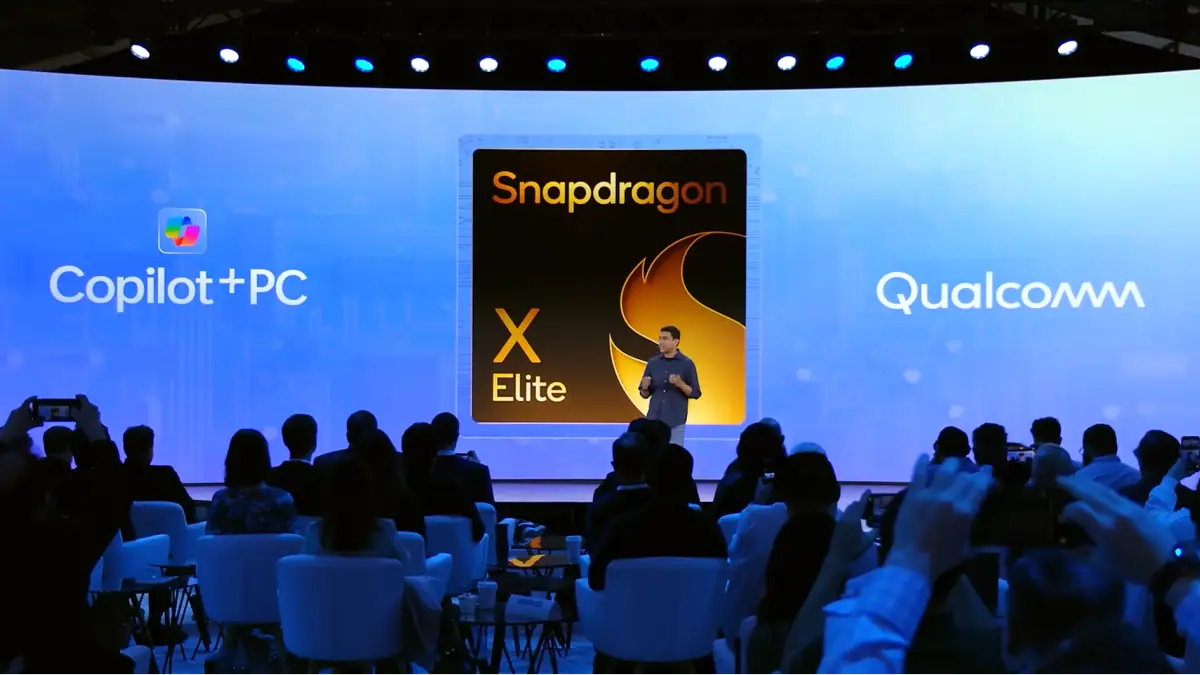
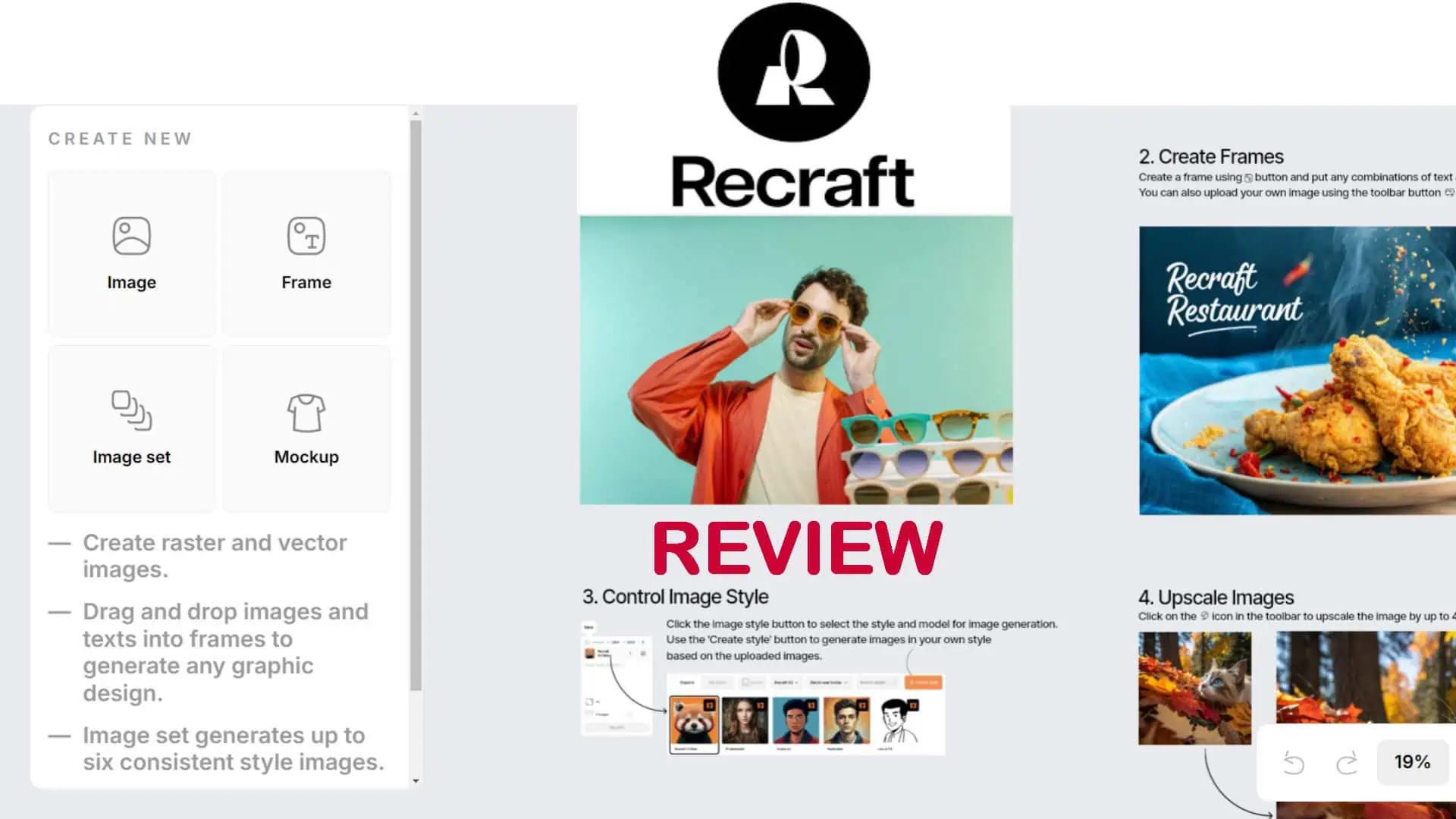
User forum
3 messages