Phone Charging but CarPlay Not Working: 17 Best Fixes
7 min. read
Published on
Read our disclosure page to find out how can you help MSPoweruser sustain the editorial team Read more
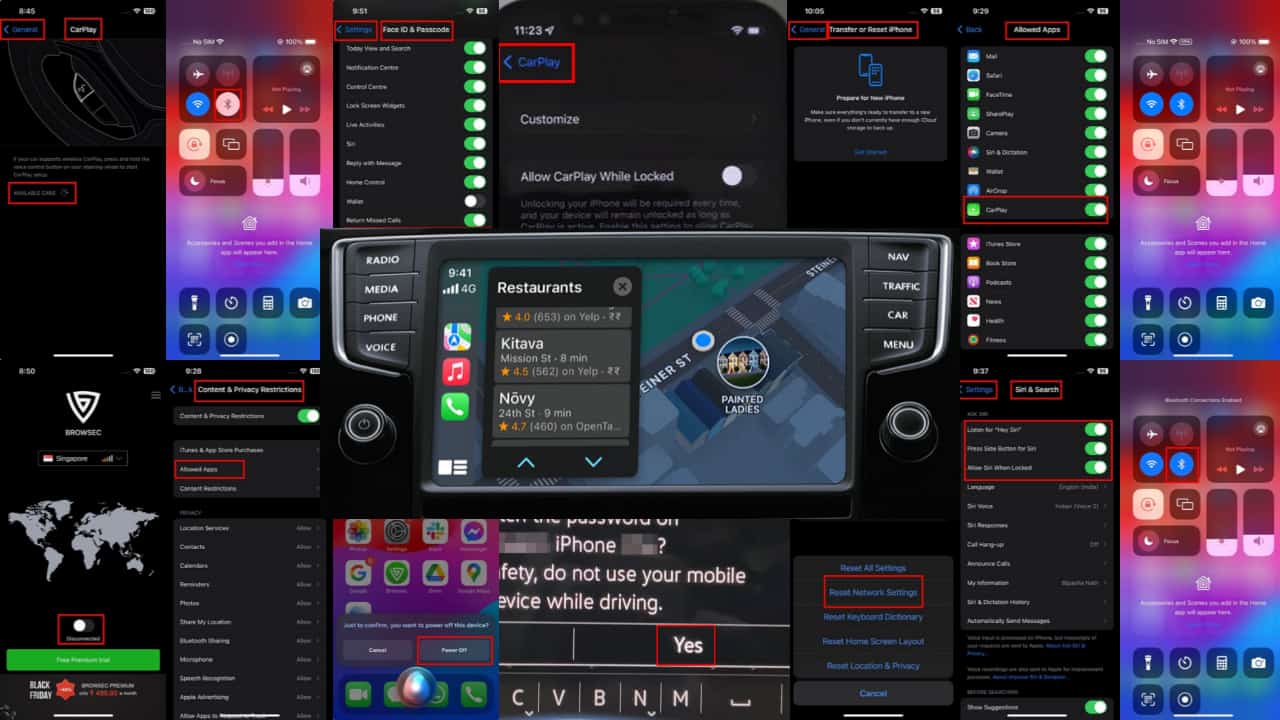
Is your phone charging but CarPlay is not working? Besides being annoying, this problem might distract you from driving and even endanger your safety.
Follow the troubleshooting steps below and drive safely while enjoying music, podcasts, news, and more.
Why Is Apple CarPlay Not Working?
- Your car doesn’t support Apple CarPlay.
- You’ve put the iPhone in Airplane mode.
- Your phone’s Bluetooth is switched off.
- Apple CarPlay is blocked due to regional restrictions.
- The USB cable isn’t compatible or it’s faulty.
- Your iPhone isn’t compatible with Apple CarPlay.
What To Do When Your Phone Is Charging but CarPlay Isn’t Working?
Solution 01: Check if Your iPhone Supports CarPlay
Apple CarPlay is supported by iOS 7 and newer operating systems. Visit the device compatibility list portal.
Solution 02: Check if Your Vehicle Supports CarPlay
To find out if your car is compatible, visit the official website listing all the supported vehicles.
You can usually see a “Works with Apple CarPlay” logo on the manual, brochure, technical specs feature section, on the head unit, or in the in-car infotainment system’s LED display.
Solution 03: Ensure Apple CarPlay Isn’t Country Restricted
This feature isn’t globally available. Visit this Availability list to know if you can use it in your country or not.
Solution 04: Ensure the Vehicle Is Connected to Apple CarPlay
- Unlock your iPhone and open the Settings app.
- Scroll down to find General and tap on that.
- Inside General settings, find the CarPlay settings.
- Do you see your car under the Available Cars section?
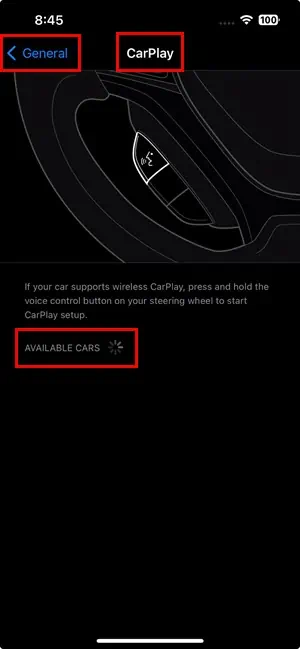
Solution 05: Disable VPN
VPNs can interfere with CarPlay and prevent it from functioning properly.
- Swipe down from the top-right corner of your iPhone.
- You should see the Control Center.
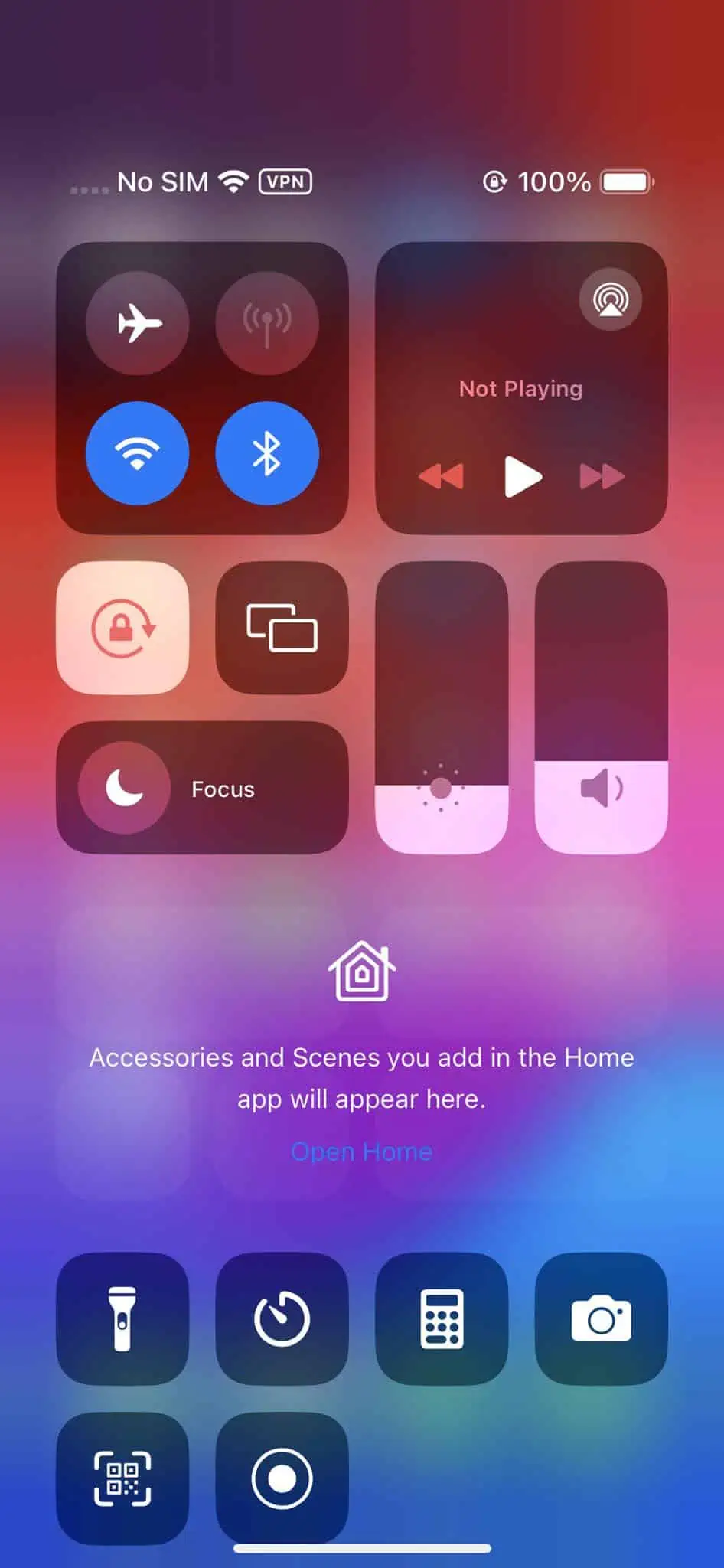
- Above the Airplane icon, you should see the VPN icon. Open it.
- Disable the VPN now.
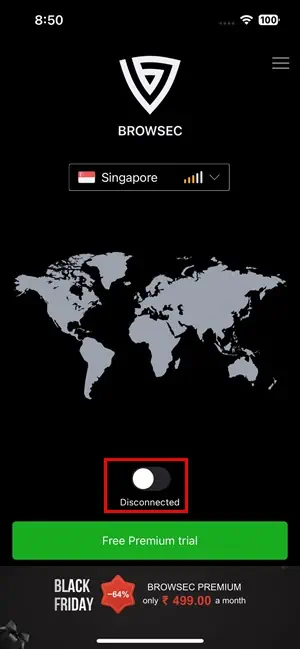
- Connect the iPhone to your car head unit using a USB cable or Bluetooth.
Solution 06: Connect the USB Into the Right Port
If your car has more than one USB slot, look for the one that enables data transfer for Apple CarPlay. Usually, it has a miniature icon of the iPhone or Works with Apple CarPlay logo.
Also, you can read the vehicle manual to find the appropriate USB port.
Solution 07: Disable and Enable Bluetooth
- Bring up the Control Center of your iPhone. There, you should see the Bluetooth icon.
- If the icon is grey or white, Bluetooth has been disabled.
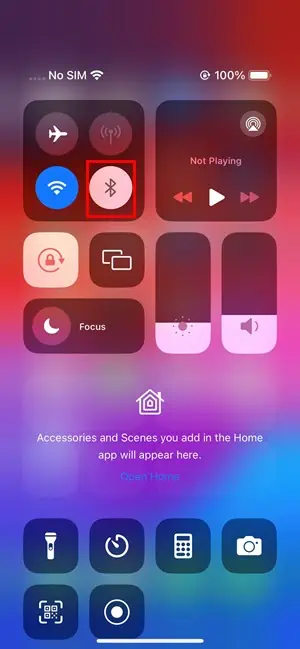
- Tap on the Bluetooth icon to activate it.
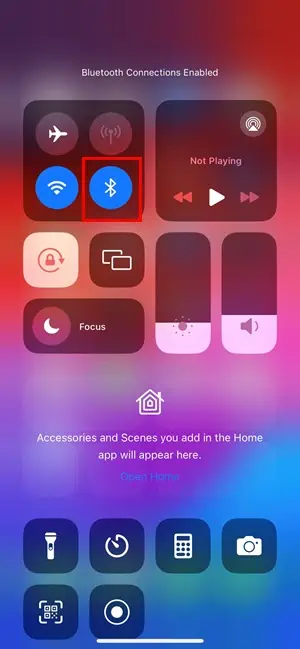
Now, power on your in-car infotainment system to see if Apple CarPlay is working.
Solution 08: Allow CarPlay When Your iPhone is Locked
- Open the Settings app on your iPhone’s home screen.
- Scroll down and tap on General.
- Find and tap on CarPlay from the list of options.
- Under the CarPlay settings, you should see a list of available vehicles or infotainment systems that are compatible.
- Select the vehicle you’ll drive.
- Tap the “Allow CarPlay while phone is locked” option.
Solution 09: Disable CarPlay App Restriction
- Open the Settings and access the Screen Time tool.
- Scroll down to the Restrictions section.
- Tap on the Content & Privacy Restrictions button.
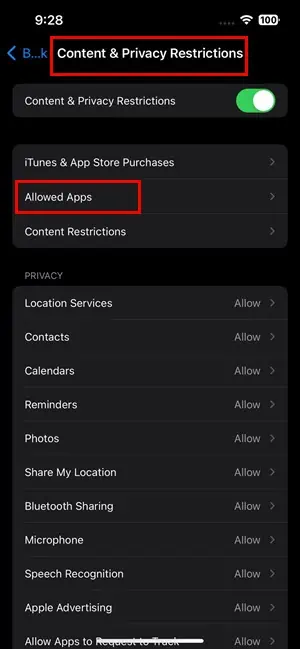
- There, tap on the Allowed Apps menu.
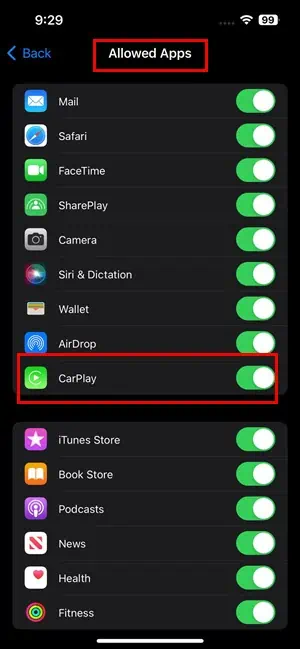
- You’ll see a list of apps with sliding buttons. Go to the CarPlay app and enable it.
Solution 10: Enable Siri
Apple CarPlay often malfunctions when Siri is disabled.
- Unlock your iPhone using your Passcode, Face ID, or Touch ID.
- Open the Settings app.
- Scroll down and tap on Siri & Search.
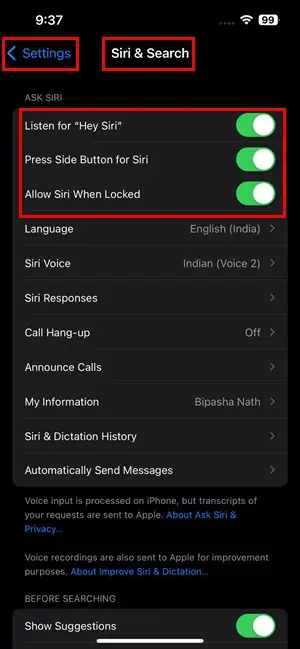
- Toggle the switch next to Listen for ‘Hey Siri’ to enable voice activation.
- If you’re enabling Hey Siri for the first time, you might be prompted to set it up.
- If you want to activate Siri by pressing the side (or home) button, you can toggle the switch next to Press Side Button for Siri.
- Also, enable the Allow Siri When Locked feature.
Solution 11: Inspect the CarPlay USB Cable
Wired Apple CarPlay requires Apple-certified Lightning and USB-C cables to function properly. If the cable is of substandard quality or damaged, it won’t work.
Replace it or buy a new certified one from Amazon, eBay, eBid, etc.
Solution 12: Disable USB Restricted Mode
- Go to the iOS Settings app.
- Scroll down to the Face ID & Passcode option and tap on it.
- Type the device passcode into the Enter your passcode screen.
- Now, scroll down to the bottom of the Face ID & Passcode screen.
- If the Accessories option is disabled, enable it.
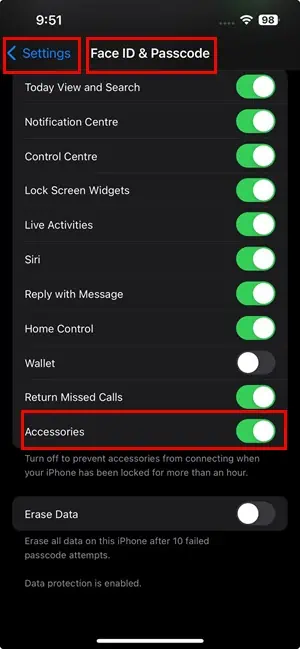
Solution 13: Restart the iPhone
- Say “Hey Siri” to bring up the Siri assistant.
- Now, speak this command: “Power Off“.
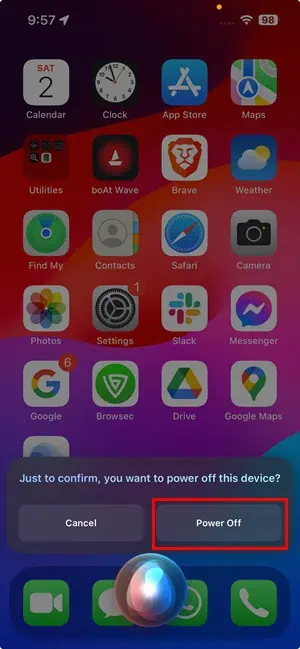
- Tap the Power Off button that Siri shows on the screen.
- Press the Side or Sleep/Wake button until the Apple logo appears.
Solution 14: Restart the Vehicle Infotainment System
This process can vary depending on the make and model of the car. However, here’s a general guide:
- Most infotainment systems have a power button or a touch screen that allows you to access various functions.
- Look for a physical button or icon on the screen that represents power.
- Press and hold the power button for a few seconds until the system begins to shut down.
- Allow the infotainment system to fully shut down.
- Turn off the engine, wait a few seconds, and then turn it back on.
- Once the engine is restarted, power on the infotainment system using the same power button or touch screen.
- After powering on the system, wait for it to fully reboot.
Solution 15: Reset iPhone Network Settings
The following steps will delete all the wireless networks and devices attached to the iPhone. Confirm that you know the password to your home or office Wi-Fi before proceeding.
- Unlock your iPhone and go to the Home Screen.
- Find the gear or Settings icon and tap on that.
- In the Settings menu, scroll down and tap on General.
- Tap on the Transfer or Reset iPhone at the bottom.
- Scroll down and tap on Reset.
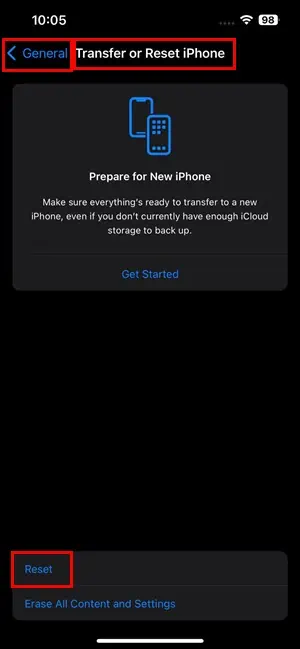
- Among the reset options, select Reset Network Settings.
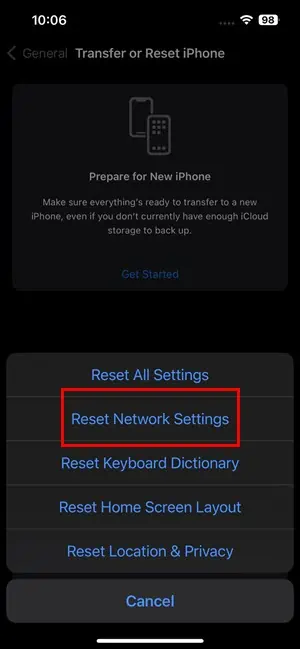
- If you have set up a passcode for your iPhone, you’ll be prompted to enter it to proceed.
- A confirmation pop-up will appear. Tap Reset Network Settings again.
Solution 16: Reset and Reconnect CarPlay
Forget the Vehicle Using CarPlay
- On your iPhone, go to the Home Screen and tap on the Settings app.
- Scroll down and tap on General.
- In General, find CarPlay and tap on that.
- Now, you’ll see the Available Cars section on the CarPlay app.
- Select the car name on which CarPlay isn’t working.
- Now, you should see the Forget This Car button. Tap on it.
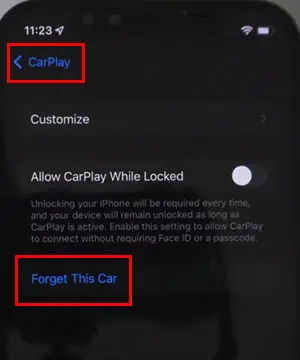
Disable Vehicle Electronics
- Power off the in-car infotainment system.
- Also, shut down the engine or disable the ignition.
Reconnect CarPlay
- Start your car in accessory mode. That way, the engine doesn’t run but electronic accessories function.
- Unlock the iPhone and go to Settings > General > CarPlay.
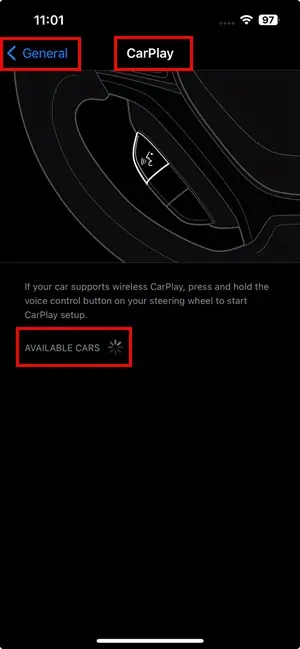
- Connect your iPhone with a USB cable if your in-car infotainment system requires a USB connection.
- On the CarPlay screen, you should see the name of the infotainment system below the Available Cars section.
- Tap on that name.
- On the Bluetooth Pairing Request pop-up, tap Pair.
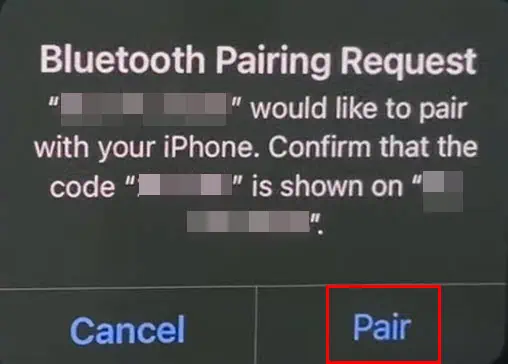
- Press Allow on the next pop-up.
- Press Yes on the infotainment system display.
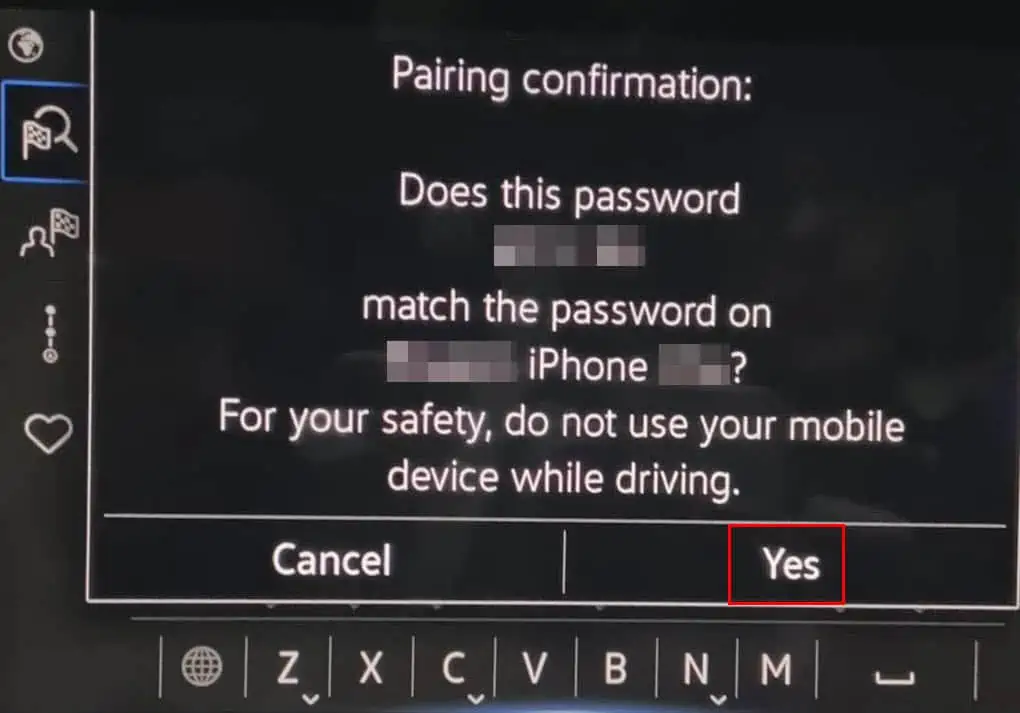
- Finally, tap the CarPlay icon on the head unit.
Solution 17: Contact the Manufacturer to Reinstall Firmware
Many external and internal reasons can corrupt the in-car infotainment system. For example, an electric surge in the car’s electrical system, a serious accident, or bit flipping due to cosmic rays.
If the firmware’s code is damaged due to the above reasons, Apple CarPlay won’t work. Visit a service center of the car manufacturer to re-install the firmware of the head unit.
Suggested readings:
So, now you know how to troubleshoot when your phone is charging but CarPlay is not working.
Do you know a better way to fix this issue? Share your thoughts and feedback in the comment box.









User forum
1 messages