Outlook Not Attaching Files? 6 Ways to Fix it!
3 min. read
Updated on
Read our disclosure page to find out how can you help MSPoweruser sustain the editorial team Read more
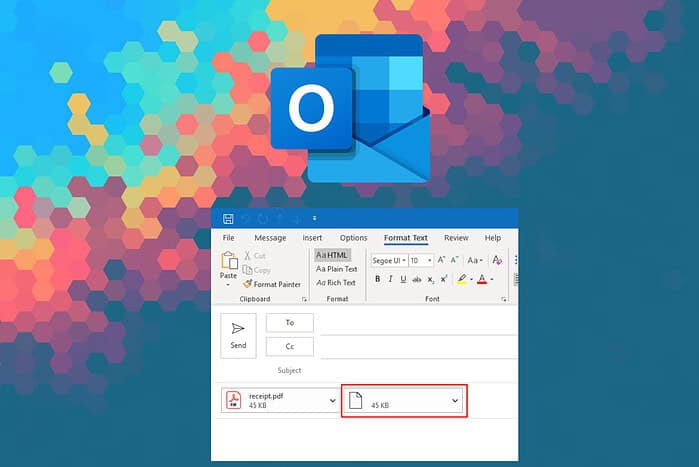
It can be very frustrating to see that Outlook is not attaching files, and the issue becomes even more annoying as it seems to be at least a year old.
I scoured the web for the best solutions to this problem, and I’ll show you the detailed steps for each:
1. Check the Maximum File Size
- Open the HDD location where the file you want to upload to Outlook is stored, right-click it, and choose Properties.
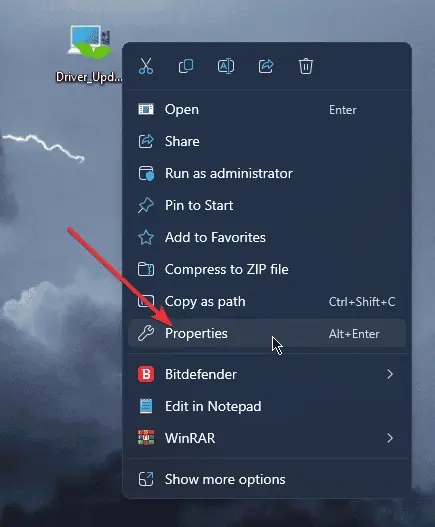
- Check the Size and Size on Disk values. If the file exceeds 20MB, I recommend sending it using a file-sharing platform like OneDrive.
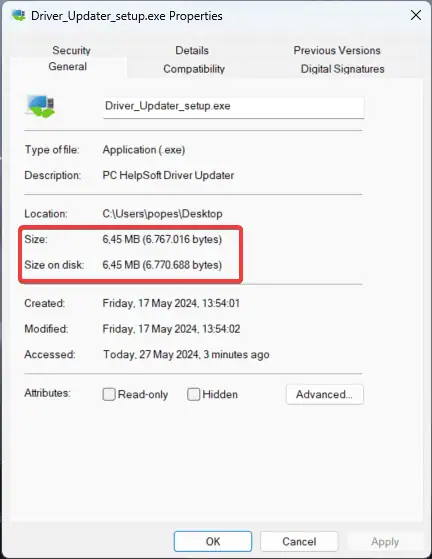
- If the file is under 20MB, upload it to Outlook again.
- If the situation is not resolved, check the following methods.
2. Modify the Email File Format
Outlook lets you choose between three types of email formats, each catering to the needs of different users:
- HTML – The current default format in Outlook
- Plain text – This format doesn’t support bold or italic text, colored fonts, pictures, or other text formatting
- Rich Text Format – Recommended for emails within organizations that use Microsoft Exchange
Follow these steps to change your email format in Outlook:
- Create a message within the Outlook app by clicking the New icon.
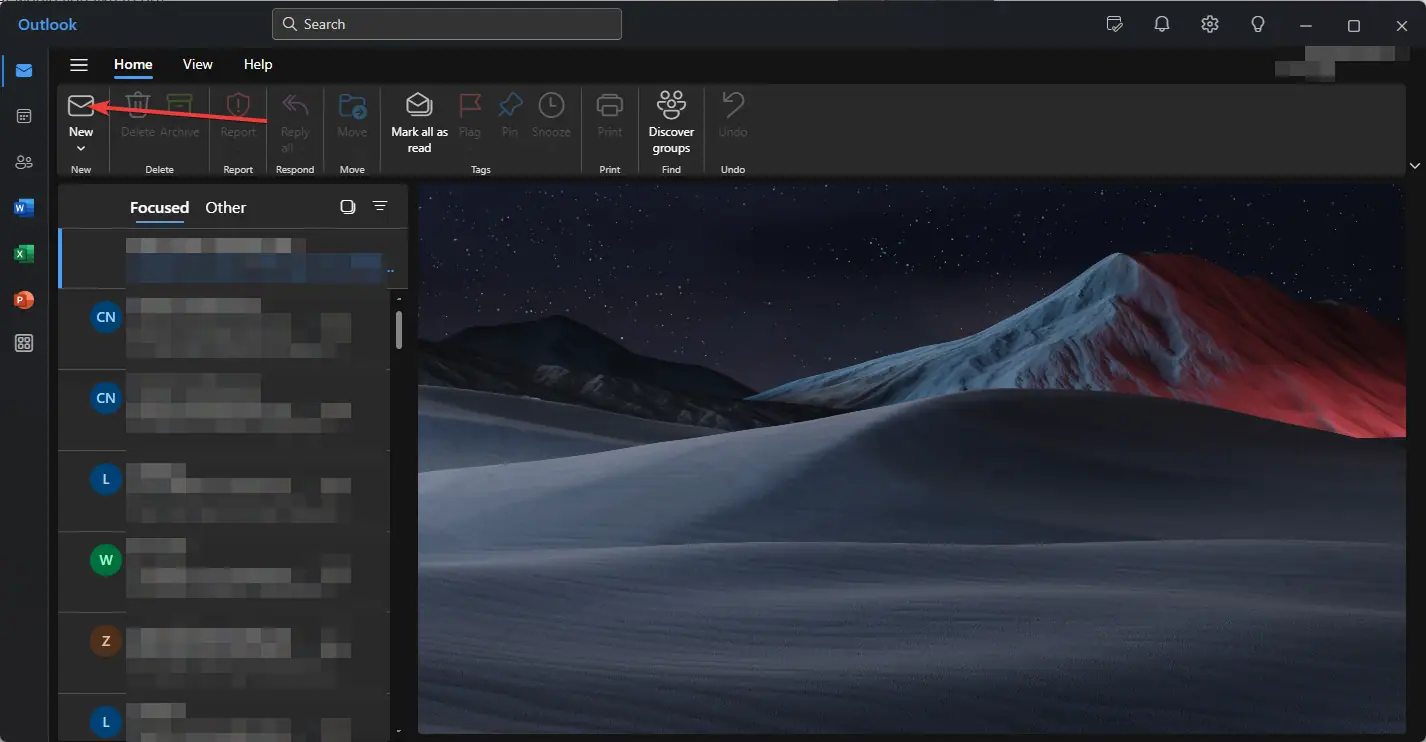
- Click Options, and choose the Switch To Plain Text option.
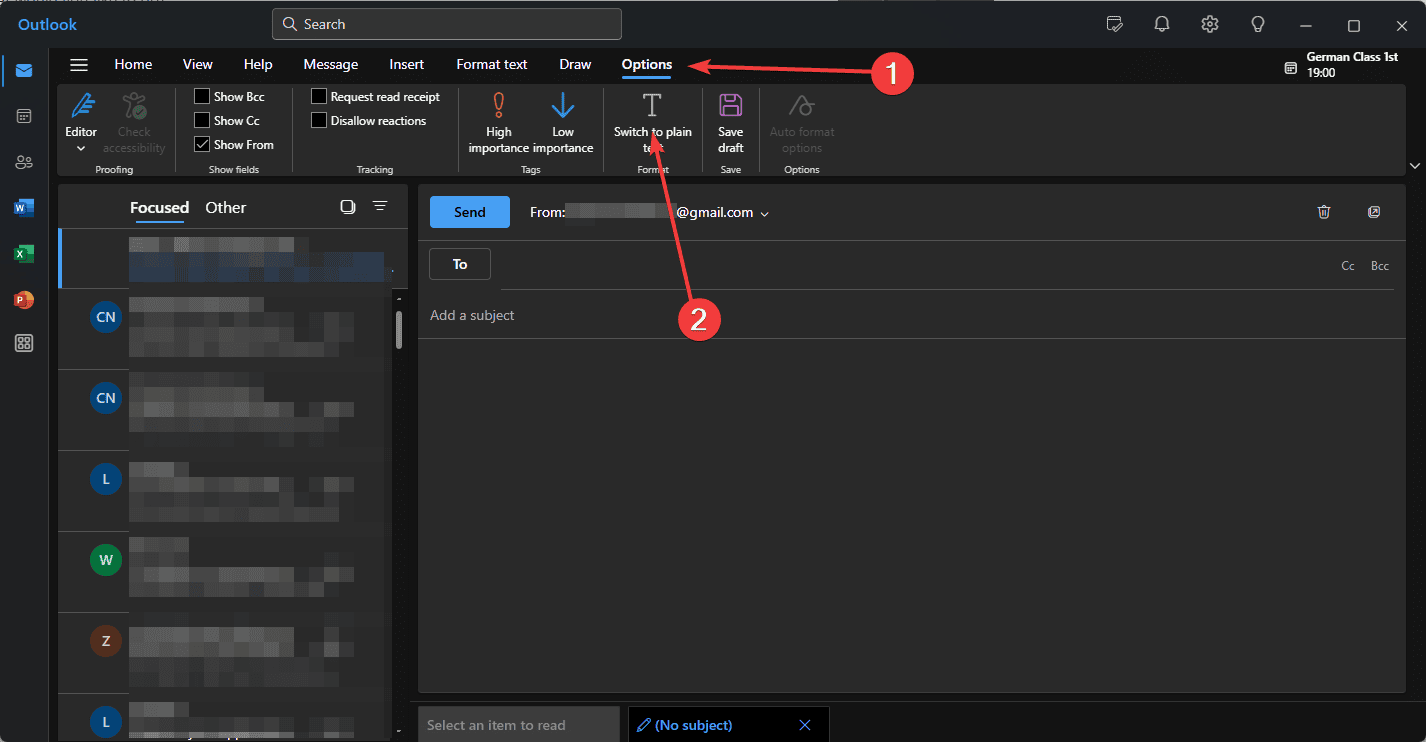
- Choose Insert from the top bar, and choose Attach Files.
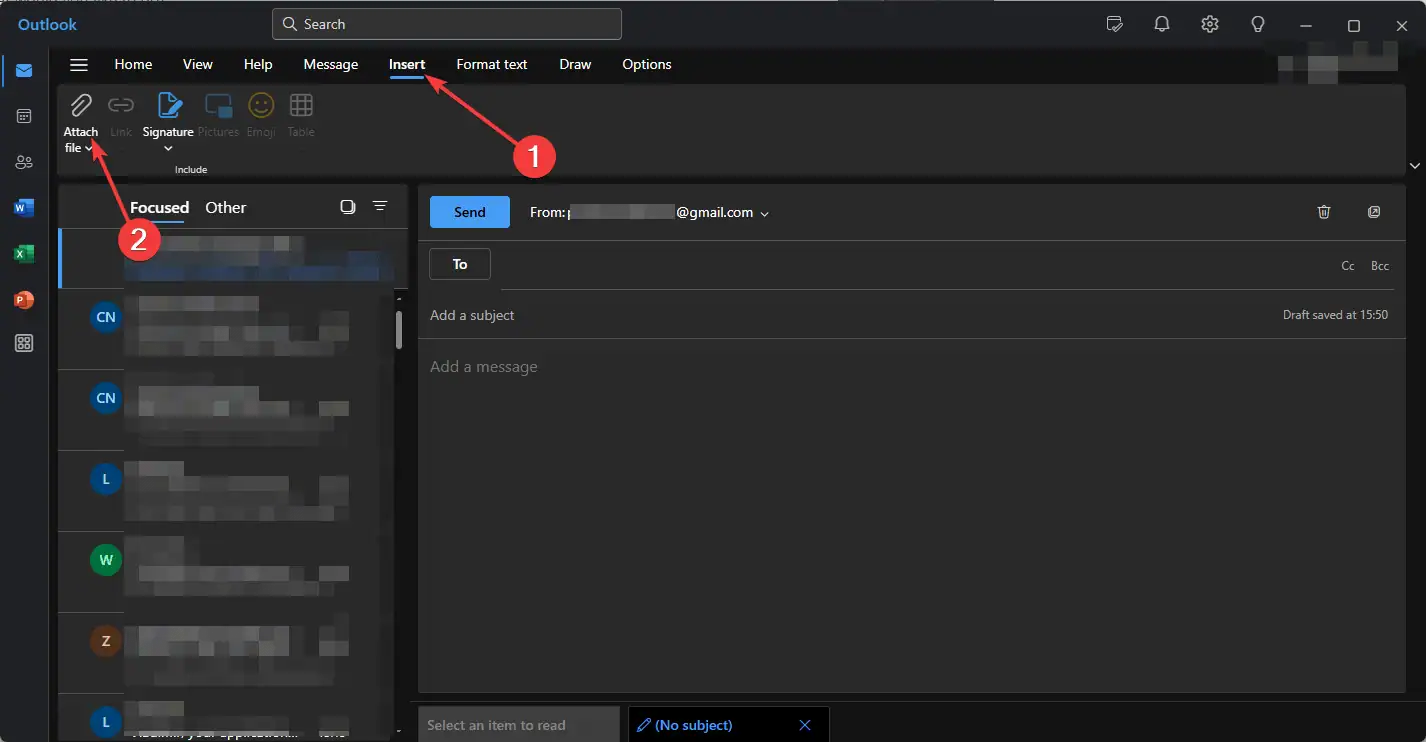
- Browse and select your file, then press Open.
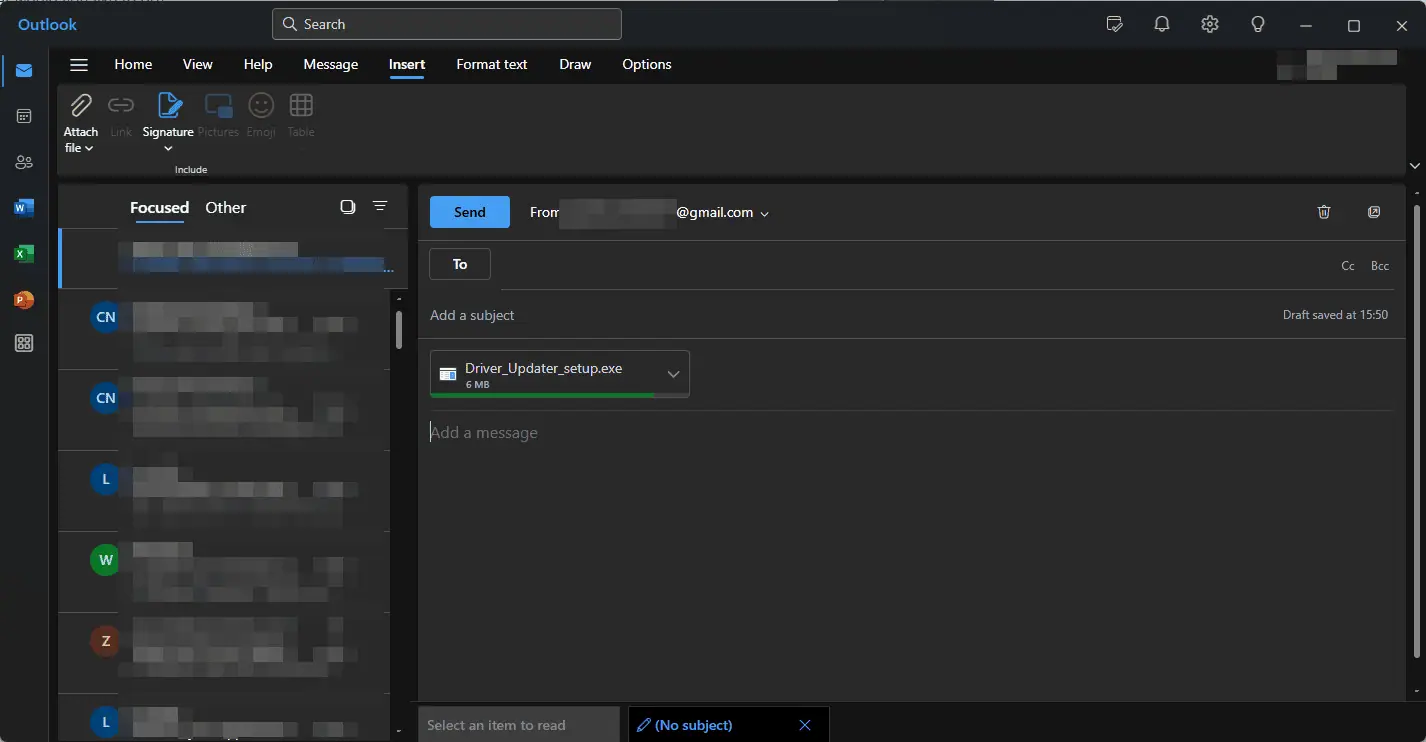
3. Take Outlook Out of Compatibility Mode
- Close Outlook, find the Outlook app icon, right-click it, and choose Properties.
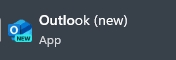
- Uncheck the box under the Compatibility tab.
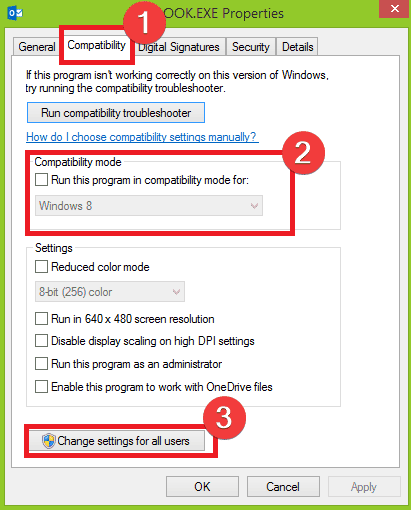
- Click Apply and OK to save the changes.
4. Update Outlook
- Open Outlook, and click the cogwheel icon from the window’s top right corner.
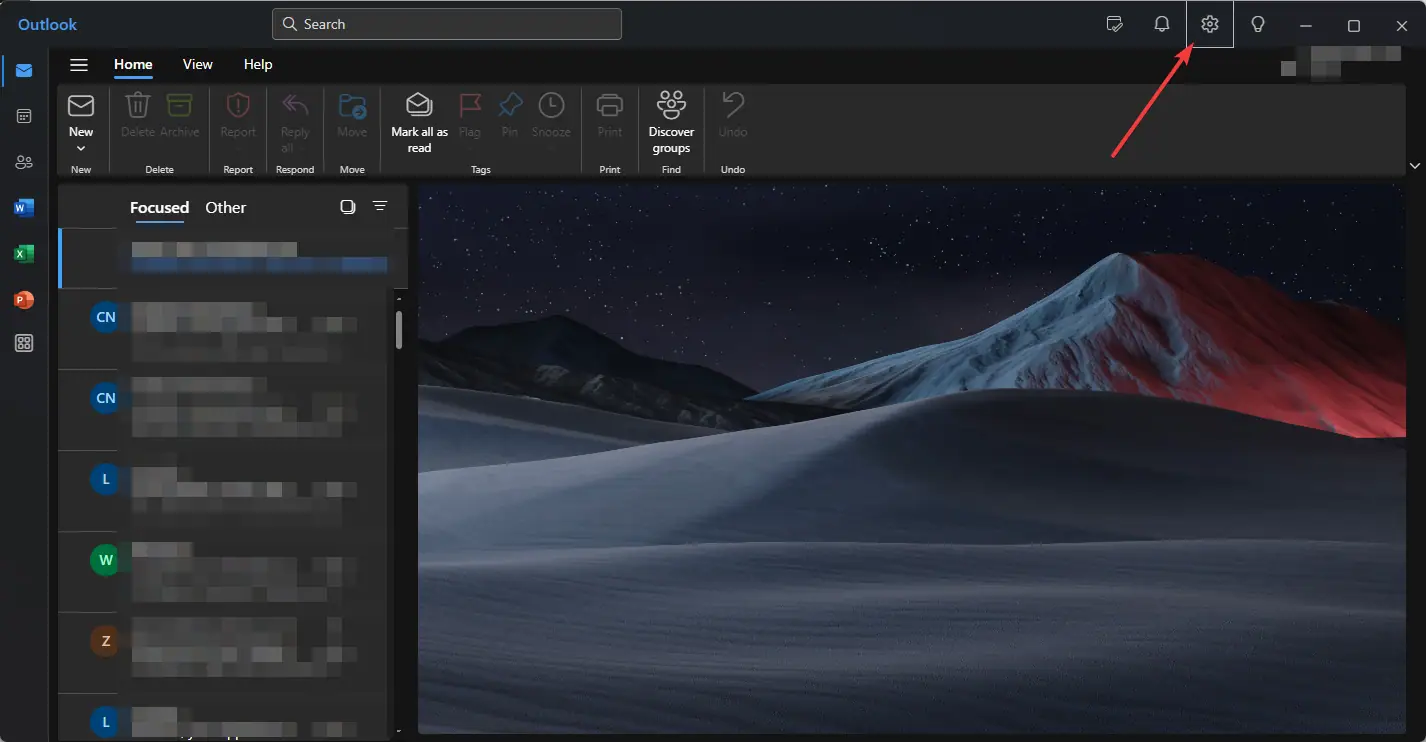
- Click General from the sidebar, and choose About Outlook.
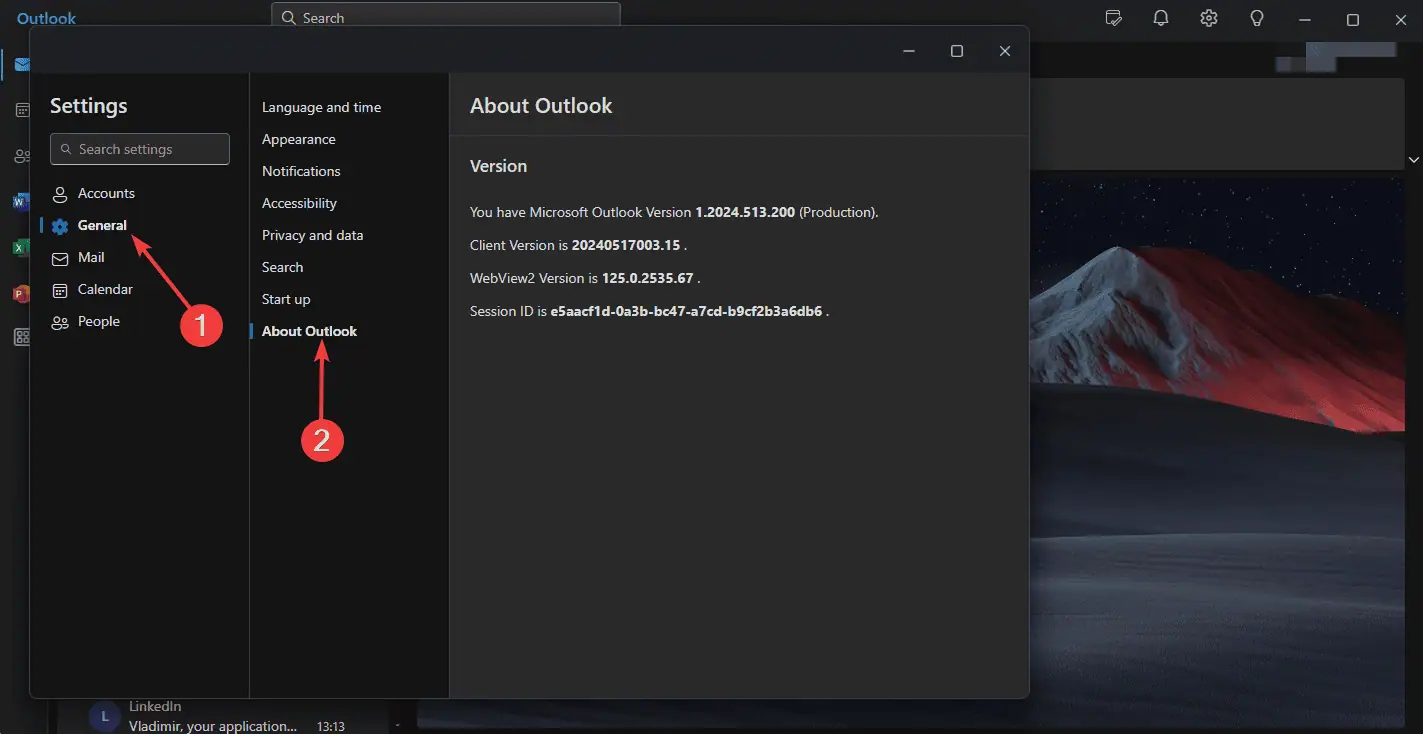
- If any updates are available, they’ll be presented here. You can press Update to initiate the process.
5. Compress Files into a Zip Archive
- Right-click the file you want to compress and choose Compress to ZIP file.
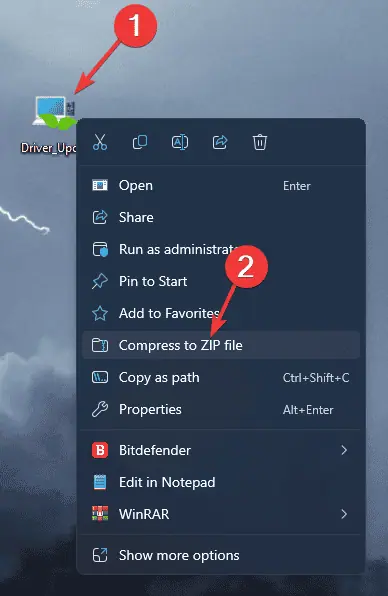
- Set the name you want to use for the ZIP file.
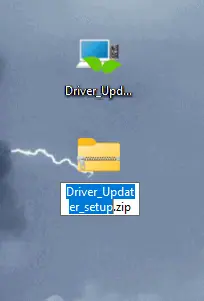
- Upload it to Outlook again and try sending it.
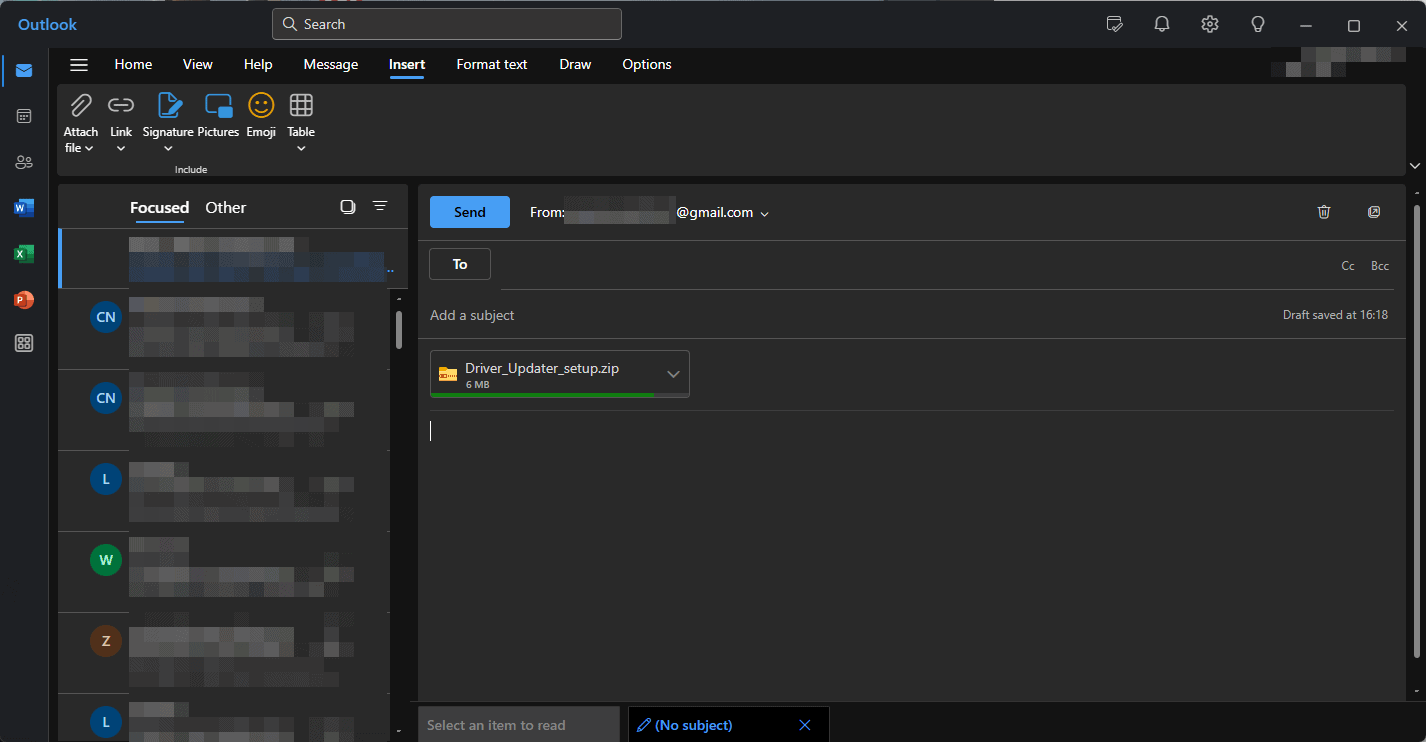
6. Force-Quit Outlook
- Press the Ctrl + Alt + Del keys and select Task Manager to open it.
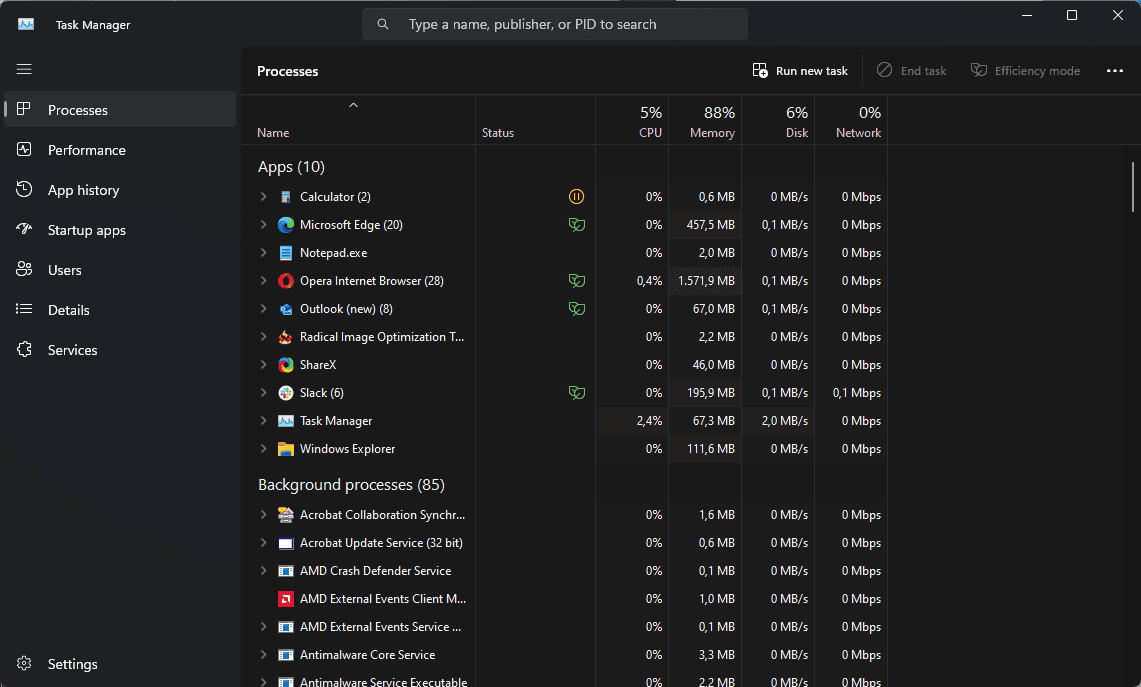
- Find the Outlook process in the list, select it, and click End Task.
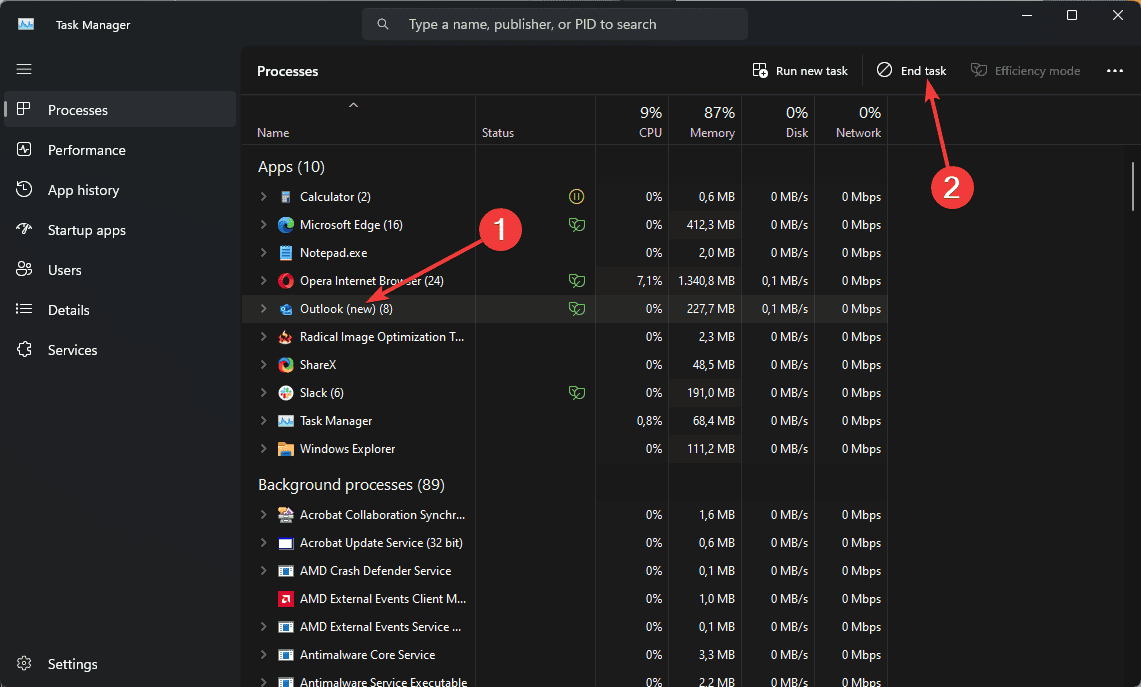
- Restart Outlook and check to see if the issue is resolved.
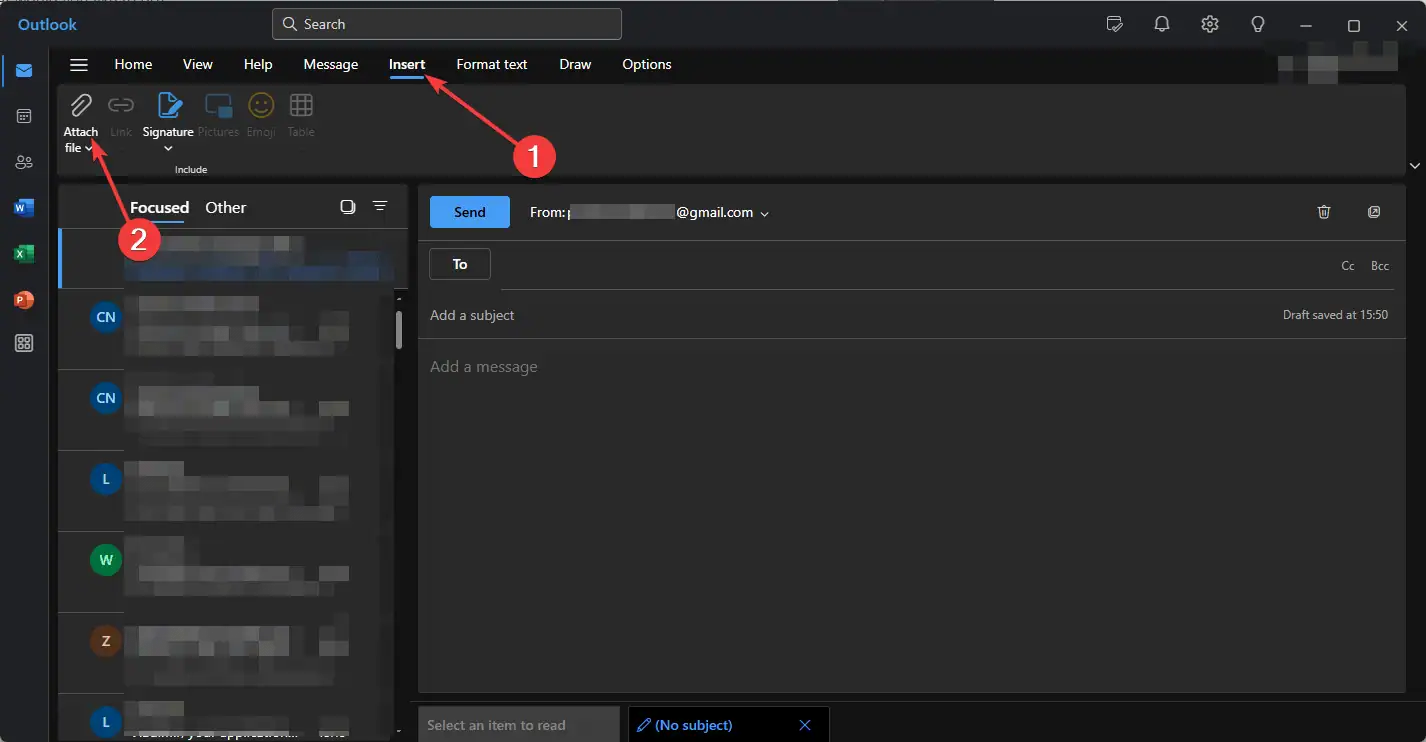
Having Outlook not attaching files is an annoying, but easily fixable issue. Was this guide helpful? Let me know in the comments!









User forum
0 messages