Movavi Slideshow Maker Review - Is It The Right Tool for Crafting Presentations?
8 min. read
Published on
Read our disclosure page to find out how can you help MSPoweruser sustain the editorial team Read more
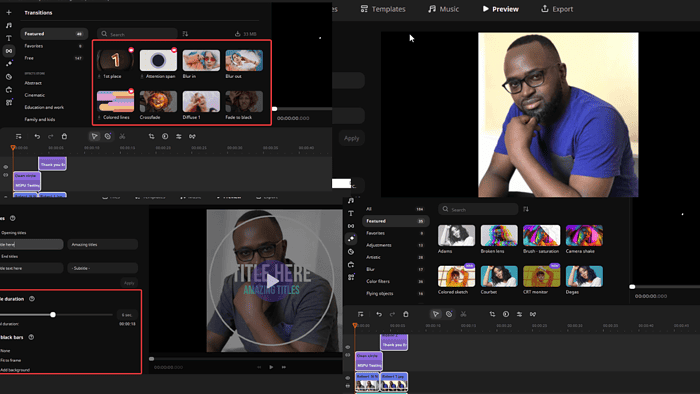
Are you looking for a comprehensive Movavi Slideshow Maker review? You’re in the right place.
This software helps users create professional slideshows for presentations, music, fun, or other purposes. It is popular for its wide collection of templates and vast music library.
It’s an alternative to other slideshow maker software such as Adobe Creative Cloud Express or Icecream Slideshow Maker.
Here’s a quick overview of its pros and cons:
| Pros | Cons |
| Supports all the latest Windows systems | It might take a larger percentage of CPU resources on some PC |
| Intuitive interface | Some pro users might find it too simple |
| There are numerous features to select from | More pro tools would be better |
| Relatively cheap | Transitions might confuse some users |
| Quick exporting and rendering | |
| Easy tools and options | |
| Best for beginners and pros | |
| Stunning effects |
Find below a complete breakdown of its features, usability, compatibility, ease of use, pricing plans, customer support, and other notable aspects. I also outlined the reasons why you should consider using the program and why you should not.
Let’s get going.
Features
Movavi has over 20,240 reviews on Trustpilot, with a 4.6 rating. Looks like users, especially those without editing experience like it for its usability.
There are always new features or revamped ones in newer versions.
Time to check them out.
1. Predesigned templates
Movavi Slideshow Maker has a massive collection of free templates. They come in different styles, transitions, and designs.
The tool comes with a few pre-installed templates, but you can also click the download icon to add any others in the library.
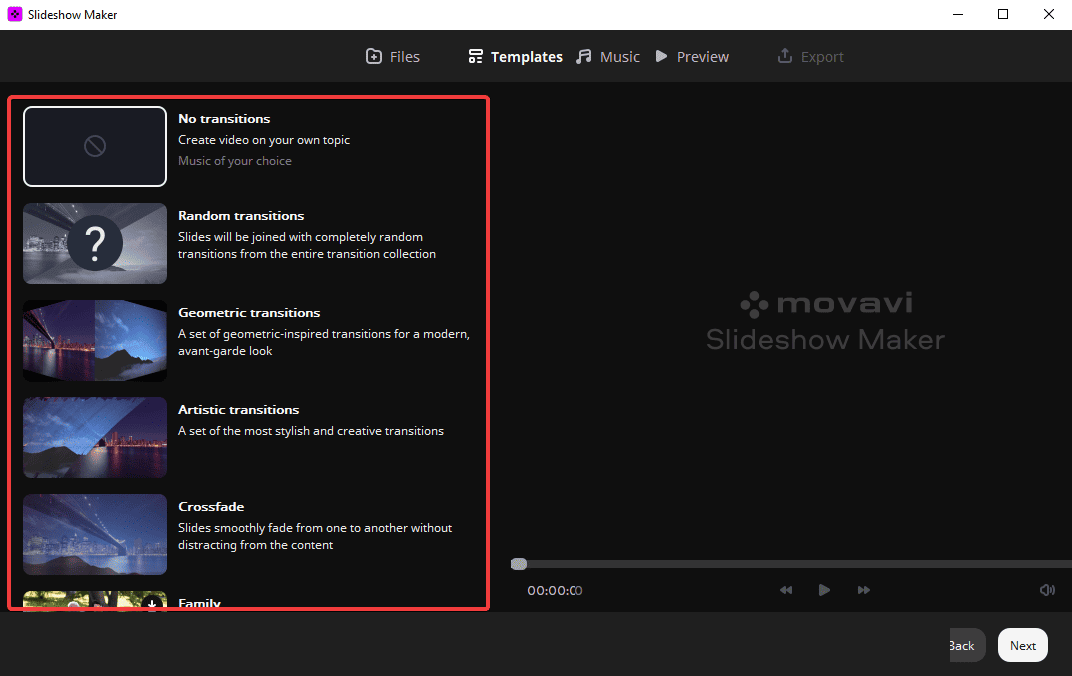
The templates are categorized into different moods or genres, such as Crossfade, Family, Artistic transitions, Travel, Family, Birthdays, Love stories, and much more.
I was able to create photo transitions using different templates, and the results were amazing. It works so well and saves you a lot of time.
However, if you want to create your original slideshow design, you can do so from scratch. Select No transitions under the templates section.
2. Music collection and voiceover
There are dozens of music files at your disposal for free. They are good to accompany your videos and images while presenting. The music category is divided into four:
- Energetic
- Calm
- Romantic
- Upbeat
To insert music in your slideshow, click on any of the above categories and select the + (plus) sign. But you can first play the music before inserting it. All you need to do is click on the play sign.
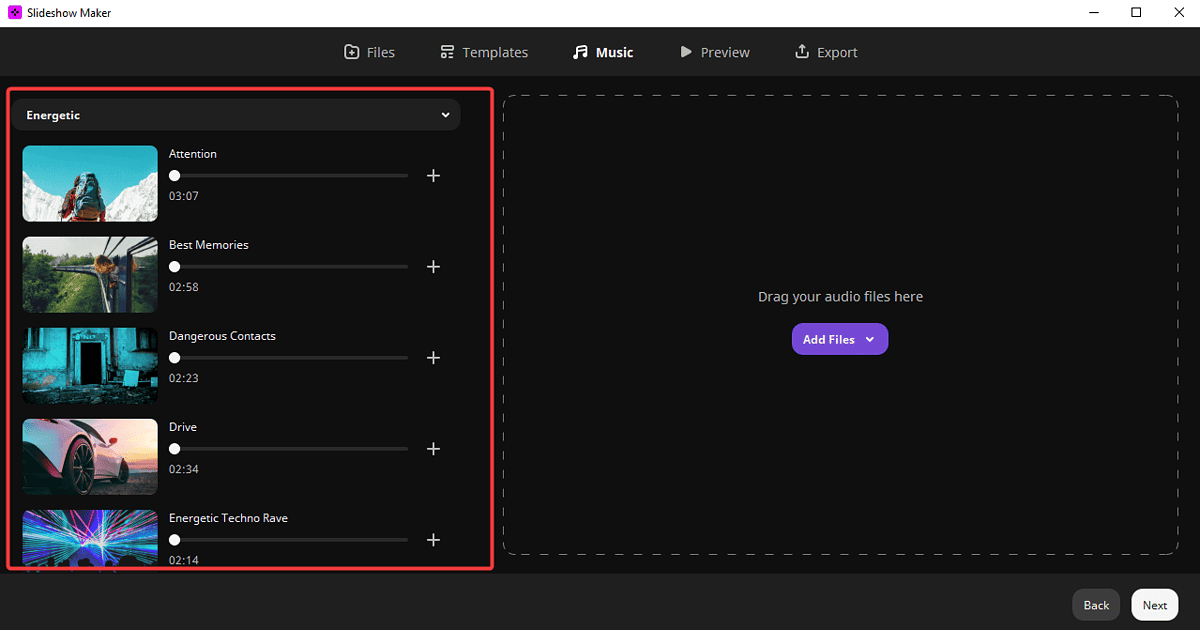
Note that the music library might take some time before all audio files download automatically.
Also, if you want to add your own voiceover or audio, you can either drag-and-drop or select the Add Files option on the right side to insert files from your PC.
3. Languages
Movavi Slideshow Maker supports all major languages, such as English, Spanish, German, Chinese, Japanese, and others.
To select your preferred language, go to the official website and click on the country flag on the bottom side of the site.
You can also change it later from Settings.
4. Visual filters, titles, and styles
The software allows you to add filters to videos and images.
To add filters, select the Effects option. You will see a collection of options to choose from. Drag and drop your filter in the timeline section on a specific video or image.
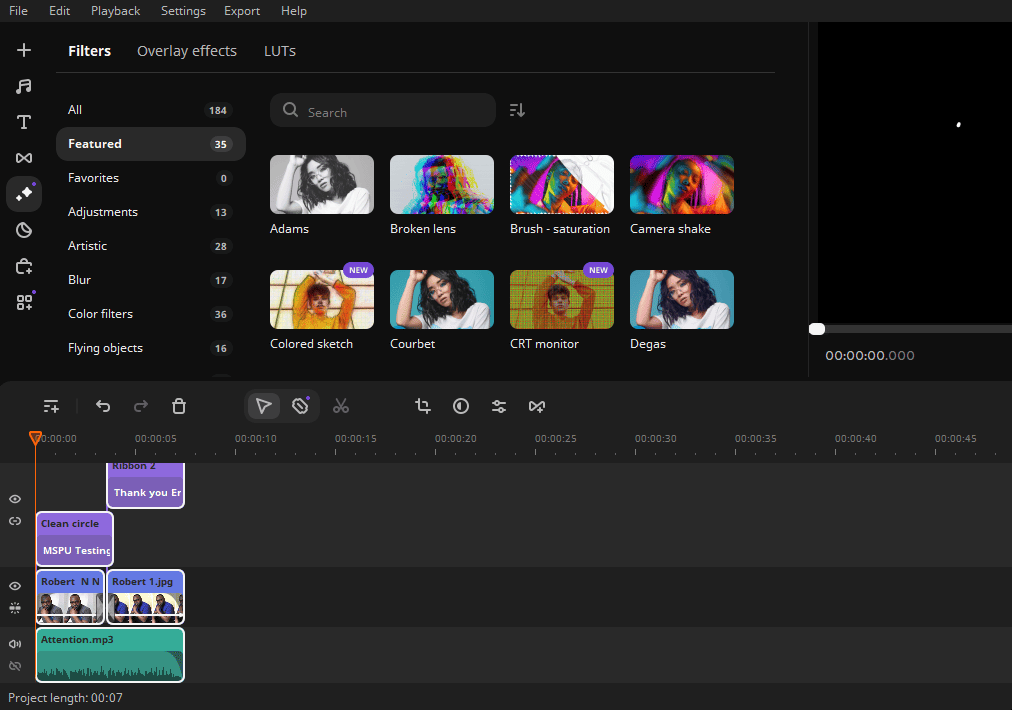
The filters are categorized into:
- Features
- Favorites
- Adjustments
- Artistic
- Blur
- Color filters
- Flying objects
- Noise
- Retro
- Smart
- Vignettes
- Mosaic
You can also choose other options under Overlay effects and LUTs. Consider downloading some of the filters and effects before dragging and dropping them on your slideshow timeline.
I also liked how easy it is to add titles, styles, and captions. While in the editor, go to the left side and click the T sign.
There, you need to select the title or caption style and drag-and-drop it on your timelines. After that, you can edit as you wish.
5. Transitions
The tool has great transition effects. Select the transition icon above the timeline to add, edit, or adjust your transitions.
Various options and settings to adjust will pop up. You can tweak the transition style, transition duration, photo clip duration, or any other option.
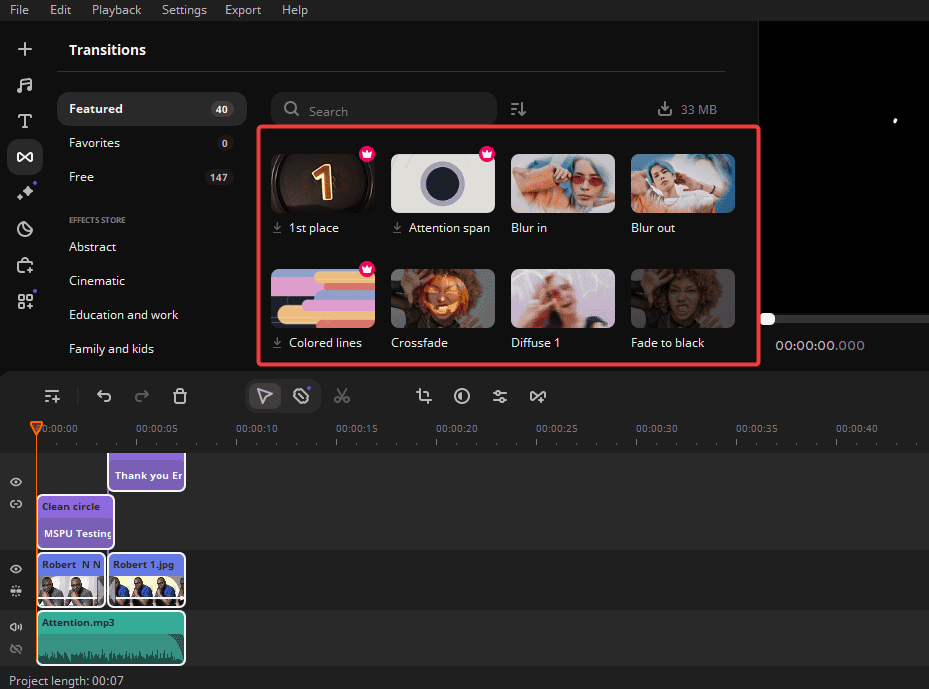
I was able to test the transition to see how it appeared on my slideshow before applying it. You can set different durations per slide or use a uniform one.
6. File formats
Generally, you can import any video, audio, or image file format to Movavi Slideshow Maker. To do so, click the File option on the top left side, or click the plus (+), and select the file from your device storage folder.
Also, you can export your complete slideshow in various formats, such as MP4, AVI, MOV, MPEG, MWV, OGV, GIF, and many others. Click File, select Save movie as file…, and then select the file format of your choice.
There are also formats suitable for mobile phones or TVs.
7. Slideshow Wizard and Manual Mode
These two options allow you to either use templates to make slideshows or use manual mode to create slideshows or videos from scratch.
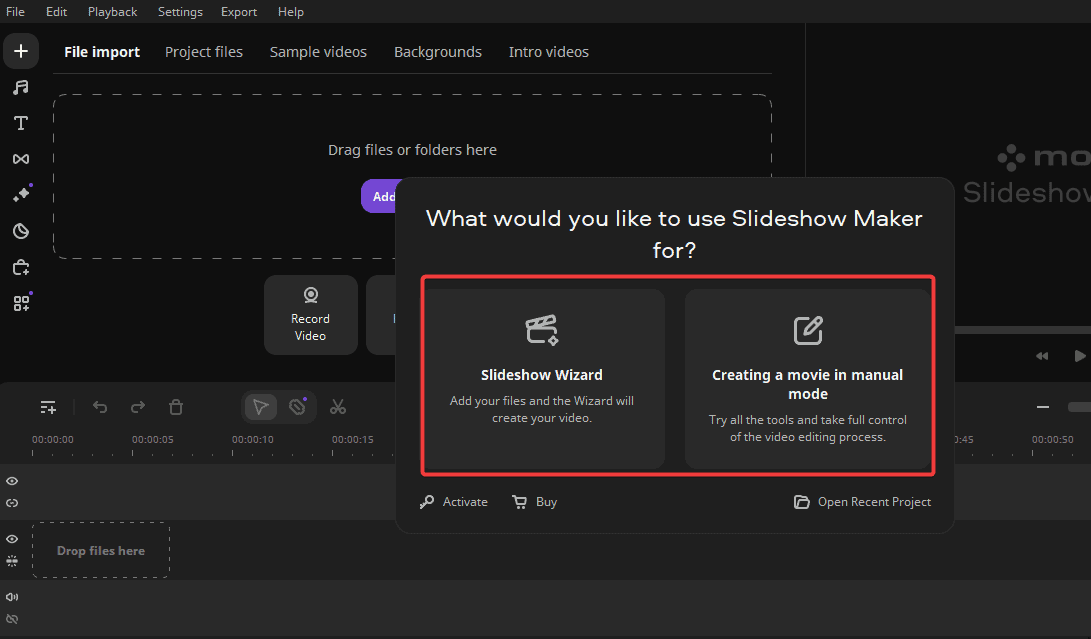
The best thing is that you can start with the Slideshow Wizard and then switch to Manual Mode on the same project. This ensures that you apply the templates as well as your own creativity and taste.
8. Editing tools
Apart from the options on the toolbars and navigation shortcuts, you can also get extra tools to edit video or audio. These features are found at the last icon on the left-side toolbar. Once you click on it, you will see several options.
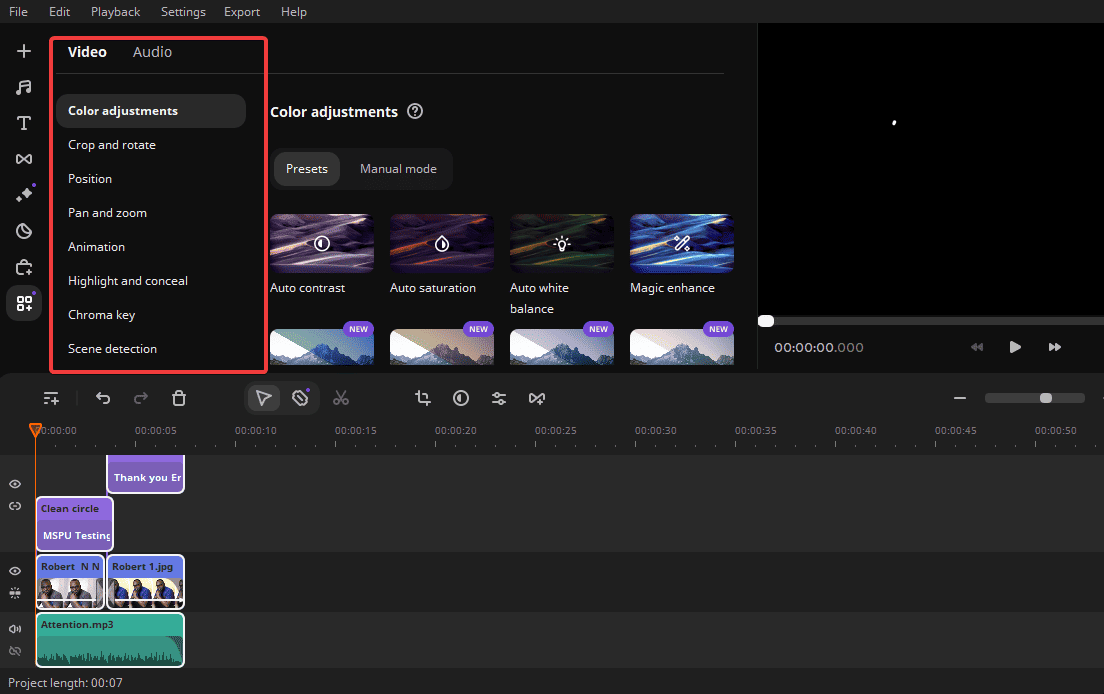
For video, you can choose and edit:
- Color adjustments
- Position
- Crop and rotate
- Pan and conceal
- Chroma key
- Scene detection
- Animation
- Logo
- Slow motion
For audio, you can pick and edit:
- Sound autocorrect
- Audio effects
- Noise removal
- Compressor
- Synchronization
- Equalizer
- Beat detection
- Reverberation
- Revamped editing timeline
I found the timeline easy to use. It is clear and streamlined. The toolbar above the timeline makes it easy to select options, and you can see the progress of the project in milliseconds.
You can also use the plus (+) sign to magnify, or the minus (-) sign to zoom out the timeline. The shortcut signs on the timeline also make editing easy.
Ease of use and interface
While trying Movavi for this review, I was impressed with its easy navigation.
From downloading and installing to actually making slideshows, I had an easy time. The option selection is so easy. You don’t need prior experience to perform any action on the app.
The only issue you might encounter is editing terms; some option names might be complex for beginners.
The interface is user-friendly, and editing audio or video is straightforward. Essentially, everything you need is just before your eyes.
However, if you find that there is something you are grasping, you can click the Help option at the top bar and either select the user manual or FAQs.
How to create a slideshow with Movavi Slideshow Maker
Here is how to use the software:
- Go to the official Movavi website and download the slide maker.
- Launch the program after installation. You can either select Slideshow Wizard or Creating a movie in manual mode.
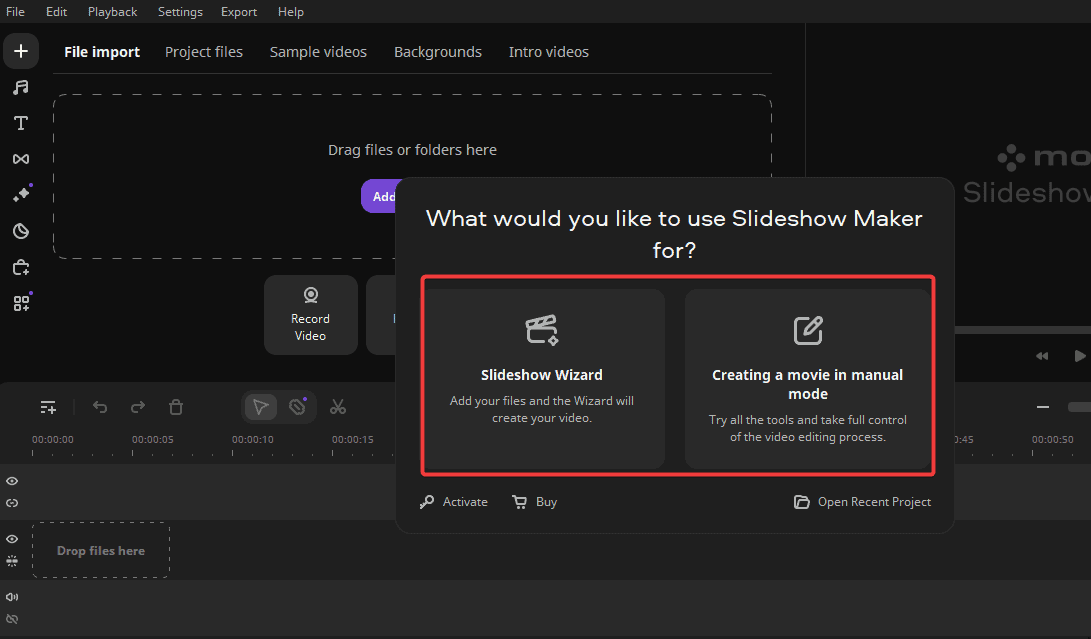
- Select the Add Files button to add images or videos, or just drag and drop them. You can add multiple files at once.
- Press Next or Add Files if you want to insert more videos or images.
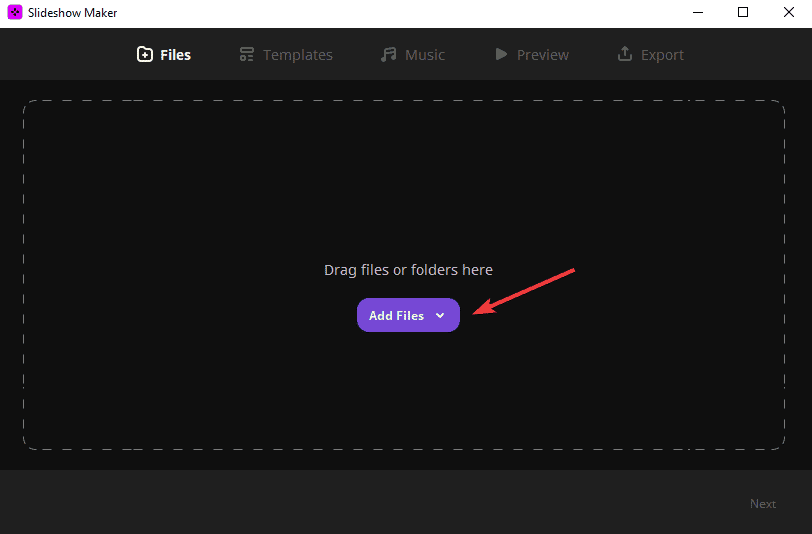
- Select your preferred template from the list on the left side, and then press Next.
- After that, select the music you want to accompany your slideshow. Choose from the free collection on the left, or select Add files to add from your device folder. Press Next to continue.
- Insert the title details and configure other settings like Slide duration, and Fill black bars. Click Next.
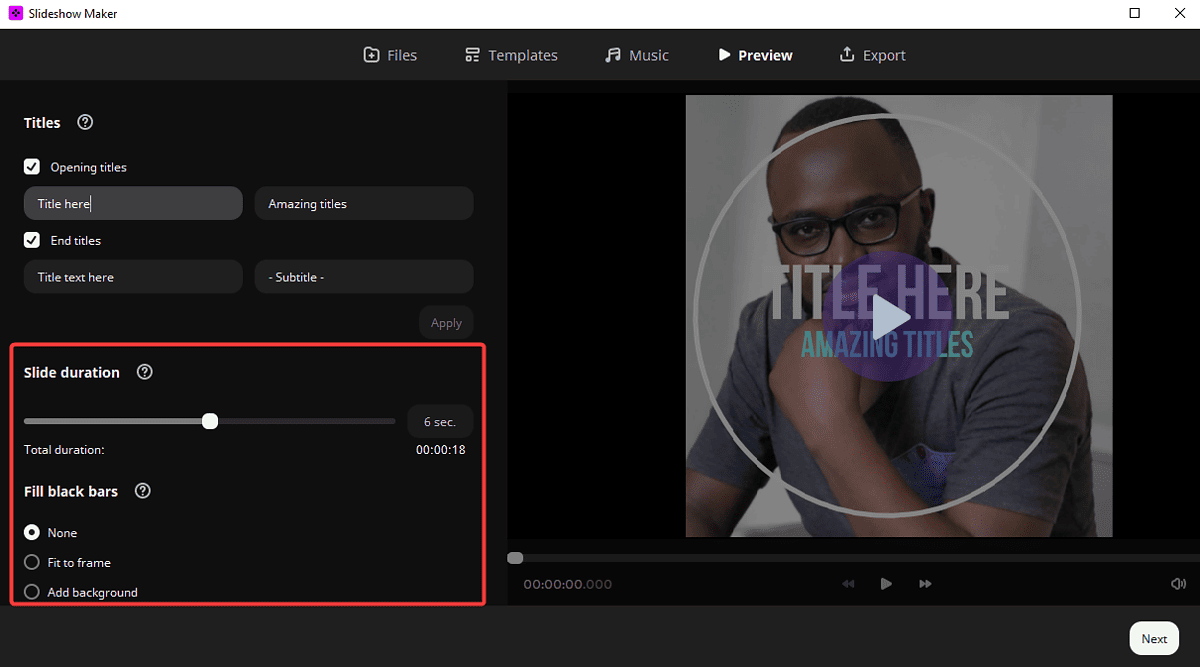
- Finally, select your preferred option. You can go back to manual mode to add custom settings.
NOTE: The manual mode gives you the freedom to play around with custom features and create a slideshow from scratch. The Slideshow Wizard is a template-based creation that makes it quick to draft a slideshow on Movavi.
Pricing
Movavi Slideshow Maker has three main pricing plans:
1. Slideshow Maker
This plan has two packages, namely:
- 1-year license, which costs $44.95
- Lifetime license, which costs $64.95
The Slideshow Maker plan includes all features, an activation key for Windows and Mac, and a default effects pack.
2. Slideshow Maker Plus
This plan has only a life license, which includes everything in the basic plan and an extended effects pack such as 105 transitions, 39 audio files, 6 auto, and 6 intro videos, among others.
3. Business plan
This plan has two packages:
- Slideshow Maker Business License, which includes a 1-year and lifetime plan. They cost $89.95 and $161.95, respectively. You get all the features, free support, an activation key for Mac and Windows, and more.
- Slideshow Maker Plus Business License has only the lifetime plan at $211.95. The package includes all features and extended effects, such as 361 titles, 165 stickers, 83 audio files, and many others.
Movavi Slideshow Maker review – Verdict
My experience with Movavi Slideshow Maker is seamless, and I would say it’s a reliable tool for slideshows and video making. It is suitable for beginners and pro editors.
The free version is equally good, and you can upgrade to the paid plan if you want more features and effect packs.
However, advanced users might feel like it’s too basic, especially for the Slideshow Wizard option. The manual process is perfect for all users.
Feel free to tell me how Movavi Slideshow Maker worked for you in the comment below.








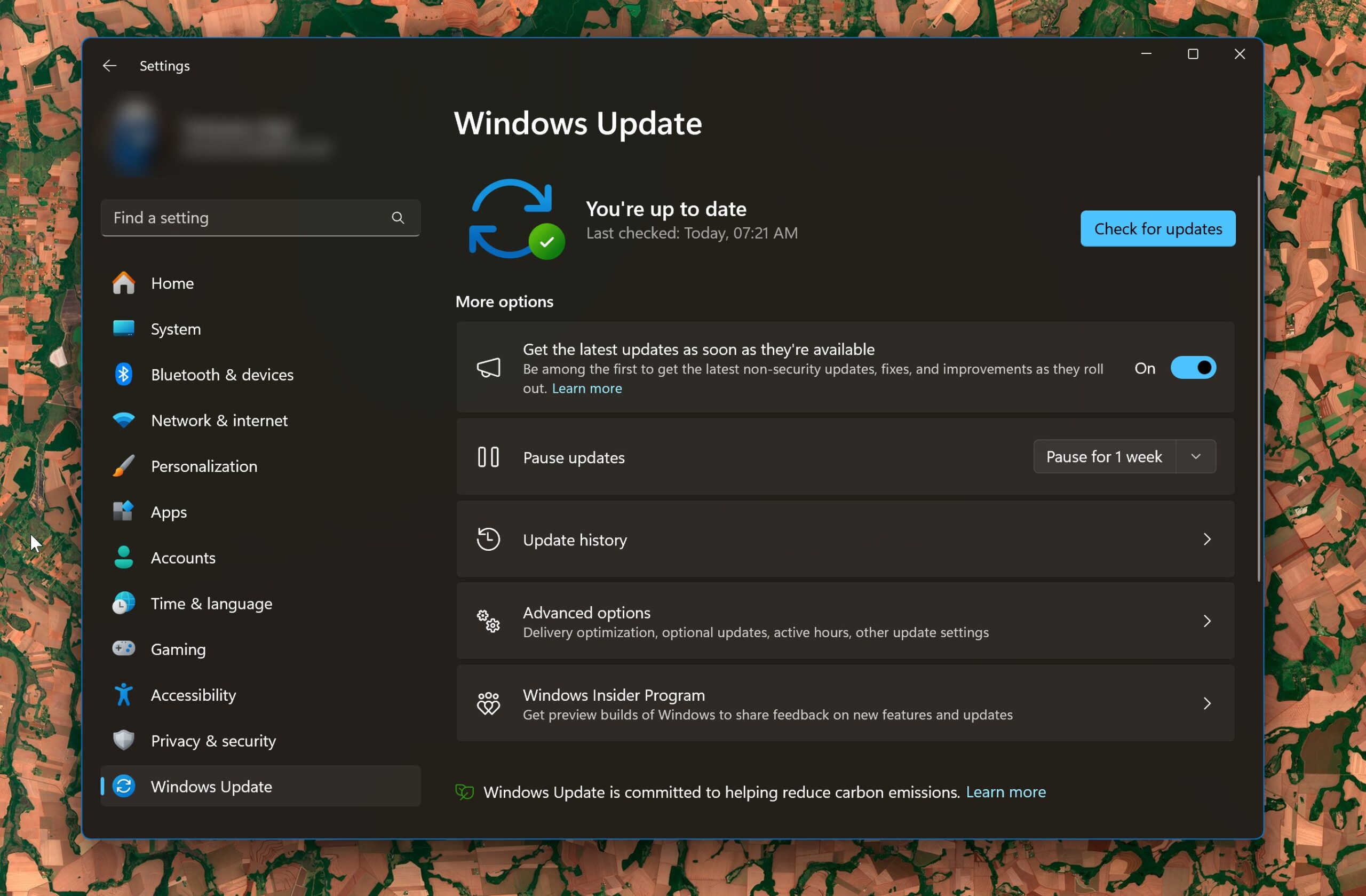
User forum
0 messages