Mouse Not Locking to Game on Windows 11 - Here's How To Fix It
5 min. read
Updated on
Read our disclosure page to find out how can you help MSPoweruser sustain the editorial team Read more
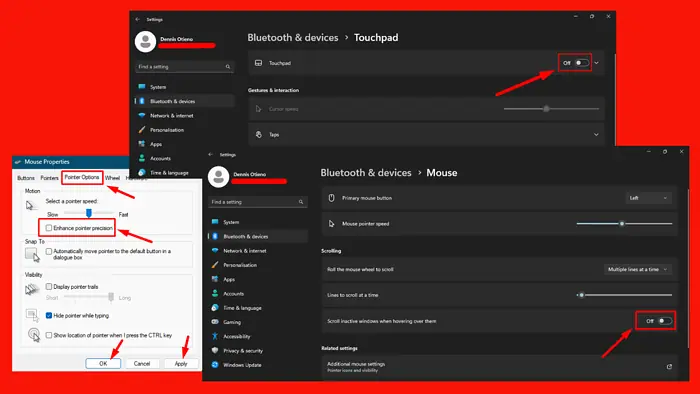
Is your mouse not locking to your game on Windows 11? If your cursor won’t appear on the active game screen, don’t worry. This issue is commonly caused by software bugs, incorrect system settings, outdated drivers, or conflicts with other input devices. Luckily, I know how to resolve it in a few steps.
Let’s get into it!
Quick Fixes
Before we move to more complex solutions, try these first:
- Scan for malware: Open Windows Security > Virus & threat protection > Scan options > Full scan > Scan now.
- Disconnect peripheral devices: Unplugging unnecessary peripherals can help rule out conflicts or interference that might be causing the issue with your mouse.
- Restart your PC: Tap the Start menu > Power > Restart.
- Update Windows: Press Windows + I > Windows Update > Check for updates > Download and install.
- Reconnect your mouse: Disconnecting and reconnecting your mouse can help resolve issues caused by poor connections or temporary device malfunctions.
Update the Mouse Driver
Outdated or corrupt drivers can lead to various issues, including the mouse not locking in the game window. To update it:
- Press Windows + X and select Device Manager.
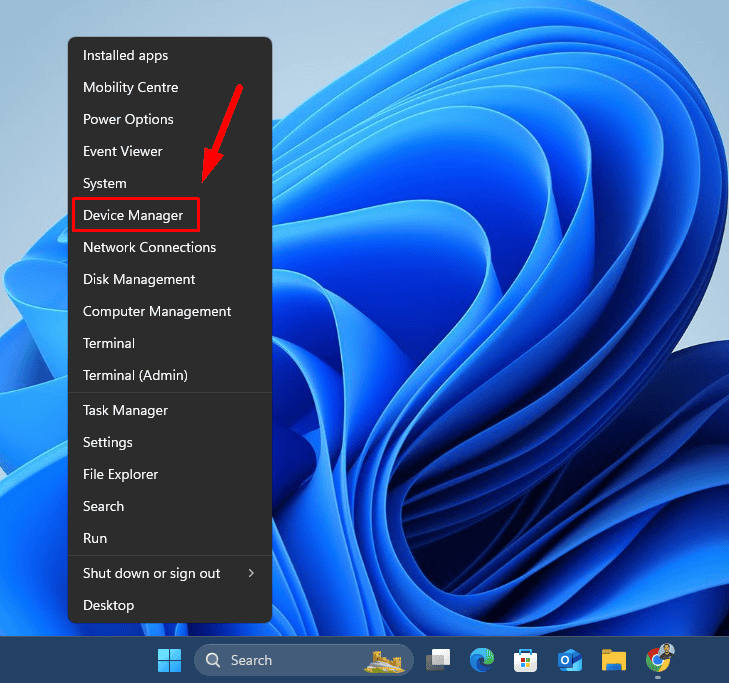
- Expand the Mice and other pointing devices section. Right-click on your device and select Update Driver.
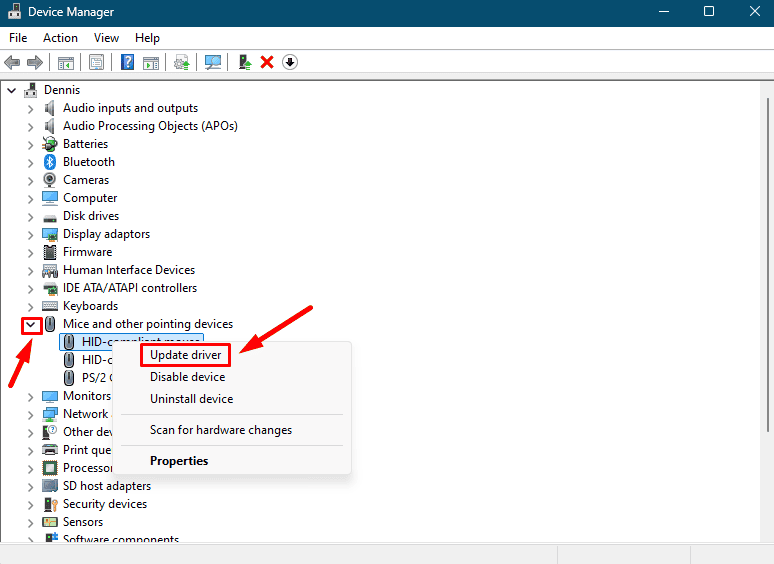
- Choose Search automatically for drivers. If an update is found, install it and restart your PC.
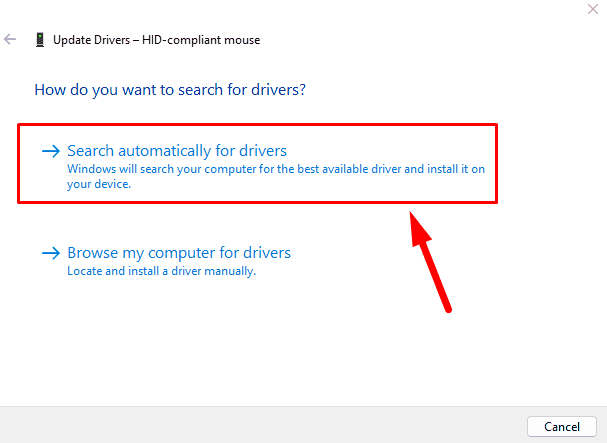
If no update is available, visit the manufacturer’s website to download the latest drivers for your specific mouse model.
You can also use PC HelpSoft Driver Updater, which automatically scans for outdated drivers and updates them, saving you the time and hassle of doing it manually.
Reinstall the Mouse Driver
Alternatively, you can try reinstalling the driver. This can resolve problems caused by missing or corrupted files. To do so:
- Open Device Manager again.
- Expand the Mice and other pointing devices section. Right-click on your mouse and select Uninstall device.
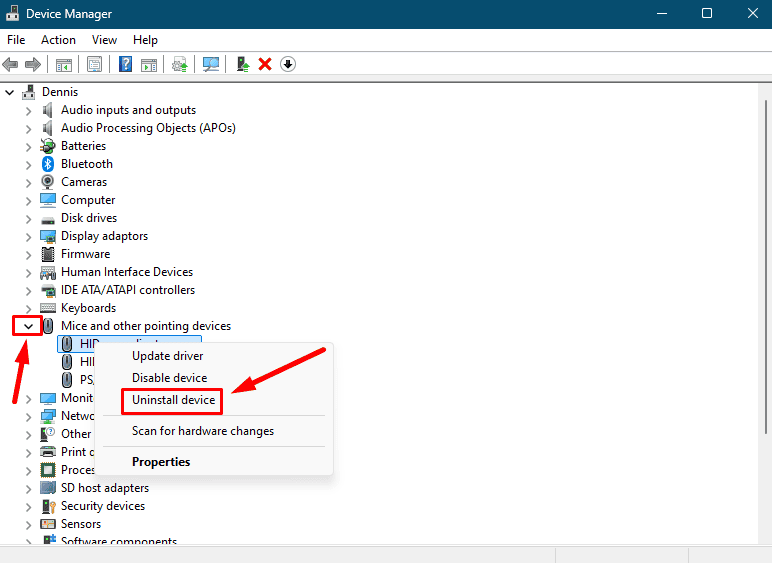
- Confirm the uninstallation and restart your computer. Windows will automatically reinstall the driver upon reboot.
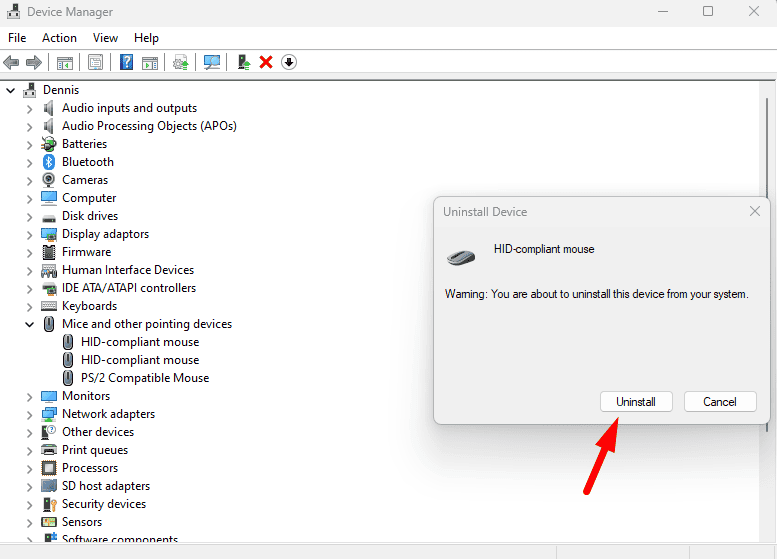
Once the driver is reinstalled, check if the mouse locking issue is fixed.
Turn Off the Touchpad
If you’re using a laptop, the touchpad might interfere with your mouse when playing games. Sometimes, it may cause it to move out of the game window. To avoid this, turn off the touchpad:
- Press Windows + I to open Settings.
- Tap Bluetooth & devices on the left panel, then click Touchpad.
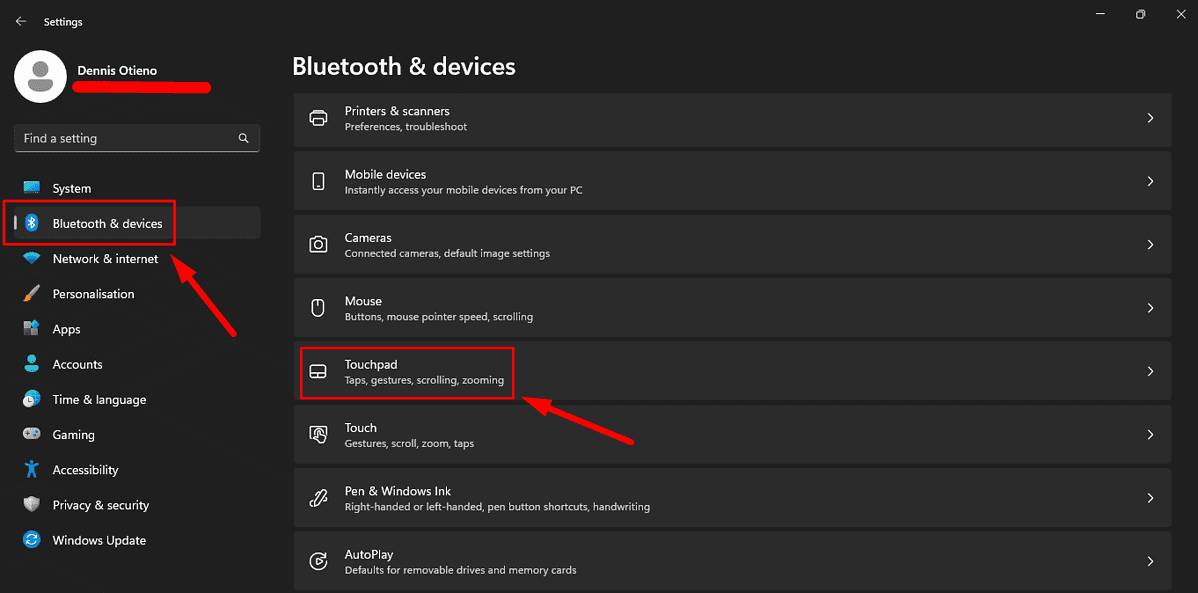
- Toggle the touchpad off when using an external mouse.
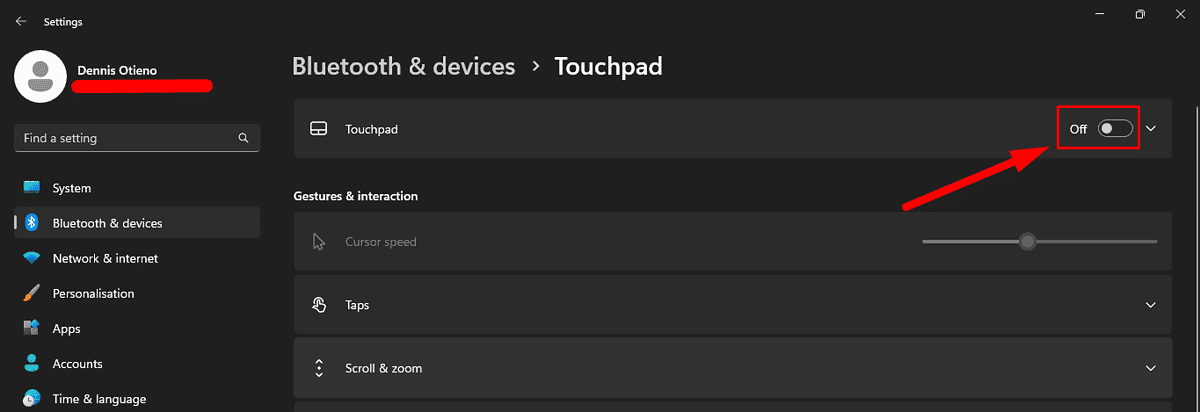
Alternatively, you can use your laptop’s function key to disable it (usually Fn + F6/F8/Delete, but this depends on your laptop model).
Disable Pointer Precision
Windows 11 has an Enhanced Pointer Precision feature that can affect your mouse’s behavior. Disabling it can improve your gaming experience, as it might help lock the mouse to the game window. Follow the steps below:
- Press Windows + I to open Settings.
- Click Bluetooth & devices > Mouse.
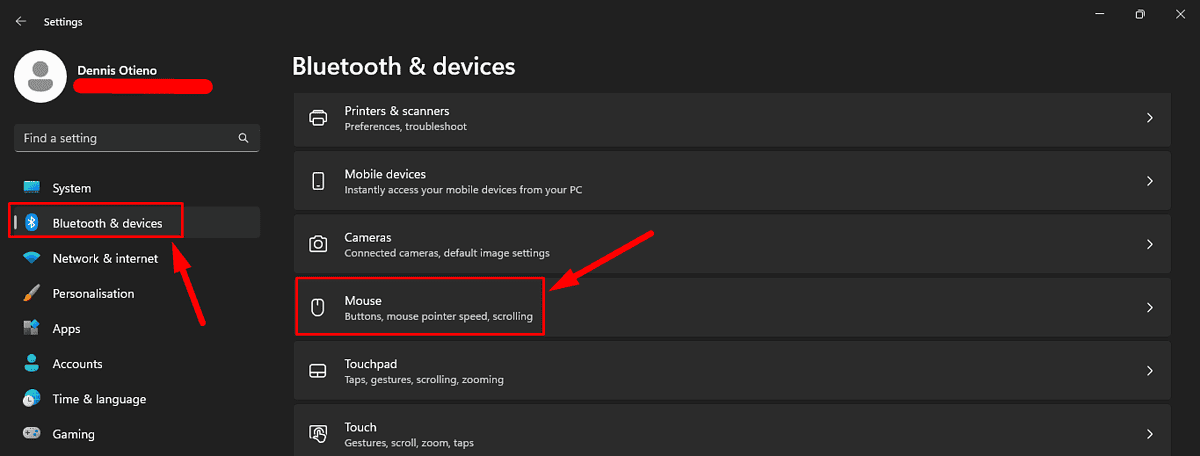
- Tap Additional mouse settings under Related settings.
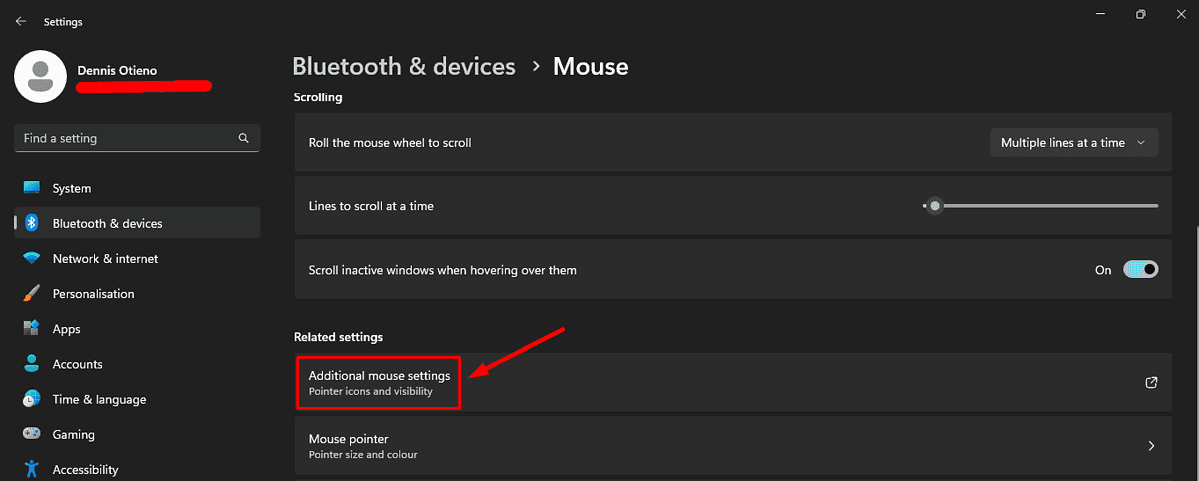
- In the Mouse Properties window, click the Pointer Options tab. Uncheck the box next to Enhance pointer precision.
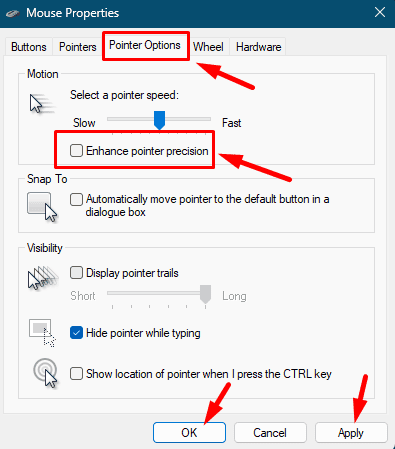
- Click Apply, then OK.
You can always re-enable this feature if needed, but many gamers find that turning it off improves mouse control during gameplay.
Disable Inactive Scrolling
Inactive scrolling can sometimes cause the mouse to unexpectedly leave the game window when you’re not actively using it. Here’s how to turn off this feature:
- Open Settings and go to Bluetooth & devices > Mouse again.
- Scroll down and look for the settings labeled Scroll inactive windows when I hover over them. Toggle it off.
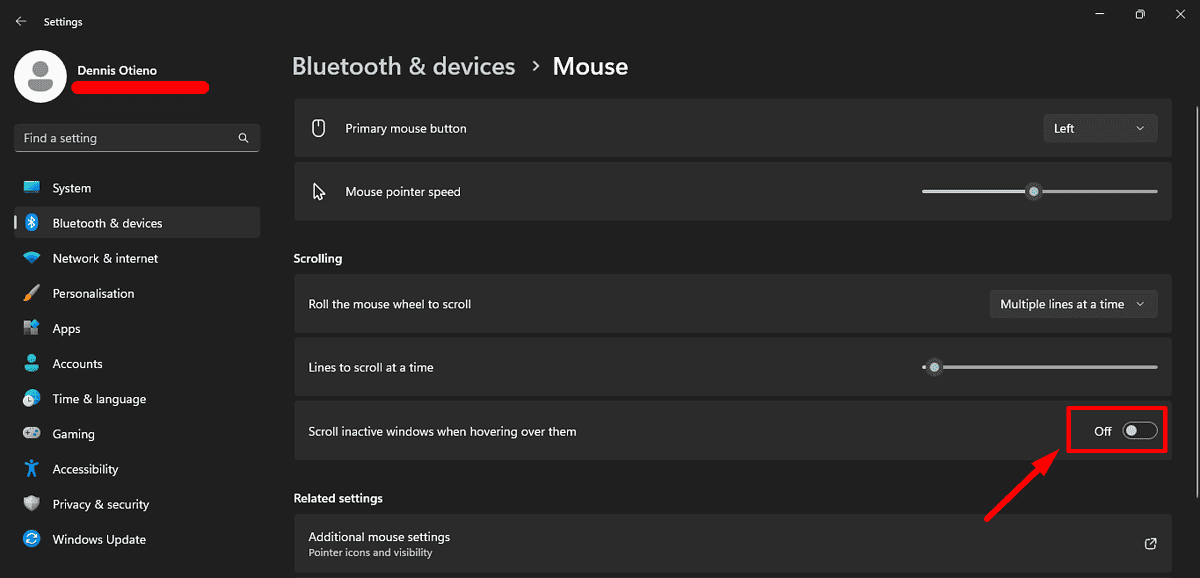
Run the Hardware and Devices Troubleshooter
Windows 11 has built-in troubleshooters that can help detect and fix issues with your hardware, including your mouse. To run it:
- Right-click on the Start menu, then tap Terminal (Admin).
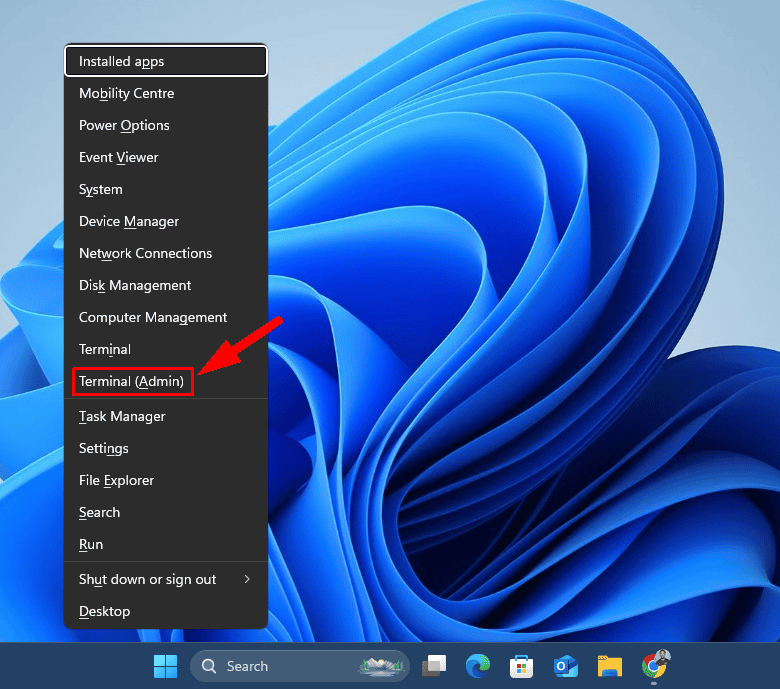
- Type msdt.exe -id DeviceDiagnostic and press Enter.
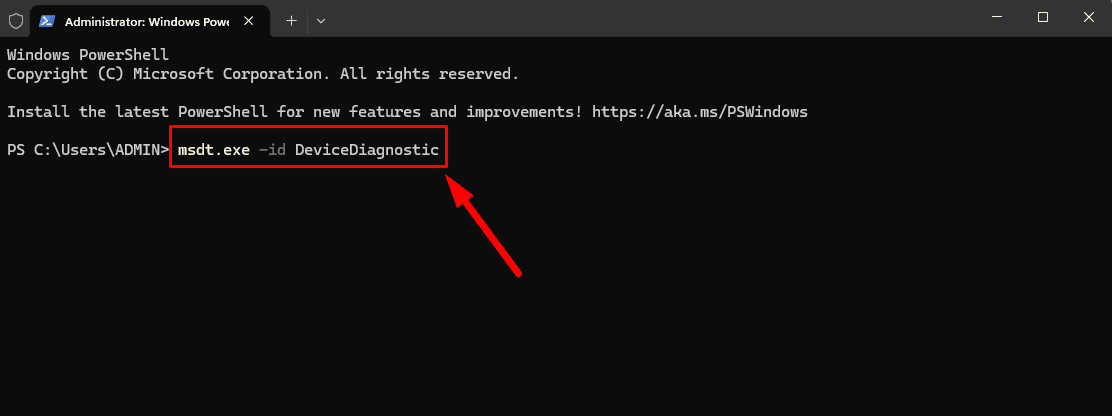
- Tap Next on the Hardware and Devices window tab to start troubleshooting.
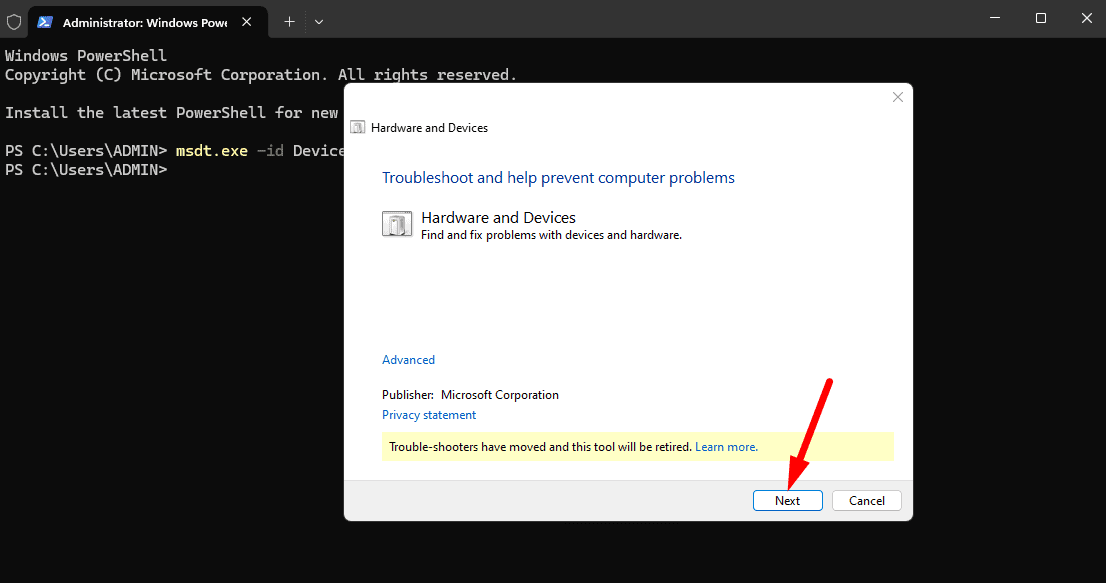
If any issues are found, the troubleshooter will attempt to resolve them automatically.
Boot in Safe Mode
Booting your computer in Safe Mode can assist in diagnosing problems by loading only the necessary drivers. Here’s how to do it:
- Press Windows + R, type msconfig, and press Enter.
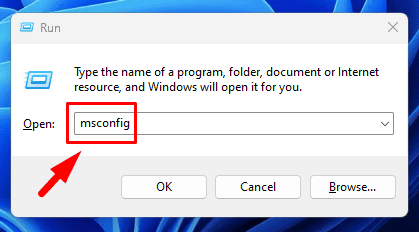
- In the System Configuration window, go to the Boot tab.
- Check the box next to Safe boot and select Minimal under Boot options.
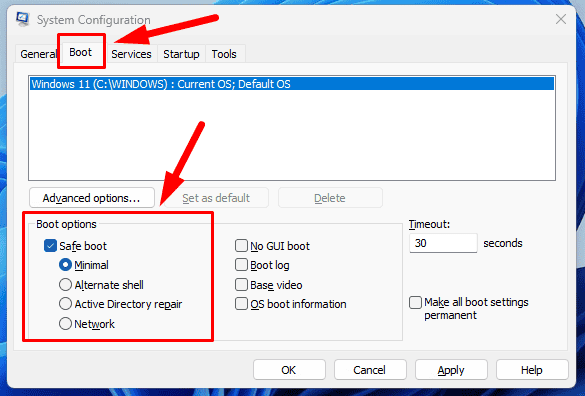
- Click OK and restart your computer.
After your computer restarts in Safe Mode, test the game to see if the mouse lock issue is resolved.
Disabling Edge Swipe in Windows
Windows 11 has an “edge swipe” feature that allows you to swipe from the edges of your screen to access various Windows features. This can sometimes interfere with full-screen games and prevent the mouse from staying locked in the game window. To disable it:
- Press Windows + R, type gpedit.msc, and press Enter.
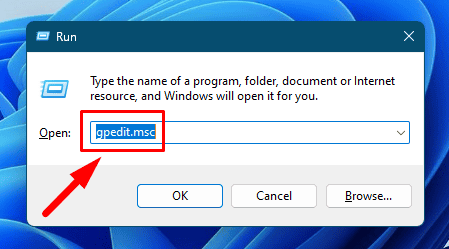
- Go to Computer Configuration > Administrative Templates > Windows Components > Edge UI.
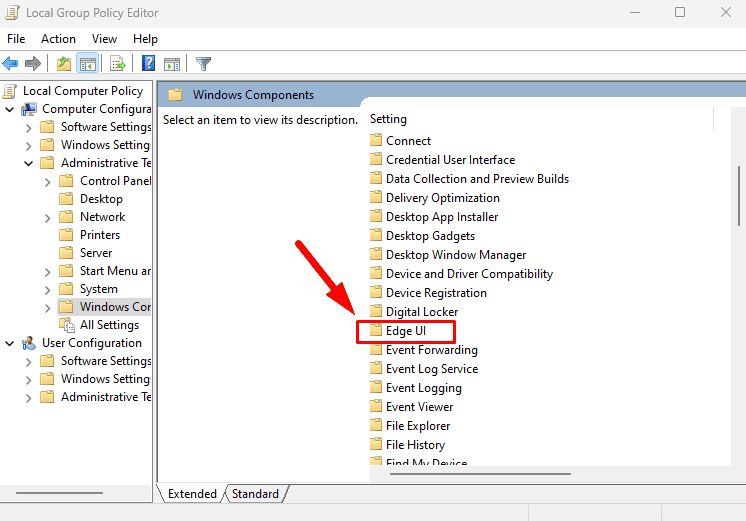
- Double-click Allow Edge Swipe.
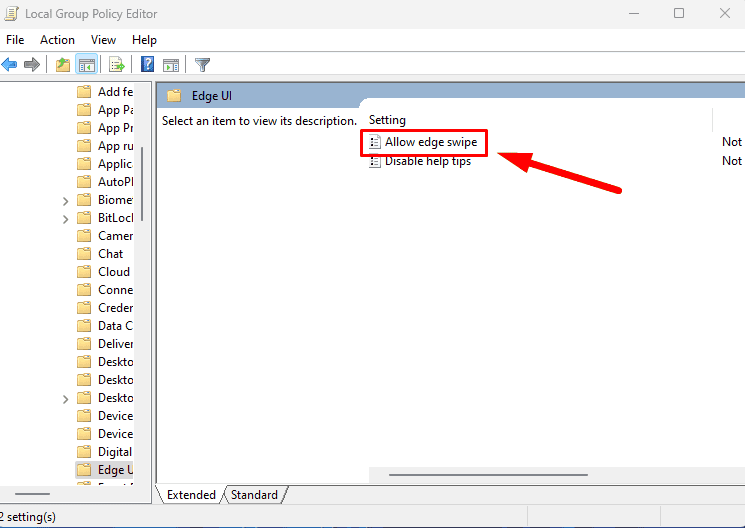
- Select Disabled and click Apply > OK.
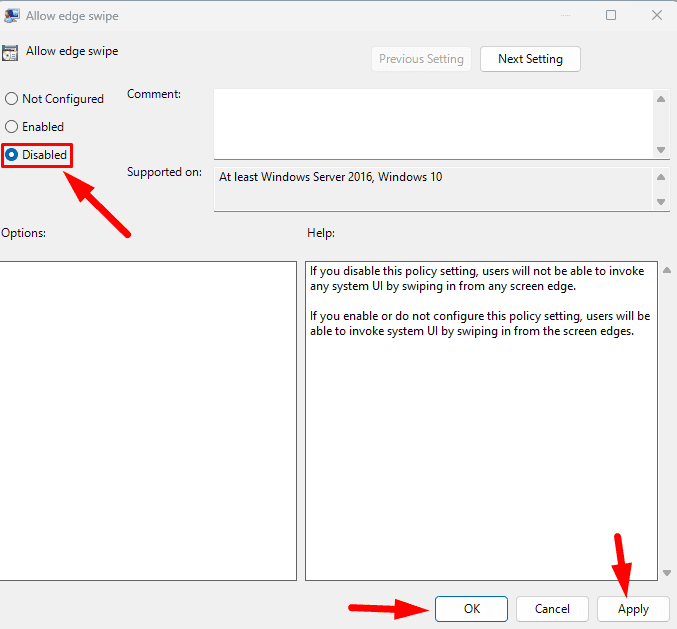
These steps should help you resolve the issue of your mouse not locking to the game in Windows 11. Start with the quick fixes before you proceed to more complex solutions.
Additionally, learn how to fix the mouse if it’s not working on Chromebook or lagging in Windows 11.
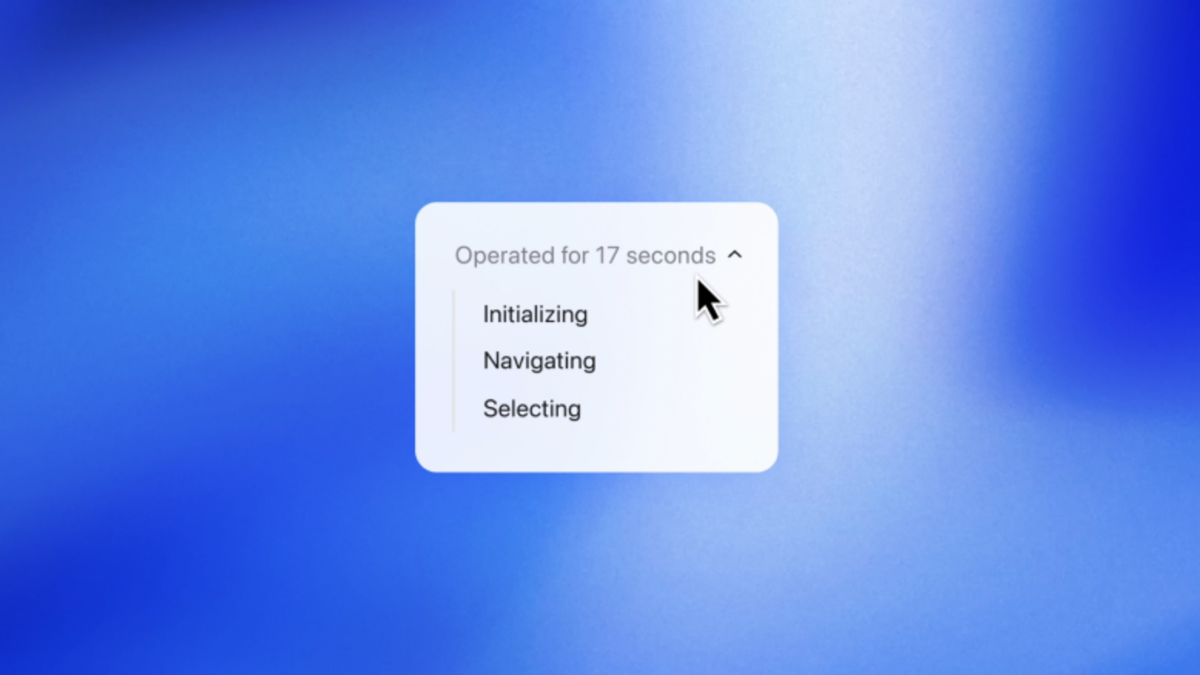
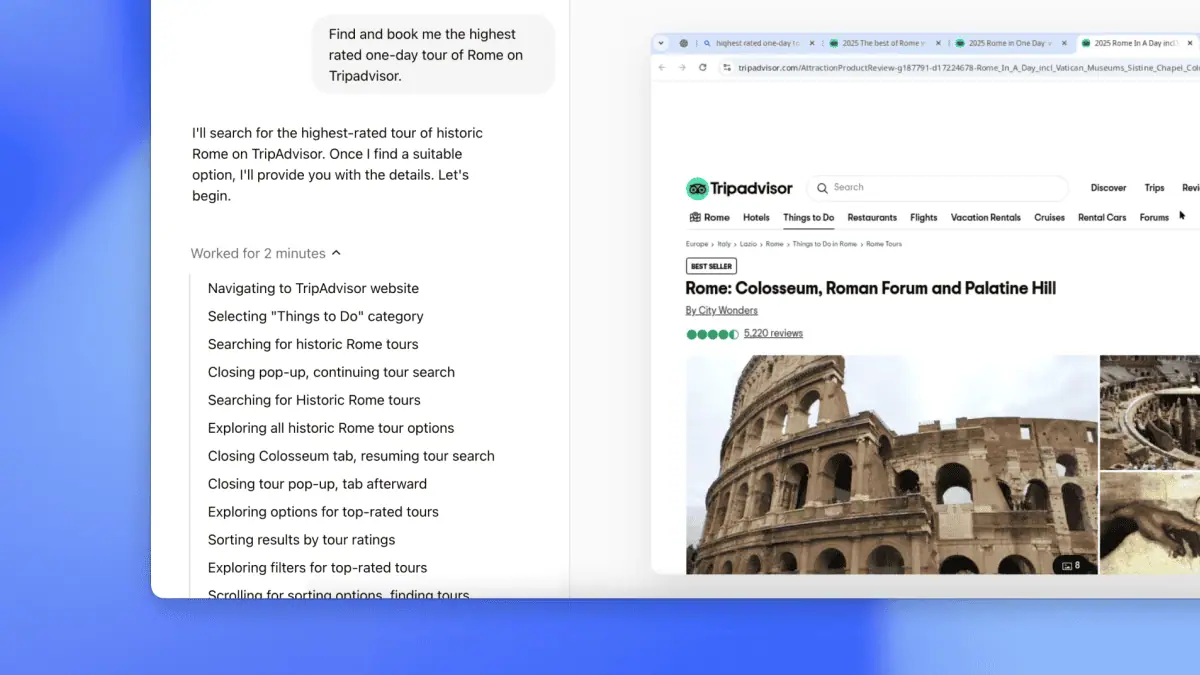
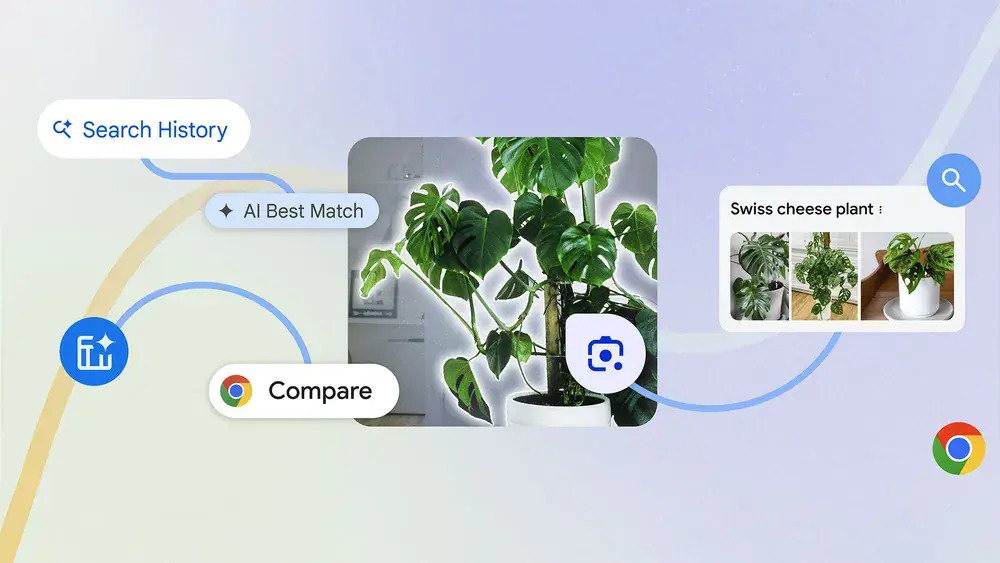
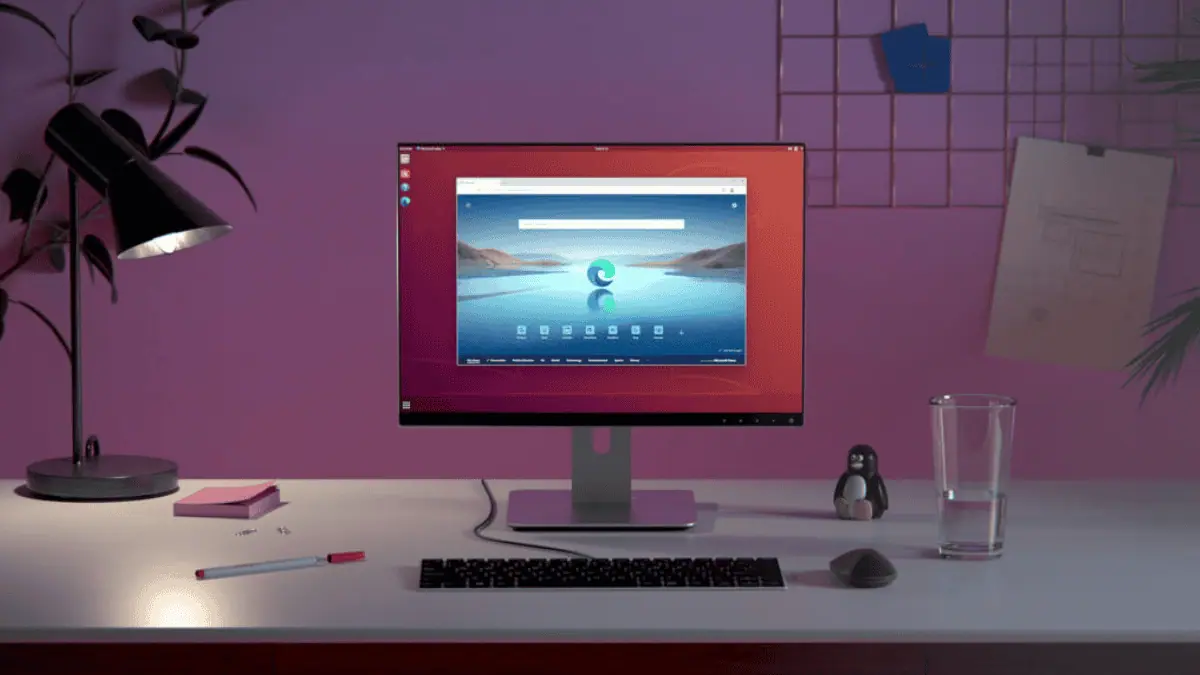
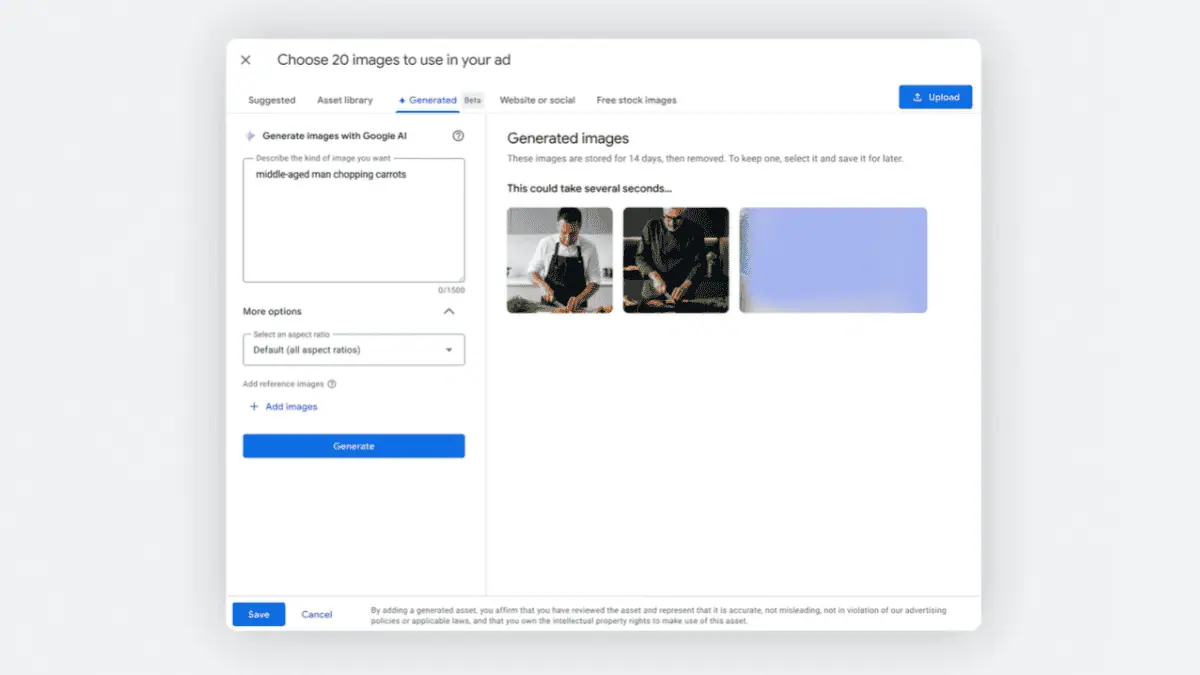
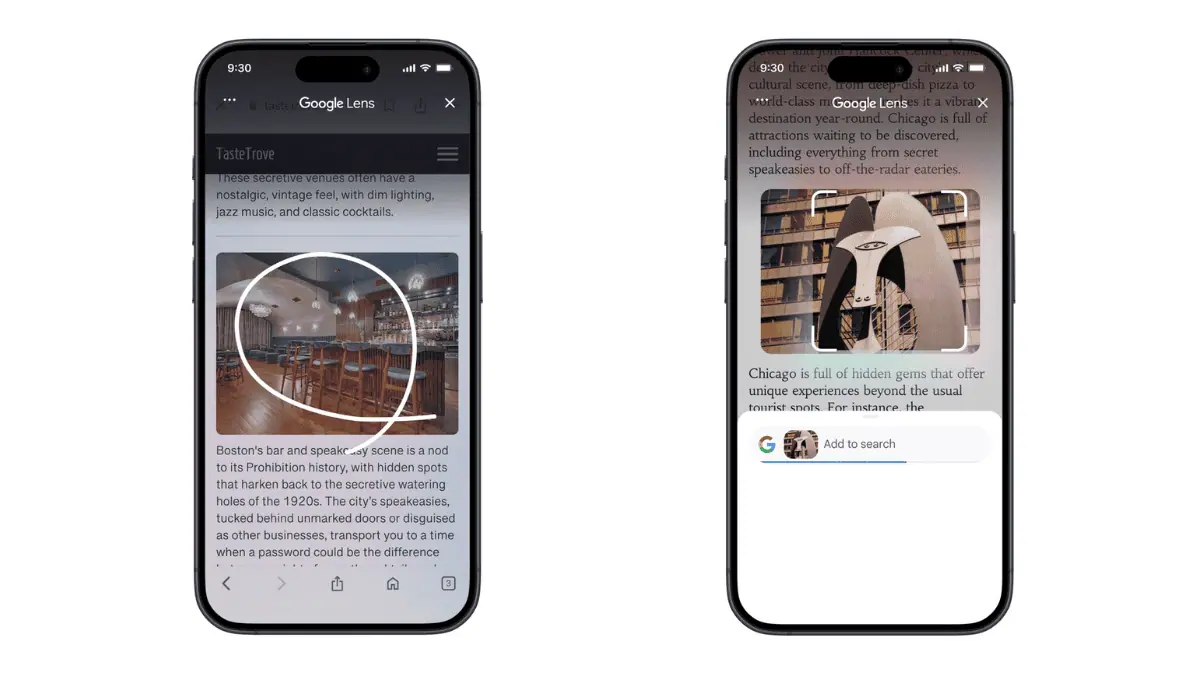


User forum
0 messages