Microsoft OneDrive will natively support ARM-based Windows and Apple M1 devices
10 min. read
Published on
Read our disclosure page to find out how can you help MSPoweruser sustain the editorial team Read more
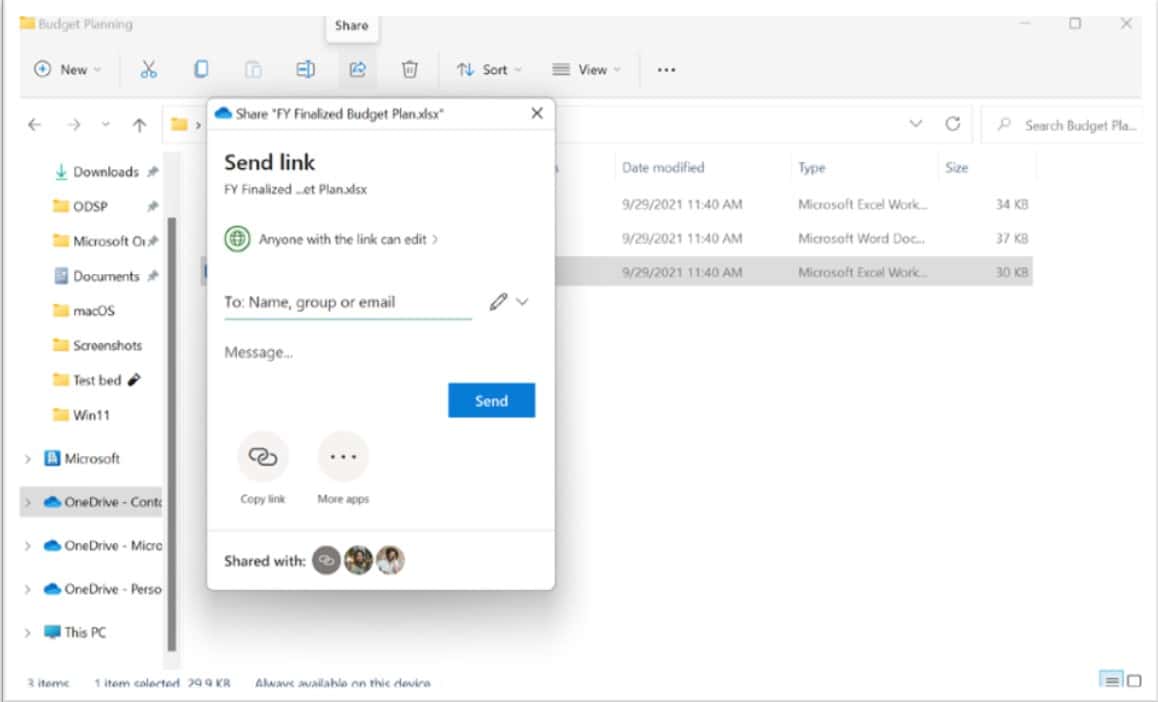
At Ignite 2021, Microsoft today made several announcements related to OneDrive experiences across platforms. In the coming months, OneDrive will natively support ARM-based Windows and Apple M1 devices. Microsoft also highlighted that OneDrive website can be now used as a progressive web app (PWA) on Windows and Mac. OneDrive for Mac gets Known Folder Move, Files on Demand and more. Also, OneDrive on the web gets new photo editing features. Find the full list of announcements below.
Improvements for Windows
ARM support
We are thrilled to announce OneDrive support for ARM-based Windows devices Join us in the Insiders Ring to opt-in for the ARM preview by end of this year.
Files experience in Windows 11
We are bringing you a native files experience in our latest Windows 11 which released in October. Now, in the Windows File Explorer, the file sharing option in the top ribbon defaults to OneDrive sharing experience once you’re signed in.
OneDrive share experience integrated with Windows 11
Improvements for OneDrive web
Enhance your photos experience with new photo editing features
We have heard your feedback and we are happy to release a bunch of new enhancements that will improve your photos experience on OneDrive. Soon, you will be able to leverage built-in photo editing capabilities in OneDrive to crop, adjust and add filters to your images.
- Crop will help you trim your photos manually or use preset aspect ratios. You can also rotate your photos left and right by 90 degrees or flip an image by 180 degrees for easy viewing.
- With Adjustments you can alter the light and color of your photos by calibrating brightness, exposure, contrast, highlights, shadows, and color saturation.
- Using creative Filters, you can refine the tone of your images or add special effects to transform your photos.
When you make edits to photos on OneDrive, you’ll have the option to save the changes as a new image or overwrite the original image. And if you accidentally overwrite your original, you can use version history to recover it.
Built-in photo editing capabilities in OneDrive
Install OneDrive as a progressive web app for quick access on the desktop from Windows or macOS
This year we made it possible for you to install the OneDrive website as a progressive web app (PWA) directly on your computer. This enables you to open OneDrive in its own window or set it to launch automatically when you start your device, giving you secure access to your OneDrive files.
OneDrive PWA
Print files from anywhere with Universal Print integration with OneDrive on the web
Many of you have been increasing your efforts to go paperless, especially as more employees work remotely. This year we announced Universal Print integration with OneDrive, enabling you to print documents stored in OneDrive directly to a printer in your organization or home office without requiring you to first install a printer on your device.
Universal Print and OneDrive integration
Improvements for Microsoft Teams
Add to OneDrive in Teams
To ensure that you have a consistent experience while working with files across OneDrive, SharePoint, and Teams, we’re enabling Add to OneDrive in Teams Channel files. Soon, you’ll be able to add your important shared folders to your OneDrive while collaborating on Teams.
Add to OneDrive within Teams channel files.
Find all your Teams recordings in one place
Teams meeting audio and video recordings are now all saved automatically to your OneDrive Recordings folder for personal meetings or SharePoint for channel meetings.
We’re also making it easier for you to find and collaborate on your important meeting recordings. By the end of this year, video recordings will be embedded with transcripts and comments to help you jump to part of the conversation you are most interested in. Later next year, we’ll also be introducing a native Table of Contents so you can explore a recording based on any slides presented during a meeting with PowerPoint Live.
Native transcription in meeting recordings
Native comments in meeting recordings
Improvements for macOS
This year we announced several important updates to OneDrive for macOS, including Known Folder Move, an updated Files On-Demand experience, and Apple Silicon Support.
M1 support
We recently announced that OneDrive will be natively compiled for M1 and will be releasing a preview for the Insiders Ring in December. You can take full advantage of the performance improvements on M1 by early next year
OneDrive natively compiled for M1
Known Folder Move for macOS users
Known Folder Move (KFM) for all macOS users will be available early next year, giving them the ability to keep their Desktop, Documents, and Pictures folders protected by syncing them to the cloud with OneDrive. This means that people using OneDrive with macOS Monterey can continue using folders they’re familiar with to do their daily work and be assured that their data is backed up and secure. KFM will also enable macOS users to access their most important files across different devices and applications because their content is automatically synced to OneDrive with no disruption to productivity. IT admins can use the KFM reporting to view what errors have occurred, how many people have opted in to protect some or all folders, and how many devices have been updated with the latest OneDrive Sync client.
Known Folder Move for macOS.
Files On-Demand on macOS
This year we revamped the OneDrive sync experience in macOS Monterey and for macOS 12 based on Apple’s new File Provider platform to enhance user experience and familiarity. Now, the OneDrive folder will be visible under Locations in the Finder sidebar, providing easy and quick access to all your OneDrive files.
We also worked with Apple to refresh the status icons in OneDrive running on macOS:
- Online only files that don’t take up space on your device are represented by a cloud icon
- When you open an online-only file, it downloads to your device and displays the icon for a locally available file
- Locally downloaded files that require device space display the always available file icon
Read more about Files On-Demand for macOS here.
This updated experience is currently enabled in the Insiders Ring and would be generally available early next year.
Revamped Files On-Demand experience for macOS
Organize and find files that matter most across the organization
With OneDrive serving as the hub for all your files, we want to make it easier for you to locate your most relevant shared files and locations– straight from your OneDrive.
Quick access
We’re excited to announce that in 2022 we’ll be providing a Quick access menu in OneDrive that provides a list of your most recently visited locations. With one click, you can visit the shared document sites you need the most to be productive at your job. You can also pin frequently visited locations in the ?Quick access list.
Quick Access list in OneDrive web
Add to OneDrive- Move Shortcuts
We’ve received great feedback on Add to OneDrive, and we want to ensure that you can be more in control of how you want to organize your content.
By the end of year, you’ll be able to organize Add to OneDrive shortcuts in your own private folders. You can easily move shortcuts from My files to other OneDrive folders and access them from any device or browser.
Move Add to OneDrive shortcuts in your own private folders
Share and work together with anyone in real time
In a hybrid world of work, the ability to share files with anyone is critical to ensure people can collaborate easily and stay productive in ways that work best for them. Over the next year, we’re using an incremental, data-driven approach for rolling out updates to improve the sharing experience across all Microsoft 365 and Office applications for all platforms (desktop, web, and mobile).
Quick permissions and link settings
Now when you select Share and enter a recipient’s name or email address in the to field, you can quickly select it from a more intuitive and discoverable drop-down menu next to their name. You can select a permission level: Can edit or Can view (read only). When you select send, you get a confirmation showing you have shared the file. We also added an additional entry point to Link settings from the Quick permissions dropdown that provide more granular sharing control, so you easily can change link types and sharing permissions.
(Note: Quick Permissions and link settings are available now.)
Early next year, we’ll be rolling out a new Copy Link experience with a footer where you can set permissions for the link and then copy it to share it with recipients. If you need to update the link permissions, you can do it directly from the Link Created dialog box as well. Finally, we will also be releasing “Share to Teams” option that’ll enable you to directly share your content within Teams without switching apps.
Quick permissions and link settings in OneDrive
Shared with and Manage access settings
The Shared with list gives you an at-a glance view of everyone you’ve given access to the file. You will now have the ability to see who has access and how many people have access to your shared file. Selecting that list takes you to the Manage Access settings, which offers you additional controls for how recipients access files you’ve shared. After sharing a file with someone, you will also have the ability to see visual confirmation of who you’ve just sent it to. We’ll be updating the Manage access experience to make it more accessible and efficient.
(Note: Shared With is now available and Manage Access will be coming early next year.)
Manage access settings
Keep files compliant, secure, and protected
We know that security and compliance are top of mind for all our customers who use OneDrive, which is why we consistently invest in enhancing the admin experience.
Improvements to Sync Admin Reports
This year, we announced the public preview of OneDrive Sync Admin Reports in the Microsoft 365 Apps admin center. These reports give IT admins greater visibility into who is running the OneDrive Sync client and any errors they might be experiencing. With so many people working from home and relying on cloud capabilities like OneDrive and SharePoint, having insights into what’s happening with OneDrive Sync across the organization and sorting through errors can help IT proactively reach out to educate people to resolve common issues and improve user experience to help increase OneDrive adoption.
Admins will soon be able to create filters to generate customized views and even get an aggregated snapshot of all the errors.
Lastly, we have heard your feedback and are thrilled to announce that soon these reports will be available for macOS devices as well.
Sync reports updates and support for macOS
Achieve the ultimate protection with Sync Ideal State and Windows 365
To achieve the ultimate protection and security within your organization we recommend you adhere to the Sync Ideal state for your sync client deployments. The ideal state is a group of settings and configurations you will need to ensure are implemented within your workplace. You can think of it like a framework that you can use to better engage your workplace and to introduce them into the modern desktop.
We are excited to share that Sync Ideal State is the default OneDrive configuration within Windows 365.
Source: Microsoft

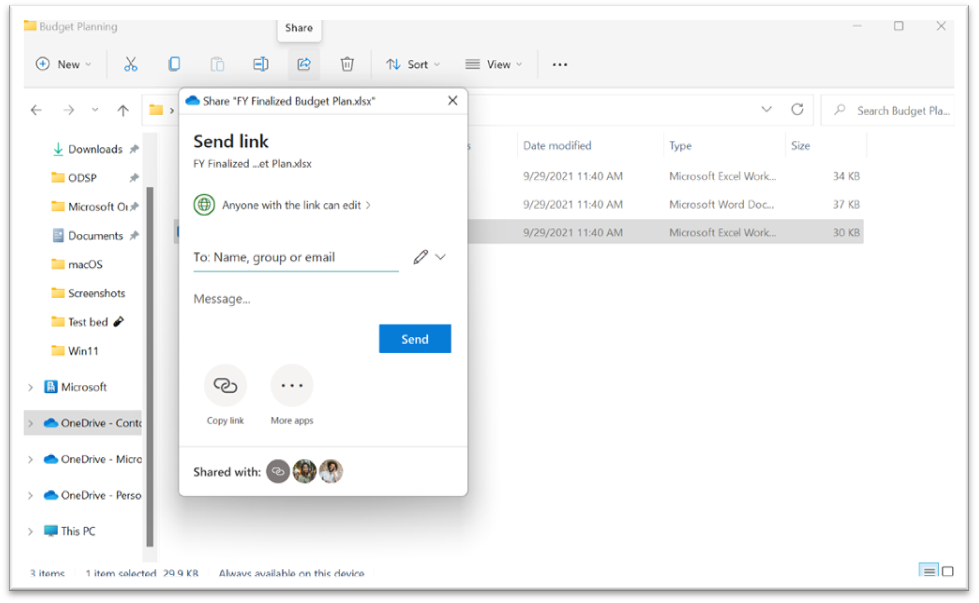
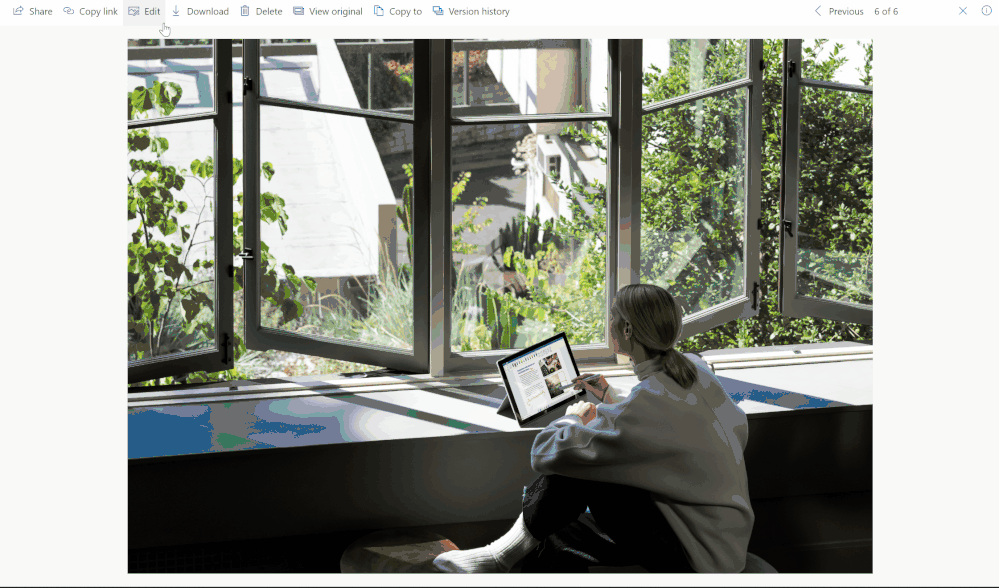



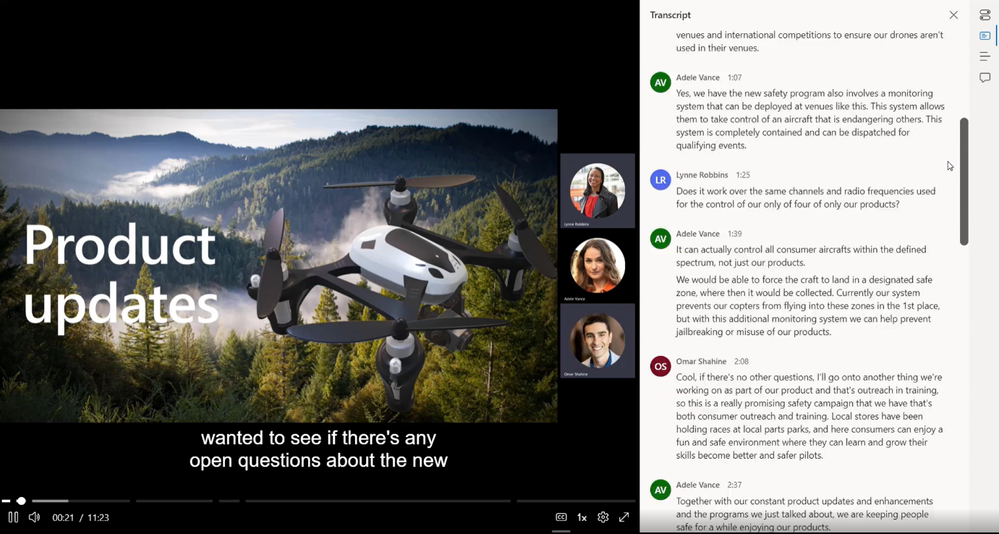

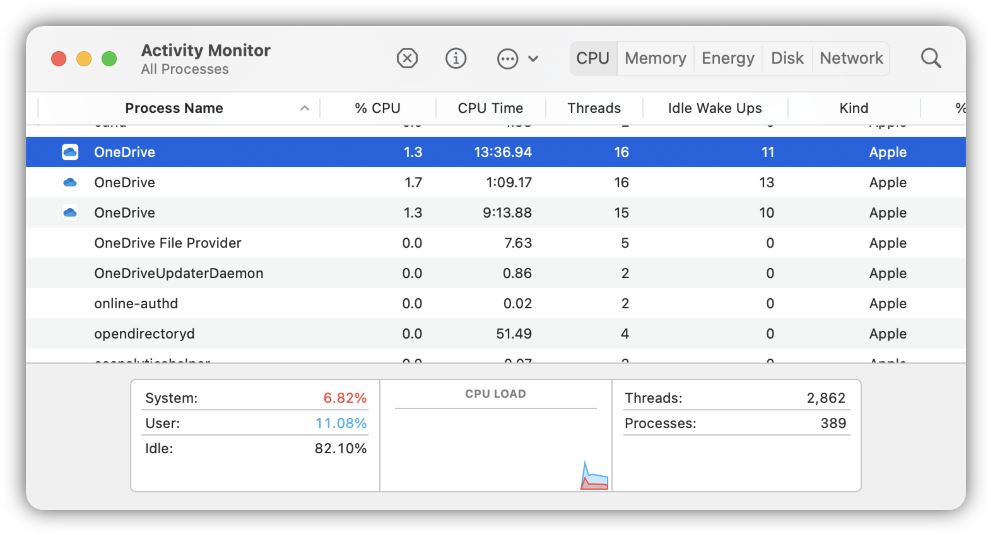
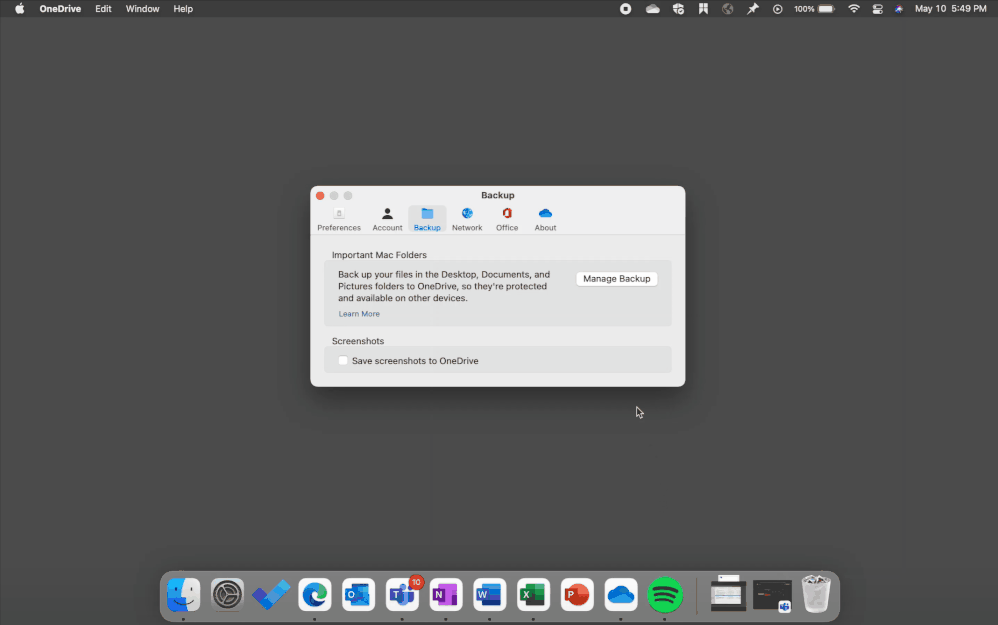
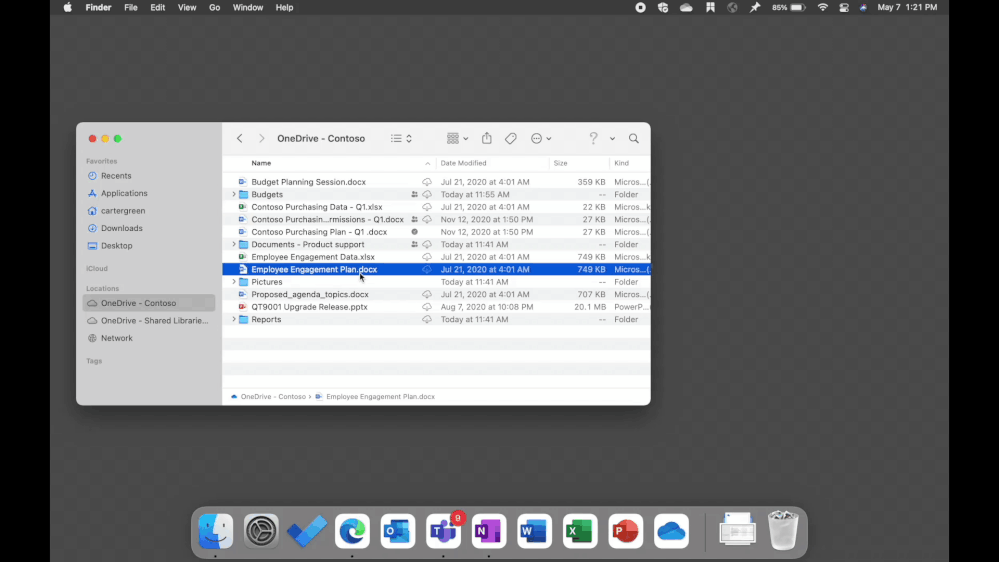

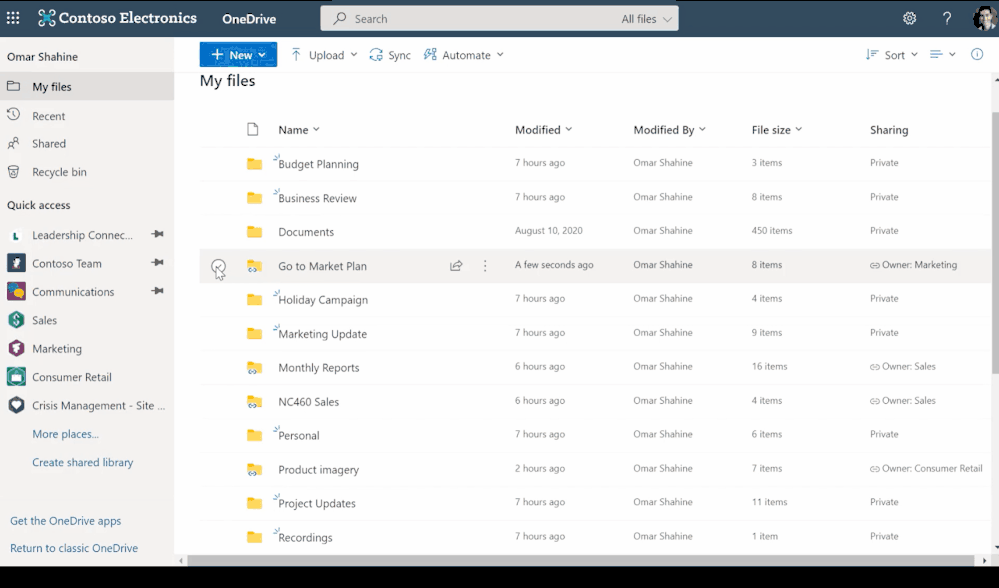
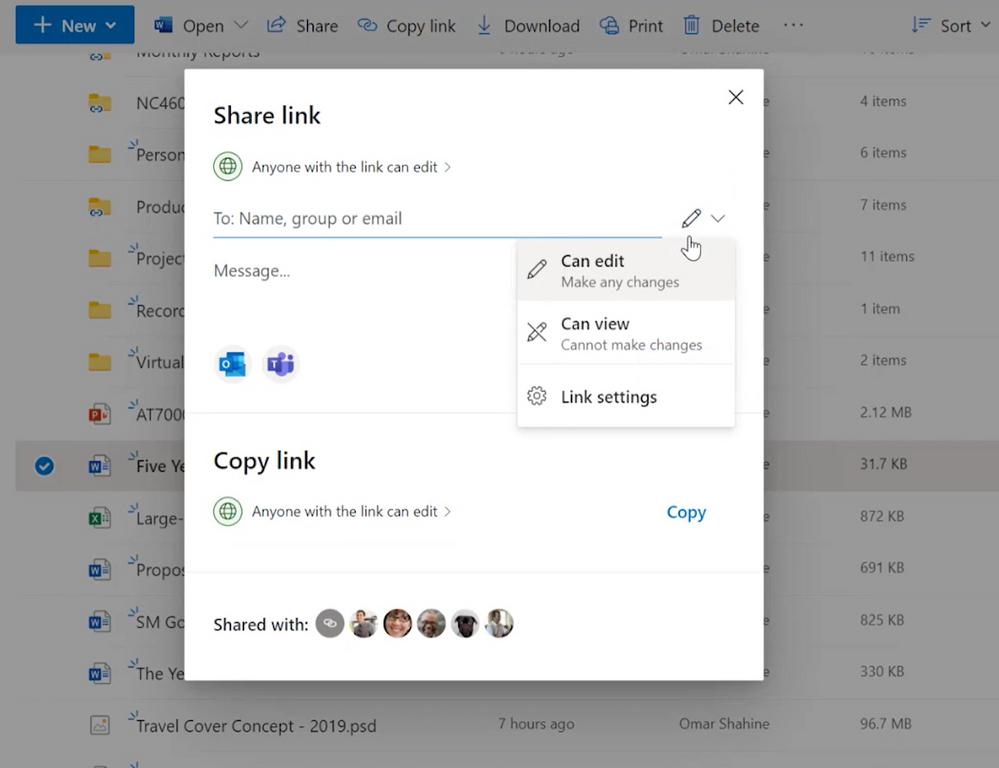

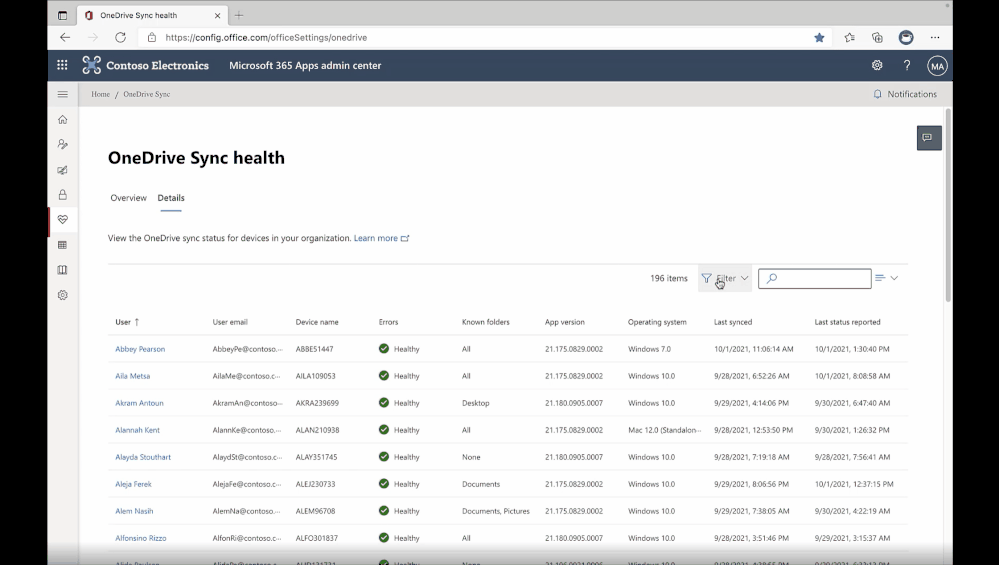








User forum
0 messages