Microsoft announces improved sharing experience across all Microsoft 365 and Office applications
5 min. read
Published on
Read our disclosure page to find out how can you help MSPoweruser sustain the editorial team Read more
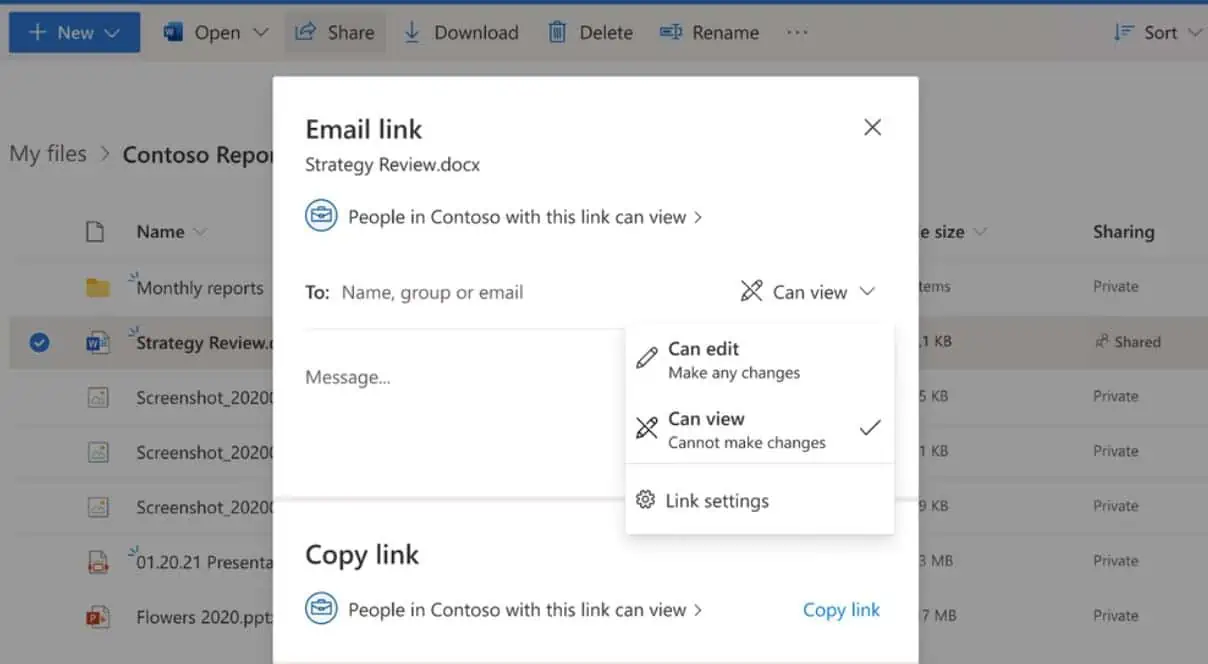
Microsoft yesterday announced that it will improve the sharing experience across all Microsoft 365 and Office applications in the coming months. The Share dialog appears in more than 40 areas of Microsoft 365 and is accessed about 400 million times a month. So, the upcoming changes will have a significant impact in the daily workflows of millions of Microsoft 365 users.
In the upcoming sharing experience, Microsoft has made it easier to edit permissions, new Share menu, improved Shared with experience and more. You can read about the new improvements in detail below.
Quick permissions & Link settings
Setting access control is critical to sharing content with people within or outside your organization. A quick and robust way to grant access to files for easier collaboration has been a top priority for us, so we’re excited to announce new functionality for
Quick permissions.
Now when you select Share and enter a recipient’s name or email address in the to field, you no longer have to go into the link settings to select their permission level. Instead, you can quickly select it from a more intuitive and discoverable drop-down menu next to their name. You can select a permission level: Can edit, or Can view (read only). When you select send, you get a confirmation showing you have shared the file.
Quick permissions
We’ve also added an additional entry point to Link settings from the Quick permissions dropdown that provide more granular sharing control, so you easily can change link types and sharing permissions.
Link settings entry point to update link types and sharing permissions
Copy link
Currently, after setting link permissions, when you select the Copy link button, you see a confirmation window that displays an auto-generated link that you can copy and share with your team. However, to change the link permissions, you must recreate a new link. Now, we’ve changed this flow to make it more user friendly.
Instead of a Copy link button, you’ll see a footer where you can set permissions for the link and then copy it to share it with recipients. If you need to update the link permissions, you can do it directly from the Link Created dialog box as well.
Updated Copy link experience
Shared with & Manage access
At the bottom of the Share dialog, the Shared with list gives you an at-a glance view of everyone you’ve given access to the file. You will now have the ability to see who has access and how many people have access to your shared file. Selecting that list takes you to the Manage Access settings, which offers you additional controls for how recipients access files you’ve shared. After sharing a file with someone, you will also have the ability to see visual confirmation of who you’ve just sent it to.
Shared with list gives you an at-a glance view of everyone you’ve given access to the file
We’ll be updating our Manage Access experience to make it more efficient and easily accessible.
By default, you can see the list of People you’ve granted access to this file. You can also view the Groups who have access, as well as the various types of Links you might have shared for this file with distinct sharing permissions and from different applications like Teams, OneDrive, SharePoint, or Office.
You can view the permissions for each person directly from the People list. When you select a name, you can see the access summary describing all the way this person has been granted access: via direct access, groups, or links. You can change direct access permissions via a drop down, allowing recipients to edit the shared file or restricting it to view-only access.
View and update the permissions for each person directly from the People list
You can also drill down into the group or link information to see exactly which group that person belongs to, or which links have been shared with them and their respective sharing permissions.
Drill down into the group or link information to view or change the sharing permissions
You can also revoke all access to the file and stop sharing entirely.
We’ve redesigned the Share dialog to give you easier access to the Manage Access view and give you more visibility into who has access to your content.
Share menu dropdown
We’re updating the Share button to provide easy access to additional sharing options. Soon, when you select Share in OneDrive, SharePoint, or Teams (at the top of the page) or in an Office app (top-right corner), you’ll see a contextual menu with all choices available to you for sharing files or folders with your teammates:
- Email: Email the file directly to a one or more recipients.
- Copy link: Copy a link to share with recipients directly.
- Teams: Share the file directly to Teams.
Dropdown menu for Share function in command bar
Post sharing, the contextual menu will also display an option to select the the Manage access settings for additional sharing controls as explained above.
Source: Microsoft

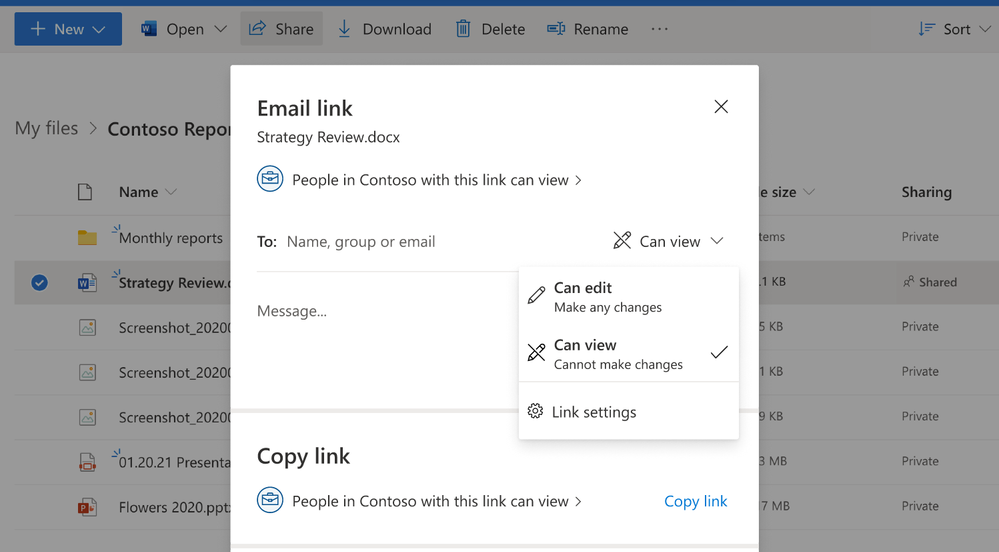
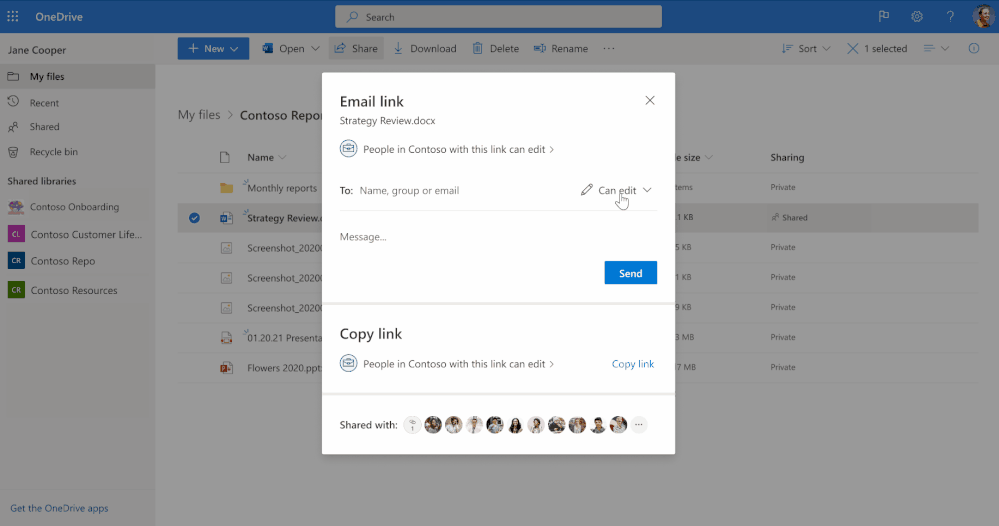
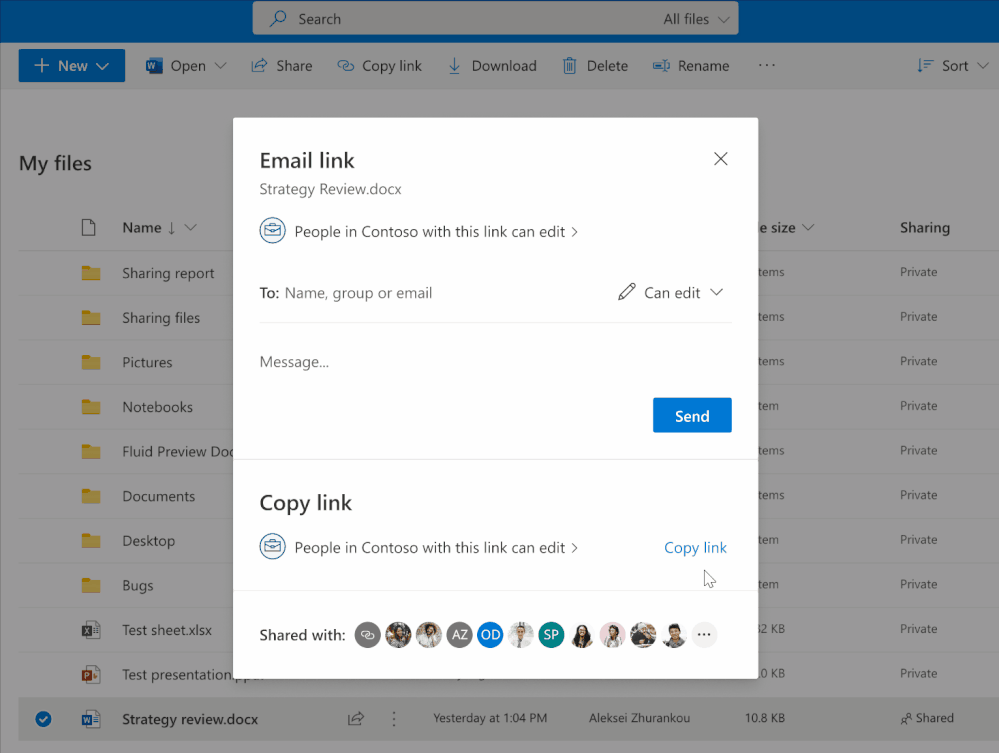

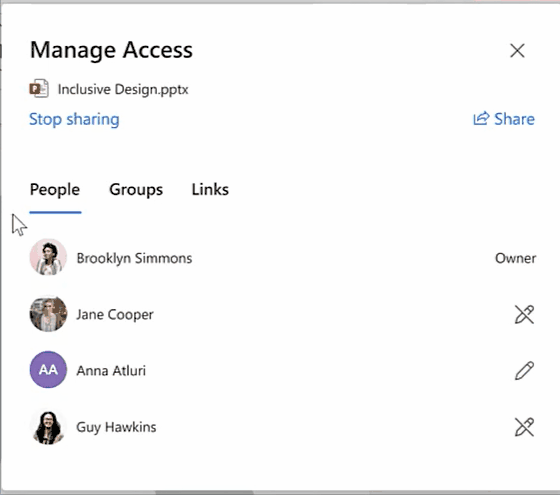
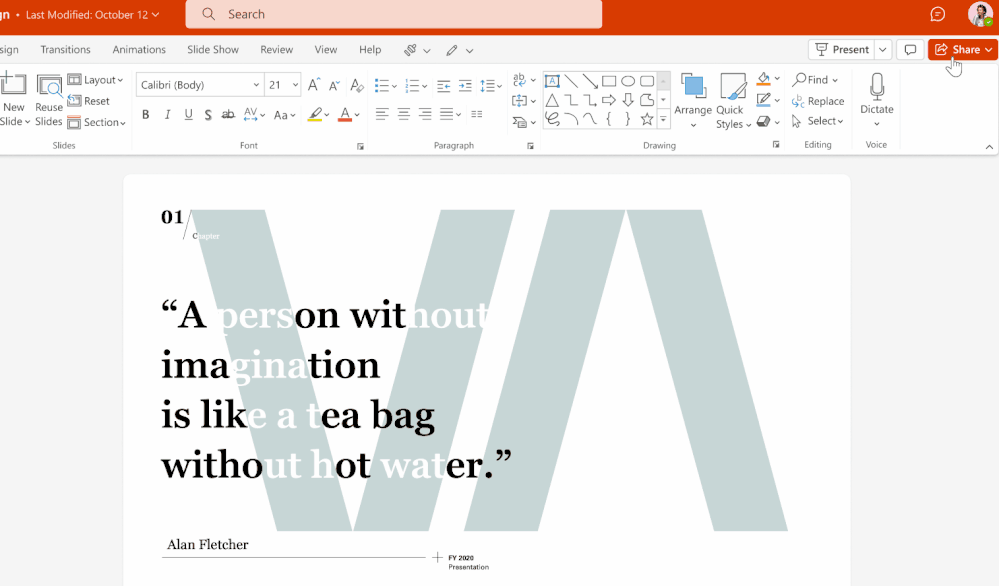
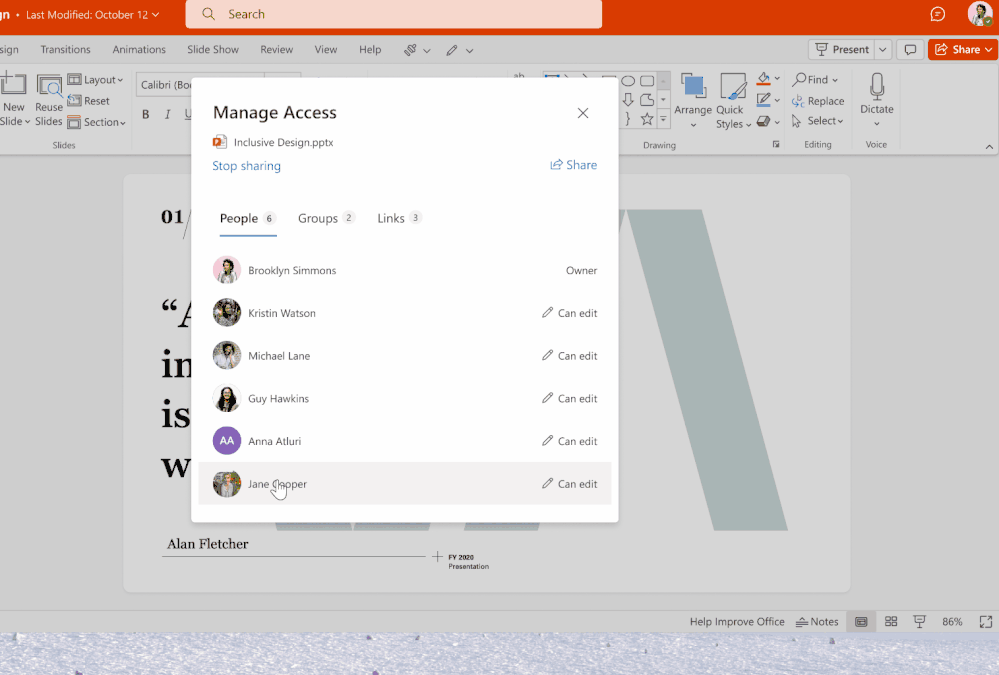









User forum
0 messages