Logitech Mouse Unresponsive - Quick & Tested Fixes
3 min. read
Updated on
Read our disclosure page to find out how can you help MSPoweruser sustain the editorial team Read more
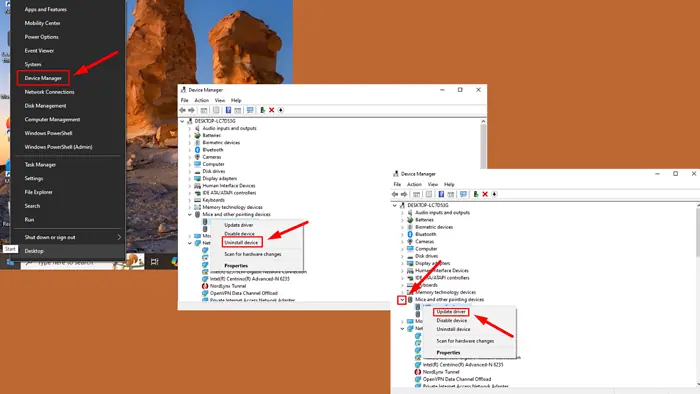
Is your Logitech mouse unresponsive? It can be frustrating, especially since you rely on it for everyday work or gaming. In my experience, it’s usually caused by outdated drivers, software conflicts, or hidden files affecting its performance. Luckily, I’ll show you a way out of it.
But before I take you through the detailed solutions, try these quick fixes first:
- Make sure the mouse is turned on: Check that the power switch is in the “on” position.
- Check the battery: Ensure it’s fully charged, or replace it if needed.
- Try a different USB port: Plug the receiver into another USB port on your computer to rule out a faulty connection.
- Reconnect the mouse: Re-pair the mouse with the receiver to re-establish the connection.
- Restart your computer: A simple restart can often solve the problem.
- Clean the mouse sensor: Gently wipe the sensor with a soft, dry cloth to remove dust or dirt.
- Contact Logitech support: If none of the steps work, contact Logitech support for further assistance.
However, if nothing works, read on!
Update Drivers
Outdated drivers can cause your mouse to stop working. To update them:
- Press the Windows key + X and select Device Manager.
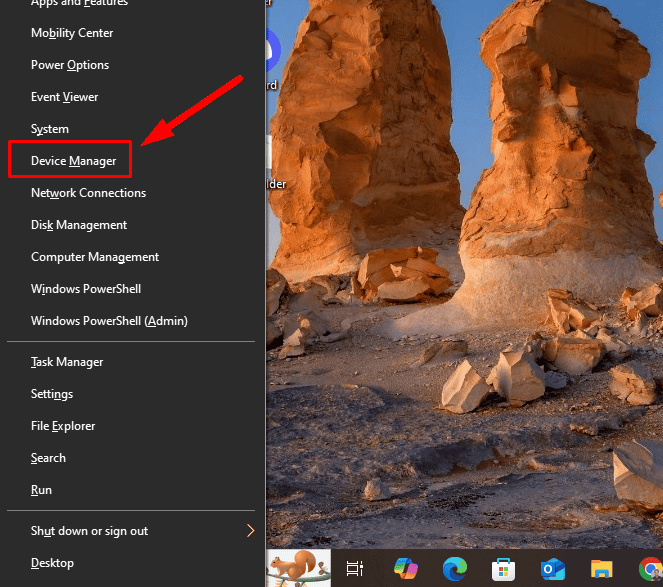
- Expand Mice and other pointing devices. Right-click on your Logitech mouse and choose Update driver.
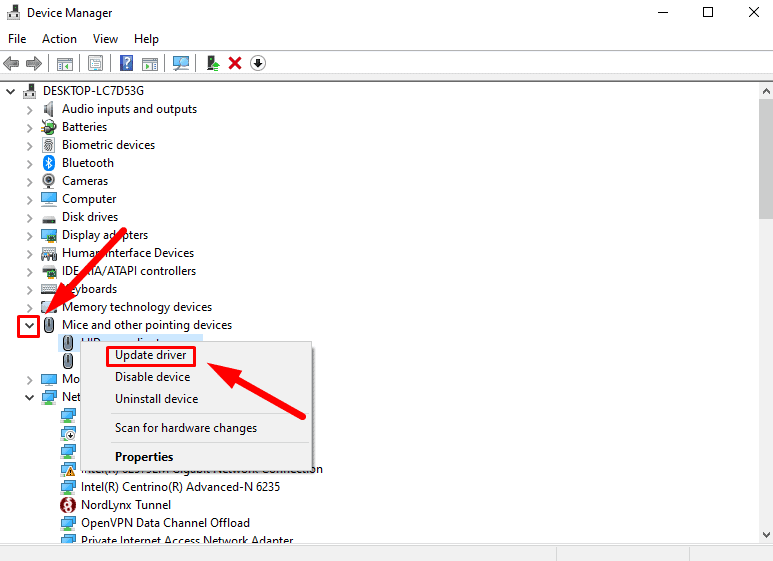
- Click on Search automatically for drivers and follow the prompts.
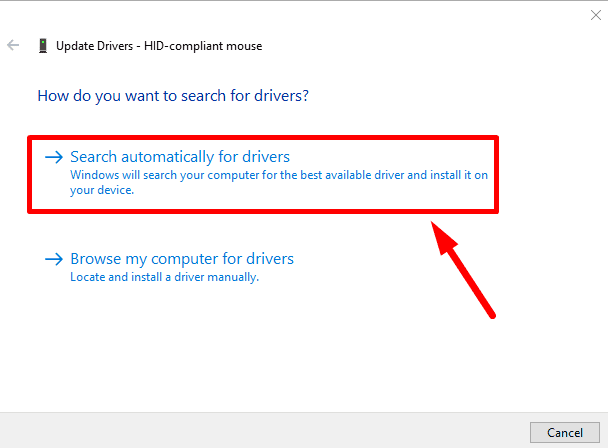
Restart your computer to apply the changes and check if your Logitech mouse is responding. If the issue persists, try the next fix.
Uninstall and Reinstall Drivers
If updating didn’t work, try uninstalling and reinstalling them. Here’s how to do it:
- Right-click on the Start menu and tap Device Manager.
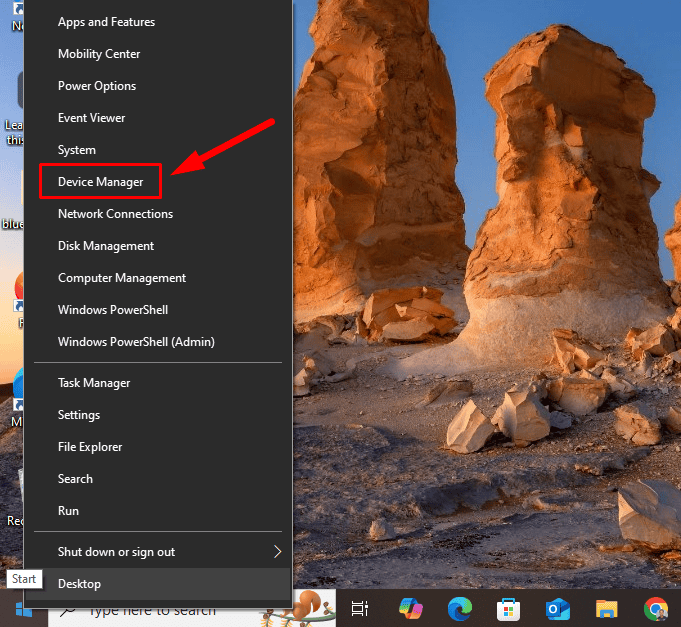
- Find your mouse under Mice and other pointing devices, right-click on it, and select Uninstall device.
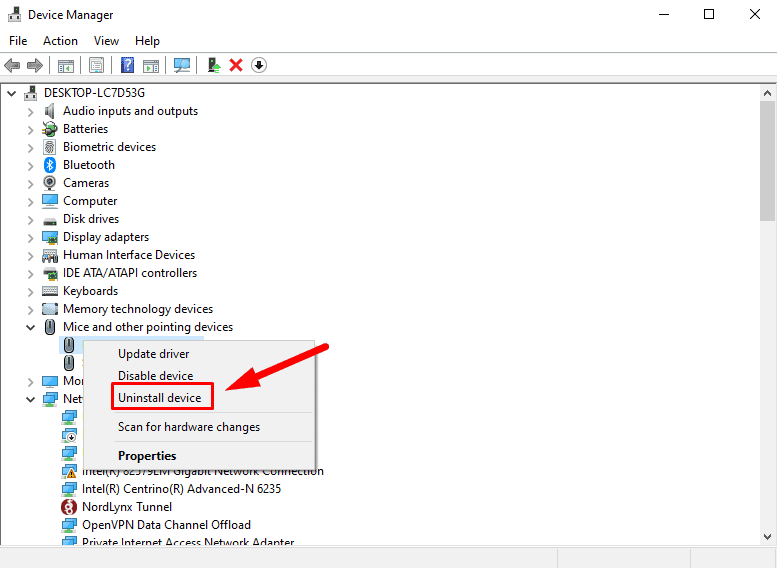
- Confirm the uninstallation and restart your computer.
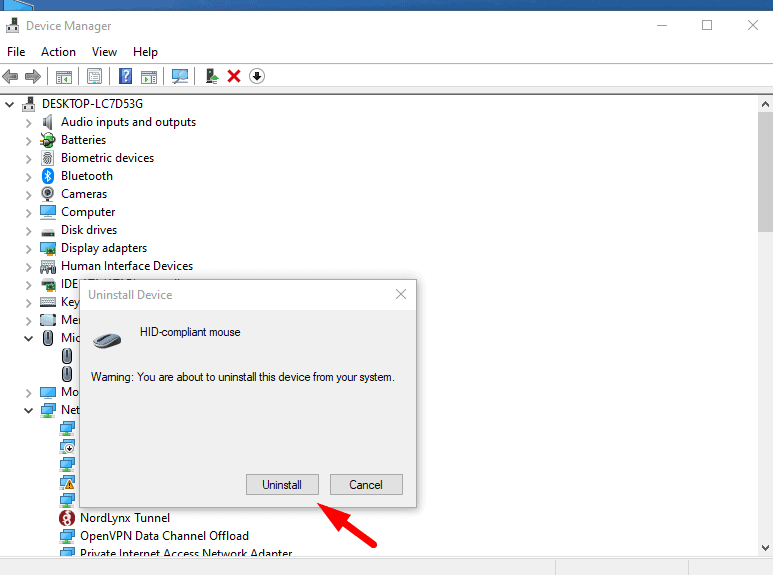
- After restarting, Windows will automatically reinstall the drivers.
Delete Hidden Files and Reinstall Logitech G Hub
If you use Logitech G Hub, some hidden files might be causing the issue. Follow these steps to clean up:
- Uninstall Logitech G Hub from your computer.
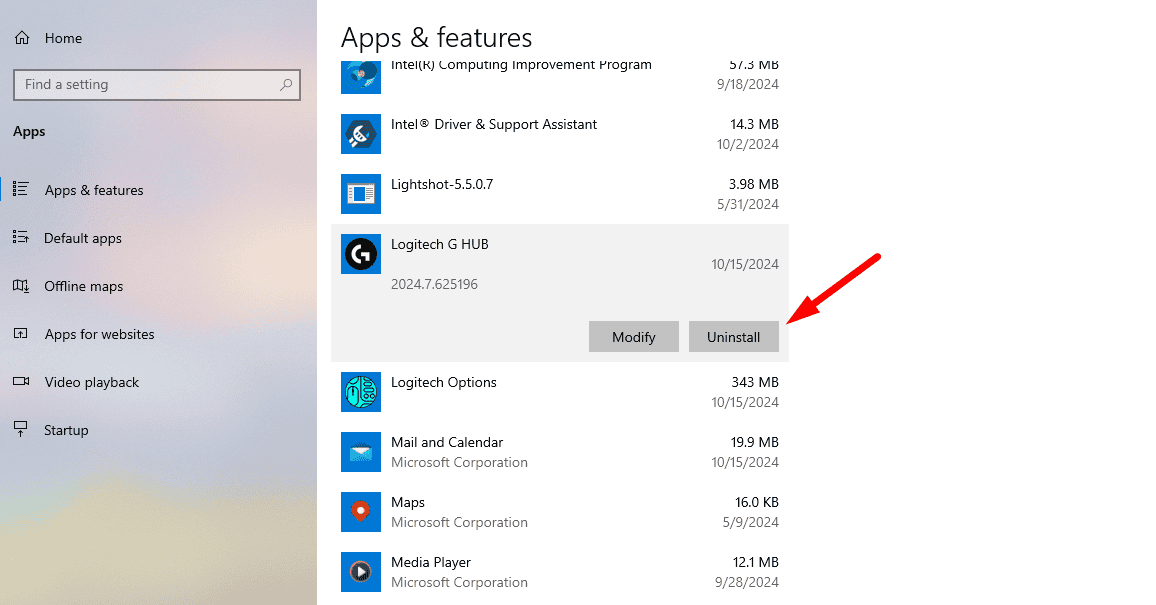
- Open the Run window by pressing Windows + R. Type %appdata% and hit Enter.
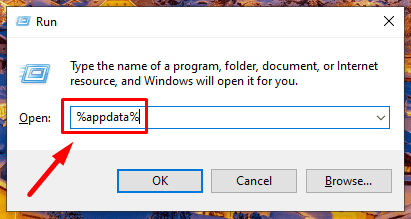
- Delete any folders related to the app.
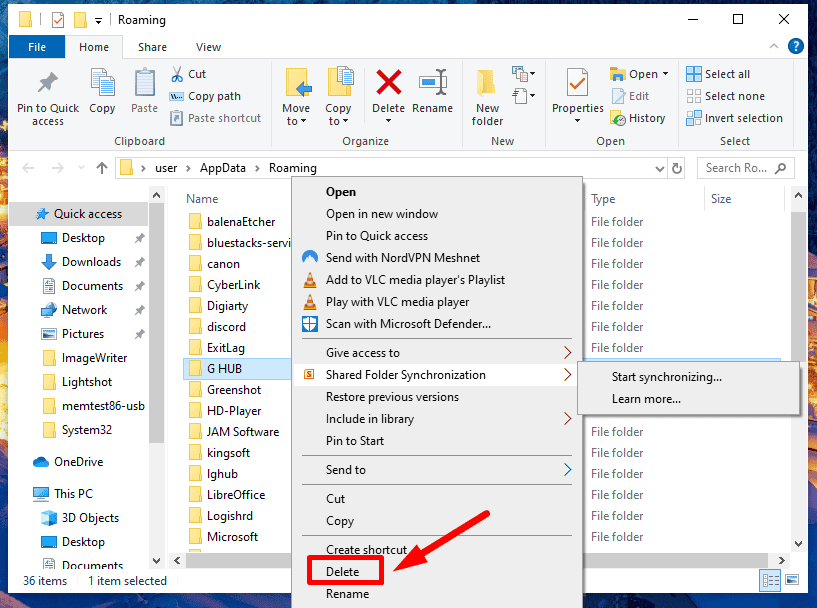
- Open the Run window again, type %programdata%, and remove all files associated with it.
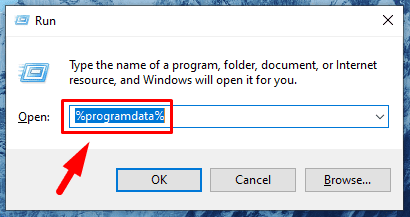
Restart your computer, reinstall Logitech G Hub, and check if the mouse works correctly.
So, now you know what to do when your Logitech mouse is unresponsive. It can be annoying, but with the right troubleshooting steps, you can get it working again. Start with the quick fixes before moving on to more detailed solutions.
Moreover, learn how to deal with a mouse that isn’t working on your Chromebook. We can also show you what to do if you keep encountering lag on Windows 11 or if the mouse isn’t showing up.








User forum
0 messages