Microsoft Office on Linux - How To Install With Ease
6 min. read
Published on
Read our disclosure page to find out how can you help MSPoweruser sustain the editorial team Read more

Want to use Microsoft Office on Linux?
Unfortunately, you can’t directly install Microsoft on your Linux system. However, Wine and PlayOnLinux can help you do so.
In this guide, I’ll discuss several methods for using Microsoft Office on a Linux distribution and some of its popular alternatives. So, let’s roll in!
How To Use Microsoft Office on Linux
1. Use Wine
Wine can run Windows applications or programs on Linux. It’s a compatibility layer supported by most distros.
In this case, I’ll show how to use Wine to install Microsoft Office on Ubuntu.
1. First of all, make sure that you’ve installed and configured Wine on your system.
2. Then, download the Microsoft Office installer via the official website or any other safe and reliable source.
3. Press CTRL+ALT+T to open the terminal and use “cd directory_name” to move to the directory containing the installer file.
4. Now, run “wine setup_filename.exe“.

5. Click “Install Now” to proceed.

6. Read the Microsoft Software License Terms, mark the checkbox to accept the agreement, and click “Continue“.

7. As a result, you’ll see the installation progress on the wizard.

8. Wait for a few minutes for the process to finish.

9. After a successful installation, click on “Close” to exit the setup window.

10. Launch your Activities menu and search for the Microsoft Office program you need to use. For instance, I’ll open Microsoft Word.

11. Now, you can use the opened Microsoft Office application on your system with ease.

2. Use PlayOnLinux
PlayOnLinux is a graphical front-end for Wine. It also permits you to install and use Windows-related applications. Moreover, it’s free and doesn’t need a Windows license for its usage.
1. To install PlayOnLinux, open your terminal, and execute “sudo apt install playonlinux“.

2. Open the Activities menu, type “PlayOnLinux“, and launch it.

3. In the PlayOnLinux window, look for the “Install” option, and click it.

4. In the search bar, type “Microsoft Office“, choose the desired version, and click “Install“.

5. Hit “Next” to start the installation wizard.

6. Choose an installation method and click “Next“.

7. In my case, I’ll browse for a setup file to run and click “Run“.

8. The setup starts downloading Wine on the system.

9. After downloading Wine, the installation wizard will start extracting its components.

10. Then, click “Install.”

11. Now, wait for the process to finish.

When the installation is complete, close the wizard, and launch Microsoft Office using your system’s Activities menu.
3. Use Microsoft Office Online
If you want to use Microsoft Office without wasting time on installation, simply open it in your browser. You can work online in Word, PowerPoint, Excel, Outlook, and other applications with ease.
To do so, navigate to the Microsoft 365 official page, log in to your account, and start using it.

Now, let’s discuss some alternatives for Microsoft Office on a Linux system.
4. WPS Office (Alternative)
On my list, the first substitute for Microsoft Office is WPS Office. This free office suite provides different programs for using spreadsheets, word processing, and presentations.
Additionally, the user-friendly interface is highly suitable specifically for beginners. You can easily create and edit documentation on your Linux distro.
1. Press CTRL+ALT+T to open the terminal.
2. Then, execute “sudo apt update” for updating the system packages.

3. Navigate to the WPS official website, click “Free Download“, and select “Deb Package“.

4. Move to the directory where the WPS Office deb package is downloaded. Right-click anywhere and select the “Open in Terminal” option.

5. In the terminal, run “sudo apt install ./wps-office_11.1.0.11711.XA_amd64.deb -y” to install WPS Office.

6. Scroll down through the window, read the on-screen information related to configuring ttf-mscorefonts-installer, and click OK.

7. Click Yes to accept the EULA license terms.

8. After a successful installation, bring up the Activities menu, type “WPS“, and open the program which you need to use.

9. In my case, I’ve opened WPS Writer on my Ubuntu system.

5. LibreOffice (Alternative)
LibreOffice is another open-source office suite that’s widely popular among Linux users. It includes different applications, such as:
- Writer – a word processing tool.
- Base – a database management program.
- Draw– a vector graphics editor.
- Calc – a spreadsheet application.
- Math – for creating and modifying mathematical formulas.
- Impress – for creating presentations.
1. To install LibreOffice on Linux, execute the “sudo apt install libreoffice” command in your terminal.

2. After completing the installation, launch the Activities menu, type “LibreOffice“, and open the required application.

3. For instance, I’ve opened LibreOffice Writer and started typing in a new document.

6. ONLYOFFICE (Alternative)
ONLYOFFICE is an online office suite that’s suitable for both personal and professional use.
Moreover, you can create, edit, collaborate, and share documents, presentations, PDF files, spreadsheets, and fillable forms. Some of the other features are document management, mail, project management, and time calendar.
1. To install ONLYOFFICE on Linux, first install snapd with the “sudo apt install snapd” command.

2. Next, run “snap install onlyoffice-desktopeditors” in the terminal.

3. Launch OnlyOffice Desktop Editors via the Activities menu.

4. Now, you’re all set to use ONLYOFFICE on your system!

7. OpenOffice (Alternative)
Apache OpenOffice is a valid Microsoft Office suite replacement on Linux. It offers different applications for creating and editing Word documents, presentations, spreadsheets, drawings, formula creation, managing databases, and more.
1. Before installing OpenOffice, remove LibreOffice with “sudo apt-get remove LibreOffice*” if you’ve installed it on your system.

2. Check your Java version using the “java -version“.

If you don’t have Java, install it with the “sudo apt-get install default-jdk” command.
3. After fulfilling all prerequisites, run “wget https://sourceforge.net/projects/openofficeorg.mirror/files/4.1.8/binaries/en-US/Apache_OpenOffice_4.1.8_Linux_x86_install-deb_en-US.tar.gz” to download the OpenOffice package from the official site.

4. Now, unzip the downloaded package with “tar xzf Apache_OpenOffice_4.1.8_Linux_x86_install-deb_en-US.tar.gz“.

5. Run “cd en-US/DEBS/” to move to the DEBS folder of the OpenOffice installation directory.

6. Execute “sudo dpkg -i *.deb“.

7. Next, switch to the desktop-integration directory using “cd desktop-integration/“.

8. Type “sudo dpkg -i openoffice4.1-debian-menus*.deb” to install the desktop integration features for OpenOffice setup.

9. At last, go to the Activities menu, type “OpenOffice“, and use any of the listed programs as per your needs.

So now you know how to install Microsoft Office on Linux using different methods, including Wine and PlayOnLinux. Moreover, I’ve also discussed its alternatives like WPS Office, LibreOffice, ONLYOFFICE, and OpenOffice.
Feel free to check them out and let me know which one you liked the most in the comments below!



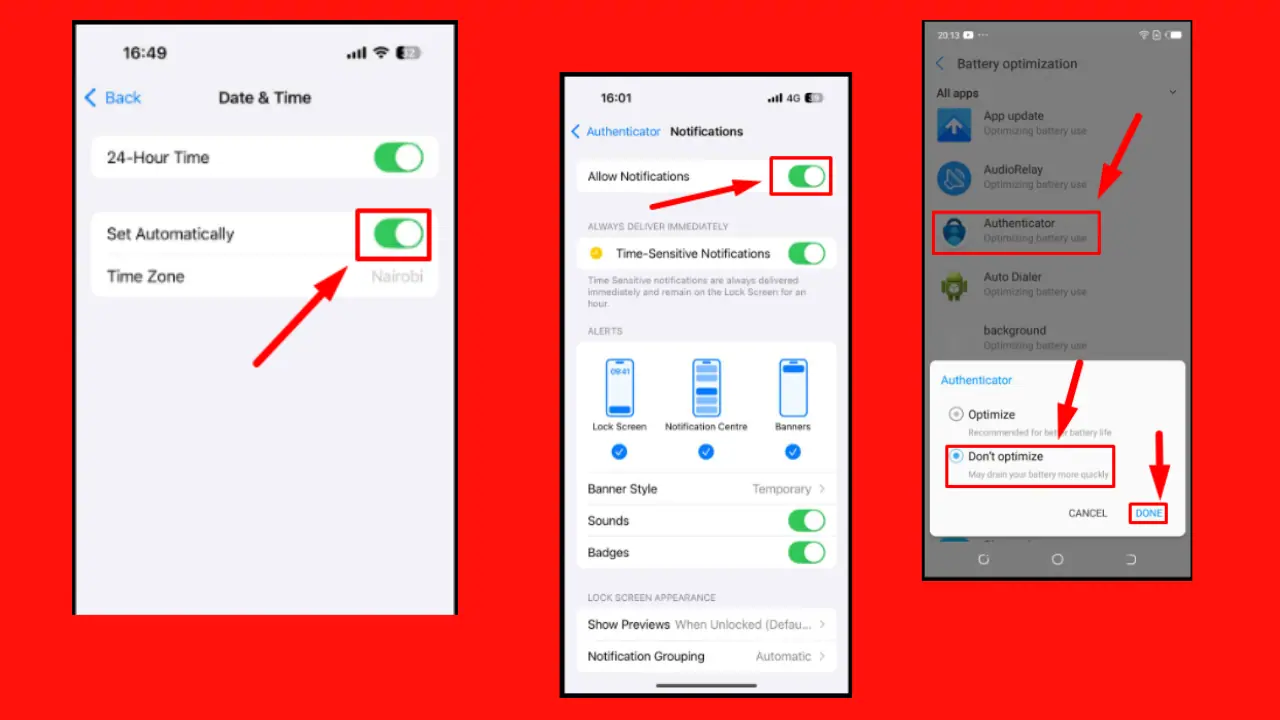
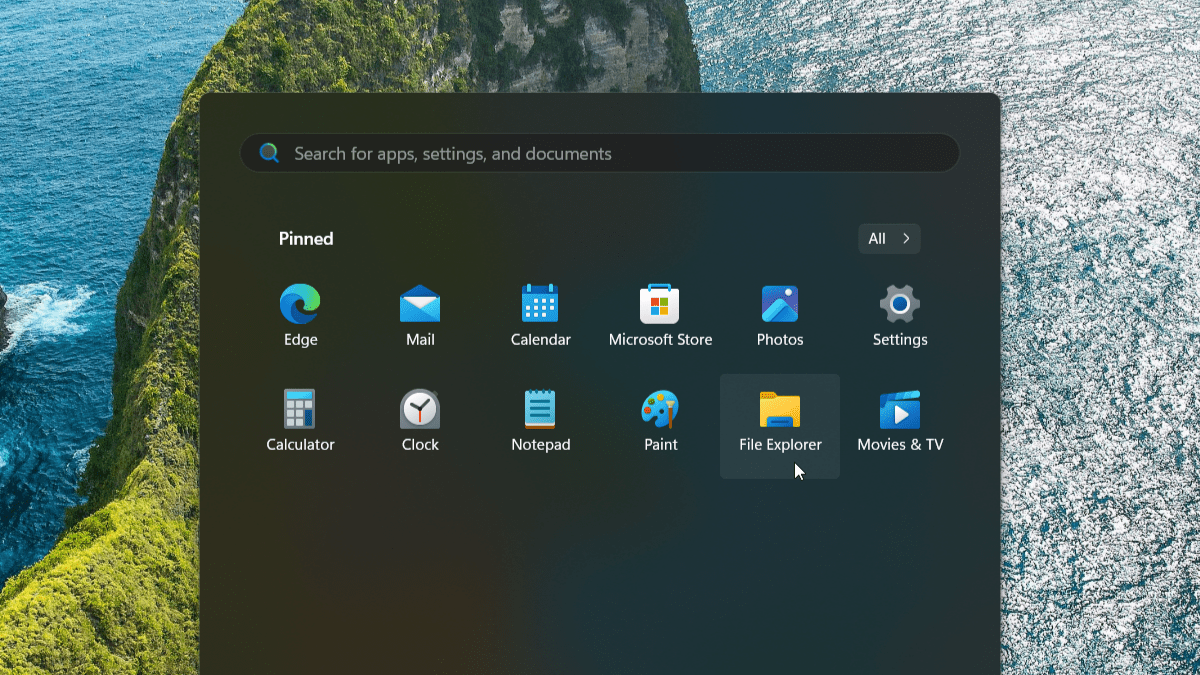

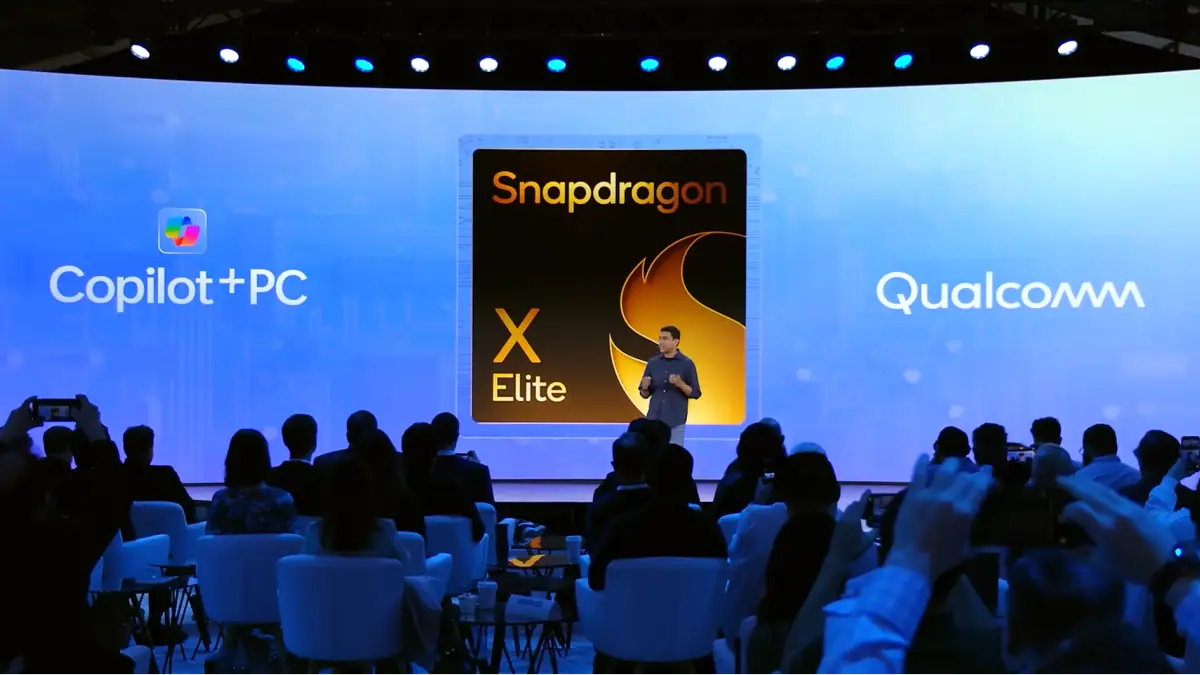
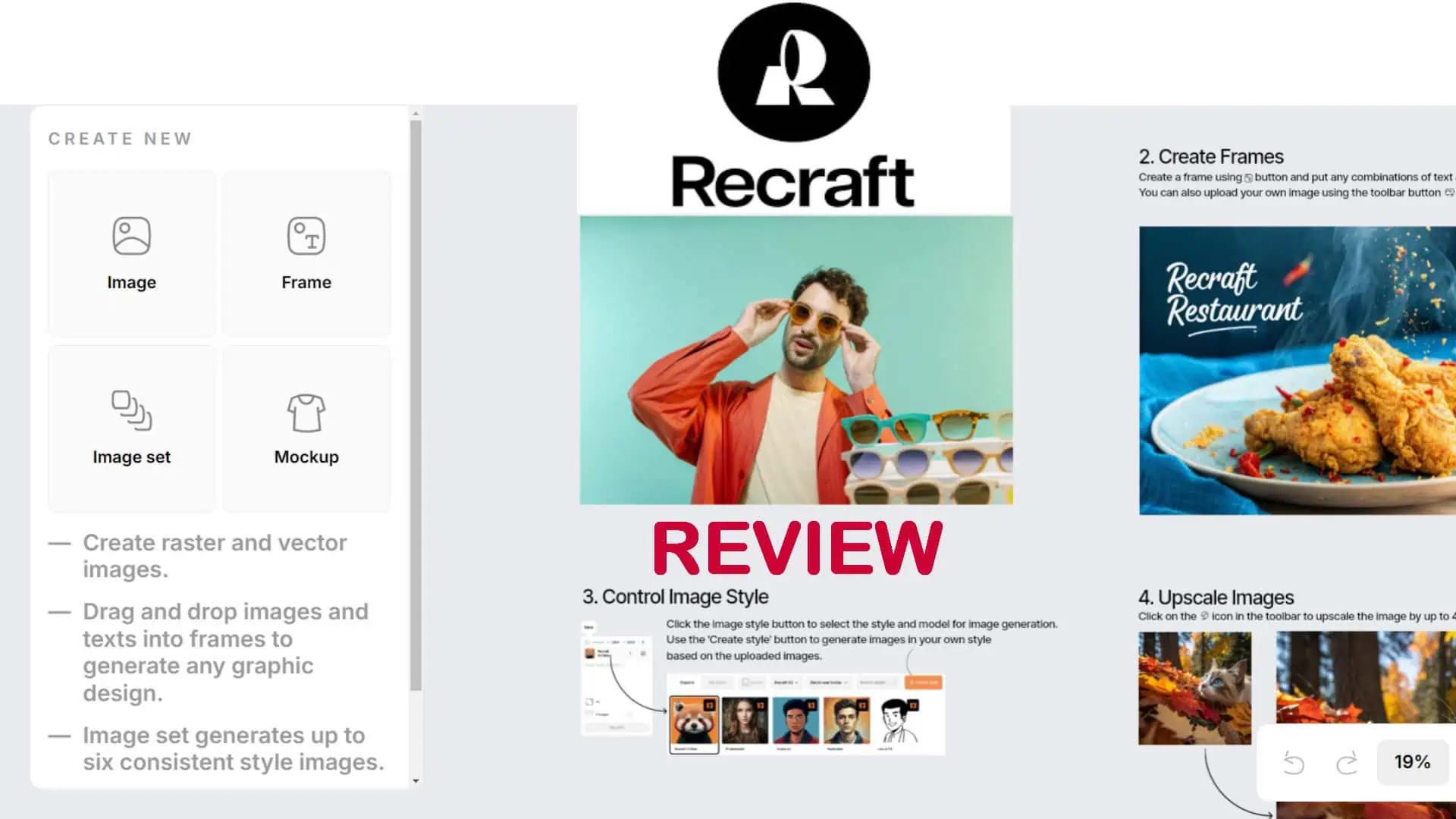
User forum
3 messages