Microsoft Edge tests new UI for Translation on Android for a better User Experience
2 min. read
Updated on
Read our disclosure page to find out how can you help MSPoweruser sustain the editorial team Read more
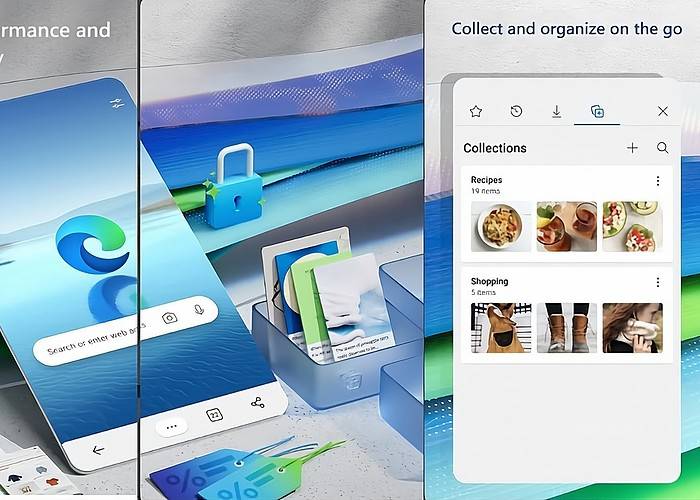
Microsoft Edge for Android is a browser that comes packed with features such as a Password manager, Microsoft Translator, and the ability to send tabs to devices. It competes with Chrome on the Android platform with Tracking Prevention, Ad Blocker, and Copilot. Microsoft is now improving the page translation UI in Edge for Android in Canary. Edge is switching to a panel UI from a popup UI. Here is how you can enable the “new translator UI” in Edge.
Microsoft Edge for Android has a built-in translation feature that allows you to translate web pages into your preferred language. You can enable the translation feature by following these steps:
- Open the Microsoft Edge app on your Android device.
- Tap on the three-line icon at the bottom right corner of the screen.
- Select Settings.
- Tap on General.
- Select Microsoft Translator and enable the “Translate pages” option.
Once you have enabled the translation feature, Microsoft Edge will automatically detect foreign languages and offer to translate the web page into your preferred language.
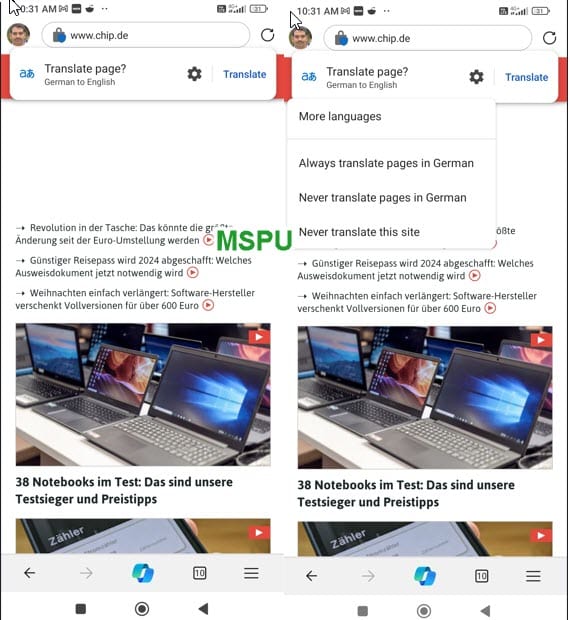
Microsoft Edge for Android’s new Panel based Translation UI
Microsoft Edge for Android is testing a new UI for translation in Canary. The new panel-based UI looks much better than the current popup-based UI.
The new Translator UI in Edge for Android does not hinder, overlap, or hide the content. Instead, the UI appears below the address bar and the page translation options appear on the next screen when you tap the down arrow. This new panel-based UI is designed to blend seamlessly with the page content and provide a better user experience.
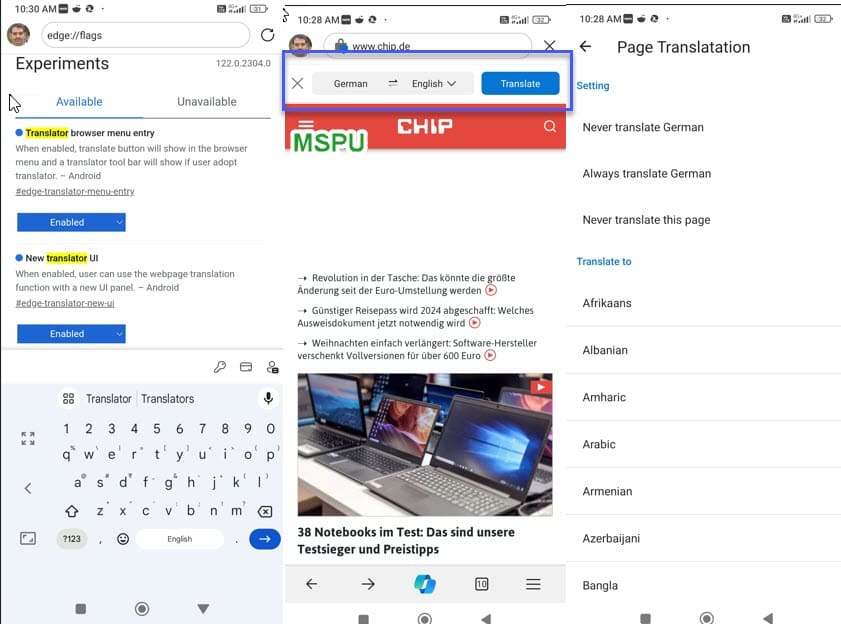
Here are the steps to enable the new translate UI in Edge for Android:
- Open the latest Microsoft Edge Canary.
- Visit edge://flags.
- Search for “translator” and enable “New Translator UI“.
- Restart Edge.
- Visit any webpage not in your preferred language. Edge shows the new UI. Tap on “translate” for the page to be translated. You can tap on the down arrow to explore more Page translation options.
What’s your take on Edge’s new Translate UI? Let us know your thoughts in the comments below.









User forum
0 messages