Clock Watchdog Timeout Error [SOLVED]
6 min. read
Updated on
Read our disclosure page to find out how can you help MSPoweruser sustain the editorial team Read more
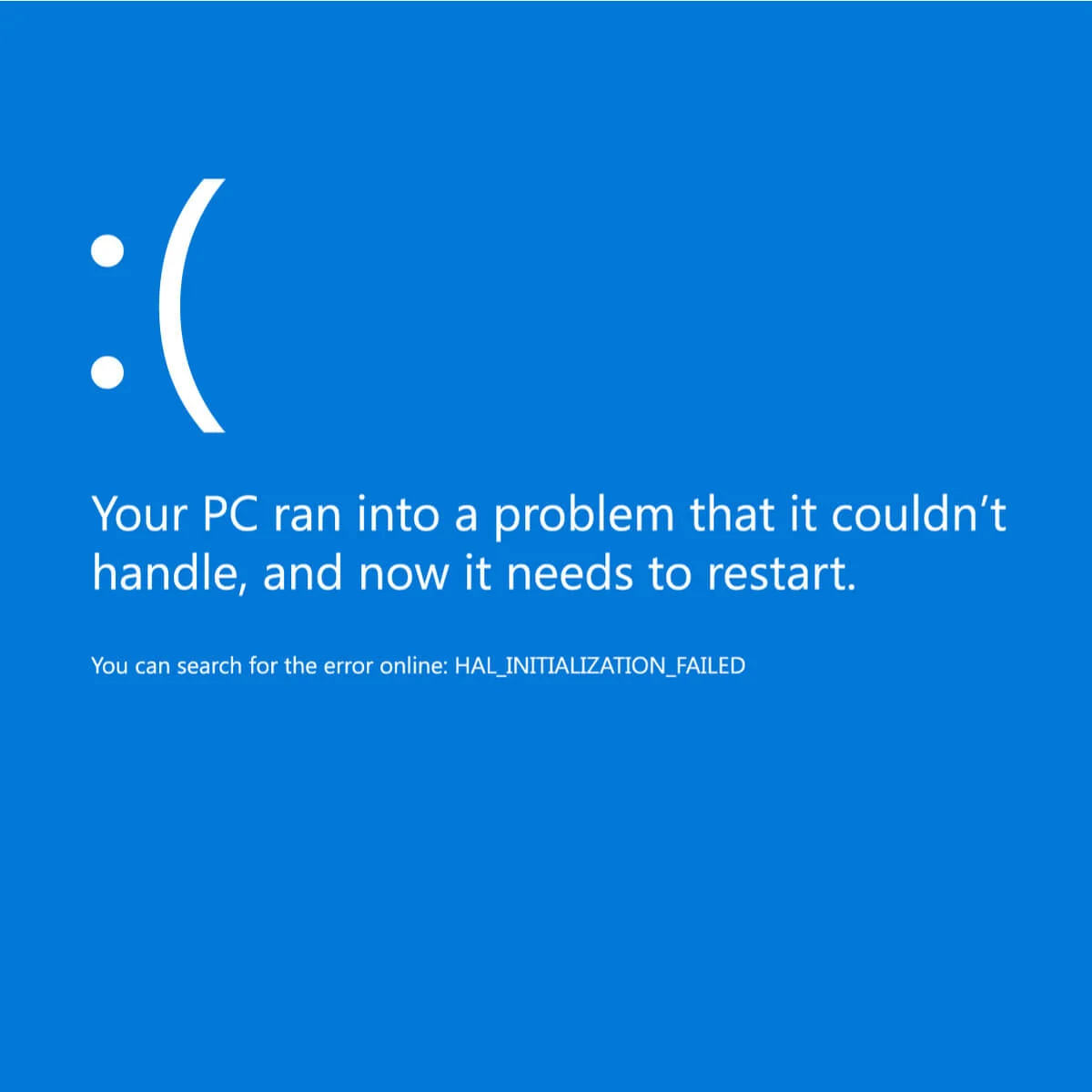
BSoD errors or Blue Screen of Death are sometimes caused by a clock watchdog timeout error. This happens when the time allotted by the CPU to a process expires, and the system can’t provide an output at a specific deadline. Once this happens, the clock watchdog timeout error appears.
It is important to note that there are different reasons for the problem that triggers the CLOCK_WATCHDOG_TIMEOUT error, so resolving it can be tricky. Some of the clock watchdog timeout errors you could encounter could include:
- Clock Watchdog Timeout Ryzen. It happens in Ryzen CPU owners after an update. Reversing the changes or removing the update can easily end the problem.
- Clock Watchdog Timeout HP, Lenovo, Intel, AMD. The error could happen to both Intel and AMD processors on HP and Lenovo devices.
- Clock Watchdog Timeout Overclock. Overclocking a hardware component, specifically the CPU, can cause an error.
- Clock Watchdog Timeout RAM, GPU. System failure can start from incompatible hardware, like CPU, GPU, or motherboard.
- Clock Watchdog Timeout Windows 10, Windows 8.1, Windows 7. Windows system files could face a problem, and a system file scan is needed.
As said, there are different areas to check, which also means a handful of solutions to try. You can try the Windows Troubleshooter or Blue Screen Troubleshooter (Settings > Update & security > Troubleshoot > Blue Screen), but there are other fixes available. Here are some of the most commonly reported cases of clock watchdog timeout errors and their respective solutions.
Clock Watchdog Timeout Error Causes & Fixes
Outdated Firmware
Firmware has a huge role in allowing the smooth functionality of the device. If it is outdated, completing the process at a given time will be impossible for the device, thus causing the clock watchdog timeout error. You may follow the steps below to update your firmware:
- Right-click on the Start many and select Device Manager.
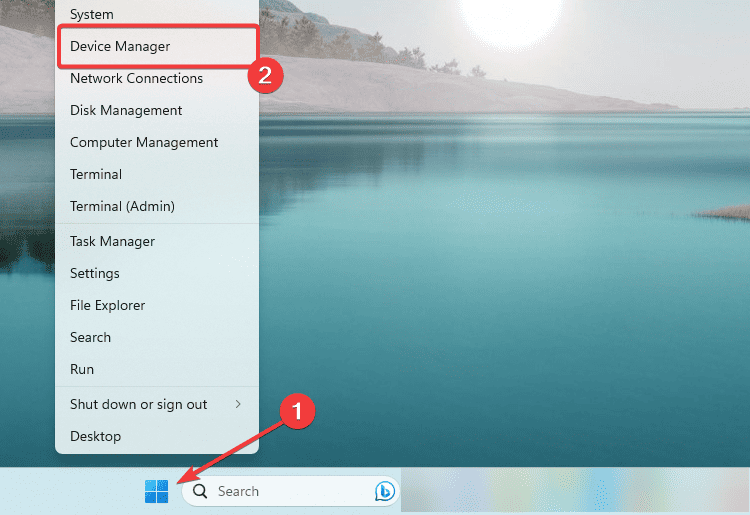
- Expand Firmware, right-click on your firmware, and select Update driver.
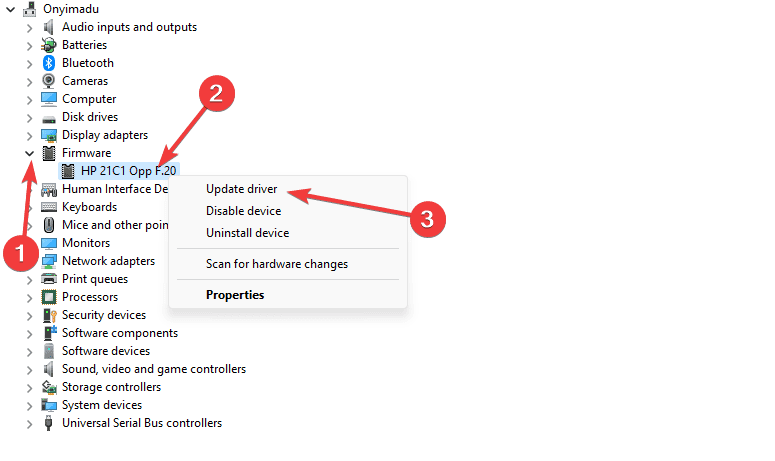
- Select Search automatically for drivers.
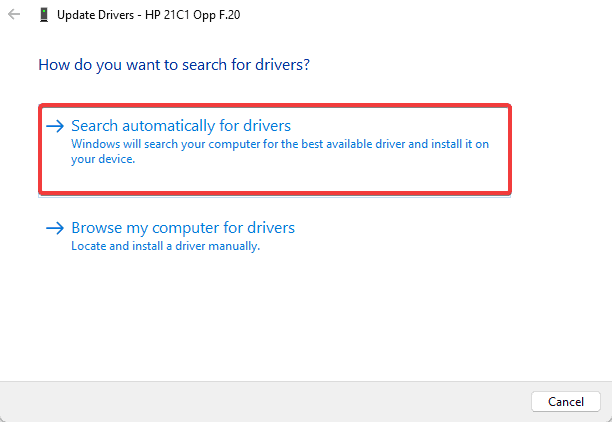
- If you have updates available, follow the instructions on the wizard to complete the process.
Files
The error could occur when your system tries to access a file and fails or when there are incomplete, broken, or infected files. We recommend using Fortect to fix missing or corrupted files as well as broken registries. Here is how to use Fortect:
- Download and install Fortect.
- Launch the application, then wait while it scans and detects any file issues.
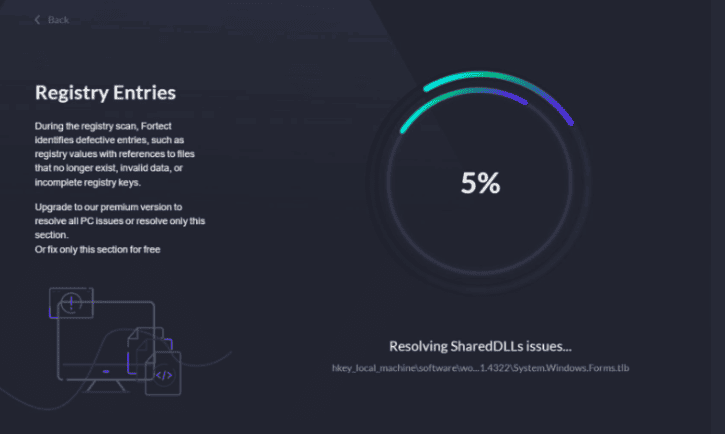
- Click Start Repair at the end of the scan and restart your computer when the repair ends.
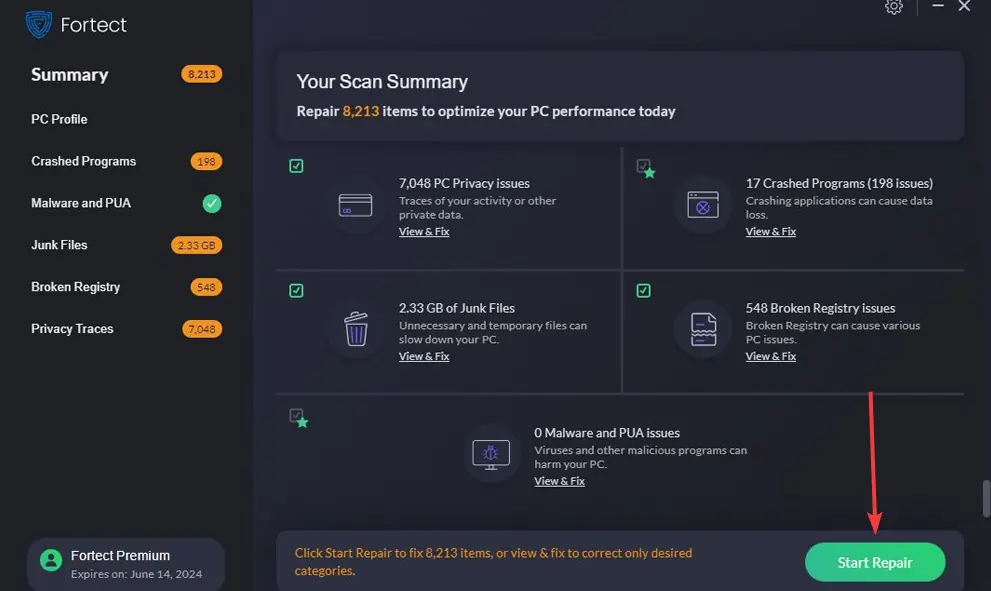
Drivers and Updates
Clock watchdog timeout is triggered by drivers. Sometimes, an update is needed, but sometimes, driver updates can cause them due to bugs. You may use a professional driver repair tool to find and resolve issues with your corrupt device drivers.
BIOS
You should consider updating the system BIOS version from the manufacturer’s website to install new firmware for your motherboard. Also, consider manually setting the speed of RAM and disabling the Asus Turbo feature, Intel SpeedStep, C1-6, and C1-E settings in the BIOS. Here is how to update your BIOS:
- Search for and click on System information in Windows Search.
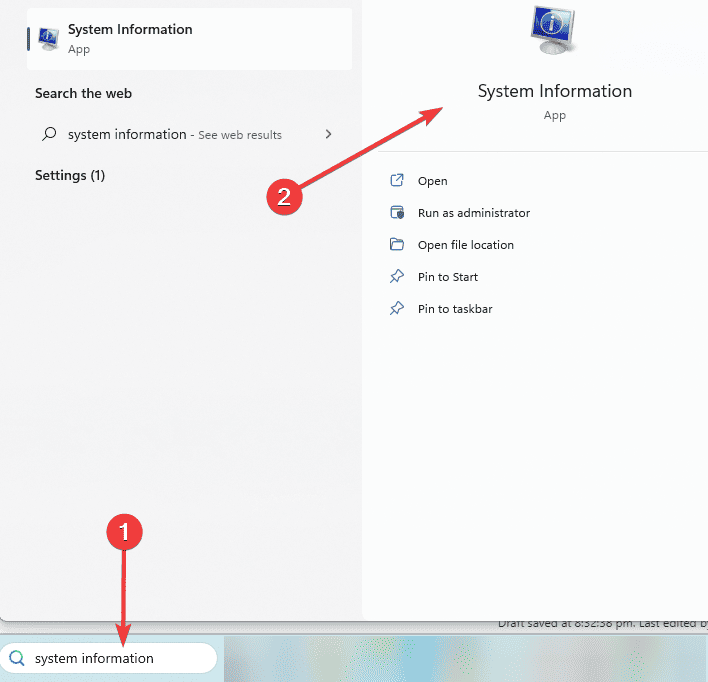
- Take notes of the System name, Baseboard product, BIOS version, and processor name.
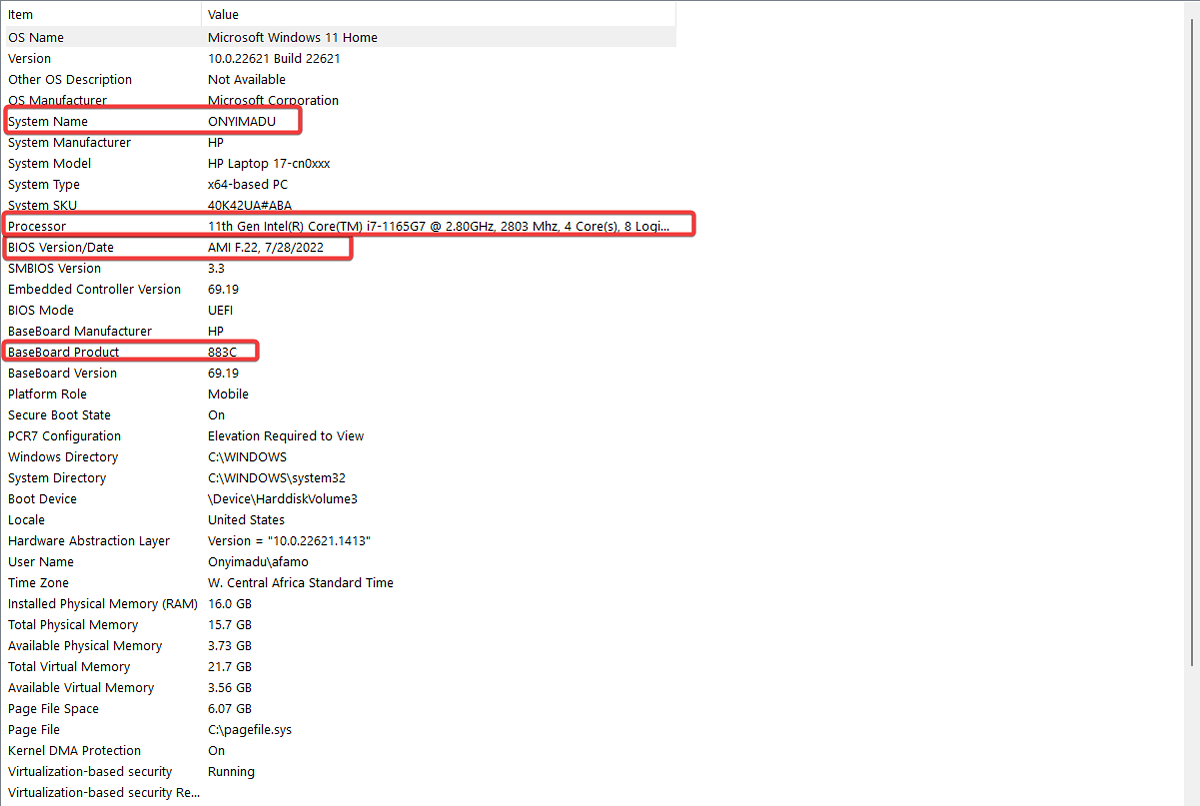
- Close open applications and disable any antivirus.
- Go to your manufacturer’s website; in this case, we use the HP support website and click Or, let HP detect your product.
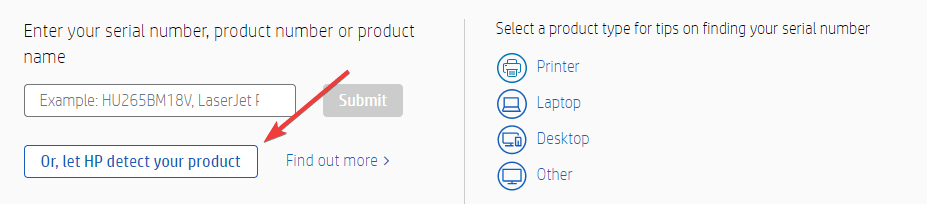
- Select your operating system and select the version, then click Submit.
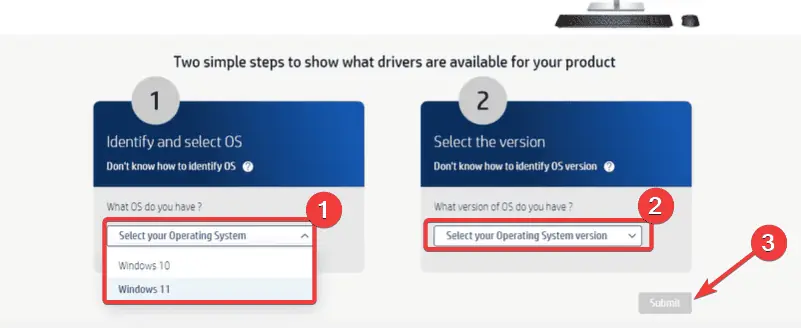
- Expand the BIOS-system Firmware (1) option and click on the Download button.
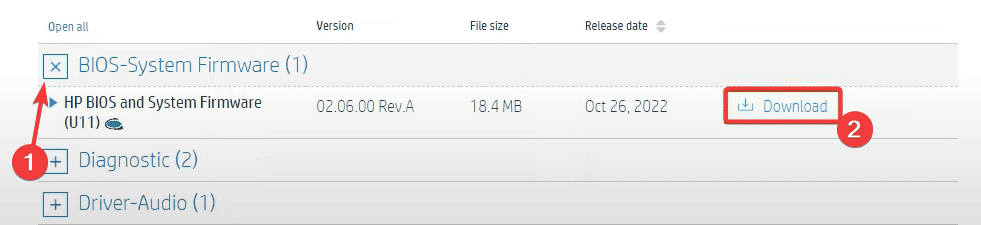
- Double-click the downloaded file to start the installation.
- Click Next on the BIOS windows and also accept the terms.
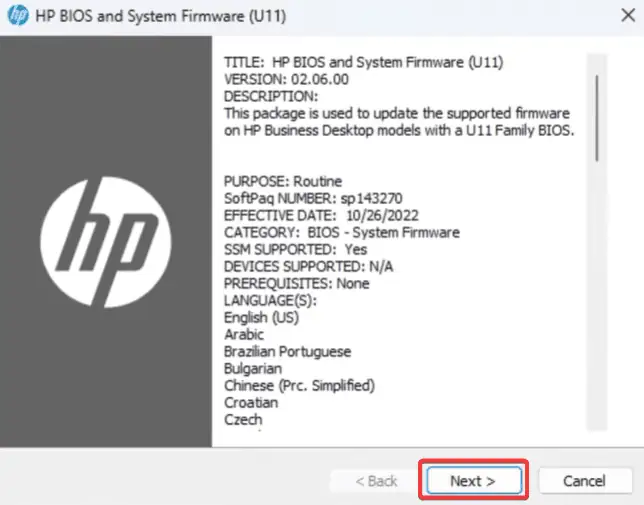
- Click Next to save files in the folder.
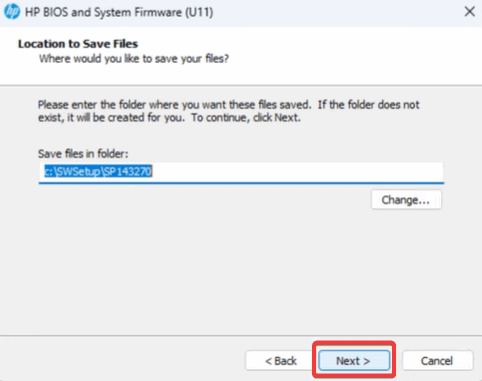
- Select Update and click Next.
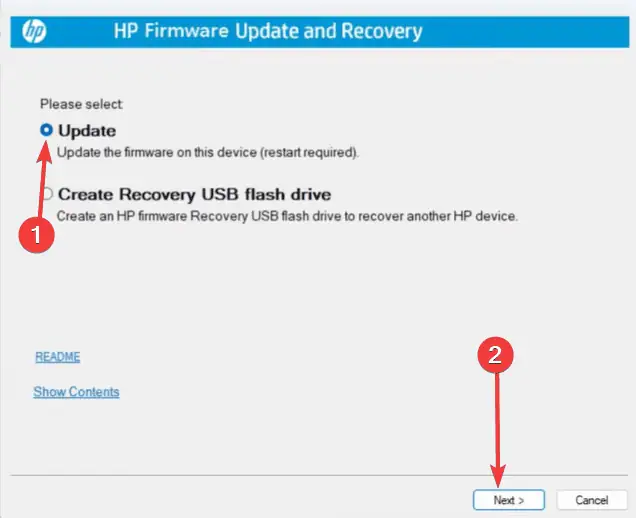
- Click Next on the Windows showing your computer’s information.
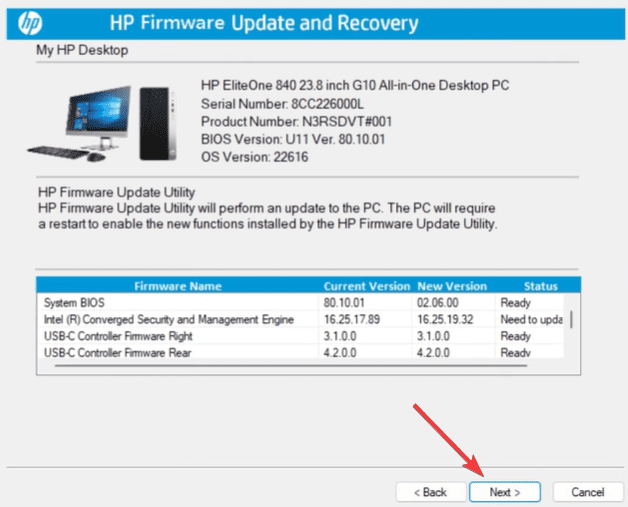
- Click Next on the Update window, then click the Restart button.
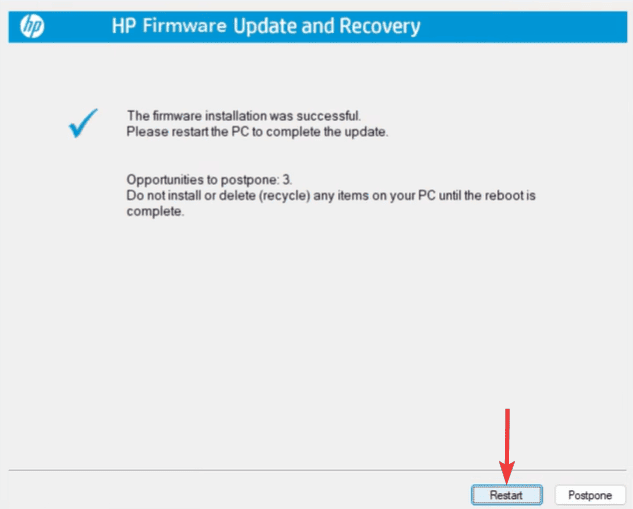
Hardware
The hardware components of your device should always complement each other. Commercial devices are consistently designed that way. However, if you are one of those who like to customize their PCs by replacing some hardware parts, problems can arise. A clock watchdog timeout could happen when you use components that don’t calibrate with others. Nonetheless, there are also times that the error is caused by faulty hardware, such as motherboard, CPU, RAM, graphics card, or even clogged dusty fans.
CPU Overclocking
Some people overclock or increase the clocking or speed of the CPU from the BIOS settings in hopes of better performance. Also, according to Intel, it “can extend the useful life of a processor by helping it keep up with increasingly demanding software requirements.” However, some overclock settings are too much for PC systems to handle, resulting in errors. That said, remove the overclock settings and see if it works.
- Type control in Windows Search and select Power Options.
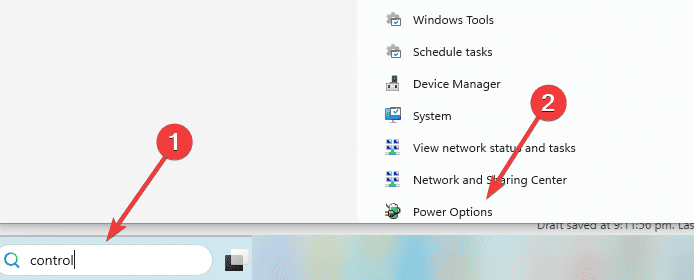
- Select the Change plan settings option.
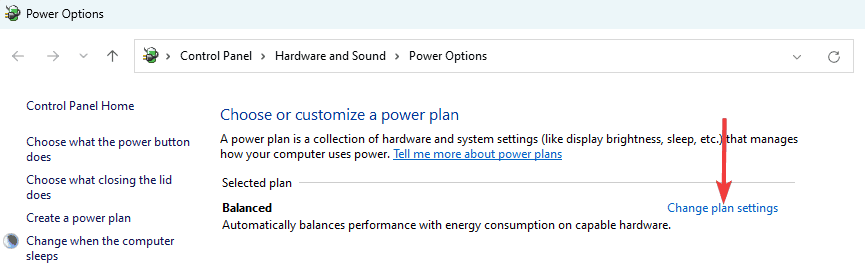
- Click Change advanced power settings.
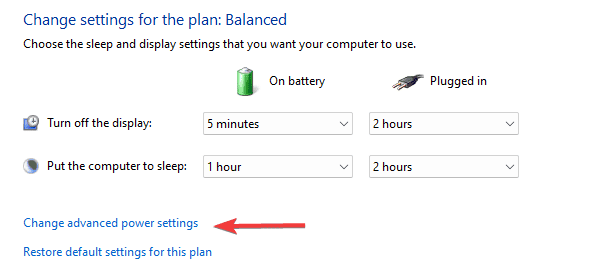
- Expand Processor power management and Maximum processor state.

- For both values set to 100, change them to 99 and click Apply and OK.
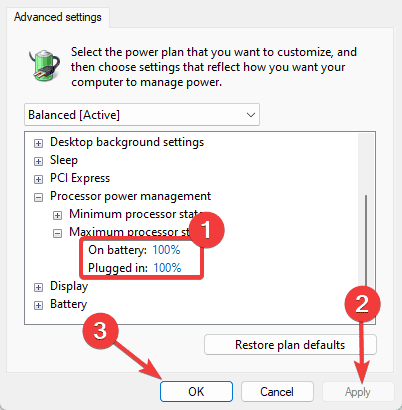
Virus and Antivirus
We all know malware might prevent the system from accessing some files, leading to BSoD errors. So, having reliable protection against viruses is essential. Unfortunately, incompatible antivirus can also lead to the same error, so you must have the right one. You will need to uninstall it and replace it with a reliable antivirus. Follow the steps below to uninstall the antivirus:
- Type control in Windows Search and select Uninstall a program.
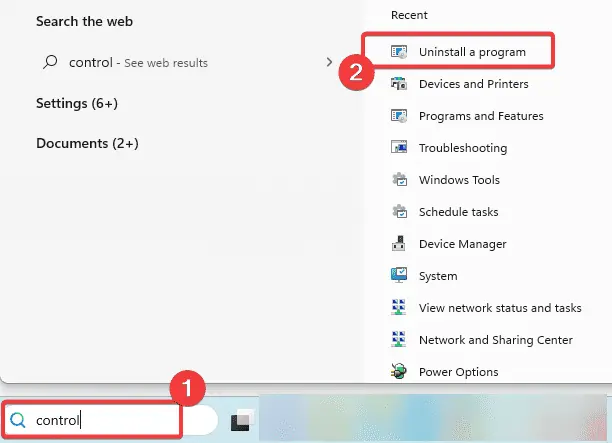
- Select the antivirus from the list of programs and click the Uninstall option.
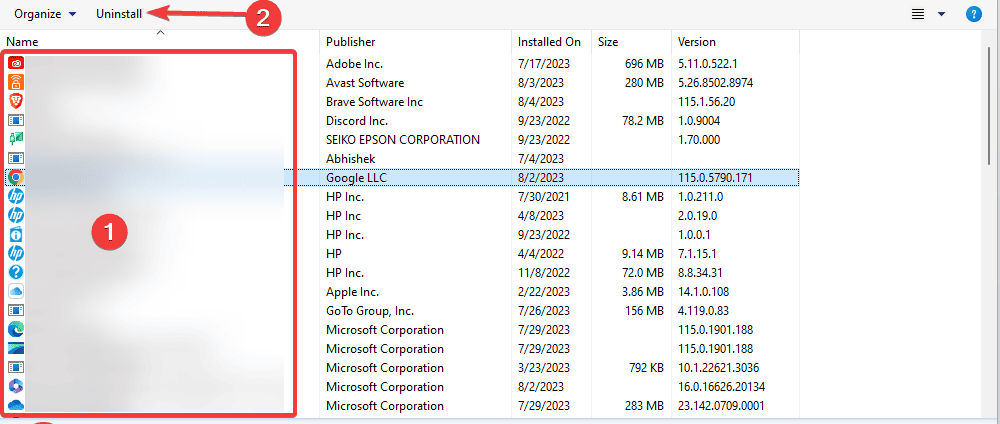
- Follow the wizard to complete the process, then choose a reliable antivirus program and install it on your computer.
Other Applications
Aside from antivirus, other third-party applications in your system can also cause a clock watchdog timeout error. The Asus AI Suite is one of the most reported apps that cause such an error. Try removing it and see if it works. You may uninstall it following the same steps in removing your antivirus.
Clean Boot
A background program might be interfering with your game or program, and you can determine it through a clean boot, which starts Windows with a minimal set of drivers and startup programs. It means it will only load the necessary files in the memory and fix the critical process died Windows 10 error by disabling extra software and services. Here is how to clean boot your computer:
- Type msconfig on Windows Search and open the System Configuration application.
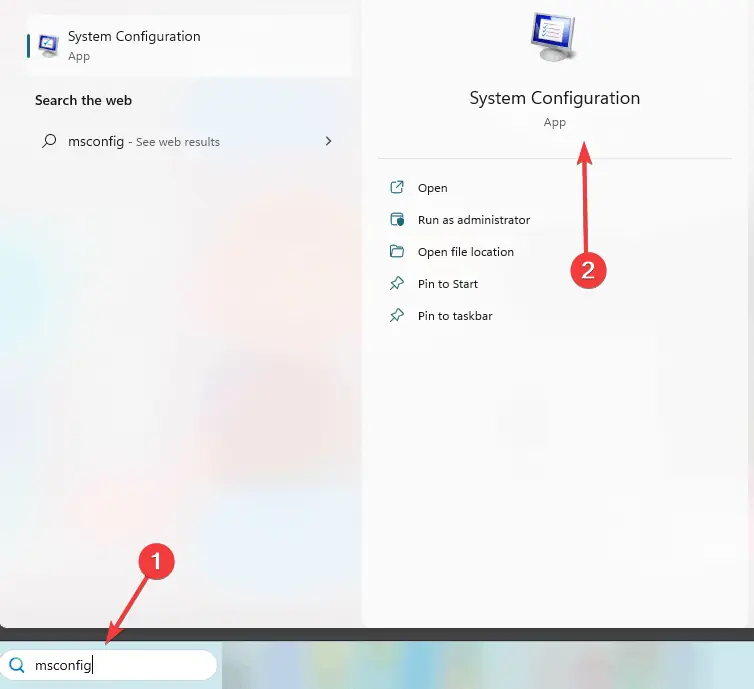
- Click on the Services tab, tick Hide all Microsoft services, and select Disable all.
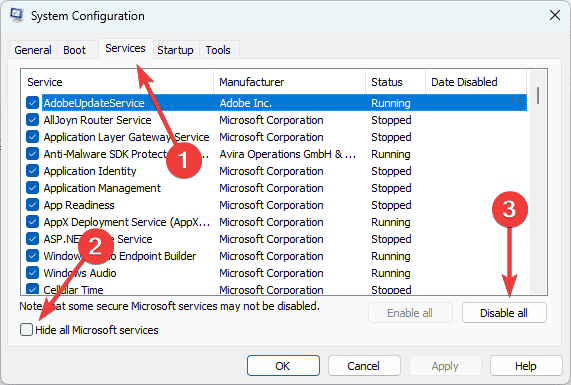
- Click the Startup tab and select Open Task Manager.
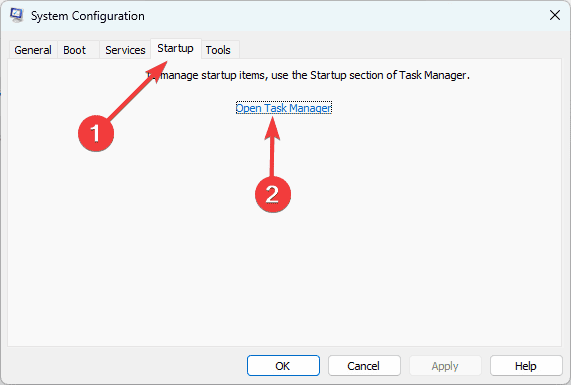
- Select an enabled program from the program list and click the Disable button. Repeat this step for as many programs as possible, then close the task manager.
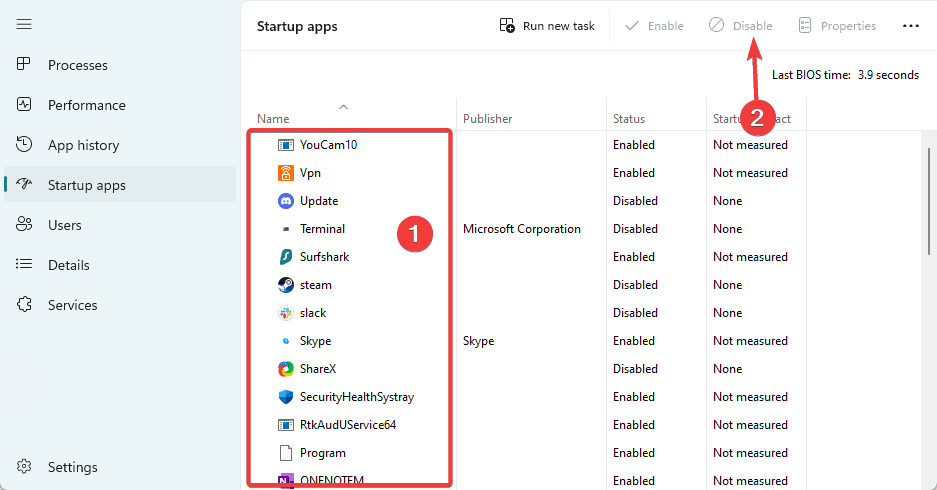
- Return to the System Configuration Startup tab, click OK, then restart your computer.
There you have it. These steps should fix the clock watchdog timeout error.




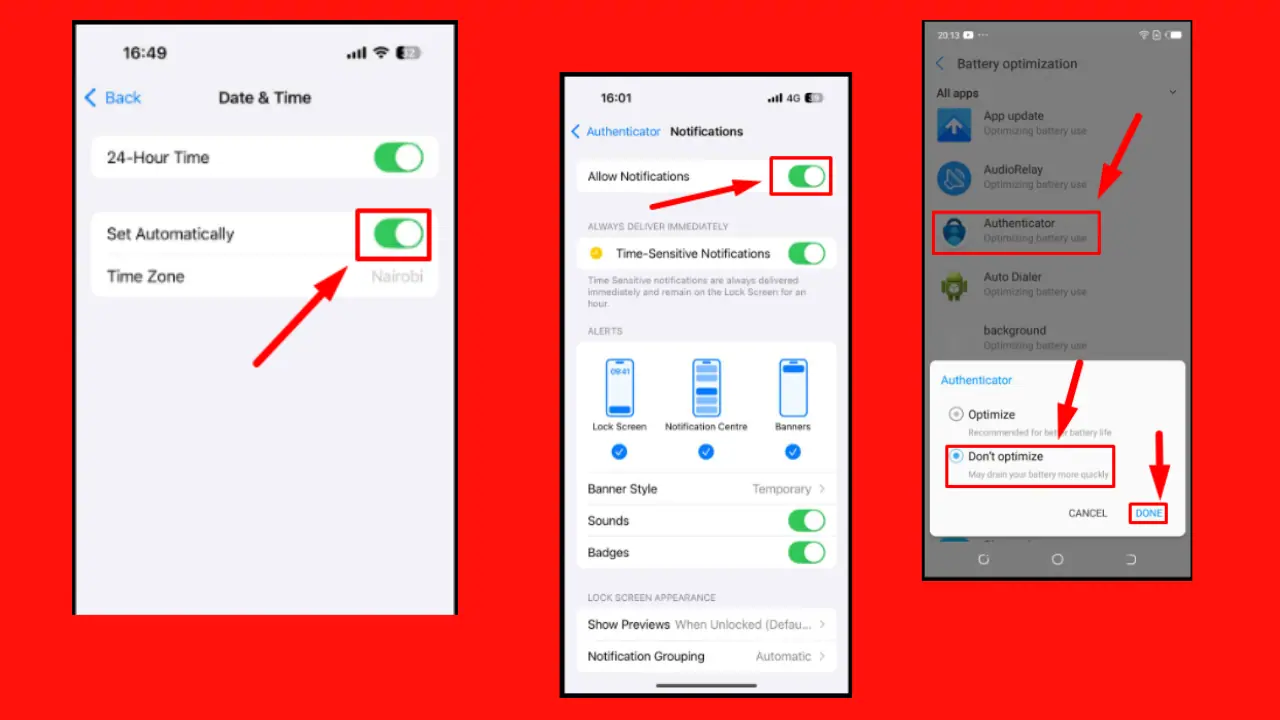
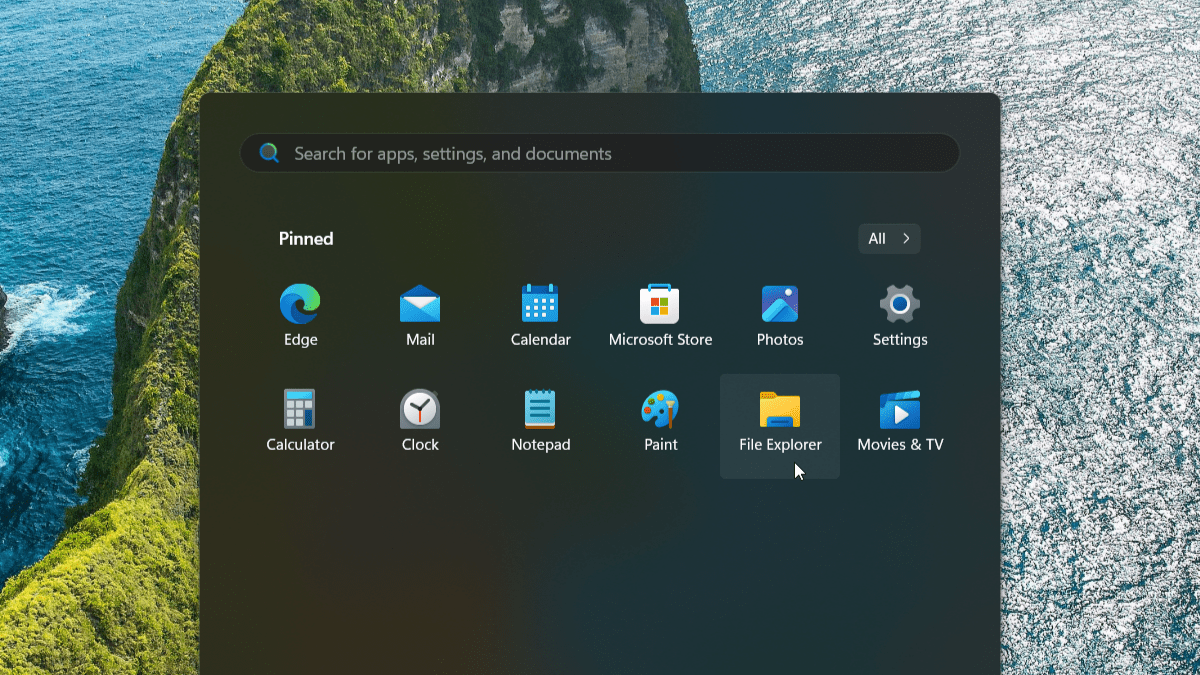

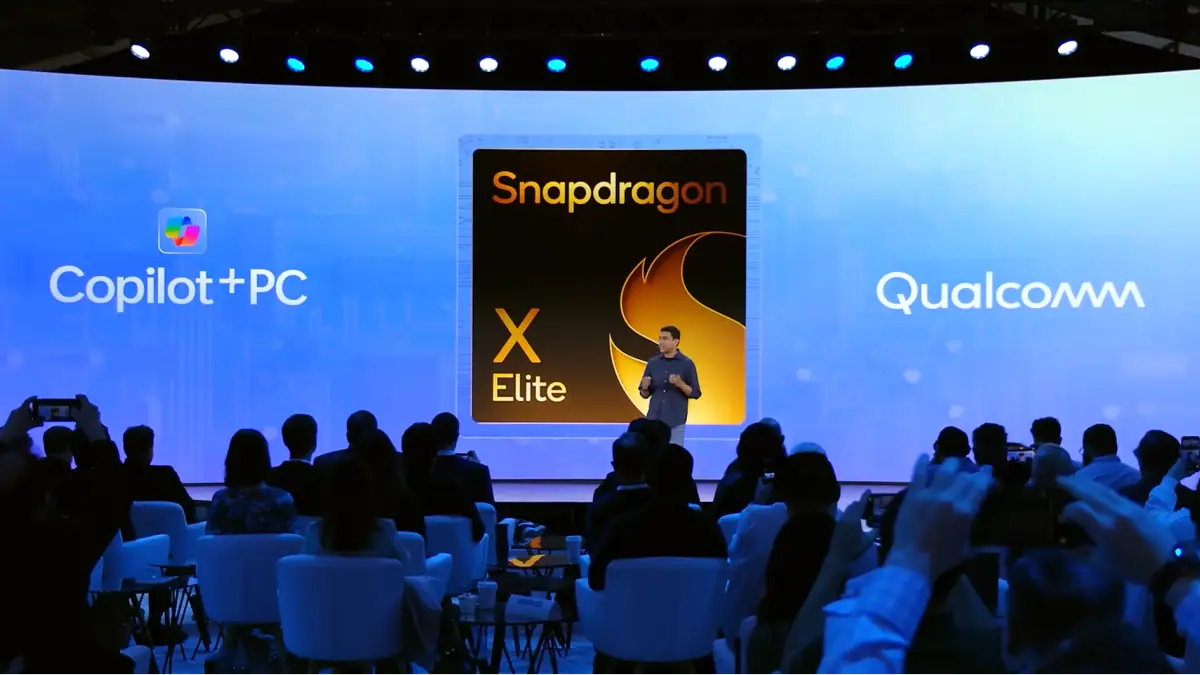
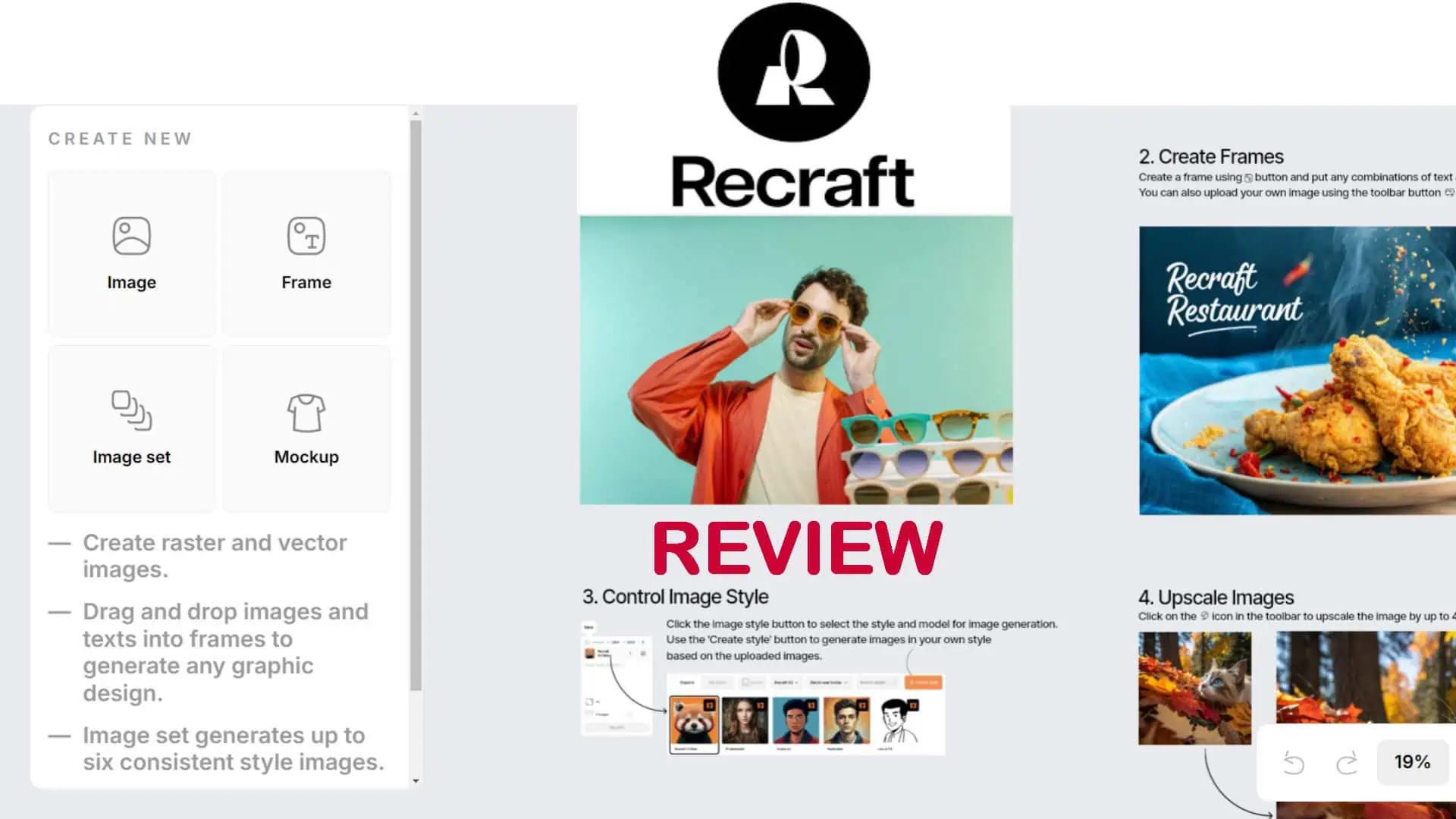
User forum
0 messages