iPhone Passcode Changed Itself: 4 Best Fixes
5 min. read
Updated on
Read our disclosure page to find out how can you help MSPoweruser sustain the editorial team Read more
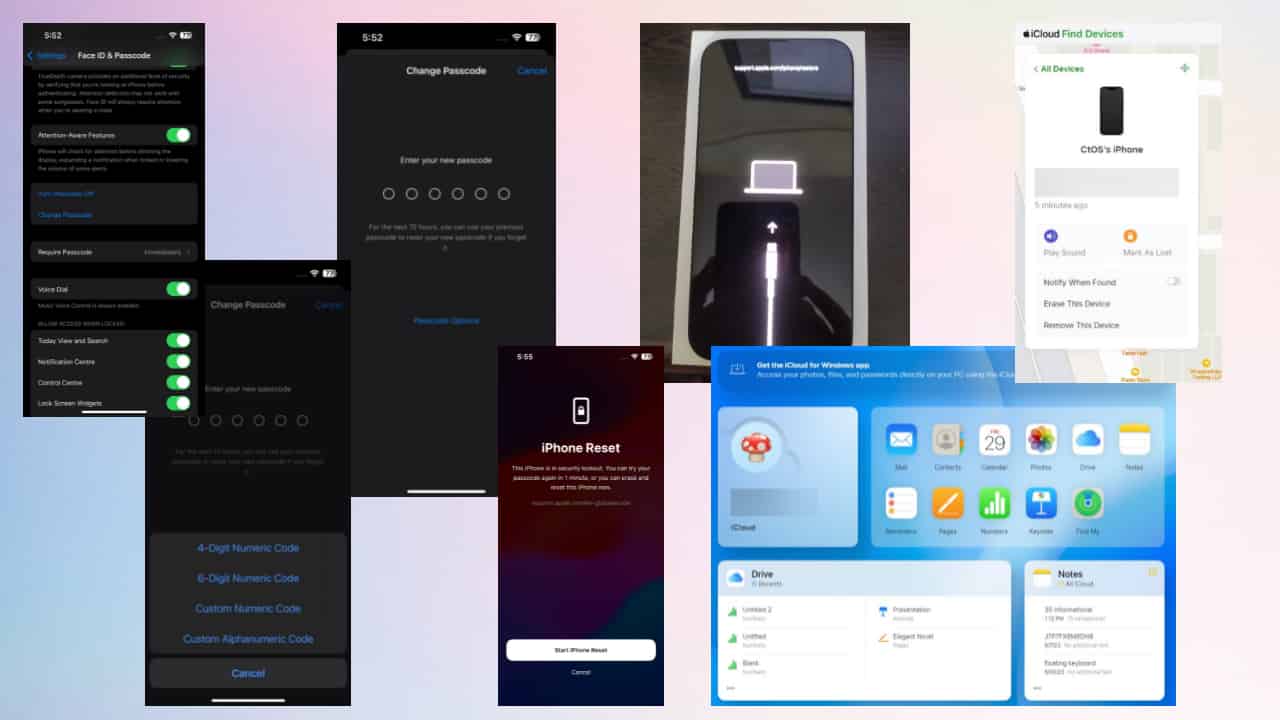
Have you found out that the passcode you always use is no longer unlocking your iPhone? If your iPhone passcode changed itself, don’t panic. I’ve had the same issue before and it’s easily solvable.
Before jumping into the solutions, I’ll explain why this happens and how I managed to come up with the fixes. So, continue reading to find the best troubleshooting methods and avoid giving your phone away for service at the Apple Store for weeks!
Why Did Your iPhone Passcode Change Itself?
There are a couple of reasons why your iPhone passcode changed itself out of the blue:
- Suspicious third-party apps, viruses, and malware
- Someone close to you tried guessing your PIN and edited it while you were away from your phone
- Configuration Profiles or Mobile Device Management Profiles (MDM) can alter your passcode on organization-managed devices.
So, you should know that iOS would never automatically change your PIN randomly and put your data and identity privacy at risk.
How Did We Come Up With the Following Fixes?
When I started researching this issue online and offline, I found many references to it on prominent technology communities and forums, including:
- “My passcode changed on its own“— thread started by Qjuantum_1 on Apple Community
- “Can an iPhone passcode change itself?“— a thread on Quora
- “Most peculiar thing happened – passcode changed by itself…“— a thread started by chickensoup2day on r/iphone Reddit.
So, I explored many resolutions suggested by different technology platforms including Apple Support. I tested them on my locked iPhone 14 and only a few actually worked. I’ve documented all the steps with screenshots for your convenience.
As someone who troubleshoots iPhones for a living, I know how disorienting and frustrating issues like this can be. So, I hope my first-hand experience will be of use to you and help you save your money, time, and energy.
How to Fix iPhone Passcode Changed Itself?
Solution 1: Passcode Options
When you upgrade to iOS 9 or later operating systems, iOS will automatically switch from a 4-digit passcode to a 6-digit one . This is a standard procedure and your device is working as intended.
Still, you can go back to the 4-digit option by following these steps:
- Open the Settings app on your iPhone.
- Scroll down and tap on Face ID & Passcode (or Touch ID & Passcode on older devices).
- You’ll be prompted to enter your current 6-digit PIN.
- After entering it, scroll down and look for the option that says Change Passcode. Tap on it.
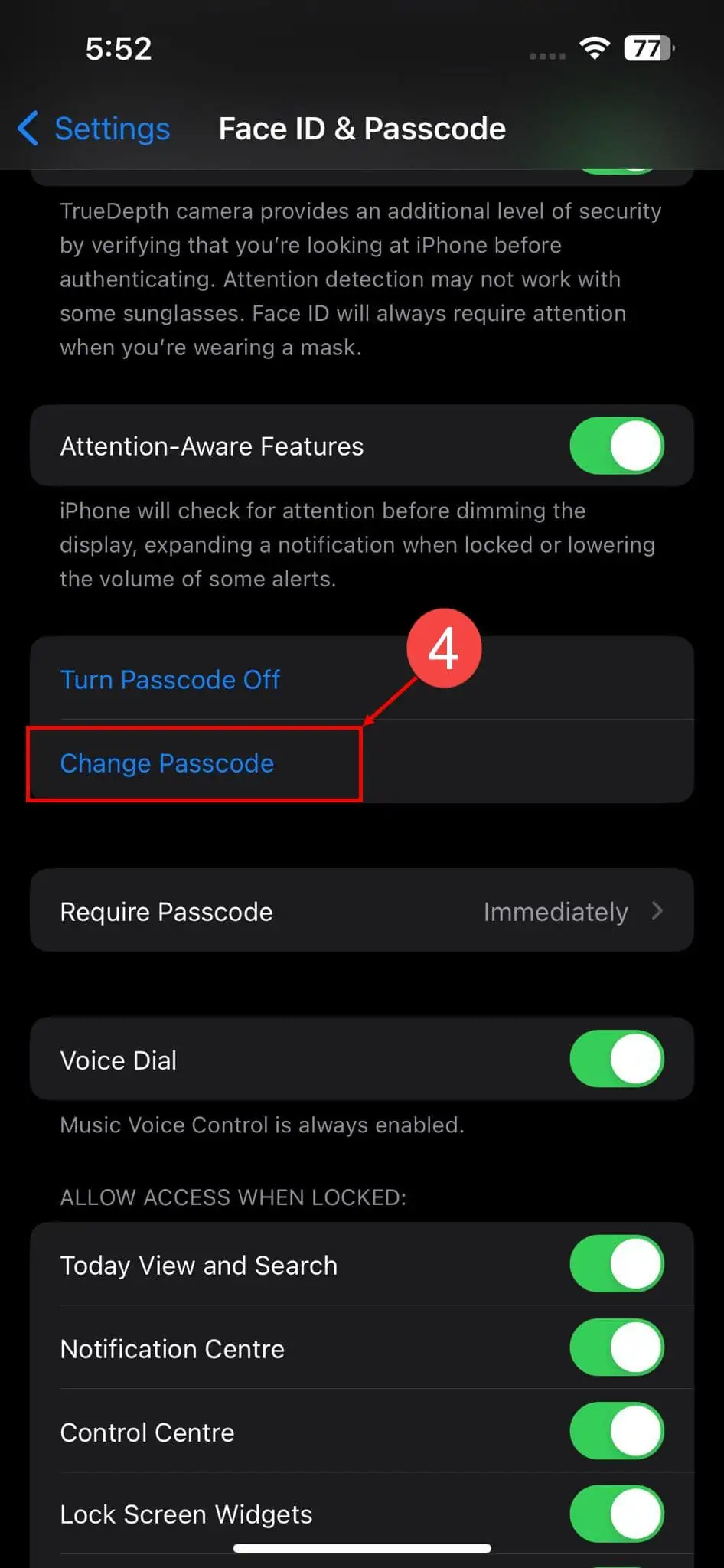
- You’ll be asked to enter your current PIN again.
- Now, tap on the Passcode Options link just above the keypad.
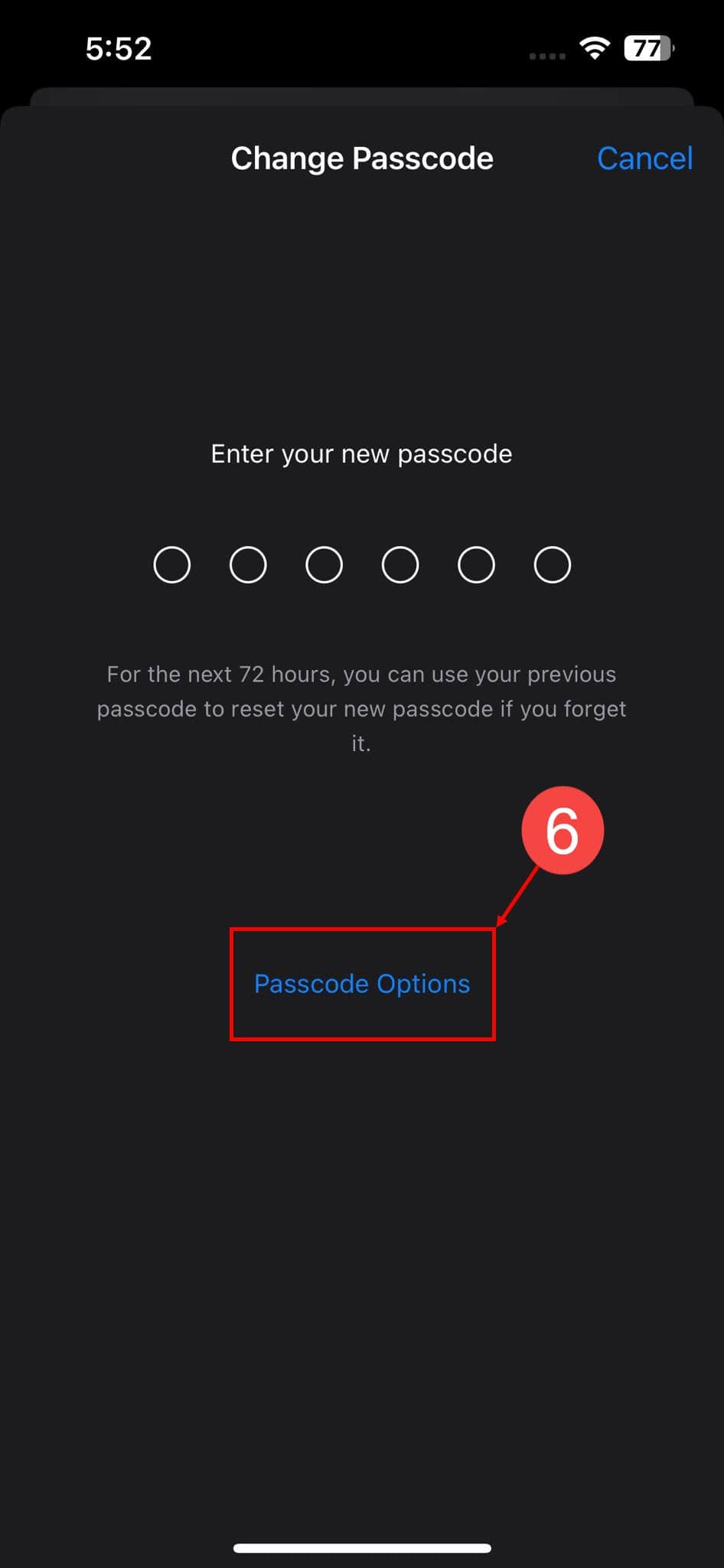
- Choose the 4-Digit Numeric Code option.
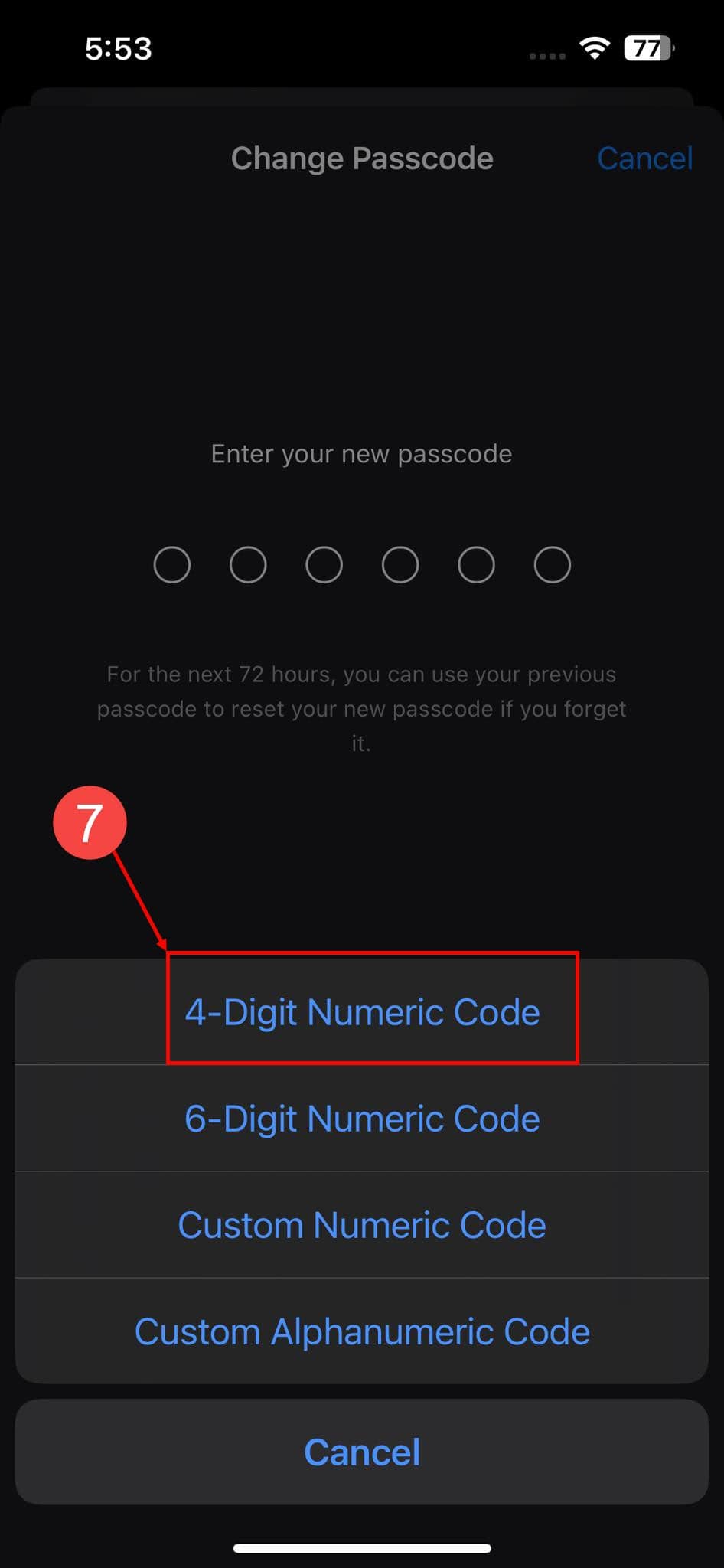
- Enter your new 4-digit code twice to confirm it.
Solution 2: Use the Forgot Passcode Prompt
- Enter any random 6-digit passcode for at least 10 times.
- At this point, you’ll see the Forgot Passcode option.
- Click on that.
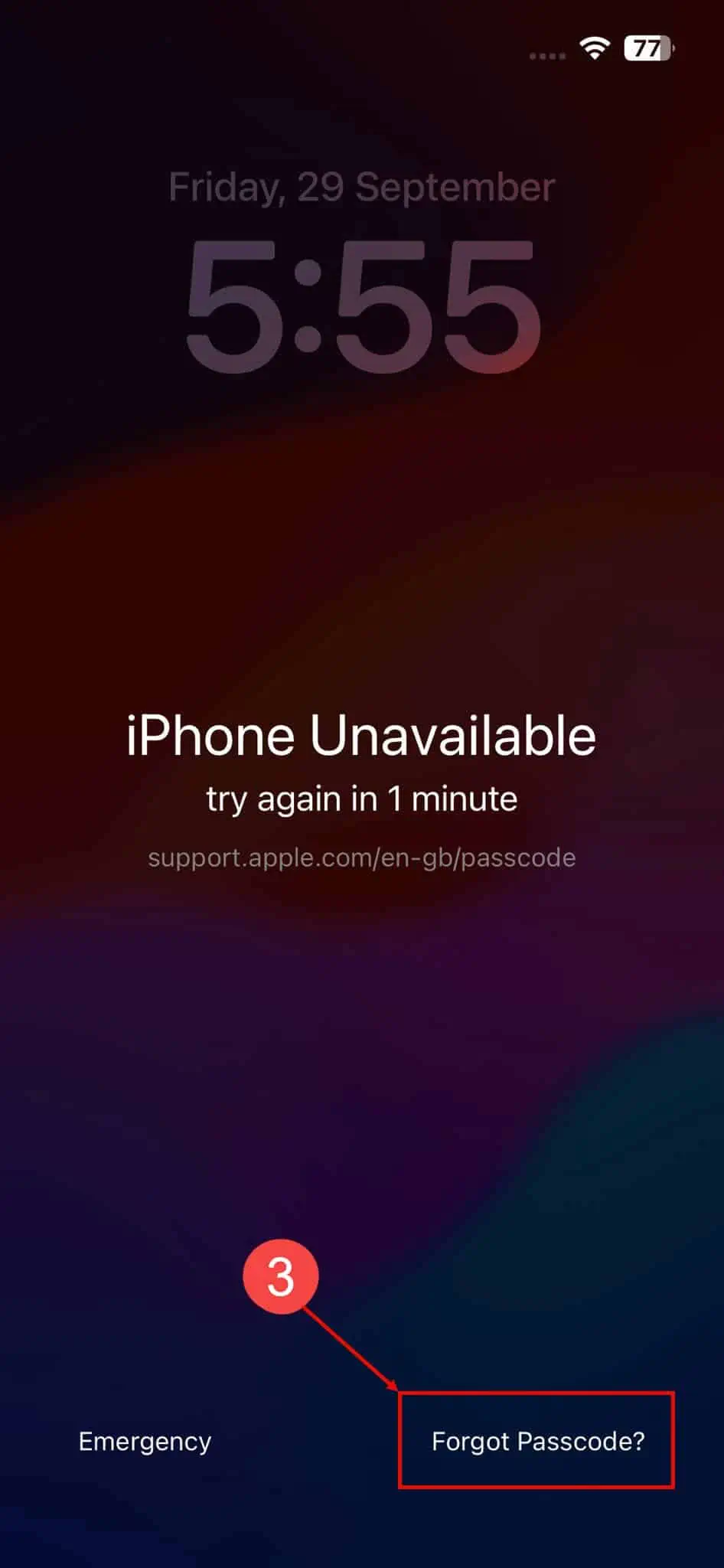
- Now, tap the Start iPhone Reset option.
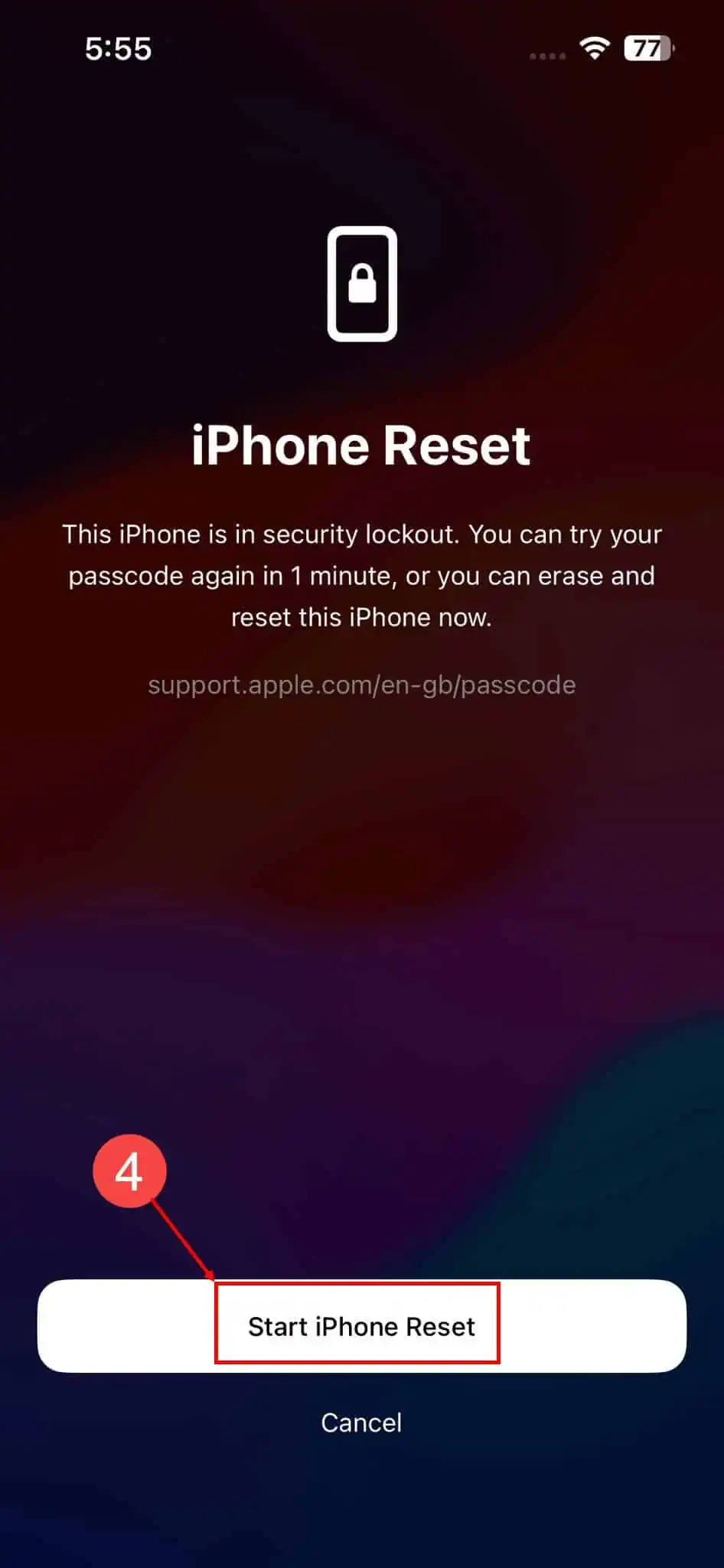
- Enter the iCloud password into the respective field and proceed.
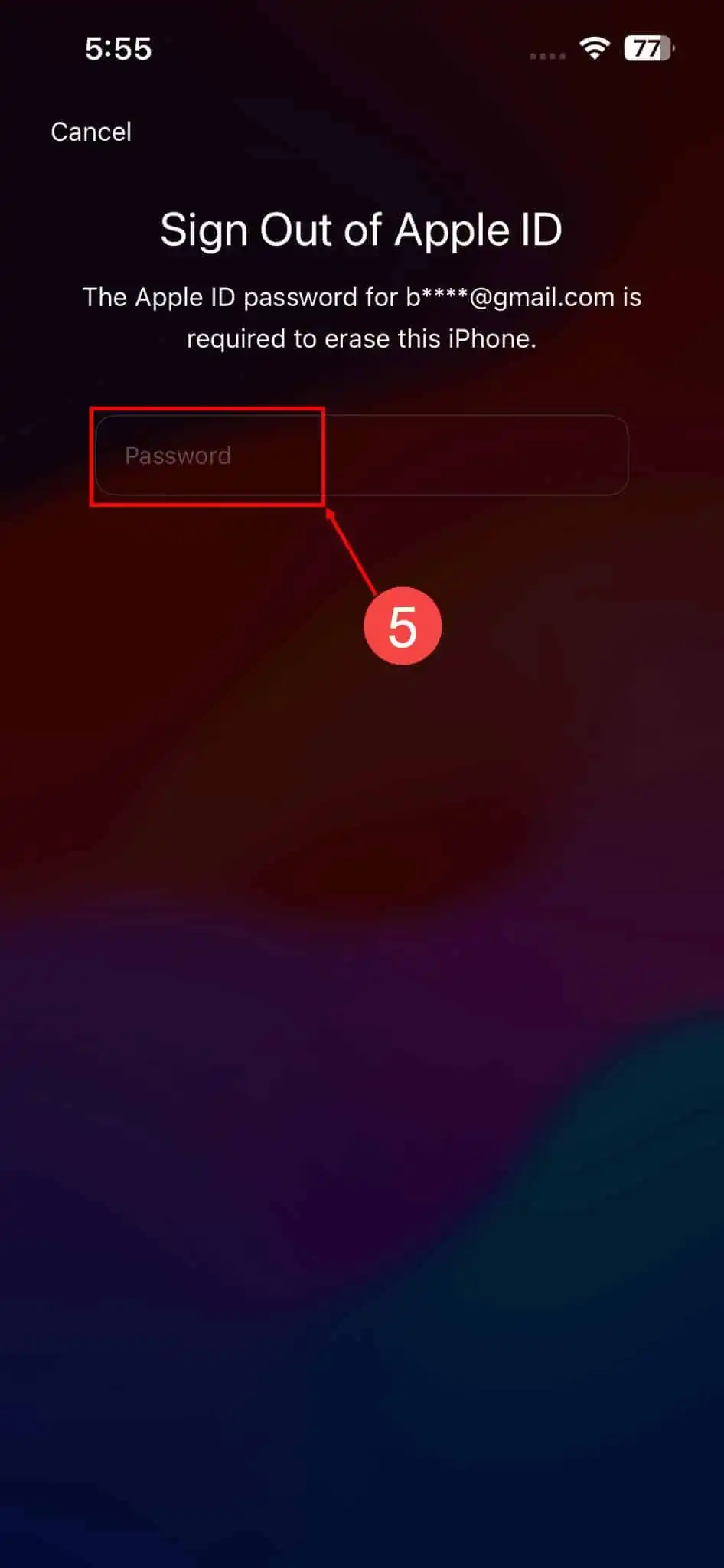
Now, iOS will walk you through the reset process so you can sign into a fresh iPhone. This time, set a memorable 6-digit or 4-digit PIN but don’t make it too obvious so others can guess it.
Solution 3: Erase iPhone From iCloud
Unable to access the Forgot Passcode option on your iPhone? No problem, you can use iCloud to reset the device so you can set up a new PIN. Here are the quick steps you can try on any device that runs Chrome, Mozilla, or Safari:
- Log into your iCloud account.
- Click the Find My icon.
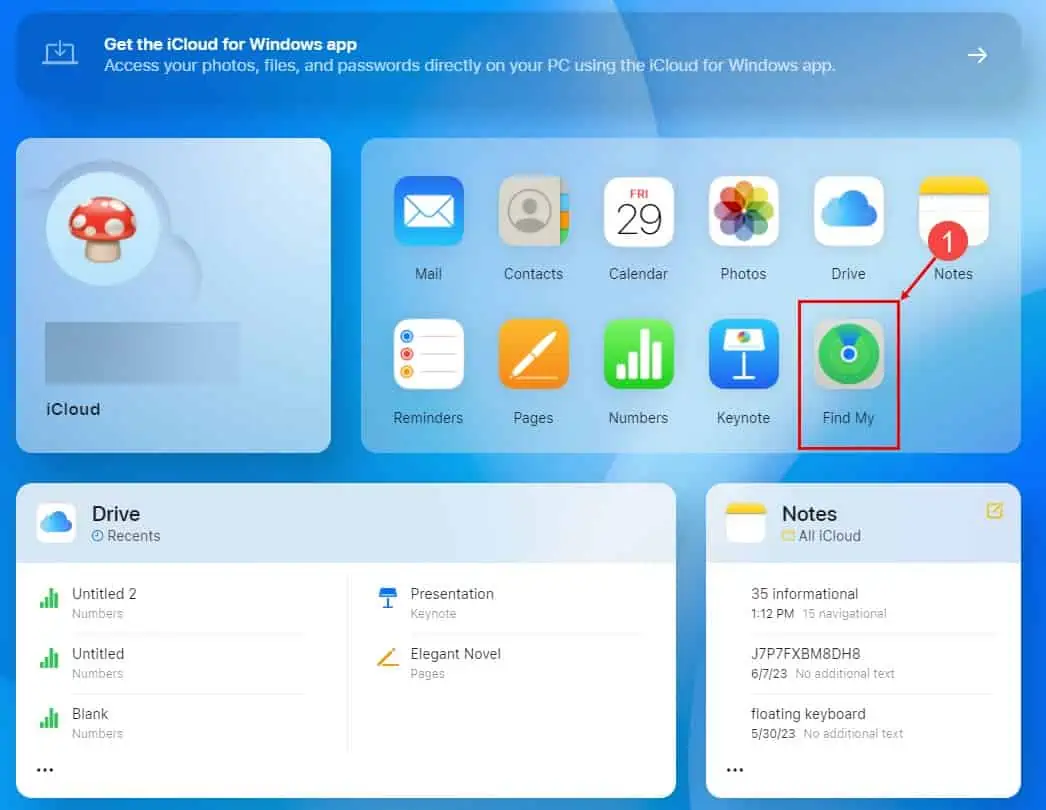
- Select the iPhone you want to reset.
- Click Erase This Device.
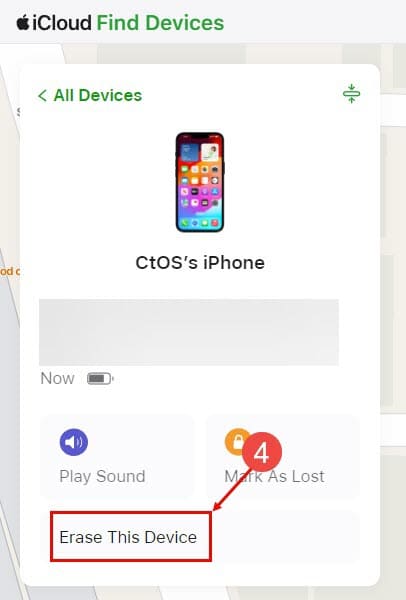
- Click Next on the Erase Your iPhone prompt.
- Enter your iCloud account password to approve the action.
iCloud will now walk you through the reset process. Simply follow the onscreen guidance to set a new password.
Solution 4: Restore iPhone With the Finder App
Got a Macbook or iMac nearby? You can use any of these devices to reset your PIN so you can access your iPhone as soon as possible. Here’s how:
Disable Find My
- Shut down the iPhone by pressing and holding the side button and any one of the volume buttons.
- Drag the Power Off Slider.
- On some devices, you just need to press the side button and the Power Off Slider will show up.
- Log in to your iCloud account and go to Find My.
- Select your device.
- Choose Remove This Device.
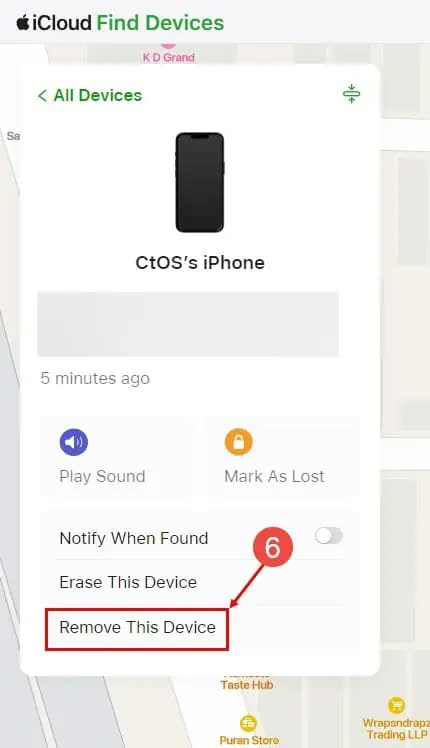
Restore Device
- Connect the iPhone with the Macbook using a USB cable.
- Authorize or Trust the iPhone from Macbook and iPhone.
- Open the Finder app.
- Select your iPhone from the left-side navigation panel.
- Click the Restore iPhone option.
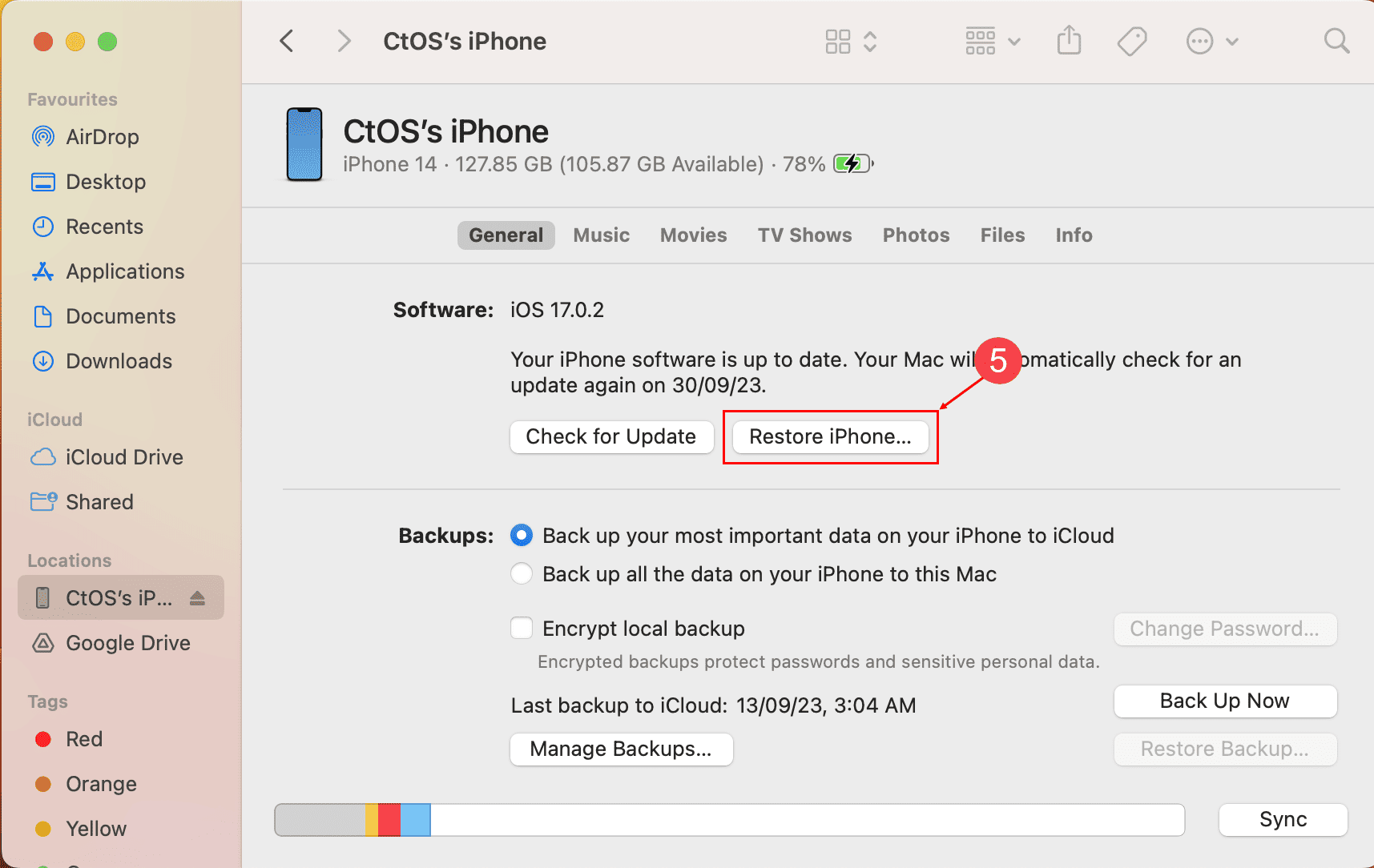
- Choose Back Up if you haven’t backed up the iPhone ever.
- Choose Don’t Back Up if you’ve been already backing up the device on iCloud.
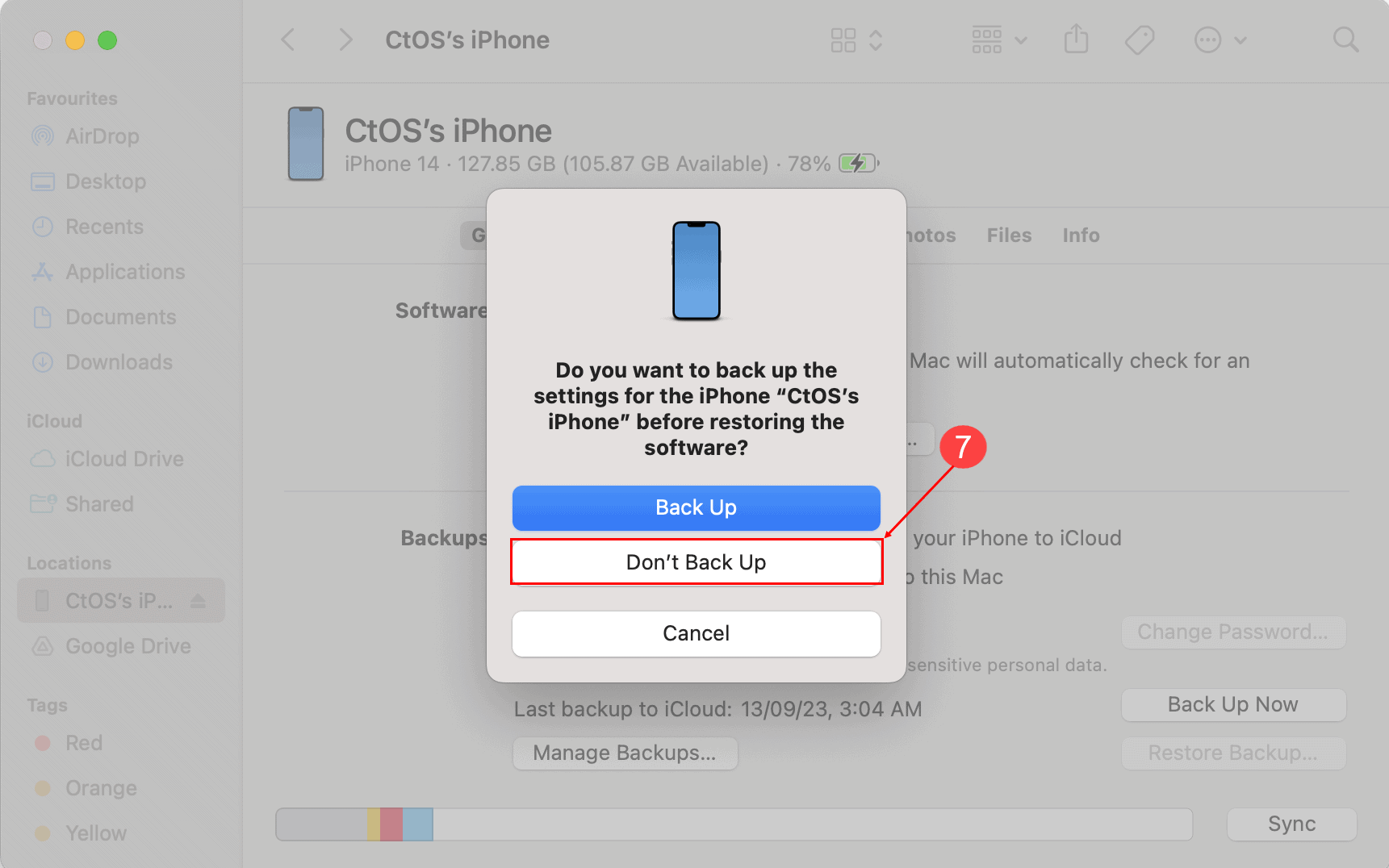
- Click Restore to finalize.
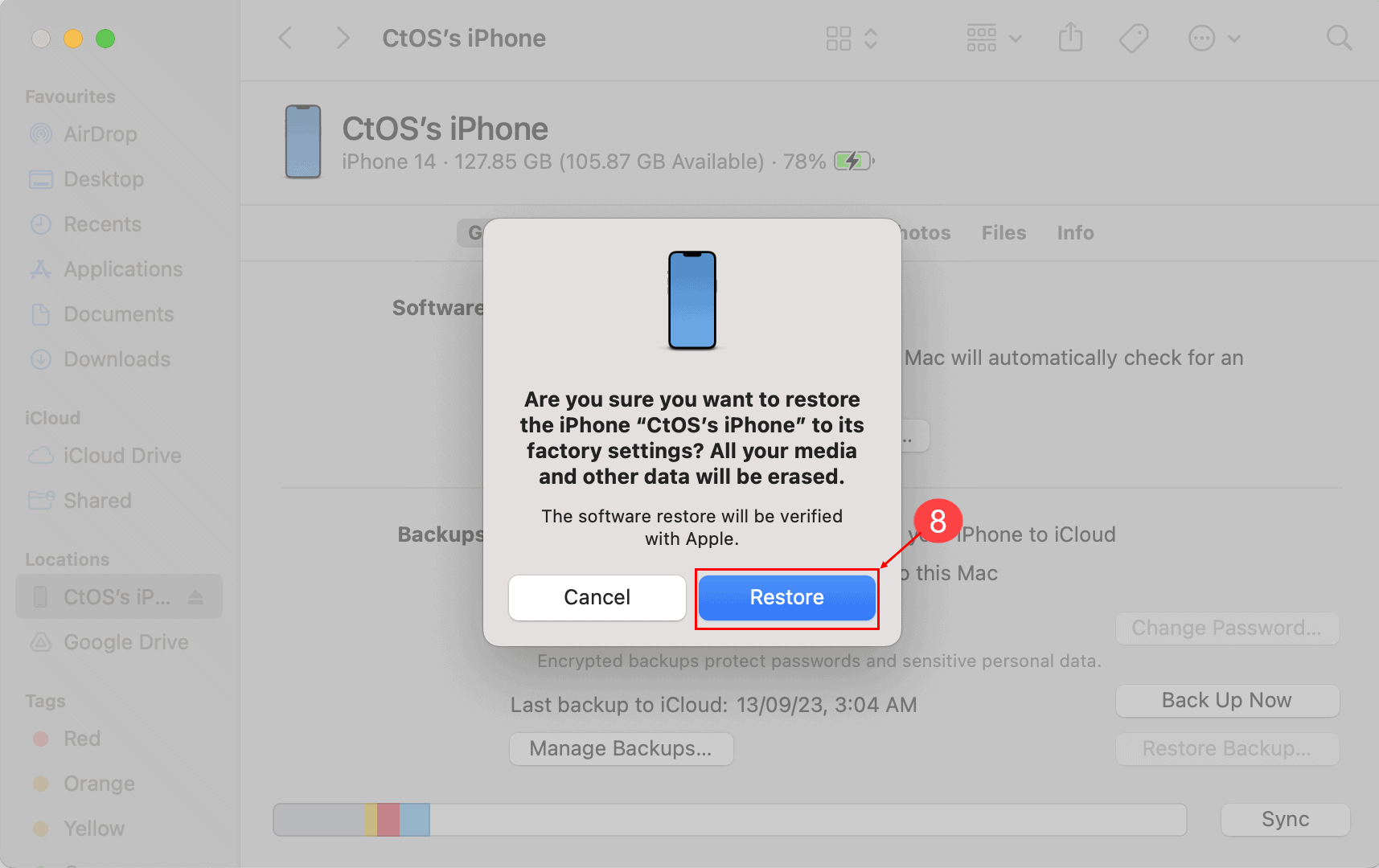
The troubleshooting methods mentioned above from Solution 2 to Solution 4 reset the device and delete everything in it. After the reset, sign in with an appropriate iCloud account that contains the backup data.
Conclusion
Random passcode changes can really complicate your life. You won’t be able to access important apps, pictures, documents, conversations, iCloud content, and more.
But if your iPhone passcode changed itself, now you know how to fix the issue on your own. The above troubleshooting ideas have worked for me and other users on online tech communities.
If the article helped you, feel free to write a comment below, and don’t forget to mention which troubleshooting method worked for you. Furthermore, if you want to share your personal experiences or additional tips, don’t be shy!









User forum
0 messages