How to Back Up iPhone to iCloud and Computer
7 min. read
Updated on
Read our disclosure page to find out how can you help MSPoweruser sustain the editorial team Read more

The reliance on technology is growing exponentially as the world becomes increasingly digitized. Smartphones are now the go-to devices for storing a vast amount of essential data. If you use an iPhone, chances are that you store your contacts, photos, videos, messages, and more on it. Losing all this data due to a device failure, theft, or accidental damage can be devastating. That’s where backing up your iPhone comes in.
By creating a backup, you can ensure that all your data is safe and secure and can be easily restored to your phone or a new device if needed. In this article, we’ll explore the step-by-step process for backing up your iPhone to both iCloud and your computer. Whether you’re a seasoned Apple device user or a newbie, this guide will help you take the necessary steps to protect your data and give you peace of mind.
So, let’s dive in.
How to Back up iPhone to iCloud
iCloud is a cloud storage service provided by Apple that allows you to store and access your data across all your Apple devices. It offers a seamless way to back up your data and makes restoring your iPhone or iPad easy in case of data loss or device damage. In addition, it lets you sync your data across devices. That way, any changes made to your contacts, calendars, or notes on one device will be automatically updated on all your other devices.
It’s important to note that iCloud offers only 5GB of free storage, which may not be enough for your backup needs, especially as most devices have internal storage many times that size. That said, you can always upgrade your iCloud storage plan for a monthly fee.
Here’s how to backup your iPhone to iCloud:
- Connect your iPhone to a Wi-Fi network.
- Navigate to Settings on your iPhone and tap your Apple ID at the top.
- Tap on iCloud, then scroll down and tap on iCloud Backup.
- If “iCloud Backup” is not enabled, tap to toggle it on.
- Tap on “Back Up Now” to start the backup process.
This may take several minutes, depending on the amount of data you have on your iPhone and your Wi-Fi network speed.
Now your iPhone has been backed up to iCloud. To confirm that the backup is complete, navigate to Settings > [Your Name] > iCloud > iCloud Storage > Manage Storage. You should see your latest backup listed there, alongside the time and date of the backup.
How to Back up iPhone to Computer
Alternatively, you may back up the data on your iPhone to a computer. This method offers several benefits compared to backing up to iCloud. For one, you can store your backups locally, so you don’t need an internet connection to access your backup. This can be especially useful when you’re in an area with poor internet connectivity.
What’s more, backing up to a computer can be faster than backing up to iCloud. This is because your backup speed will depend on the speed of your computer’s USB connection.
There are two ways to back up your iPhone to a computer: iTunes and third-party apps like EaseUS MobiMover.
Back up iPhone to Computer with EaseUS MobiMover
EaseUS MobiMover is a versatile data transfer and management software for iOS devices. It enables you to transfer photos, videos, music, contacts, SMS, WhatsApp chats, and more between your iPhones and your PC or Mac computer.
The backup and restore feature on EaseUS MobiMover is excellent and helps you back up all your files and other data. The program also offers more flexibility than the built-in backup feature of iTunes for computers, offering you to back up selectively or all in one go.
To back up iPhone with EaseUS MobiMover:
1. Connect your iPhone to your computer using a USB cable.
2. Launch EaseUS MobiMover and select “Backup Manager” from the left panel.
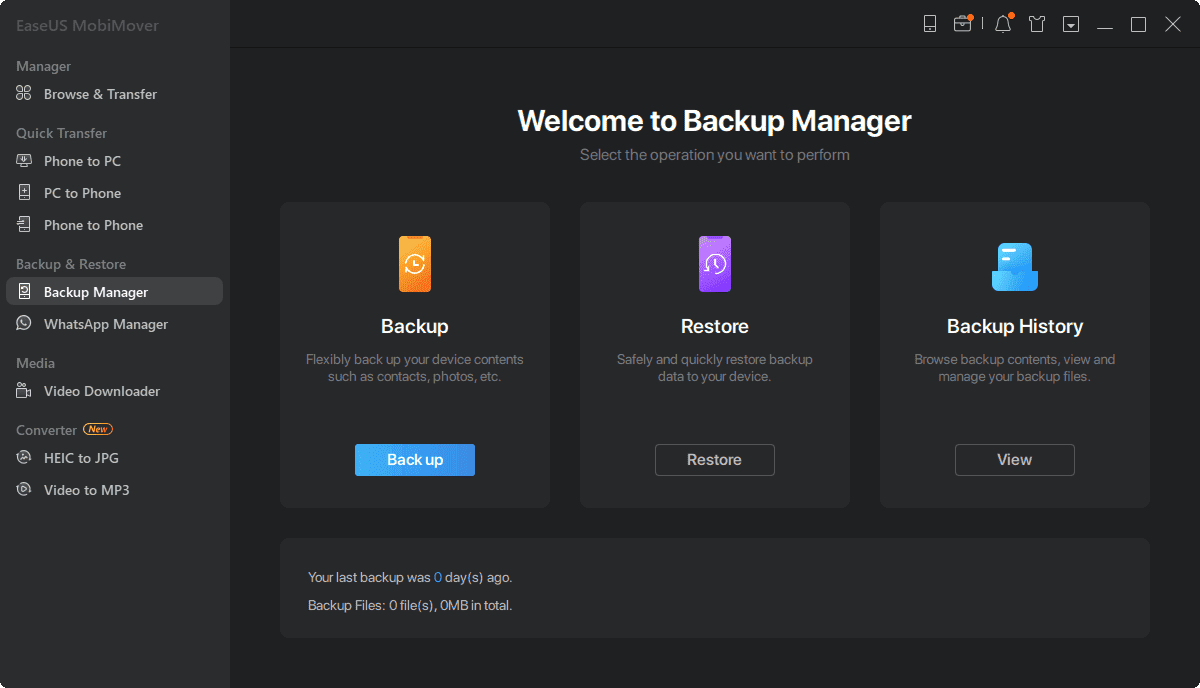
3. Choose “Backup” to proceed.
4. In the backup window, select “Select All” to back up all files from your iPhone to your computer.
5. Choose the destination where you want to save the backup files on your computer.
6. Click on “One-Click Backup” to start the backup process.
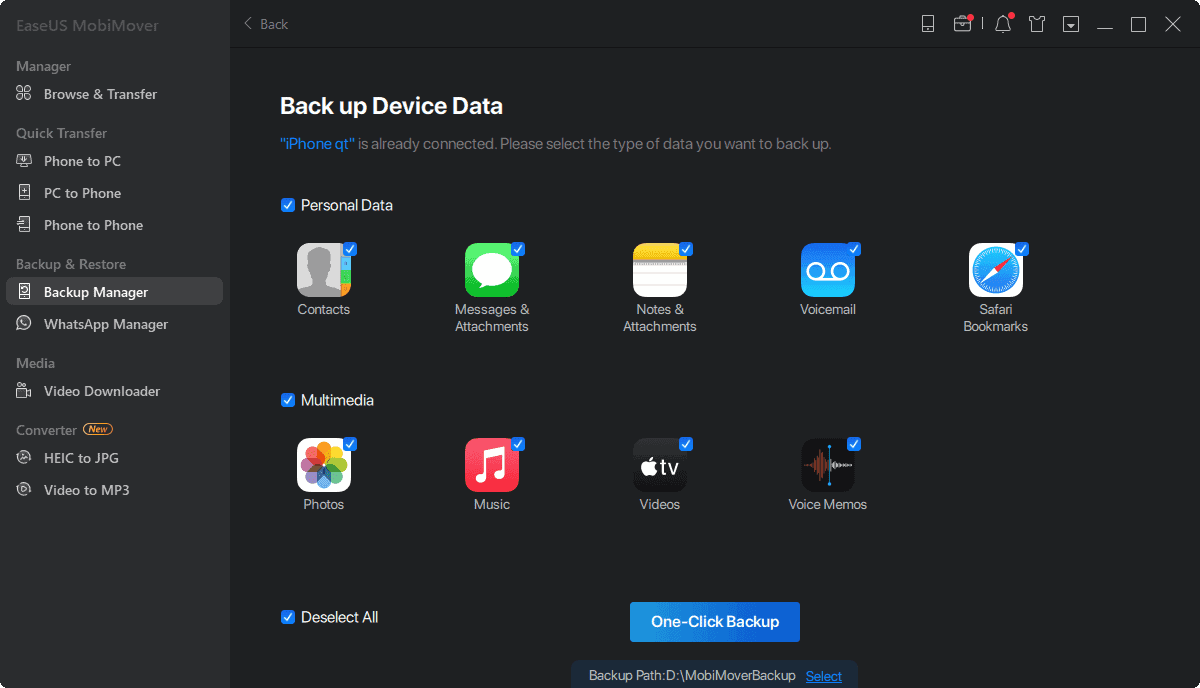
7. EaseUS MobiMover will immediately back up your iPhone files to your computer.
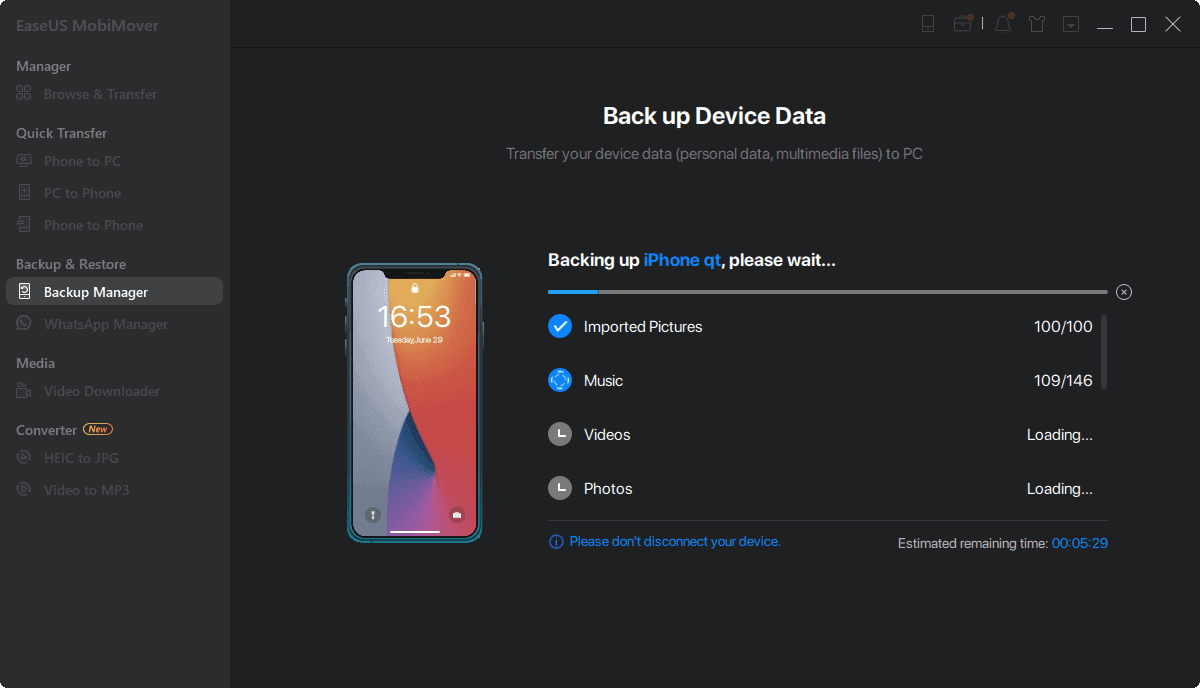
Wait until the backup process is complete.
Back up iPhone to Computer with iTunes
iTunes is an Apple-developed software for managing iOS devices. It offers a built-in backup feature that allows users to back up iPhone to computer. iTunes comes free and pre-installed on all Mac computers. However, iTunes backups can be slow and buggy. Additionally, they can be hard to manage, and restoring from an iTunes backup can be complicated.
Here’s how to back up iPhone to computer with iTunes:
- Launch iTunes on your computer.
- Click on the iPhone icon in the upper left corner of the iTunes window.
- Select “Summary” from the left sidebar.
- Under the “Backups” section, click on “This computer”.
- Click on “Back Up Now” to start the backup process.
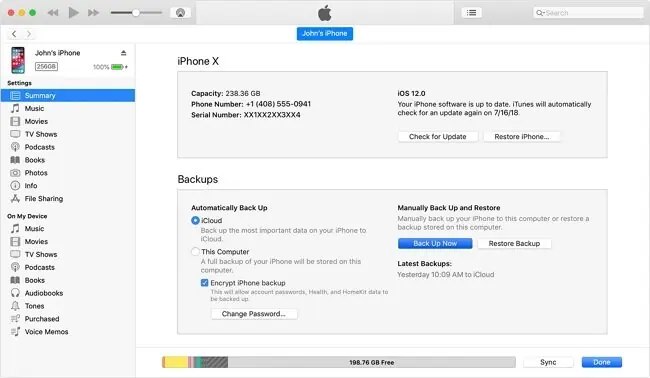
Wait for the backup to complete.
Comparing the Methods
Here is a quick highlight of the differences between both methods for backing up your iPhone.
iCloud Backup:
- Backs up your iPhone data to Apple’s cloud-based servers.
- Allows you to back up wirelessly and automatically.
- Provides up to 5 GB of free storage.
An iCloud backup is an automatic process; you do not need to connect your iPhone to a computer to perform it. They are also encrypted and secure and do not take up any storage space.
On the other hand, iCloud only offers 5 GB of free storage, which you can quickly use up. Additionally, restoring from an iCloud backup can be pretty slow, especially if you have a lot of data to restore.
Computer Backup:
- Backs up your iPhone data to your computer’s hard drive.
- Requires a physical connection between your iPhone and computer.
- Offers more control over what data is backed up, as you may include or exclude specific data types.
- Allows you to keep multiple backups on your computer or external hard drives.
The control that comes with computer backups is a significant pro for this method. Additionally, restoring from a computer backup is generally faster than from iCloud.
On the flip side, the physical connection requirement is a potential limitation, as a slight touch may disrupt the connection. What’s more, backups take up storage space on your computer – an issue if you have limited storage.
Your choice comes down to this: If you have limited storage on your computer or do not want to deal with regular backups, iCloud backup may be the option for you. However, if you have a lot of data on your iPhone or want more control over your backups, backing up to a computer may be a better route.
Conclusion
Our smartphones contain a wealth of information in today’s digital world. However, we risk losing them to hardware failure, theft, or accidental deletion. Backing up your iPhone regularly is crucial if you want to prevent such data loss.
In this article, we discussed two primary backup methods: iCloud and computer backup, each with its benefits and demerits. We also introduced EaseUS MobiMover, a third-party application that provides an excellent alternative to iTunes for computer backup.
Whatever the choice that best suits your needs, It’s essential to back up your iPhone regularly to protect your data and memories.
And if you need that as well, check out this guide on how to backup your iPhone to an external hard drive.









User forum
0 messages