iPad is Disabled Connect to iTunes? Solved!
7 min. read
Updated on
Read our disclosure page to find out how can you help MSPoweruser sustain the editorial team Read more
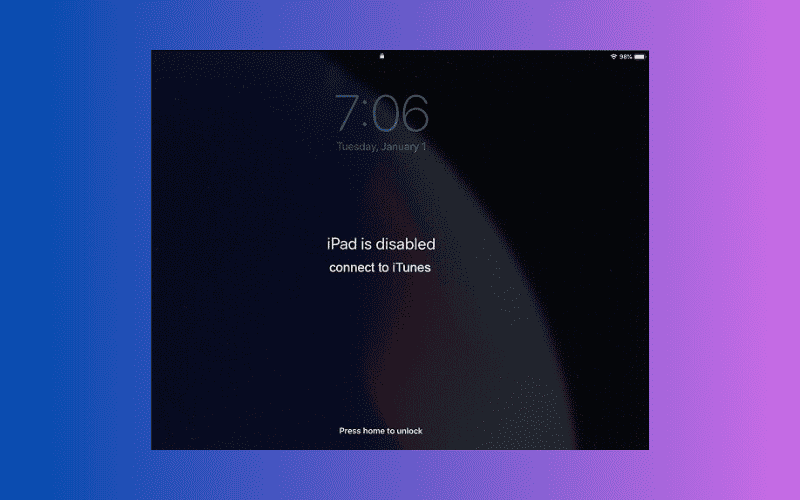
If you enter the wrong passcode way too many times, you may get the iPad is Disabled Connect to the iTunes screen. In this guide, we will discuss some expert-recommended methods to fix the iPad is disabled issue right after explaining the causes.
Why am I getting iPad Disabled Connect to iTunes?
The iPad is Disabled Connect to iTunes appears if you input the wrong passcode consecutively ten times. This happens because Apple doesn’t give unlimited attempts to unlock the iPad due to security reasons. Apart from entering an incorrect passcode multiple times, the issue could have occurred if the iPadOS update failed to complete successfully or if there was another software conflict.
[embedyt] https://www.youtube.com/watch?v=UGa9wYYEt2U[/embedyt]
How to Unlock a Disabled iPad with iTunes?
Before moving to the steps to unlock the disabled iPad, make sure you perform these checks:
- Try restarting your iPad.
- Have a USB cable that comes with your iPad.
- Access to a computer with a compatible and updated iTunes app.
1. Put your Disabled iPad in Recovery mode
- Connect your iPad with your computer.
- Press and quickly release the Volume button nearest to the top button.
- Next, press and quickly release the Volume button farthest from the top button.
- Now press and hold the top button until you see a black screen, iTunes icon with a cable connecting to the PC image, i.e, Recovery mode.
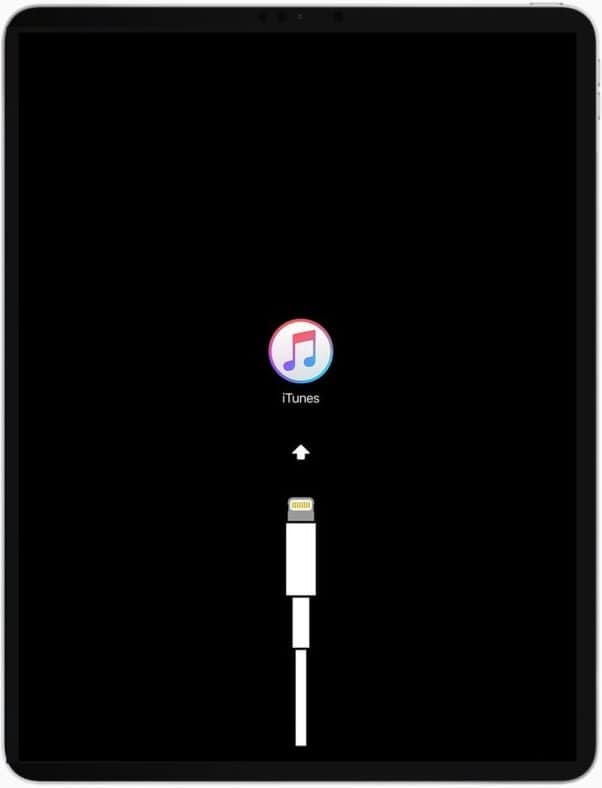
For iPad with the Home button, press and hold the Power and Home buttons together until you see a recovery screen.
2. Restore your Disabled iPad
- Press the Windows key, type itunes, and click Open.
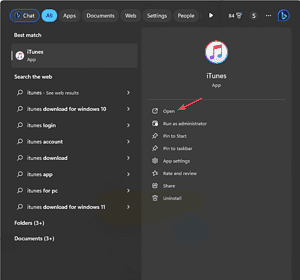
- On iTunes, look for the iPad icon and click it.
- From the left pane, select Restore.
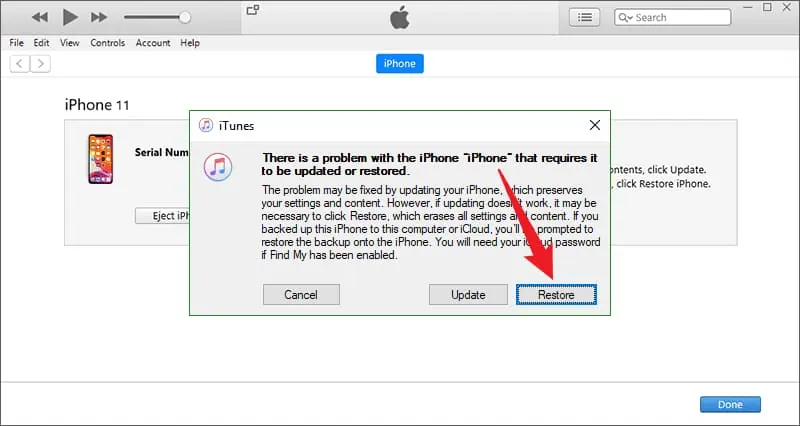
- Follow the onscreen instructions to complete.
The process might take some time, so please wait until you see the option to restore your device from a backup if you have one or set it as new.
Advantages:
- Free
Disadvantages:
- If you don’t have the backup, you will end up losing all your data.
- Need a computer to connect to your iPad
- Entering recovery mode is not always easy.
How to unlock a disabled iPad without iTunes?
Method 1: Unlock Disabled iPad with a Trustworthy iPhone Unlocker
If you are looking for a safer way to unlock your iPad when disabled, you must use a reliable third-party app, Tenorshare 4uKey. This screen lock removal tool can remove Touch ID, Face ID, or passcode from your iPad or iPhone within a few seconds without any hassle.
Some of the key features of Tenorshare 4uKey:
- Unlock disabled iPhone, iPad, and iPod Touch without iCloud or iTunes
- Enable you to reset your iOS device even if it is locked
- Bypass the MDM screen and remove the MDM profile
- Allow you to turn off Find My without a passcode
- Removes the Apple ID without entering a password
- Compatible with the latest iOS and iPadOS 17.
To get rid of the disabled iPad Connect to iTunes screen safely, follow these steps:
- Download and install Tenorshare 4uKey on your computer.
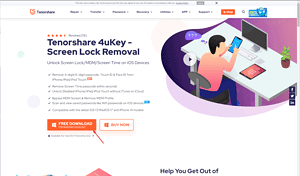
- Launch the tool by double-clicking the icon.
- Connect your iPad to the computer using the compatible cable. Click Start.
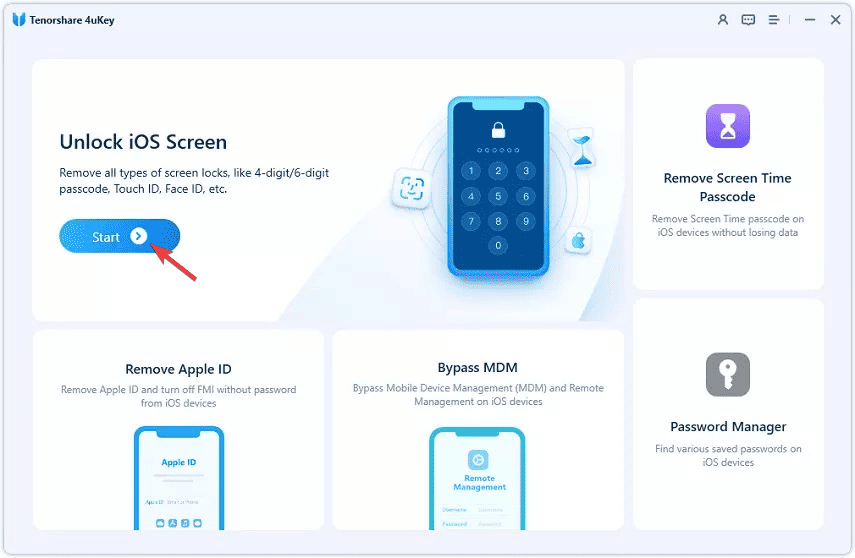
- The tool will detect your iPad; click Next to proceed.
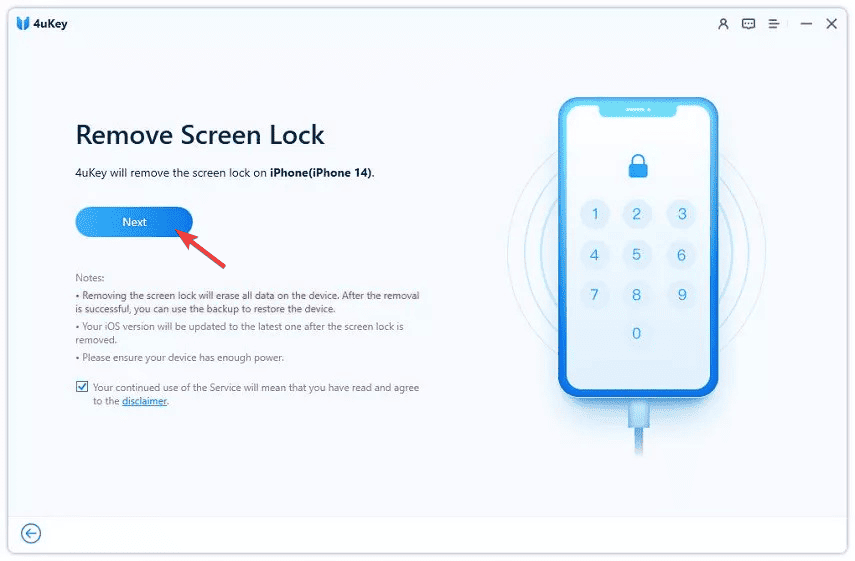
- Now, on the Download the Matching Firmware page, select the Path and click Download.
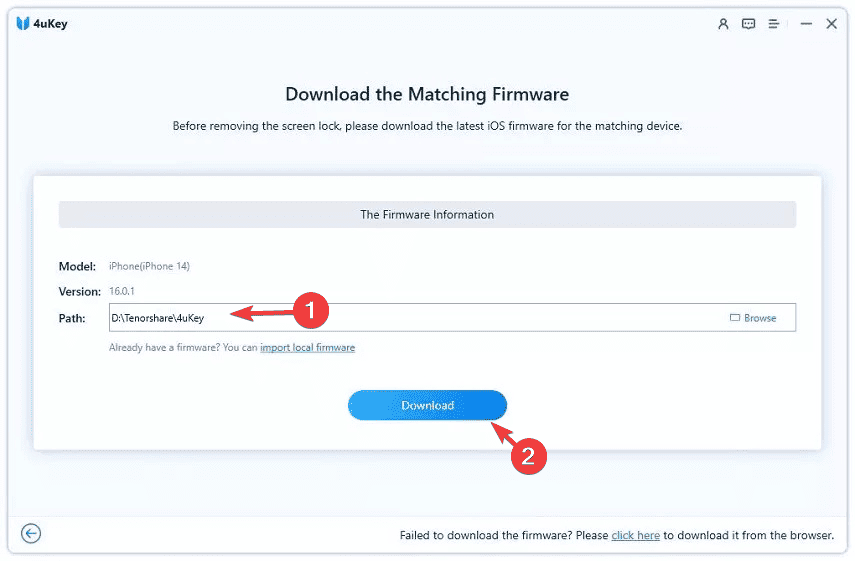
- Once the download is complete, click Start remove to initiate the unlock of the disabled iPad.
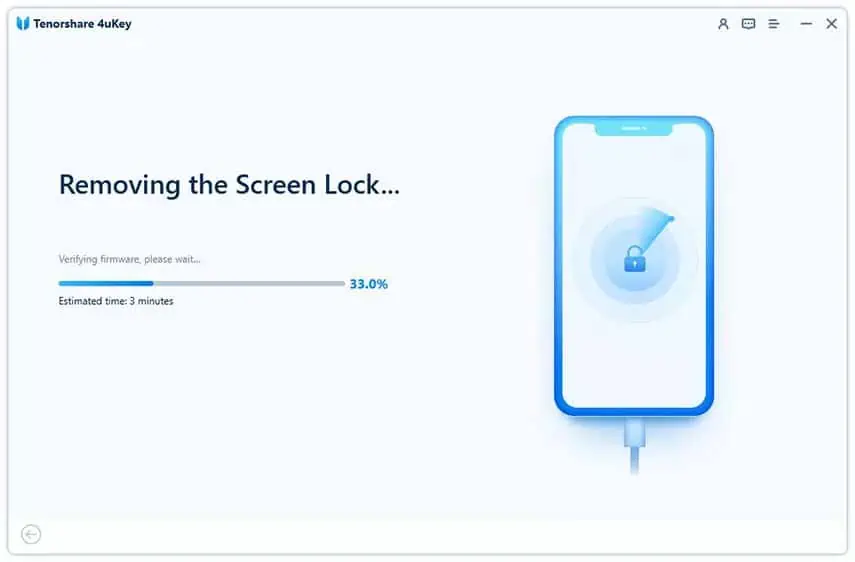
The process will take a few minutes; you can access your iPad once it is completed.
Method 2: Fix iPad Is Disabled Connect to iTunes with iCloud
For this method, you need either a phone or computer, a steady internet connection, and the device must have the Find My feature enabled. Erasing your iPad will fix the Disabled Connect to iTunes but will also delete all the data from your iPad. However, you can restore it if you have iCloud backup.
- Go to iCloud’s official website on your computer or a mobile device.
- Sign in using your Apple ID and password.
- You might get a prompt to enter the 2FA code.
- Locate Find My.
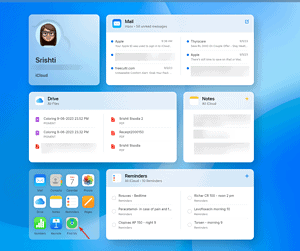
- From the All Devices drop-down, select your iPad.
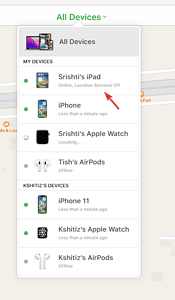
- Click Erase iPad.
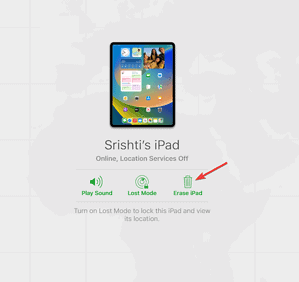
- Follow the onscreen instructions to restore your device.
Advantages:
- One of Apple’s recommended methods is to fix the issue.
- You can either use iCloud on a computer or another mobile.
Disadvantages:
- Must have the Find My feature enabled in advance.
- Works only if you have a stable internet connection.
Method 3: Unlock the Disabled iPad without iTunes via Hard Reset
If you don’t have access to any other device, you can try hard resetting your iPad to fix the Disabled iPad, Connect to iTunes issue.
- Press and quickly release the Volume button closest to the top button.
- Now press and quickly release the Volume button farthest to the top button.
- Press and hold the top button.
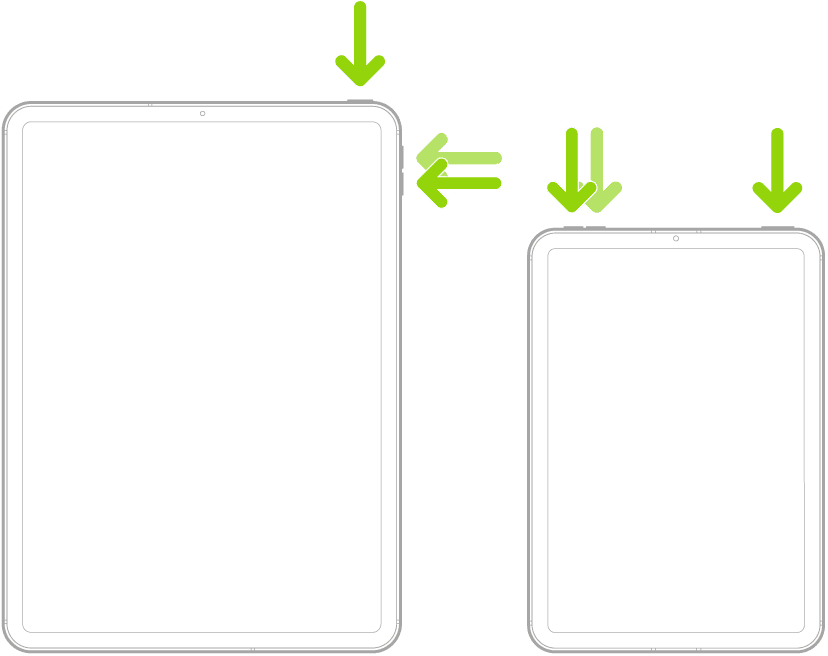
- The device will turn on, and you can enter the passcode to unlock your iPad.
For older iPads with the Home button, press and hold the top and Home button together until you see the Apple logo.
Advantages:
- The easiest method to restore your device without losing data.
- No additional device or cable is needed.
Disadvantages:
- This method will not work if you don’t know the passcode.
Method 4: Unlock the Disabled iPad without iTunes or a computer
iPad is Disabled, Connect to iTunes error appears on the iPad with iPadOS below iPadOS 15.2. For disabled iPads that are updated to iPadOS 15.2 and above, it will show an iPad Unavailable or Security Lockout screen, which provides the Erase iPad option to unlock your iPad on the lock screen.
- Enter the passcode on your iPad until you get a Security Lockout/iPad unavailable screen.
- Locate the Erase iPad option from the bottom of the screen.
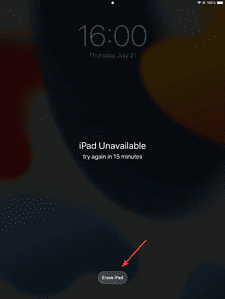
- Input your Apple ID credentials to proceed.
- Again, tap Erase iPad to initiate the process.
Wait a few minutes, and your iPad will be erased and set as new.
Advantages:
- It is easy to execute.
- Doesn’t need any additional device.
Disadvantages:
- Need an internet connection & an Apple ID, and a password.
- This method can only be used on iPadOS 15.2 or later.
How do I get my iPad out of disabled mode?
If you don’t know the passcode, you can use Tenorshare 4ukey to safely unlock your disabled iPad. If you don’t want to lose your data, you can use iTunes or iCloud to restore a backup after getting rid of the iPad disabled connect iTunes screen.
How long does an iPad stay disabled?
If you have made 6 wrong attempts, you must wait 1 minute before entering the passcode again.
However, if the number of failed attempts exceeds 10, you will see the iPad is disabled screen for an extended period. You can fix it using the methods mentioned above.
How do you unlock an unavailable iPad?
If you see an unavailable iPad message, you can try restarting it, connecting it to a Wi-Fi or Cellular network, or resetting the device to factory settings using Tenoshare 4ukey.
To Wrap It Up:
Unlocking a disabled iPad can seem tricky, especially if you don’t know the password. The conventional methods undoubtedly can restore your iPad to working condition but are not always easy to follow. That’s why you need the right iPhone unlocker software like Tenoshare 4uKey. It can help you to fix an iPhone that is disabled connect with iTunes in a few minutes.









User forum
0 messages