How to remote install apps to your Windows 10 device
2 min. read
Updated on
Read our disclosure page to find out how can you help MSPoweruser sustain the editorial team Read more
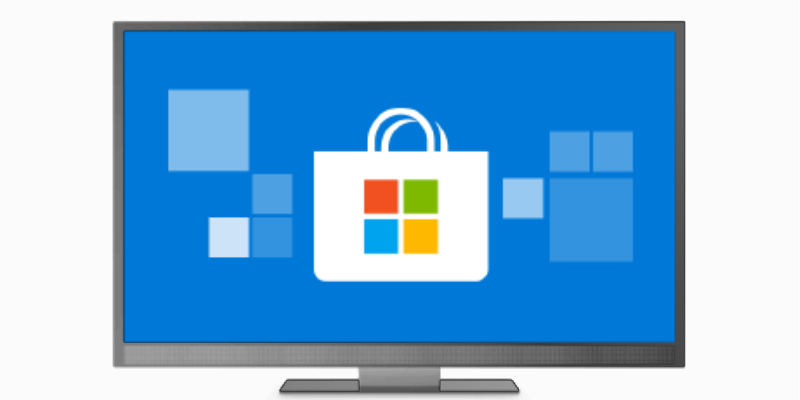
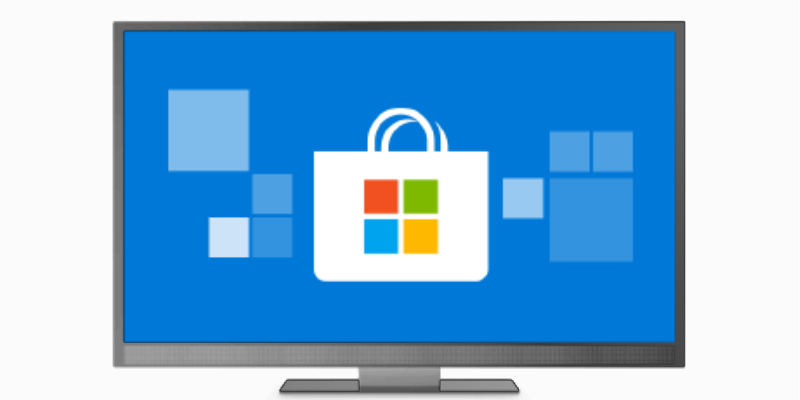
Microsoft recently added the ability to install apps remotely to Windows devices via the Microsoft Store. While the utility of this is increased convenience for users who only managed their own devices, for those who manage others and help older family members or young children use Windows, it can be a godsend to simply send apps to their PCs without messing around.
Despite this feature initially being available only on Windows phones, it’s limited to Windows 10 PCs, hybrids, tablets and the Xbox One from my testing with a Windows 10 Phone.
How to remote install apps on your Windows 10 Device
- Open the Microsoft Store online.
- Look for the app you want and navigate to the app link.
- Depending on the device you’re browsing from, you might see “Install/Open” or Install on my devices”. If you do not see “Install on my devices” tap the (…) menu to surface the option.
- Once this is open, you should see a drop down with eligible devices. Telegram, my test app, does not run on Xbox devices so that doesn’t show up. If I use MyTube, the Xbox One would due to it supporting it.

- Tick the devices you want the app installed on, and confirm. You have now performed the voodoo magic of installing apps remotely.









User forum
0 messages