How To Put Apps on Desktop Chromebook: 5 Quick Ways
4 min. read
Updated on
Read our disclosure page to find out how can you help MSPoweruser sustain the editorial team Read more
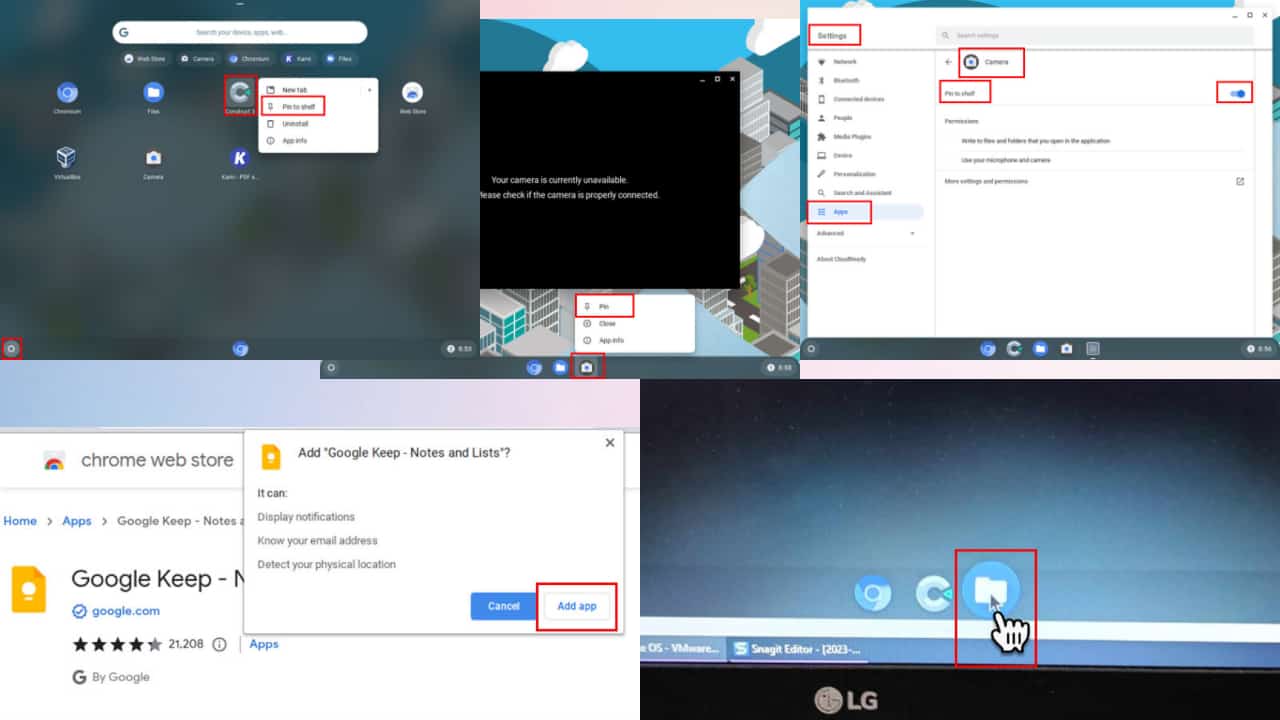
Wondering how to put apps on desktop Chromebook? Once you see how clean and empty it is, you may want to personalize it with your most used apps.
Unlike Windows PCs, Chromebooks come with a completely clean slate.
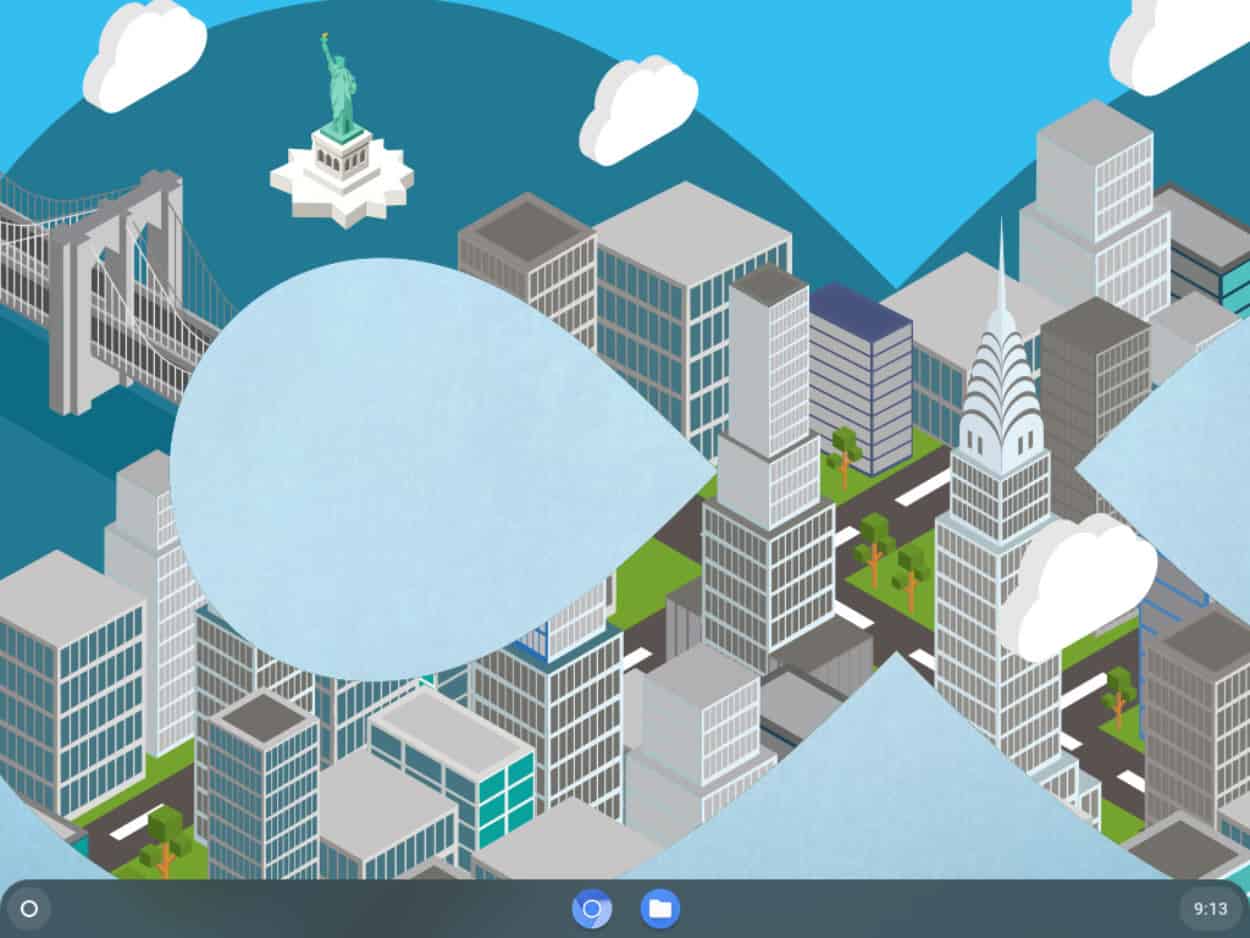
That’s right! You can’t add any app icons, website shortcuts, or files to the desktop screen of a Chromebook or Chromebox. Google replaced this with the ChromeOS Shelf. Read on to find out more!
How To Put Apps on Chromebook’s Desktop
As already explained, there isn’t any way to pin apps on the desktop of a Chromebook except the Shelf. It’s the equivalent of the Windows PC Taskbar. Find below a few methods to add apps and website shortcuts to Shelf:
Solution 01: Right-Click and Pin to the Shelf
- Click on the Launcher icon of the Chromebook (it looks like a circle with a dot in the center) in the lower-left corner of the desktop screen.
- Locate the app you want to pin.
- Right-click on the app icon and then select the Pin to shelf option from the context menu.
You should now see a new app on the Shelf, apart from the Chromium or Google Chrome browser app. Chromium is always there in the middle of the Shelf by default.
Solution 02: Drag and Drop an App to the Shelf
- Go to the Chrome App Launcher by clicking the holo circle in the lower-left corner of the Chromebook Home Screen.
- You can search for the app you want to add to the Shelf by typing its name or scrolling down the Launcher scroll bar.
- After locating the target app, left-click or tap on it, and don’t let go.
- Drag the app icon from the Launcher window and drop it onto the Shelf.
- The app icon will be placed on the Shelf.
Solution 03: Put Apps Into the Shelf From ChromeOS Settings
- Click on the digital time display on the shelf. It’s in the bottom right corner of the screen.
- The ChromeOS control panel will open.
- There, click on the gear icon or the Settings icon.
- Click on the Apps option at the left-side navigation pane of the Settings screen.
- On the right side, you should see the Manage your apps button.
- Click on Manage your apps and find your target.
- Select the app.
- Click on the Pin to shelf sidebar to activate it.
Solution 04: Add Apps From the Chrome Web Store
-
- Open the Chrome Web Store.
- Click on the app you want to add to your Chromebook.
- Now, to install the app, click on the Add to Chrome button.
- Select the Add to shelf checkbox.
- Finally, click the Add app button again.
You’ll find the new app in the Launcher as well as on the Shelf of ChromeOS.
More readings:
Solution 05: Put Apps to Shelf After Running the App
- Open the ChromeOS Launcher and run an app.
- If you wish to add it to the Shelf for future use, right-click on the app icon on the Shelf.
- Choose the Pin option from the context menu that opens.
So, if you were wondering how to put apps on desktop Chromebook, now you know how to add them to the Shelf. You can organize the app icons by dragging and dropping them within the Shelf area. Should you feel the need to remove some app icons, simply right-click on an app and choose the Unpin option.
Did the article help you in becoming a Chromebook super user? Do you know a better method that I might have missed? Let me know in the comment box below.
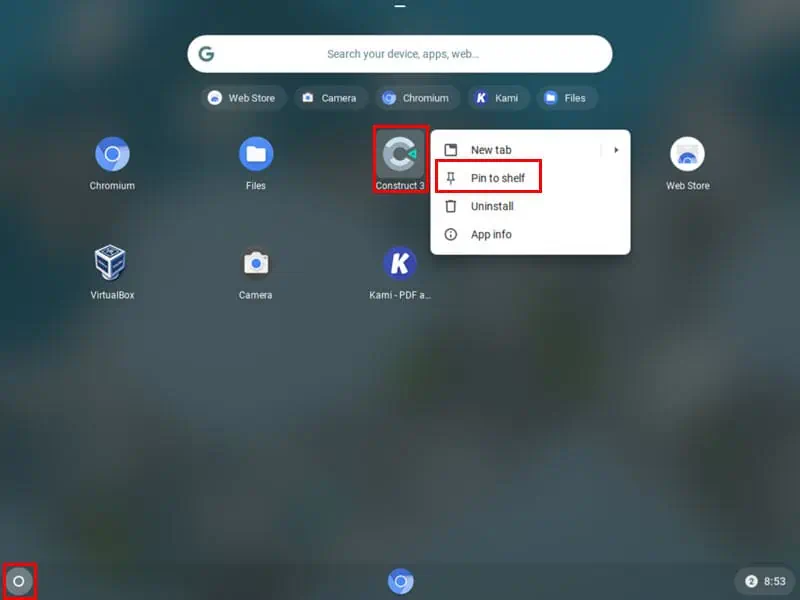
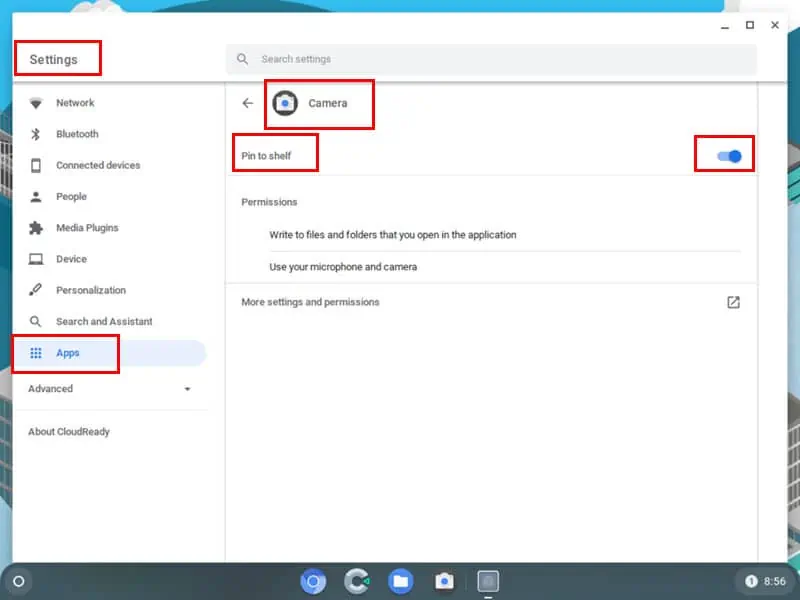
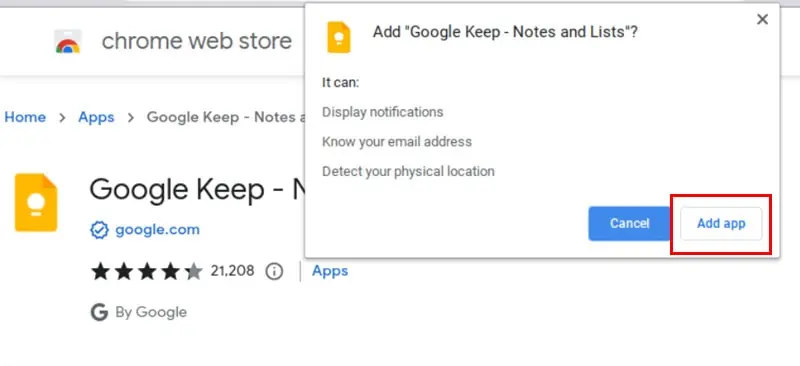
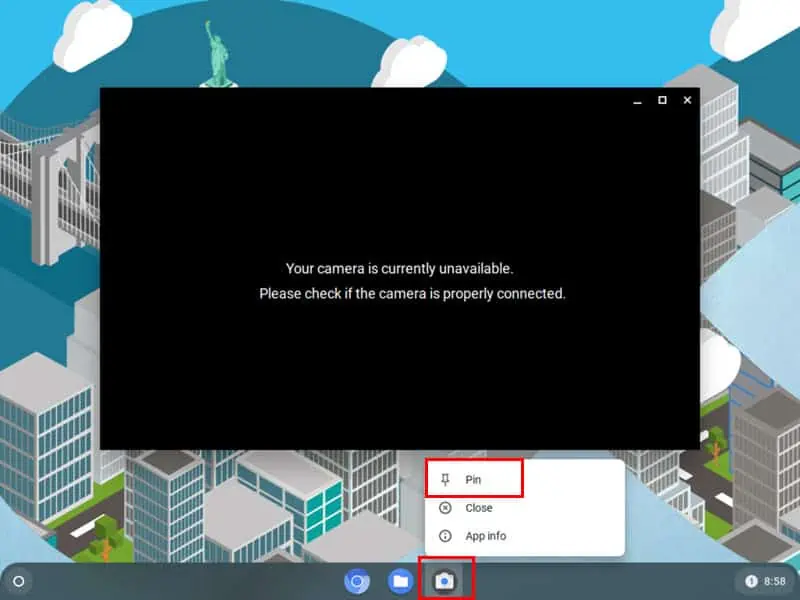








User forum
0 messages