How to manage web notifications in Google Chrome and Microsoft Edge
2 min. read
Published on
Read our disclosure page to find out how can you help MSPoweruser sustain the editorial team Read more
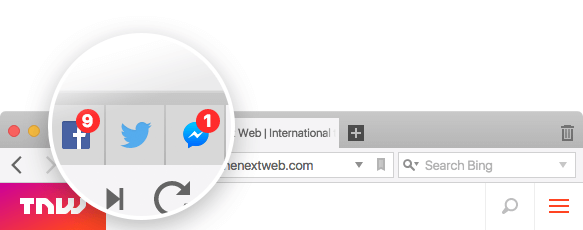
A little while ago, web browser started allowing web developers to send notifications even when they have closed the website. This feature wasn’t used to its fullest until last year when more and more websites started implementing it. MSPoweruser.com itself uses this feature to serve our readers on smartphones and tablets which do not have our app installed.
The feature, while, being useful can sometimes be annoying for the users especially when someone has opted for notifications from multiple websites and decide they no longer wish to receive the notifications.
Since this feature can be overwhelming sometimes, we decided to put together a tutorial on how to block notifications from websites.
Google Chrome
If you have already enabled notifications for a website, you can just open the website and click on the Green Secure button on the top left of the address bar and set notifications to block. This will block notifications from the website in the future.
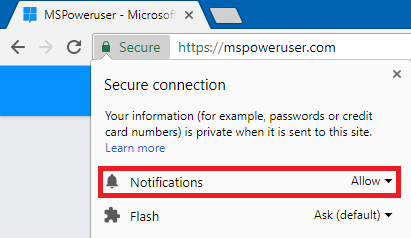
Alternatively, if you’re to disable notifications for all the websites then you can follow the steps below.
- At the top right, click the hamburger menu(three dots)>Settings.
- At the bottom, click Advanced.
- Under “Privacy and security,” click Content settings.
- Click Notifications.
- Turn off Ask before sending to block all the notifications.
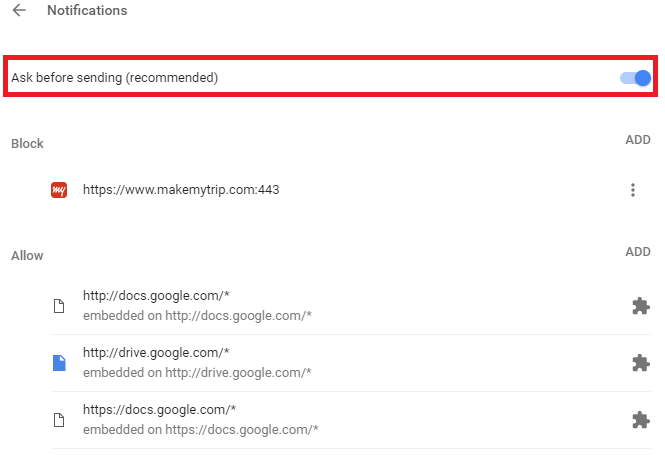
Microsoft Edge
The guide is almost same for all the browsers. For example, you can use the following guide to turn off notifications on Microsoft Edge.
- Click the More button (three dots) in the top-right corner of the window.
- Click Settings.
- Click View advanced settings.
- Click Manage.
- Right-click on the website name that has notification permission.
- Click Delete.
These are some ways in which you can manage those annoying notifications and make sure they don’t interrupt you while working. We hope this guide was helpful. You can head to the comments section below to share your thoughts and feedback.









User forum
0 messages