How To Fix a Corrupt JPEG File? All You Need To Know
6 min. read
Updated on
Read our disclosure page to find out how can you help MSPoweruser sustain the editorial team Read more
Key notes
- Your JPEG files may get corrupted during transfer, sudden crashes and system failures, due to malware, and more.
- First, try downloading the file again and renaming the extension.
- If that doesn’t work, try repairing your default image app, running CHKDSK, and opening the JPG file with another editing app.
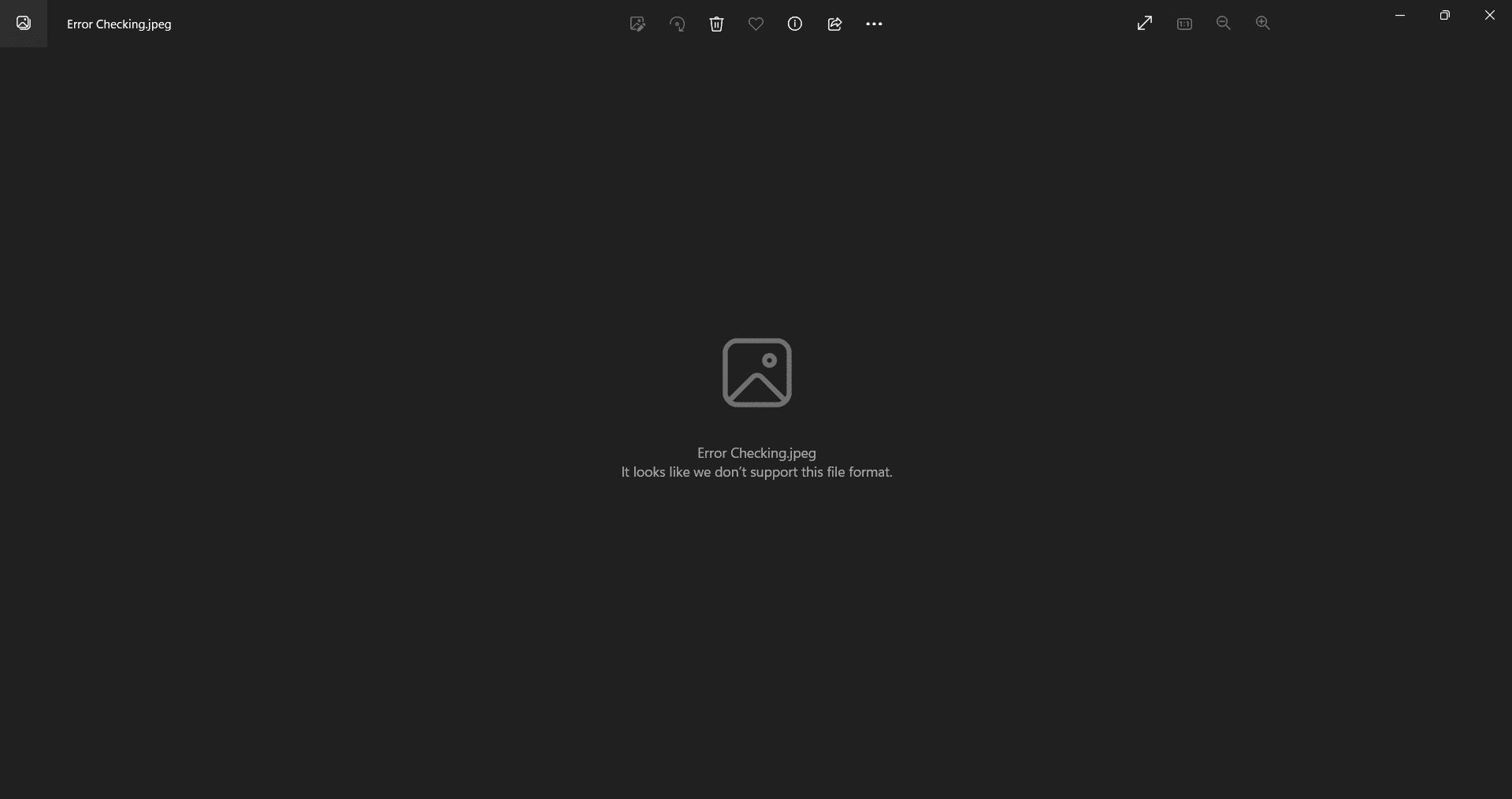
Don’t know how to fix a corrupt JPEG file? This may happen during file transfer, due to bad sectors on HDD, sudden crashes, and more.
In this article, I’ll explain what really causes JPEG files to fail, and cover eight different methods to restore them.
Let’s jump right in!
What Corrupts a JPEG File?
There are several factors and processes that affect and corrupt a JPEG file. The most common ones are:
- If you’re transferring JPEG files online, and the network slows down for a bit
- Not all software can open images of different formats. You should use compatible software so that you may view the files properly.
- Sudden power failures or system crashes may also result in damaging your internal files and folders including images. In such cases, you may use third-party tools to find and repair them.
- Malware can tamper with internal files and folders including images. Since you can never be sure of this, I suggest performing a full scan using Windows Defender.
- If you’re using a conventional hard disk, there’s a possibility that your hard drive is corrupted. Repair your HDD using CHKDSK, and if the problem persists, go for an SSD drive.
How To Fix a Corrupt JPEG File
Now that you know the reasons behind this problem, let’s dive into the solutions. But before you do, make sure to copy/paste the corrupt JPEG file at some other place to back them up, just in case.
1. Download the File again
If you’ve downloaded the JPEG from somewhere online, visit the webpage and try again. This way, you can be sure of where exactly the issue lies.
2. Rename the JPEG File
Sometimes, a simple renaming can repair the file. By renaming, I mean changing the file extension completely. So, if you have a JPEG file that you can’t open normally, open the same using a built-in app on Windows i.e. Paint. Go to File next and select Save as > PNG picture.
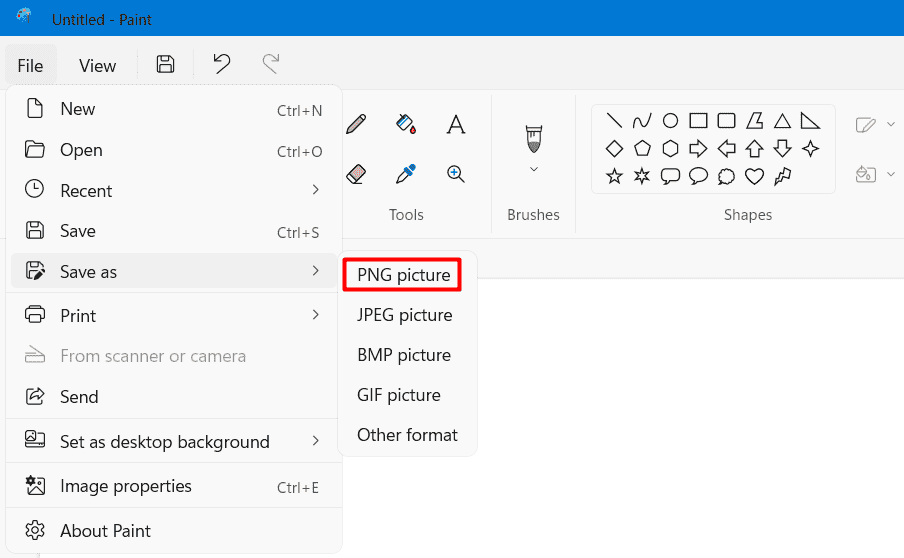
You can now save the JPEG file as PNG. Double-click on it and check if it opens.
3. Use Stellar Repair for Photo
In case the JPEG images are still not opening, you may try Stellar Repair for Photo. This is a premium tool exclusively developed to repair damaged, distorted, disoriented, greyed-out, or even corrupt JPEG files. It also:
- Repairs other photo formats
- Supports RAW file formats of popular camera brands
- Repairs multiple corrupt images simultaneously.
4. Try Image Editing Tools
Try third-party editing software like Adobe PhotoShop or GIMP. These applications have built-in features that can automatically find and repair minor issues in the file.
5. Disable Your Antivirus Program
Third-party antivirus programs are known to interact with internal files and folders. This happens because of their rigorous search to find malware or viruses inside your computer. There’s a possibility that your JPEG file could have been corrupted because of this timely scanning.
What you may do is temporarily disable your antivirus program and check if you can open the target file. If this resolves the problem, you may consider permanently uninstalling the faulty antivirus program and opting for a new one. You can even just stick to Windows Defender since it works fine on its own.
6. Repair the Image App
Sometimes, the issue may lie with the software itself. There are several built-in tools on Windows that you may use and check if the JPEG file opens normally there. If they work, your default image app may be buggy.
Here’s how to repair it:
- Go to Settings (Win + I) > Apps > Installed Apps, and scroll down to the faulty program.
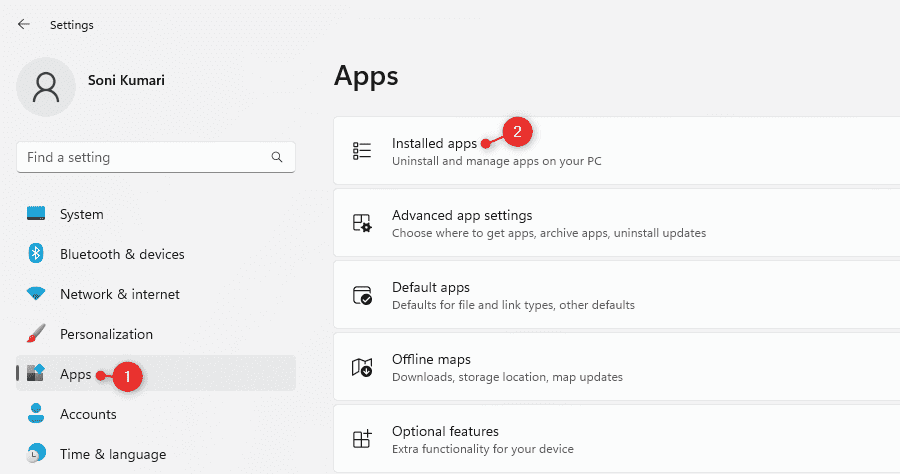
- Click the three dots next to it, and select Advanced options.
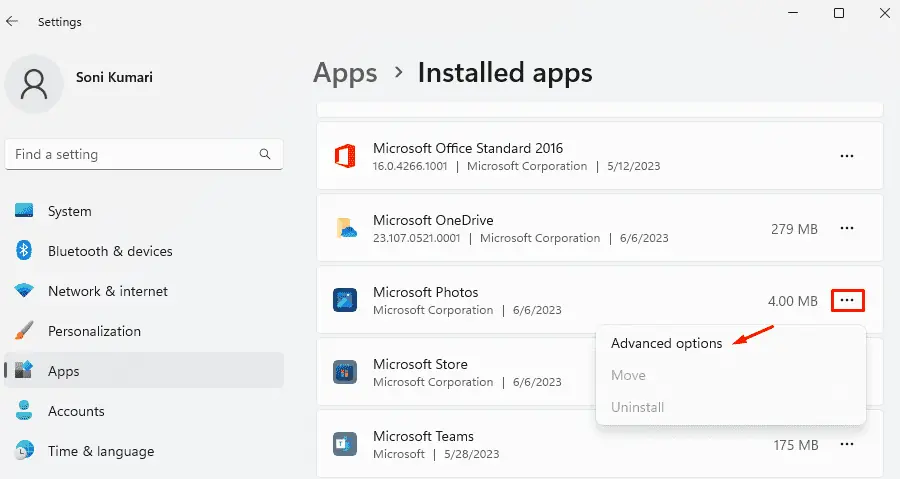
- On the upcoming window, scroll down to the Reset section, and hit the Repair button.
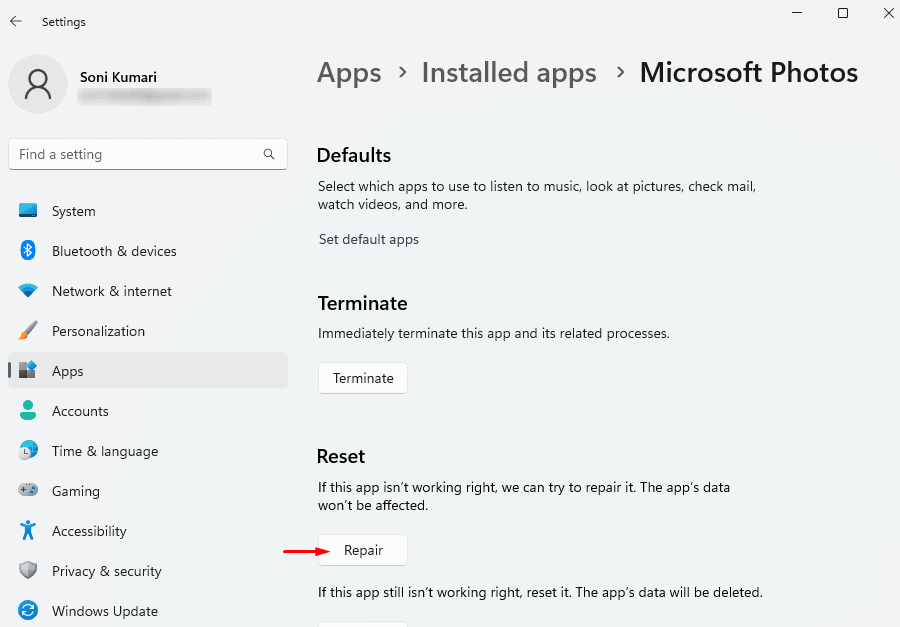
Alternatively, you may also download and install the latest version of the faulty app from the Microsoft Store itself.
7. Scan HDD with CHKDSK
If your HDD/SSD has some bad sectors on it, it may corrupt JPEG or other files. CHKDSK is an in-built tool that can check if your hard disk is functional or if it requires a replacement.
It scans and repairs the underlying problems. Make sure to create a backup of your important file.
Here’s how to perform a CKHDSK scan:
- Press Windows + R to launch the Run dialog.
- Type CMD on it and press Ctrl + Shift + Enter keys to launch CMD as administrator.
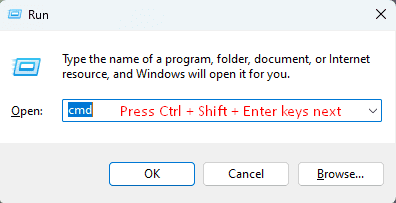
- When the UAC window prompts, hit Yes to authorize opening Command Prompt.
- On the elevated console, type the following, and press Enter:
chkdsk c: /f /r /x

- Since the root drive is already in use on your computer, the above command won’t start running immediately. Instead, you can choose to initiate this scan the next time you restart your PC. Type “Y” without quotes here, and hit Enter.
- Next, restart your computer and you’ll find CHKDSK taking over.
- When it completes checking your hard drive, you’ll get a report on whether it’s corrupted.
If the tool can’t repair the damage, you’ll have to replace your HDD with a new one.
8. Use the Error Checking Feature
There’s another built-in feature on Windows that you may use to find and restore corrupt JPEG files. Follow the below instructions:
- Press Windows + E to launch File Explorer. You may launch this system app by clicking on its icon available on the taskbar as well.
- Next, navigate to the disk drive containing the corrupt JPEG files.
- Right-click anywhere inside Windows Explorer, and select Properties.
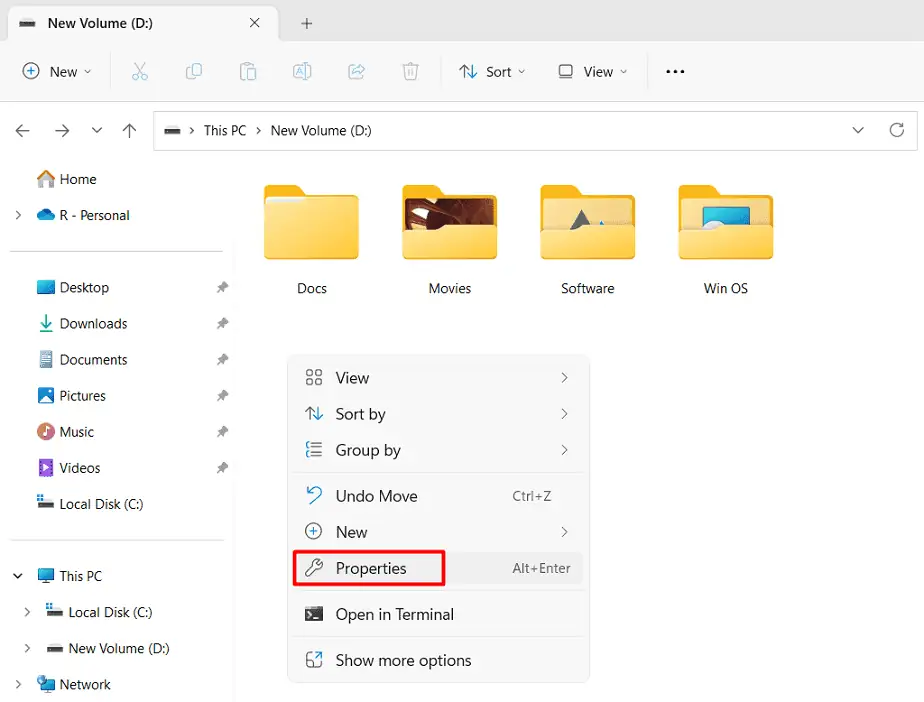
- Go to the Tools tab and click on the Check button under Error Checking.
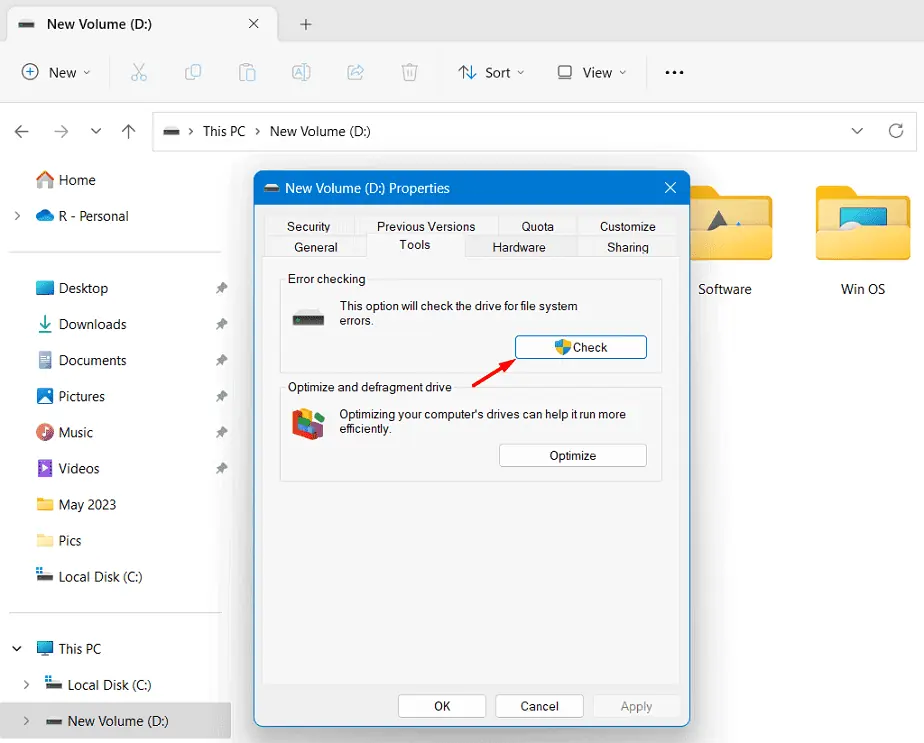
- The Error Checking window will appear next. Click “Scan drive” and wait for this tool to find and repair all corrupt files.
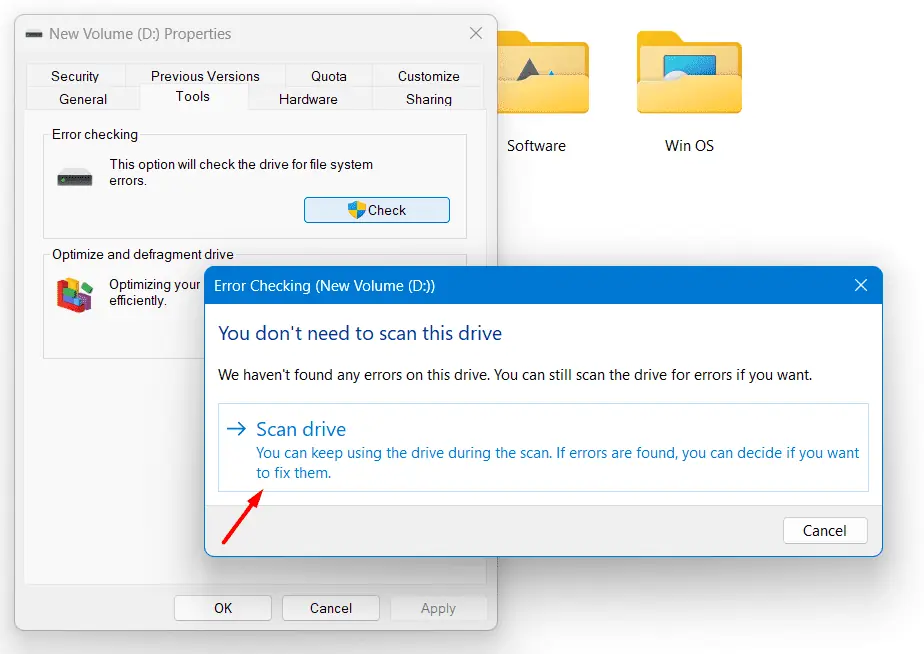
- After this scan is over, you’ll see what it managed to repair.
Acknowledge all of them, and then close all windows including the ones running in the background. Restart your PC and check if you can open the files now.
So, now you know how to fix a corrupt JPEG file easily. Which of these methods worked for you? Feel free to share in the comments below!
Also, learn how to fix corrupted system and Powerpoint files.








User forum
0 messages