How to Backup and Restore Steam Games on Windows 10
5 min. read
Published on
Read our disclosure page to find out how can you help MSPoweruser sustain the editorial team Read more


Steam is one of the most popular digital distribution platform developed by Valve Corporation. The company announced Steam back in 2003 and since then it has been one of the top choices of gamers.
While we do have a better internet connection now, it is always a pain to download games due to their big size. Steam came up with an easy solution to fix this problem in case you decide to uninstall a game or change your device altogether. This way you can have a backup of the game and you can easily restore it back without download the whole thing again.
How to Backup Steam Games
- Open Steam and right click on the game you want to backup and select “Backup Game Files”. Another way to do this is to click on steam on the top and select Backup and Restore Games from the drop-down menu.
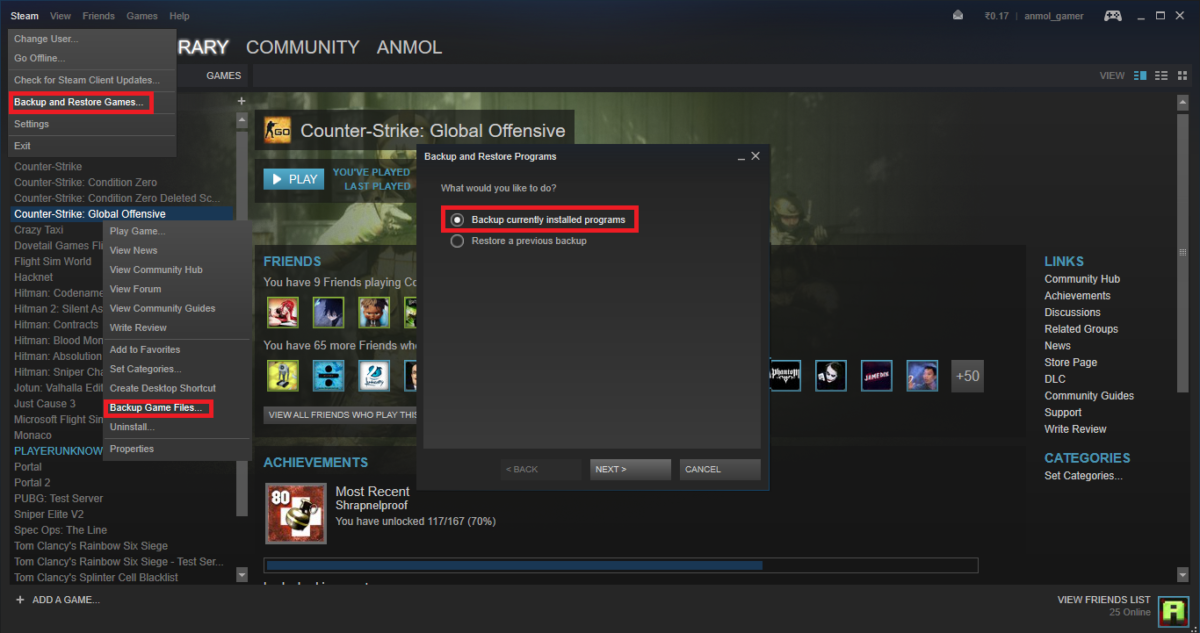
- Select the game you want to backup in the dialog box and click Next.
- Now you’ll need to select the place where you want to backup. It can be both external drive or internal drive.
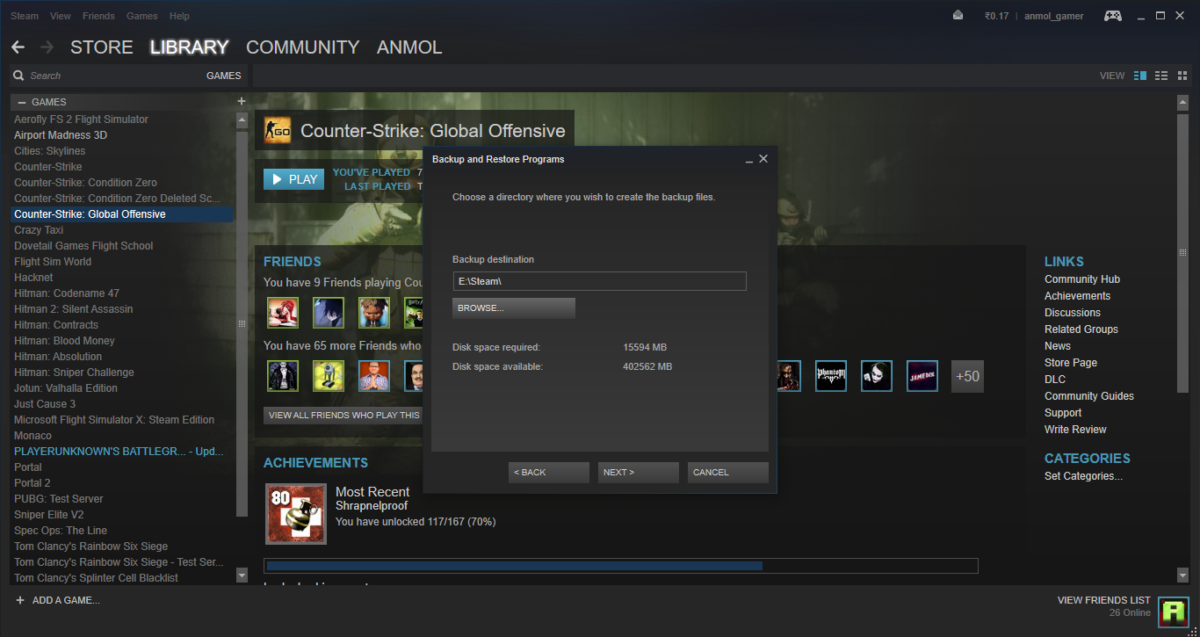
- On the next screen, you can select if you want the game to be backed-up in equal parts of 640 MB (CD) or 4.7 GB (DVD) size. Alternatively, you can also select custom and define the size as per your requirements.
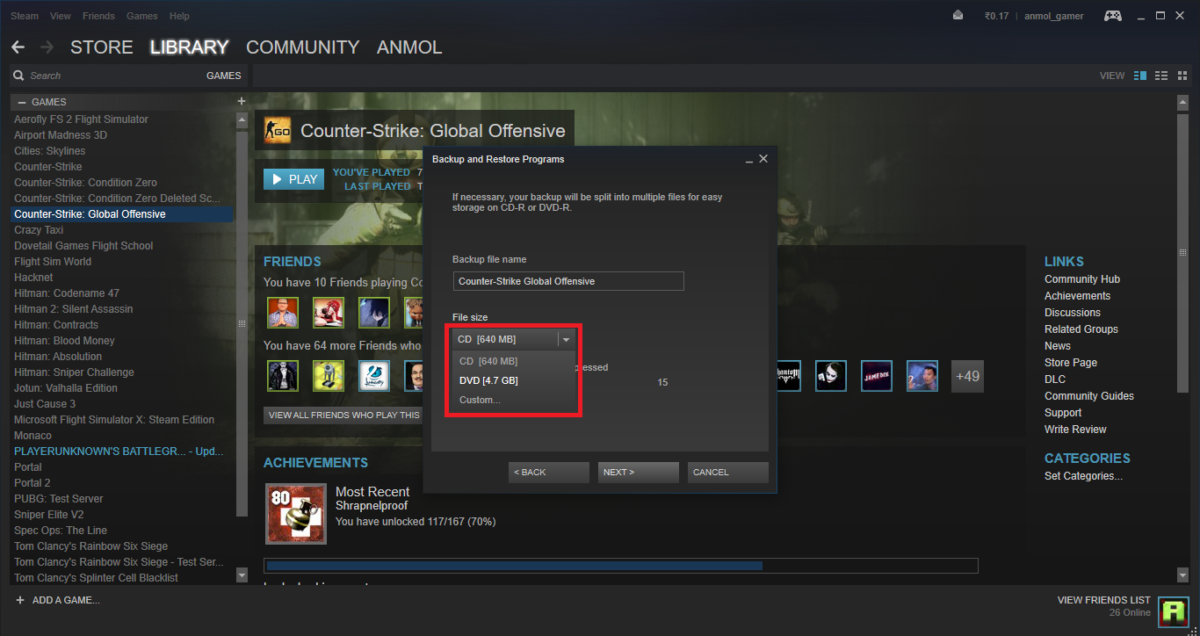
- On the same screen, you need to define the file name for the backup.
- Click next and the backup will start. This will take some time depending on the file size.
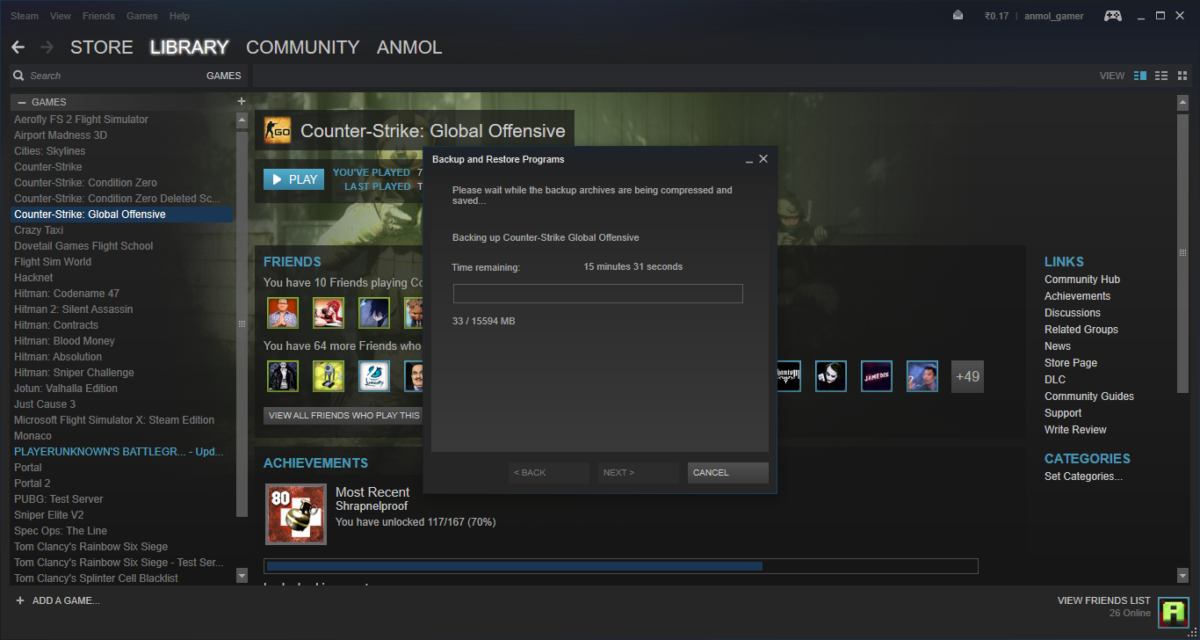
This will backup the game on your drive and you can use it to install it back later using the following steps.
How to Restore Steam Games
- Click on Steam on the top and select Backup and Restore Games from the drop-down menu. Then select Restore a previous backup in the dialog box and click next.
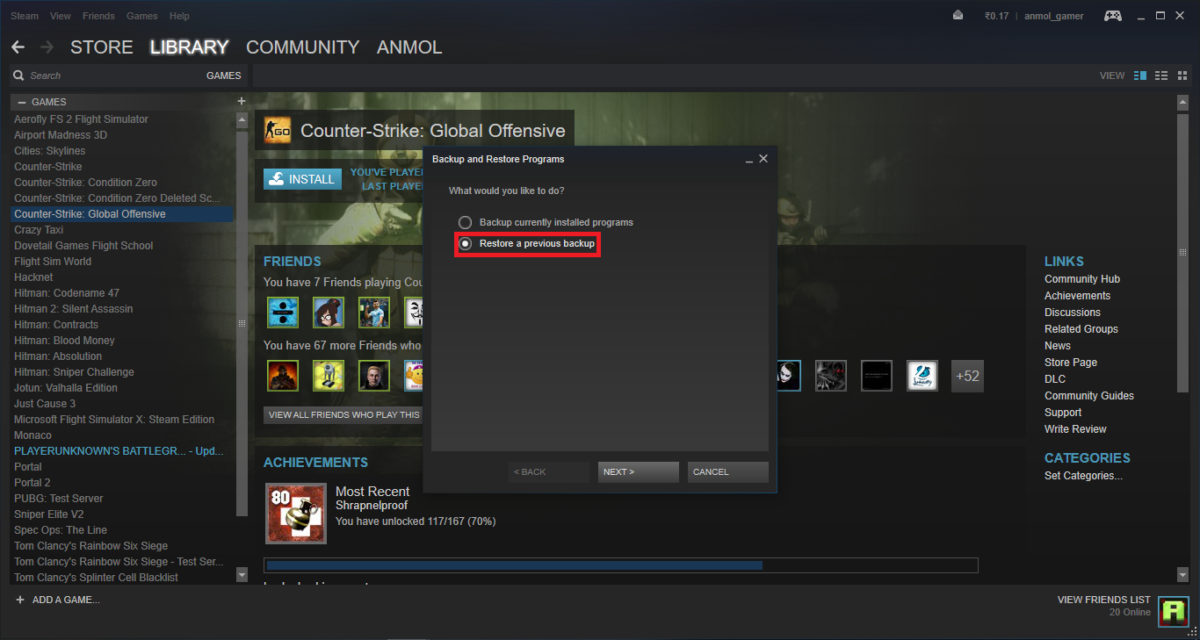
- Now click browse on the next screen and select the backup folder and click next.
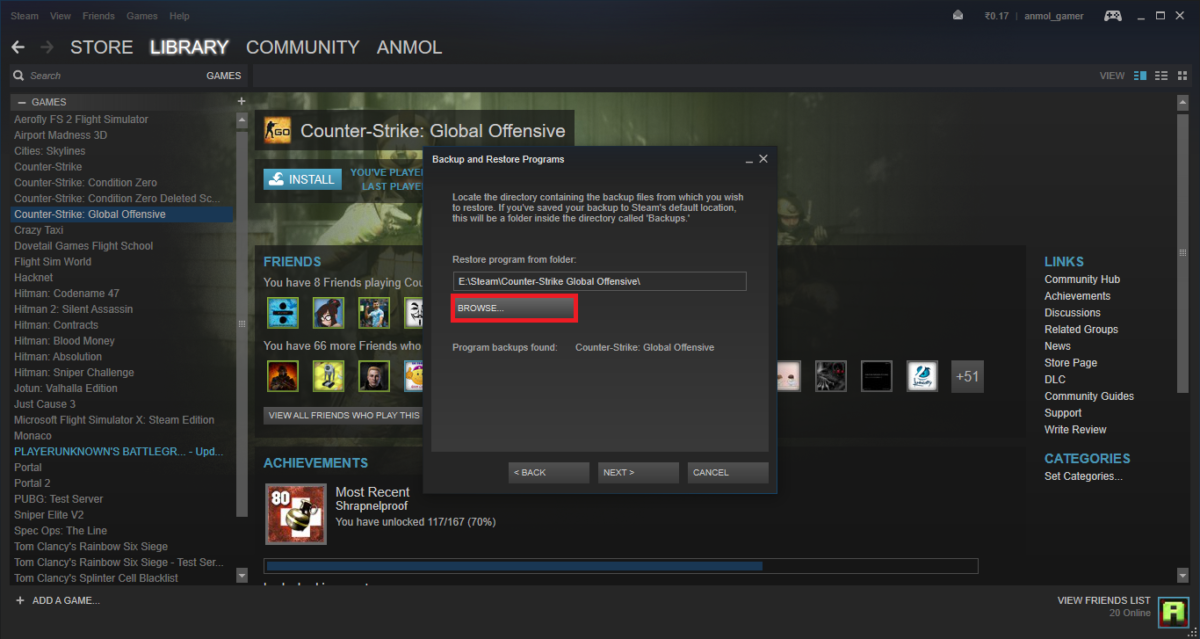
- Now you need to specify the folder where you want to install the game and also specify if you want to create a desktop icon and start menu shortcut.
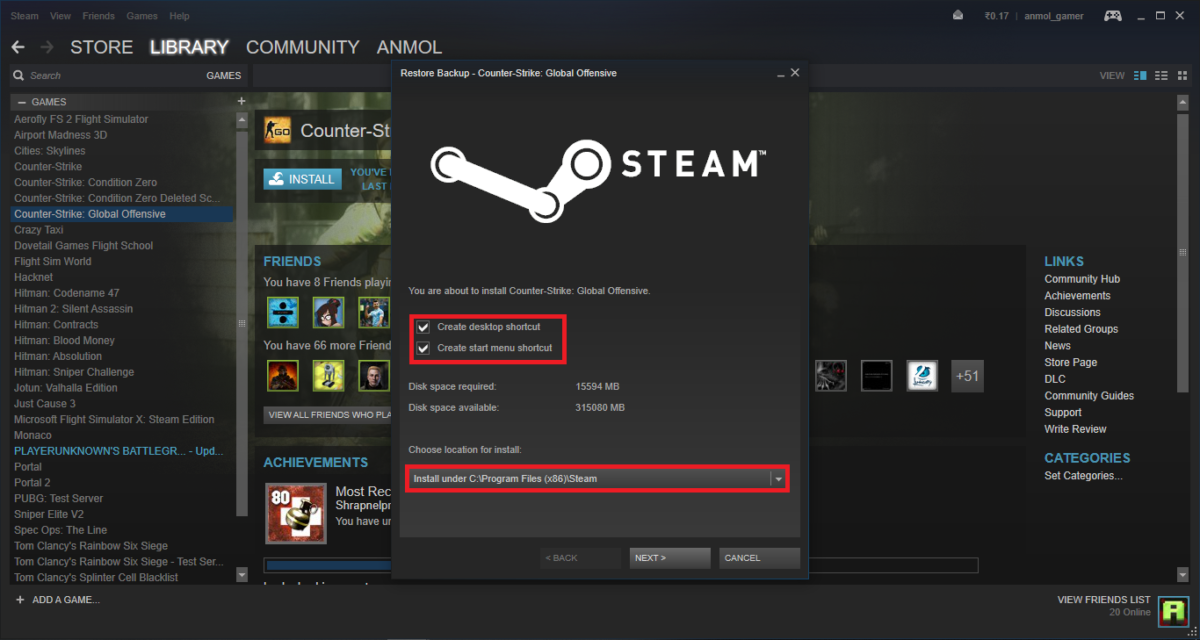
- Once done, click next and the restore will start. This will take sometime depending on the size of the game. Also, Steam will download and install any new updates for the game simultaneously.
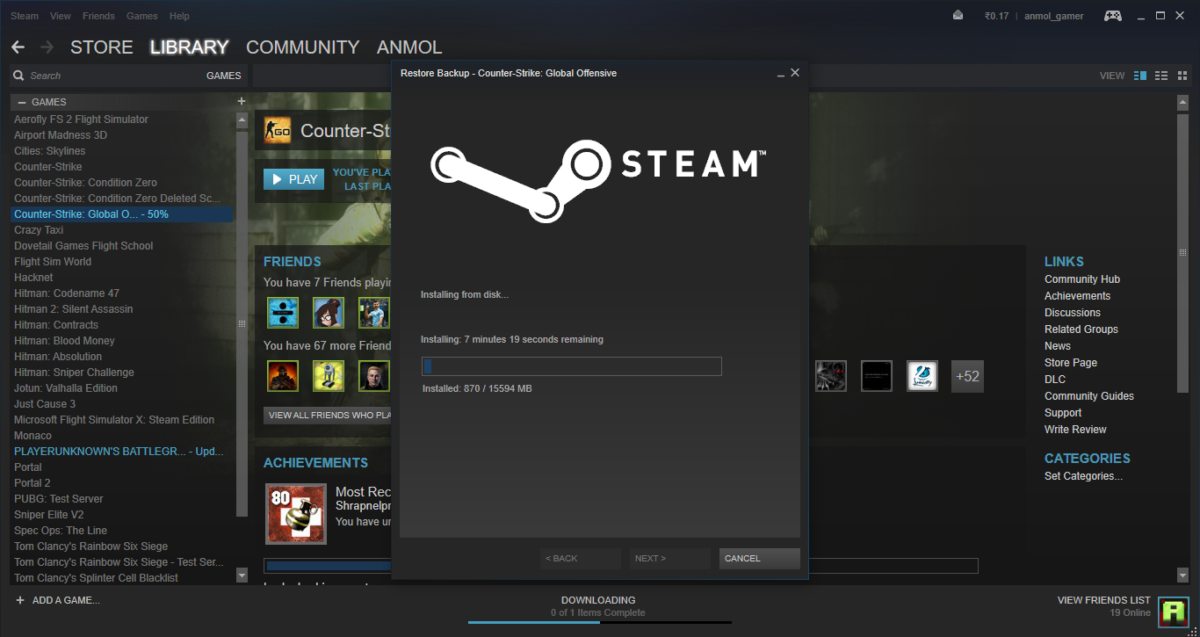
This was how you can backup and restore games using Steam’s Backup and Restore feature. While Steam’s Backup and Restore feature is reliable, it is really slow and will take more time than usual copy paste. If you’re okay with working a little more and take manual backup then head below and follow our guide for the same. Moreover, it has been a while since Steam updated their Backup and Restore feature which makes it a little slower than the usual copy paste of game files.
How to manually Backup and Restore Steam Games
- Go to the Steam Installation folder. For Windows 10, the default path is “C:/Program Files (x86)/Steam/steamapps/common”.
- The folder will have sub-folders with all the installed games. Most of the games will carry the original name while some might be abbreviated.
- Select the games you want to backup and copy them. Now paste them into another folder or drive where you wish to take the backup.
That’s it. This should backup all the game files to another drive. Make sure to backup the save files from Documents as well.
How to manually Restore Steam Games
- First copy and paste the games you wish to restore to “C:/Program Files (x86)/Steam/steamapps/common”.
- Once done, open Steam and select the game and click Install.
- Technically, Steam should start downloading the game at this stage but it will run a check for the game files first and since they are already there, the game will be installed directly instead of downloading. Although, it might still download any new updates which were not the part of the original backed up folder.
Also, make sure the install location and the location where you pasted the game matches else it will start downloading the game again. This sure is long and a little laborious process but is fast. So, you can actually use any of the above methods to backup and restore games. Just make sure you follow the method exactly and backup the save files as well. They are usually stored in My Documents or My Games folder. Apart from that, now Steam also allows users to store save files on the Steam Cloud so don’t panic if you can’t find the files in My Documents. The save files are stored in a bunch of different places depending on the games. You just have to make sure you’ve backed them up. Also, you can check the guides online to see where files are saved by default if you can’t find it yourself.
We do hope this guide helped you to backup and restore games. Do let us know which method you prefer to backup and restore games on Steam.









User forum
0 messages