Google Maps Not Talking on iPhone: 11 Best Fixes
5 min. read
Updated on
Read our disclosure page to find out how can you help MSPoweruser sustain the editorial team Read more
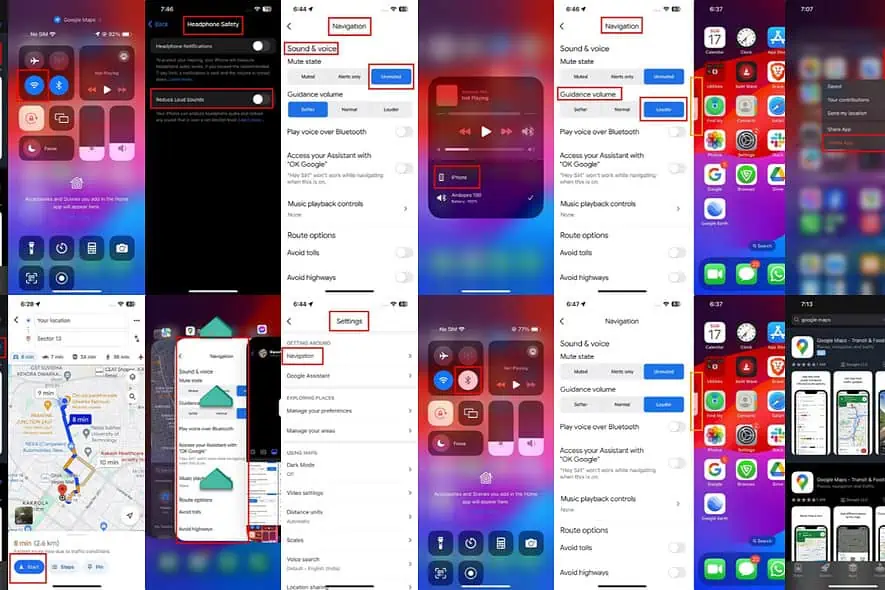
Is Google Maps not talking on iPhone? Normally, the Google Maps navigation feature should loudly announce the next turn, distance, and other details for the route.
Follow these instructions to fix it with ease.
Google Maps Not Talking on iPhone [Fix]
Solution 01: Download Voice Navigation Data
If you’re using Google Maps voice navigation on your iPhone for the first time, do the following before starting the ride:
- Connect iPhone to home or dinner Wi-Fi.
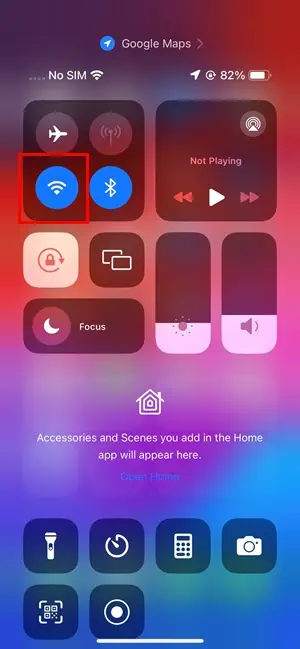
- Alternatively, enable 4G or 5G mobile internet on the device.
- Open Google Maps and set up the route direction.
- Press the Start button and wait for the app to download the required voice direction data.
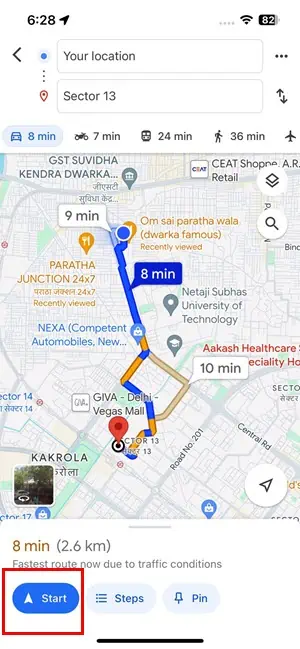
- Then, the Google Maps voice navigation should sound for the first time.
Solution 02: Select an Appropriate Media Device
If you’ve connected the iPhone to multiple audio devices, do this:
- Swipe down from the top right corner of the iPhone.
- Tap the speaker icon on the Playing / Not Playing card on the top right of the iOS Control Center.
- Switch to the preferred or appropriate audio device.
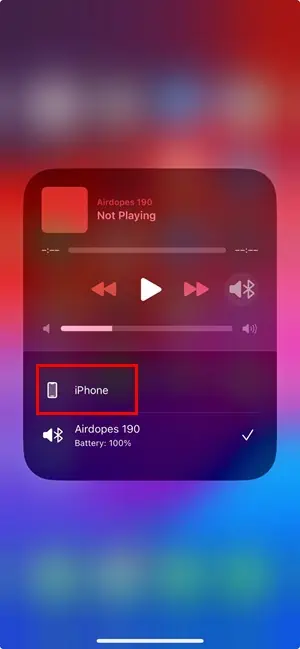
Solution 03: Increase Device or Headset Volume
- Press the Volume Up button on the side of the device.
- Confirm the volume slider is going up on the screen.
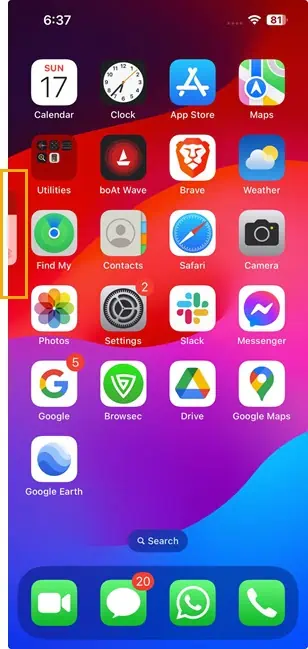
Solution 04: Unmute Google Maps Voice Navigation
- Open the Google Maps app on your iPhone.
- Tap on your profile picture located in the top-right corner.
- Swipe down the menu to the Settings section and tap.
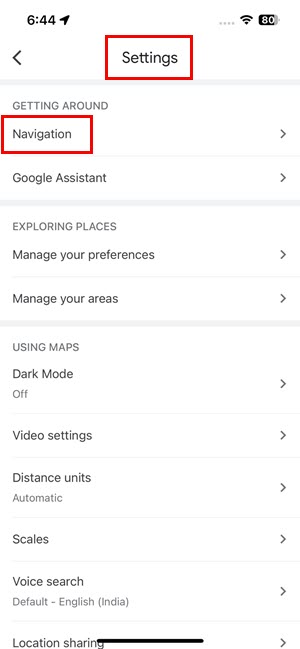
- Tap on the Navigation option under the Getting Around section.
- On the Navigation screen, choose the Unmuted option for Sound & voice > Mute state.
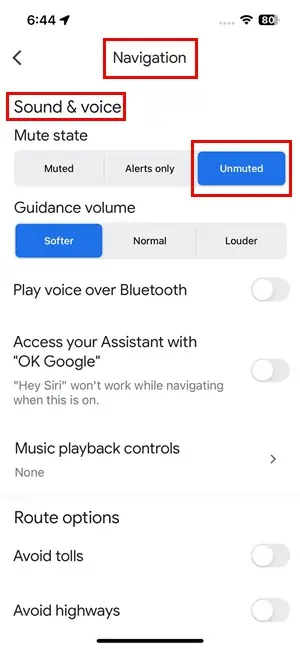
Solution 05: Turn Up Google Maps Voice Navigation Volume
When you’re on the Navigation screen of Sound & voice, tap on the Louder button of the Guidance volume.
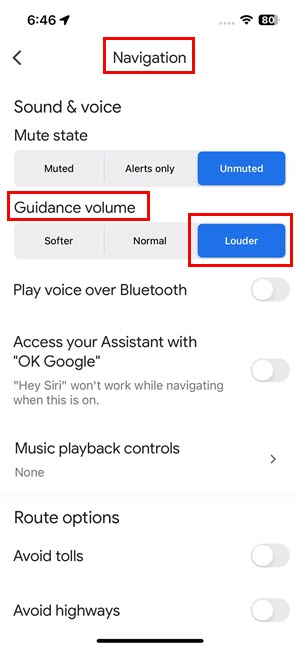
Solution 06: Disable Reduce Loud Sounds
- Open Settings and go to Sounds & Haptics.
- On the Sounds & Haptics settings screen, scroll down to the bottom.
- Tap on the Headphone Safety option.
- Disable the Reduce Loud Sounds option.
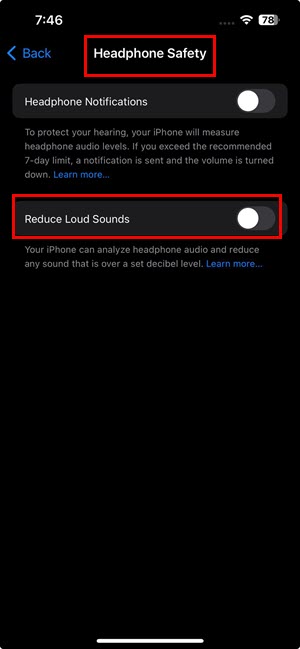
Solution 07: Disable and Enable Bluetooth
If you must use Bluetooth headphones, try the following fix:
- Open Control Center.
- Tap the Bluetooth icon to disable it.
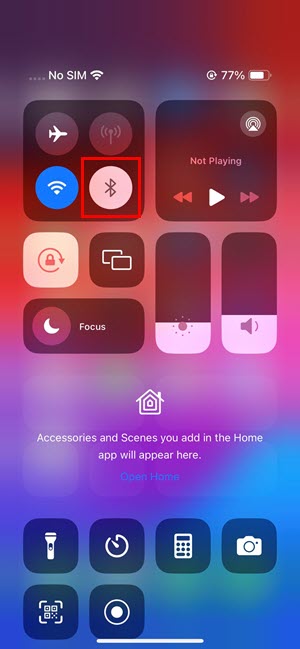
- The headset should disconnect.
- Now, enable Bluetooth again.
- Reconnect the headset.
Solution 08: Switch to Phone Speaker
- Launch Google Maps and tap on your avatar or profile.
- Swipe down on the iPhone display to find the Settings option.
- Tap Settings and then go to Navigation.
- On the Navigation, disable the Play voice over Bluetooth setting.
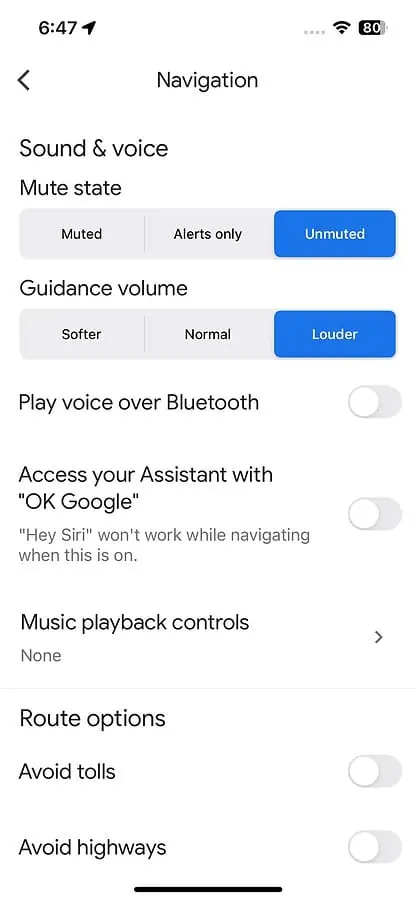
Close Google Maps navigation and re-open. This time voice navigation should dictate the route with audio.
Solution 09: Close the Google Maps App From the Background
- Swipe up from the bottom bezel of the iPhone and let go of your finger when you arrive in the middle of the screen.
- You should see miniature windows of open apps stacked on each other.
- Swipe to the right or left of the device screen to find the Google Maps app.
- When you find the Google Maps app card, long tap on it.
- Now, swipe up to close the app.
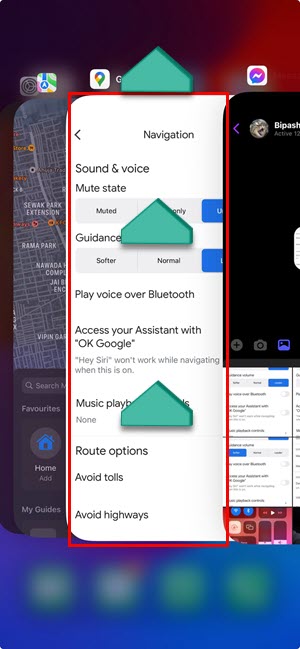
Re-open the Google Maps app from the Home Screen or App Library of iPhone.
Solution 10: Uninstall and Reinstall Google Maps
Delete App
- Go to your iPhone’s Home Screen.
- Swipe the screen to the left from the left side bezel of the device.
- This should open the App Library screen on your iPhone.
- Find the Google Maps icon on the App Library.
- Long press on the icon until you see a context menu.
- There, tap on the Delete App option.
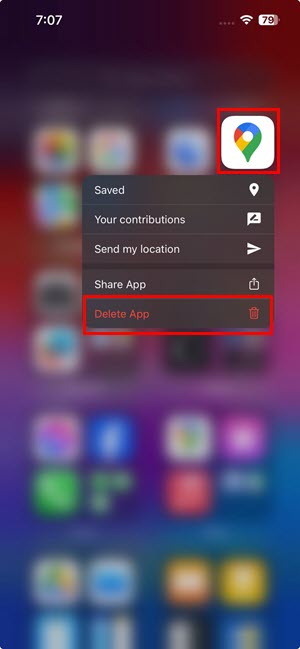
- On the “Delete Google Maps” pop-up, choose Delete again.
Install App
- Go to the App Store.
- Type Google Maps inside the Search field and tap Search.
- Find the app and tap the Download icon.
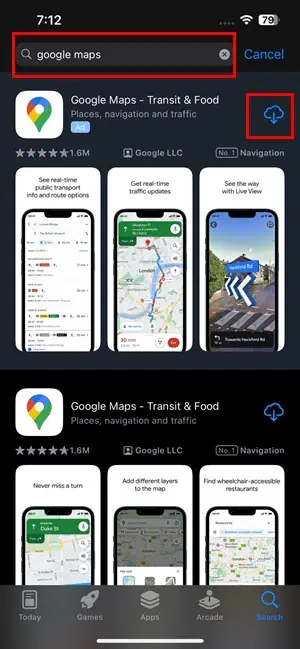
- Wait for the app to download and install.
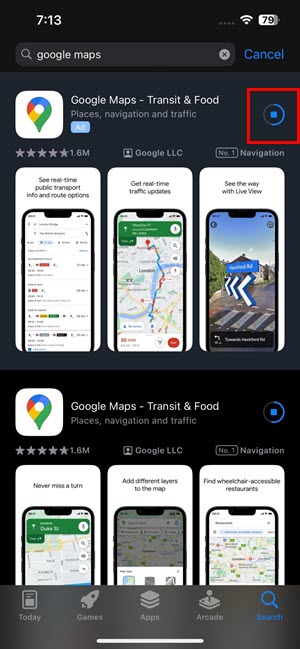
- Tap Open to launch Google Maps.
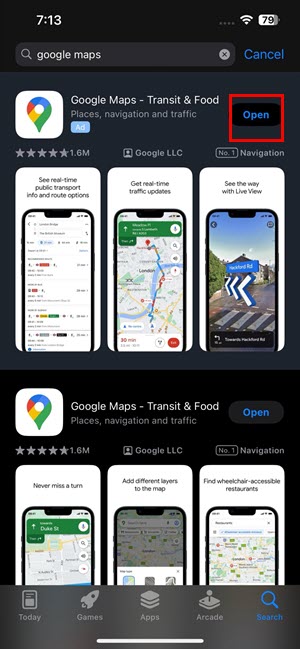
Solution 11: Force Restart iPhone
iPhone X, 8, and Later
- Quickly press and release the Volume Up key on the device.
- Quickly press and release the Volume Down key of the iPhone.
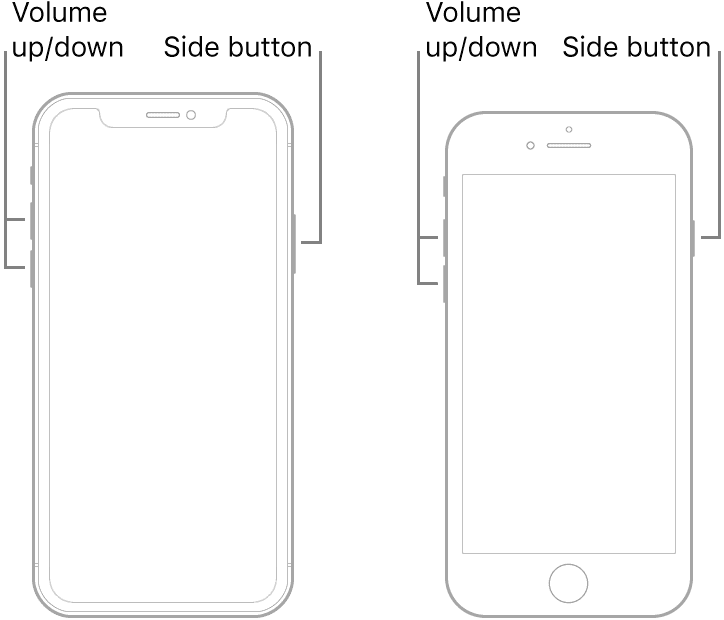
- Press and hold the Sleep/ Wake/ Side button (Power button) until you see the Apple logo.
- Let go of the keys and wait for the Home Screen.
iPhone 7 or iPhone 7 Plus
- Press and hold both the Side button or Power button and the Volume Down button.
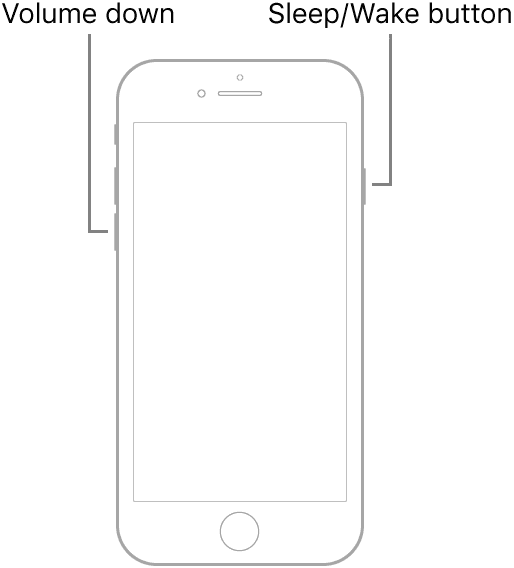
- Keep holding the buttons until you see the Apple logo appear on the screen.
- Release the keys.
iPhone 6 and 6 Plus and Earlier
- Press and hold both the Home button and the Sleep/ Wake button simultaneously.
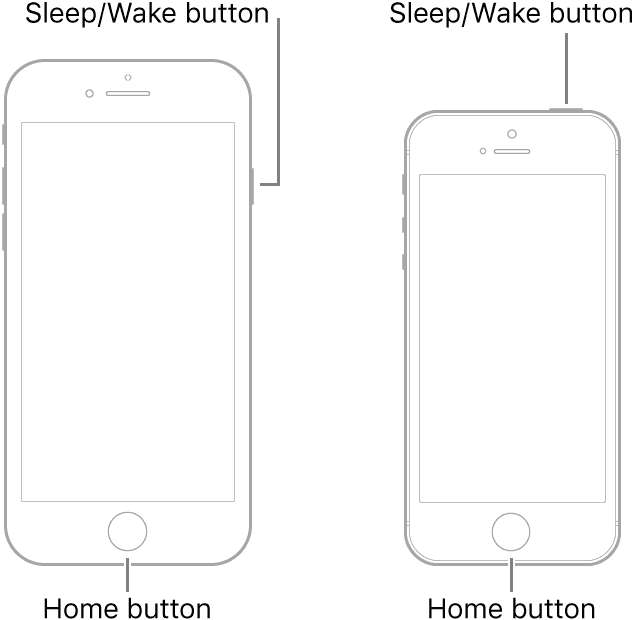
- Keep holding the buttons until you see the Apple logo on the screen.
Related readings:
- Change Google Maps to Walking: Easy Guide
- 8 ways to share your location using your iPhone
- Google Maps Apple Watch Not Navigating [Fixed]
- How to Remove Labels from Google Maps
So, now you know how to fix Google Maps not talking on iPhone. Comment below which method worked for you or if you know a better troubleshooting idea.








User forum
0 messages