Quick Fix: dxgmms2.sys BSoD Error in Windows 11 [8 Solutions]
4 min. read
Updated on
Read our disclosure page to find out how can you help MSPoweruser sustain the editorial team Read more
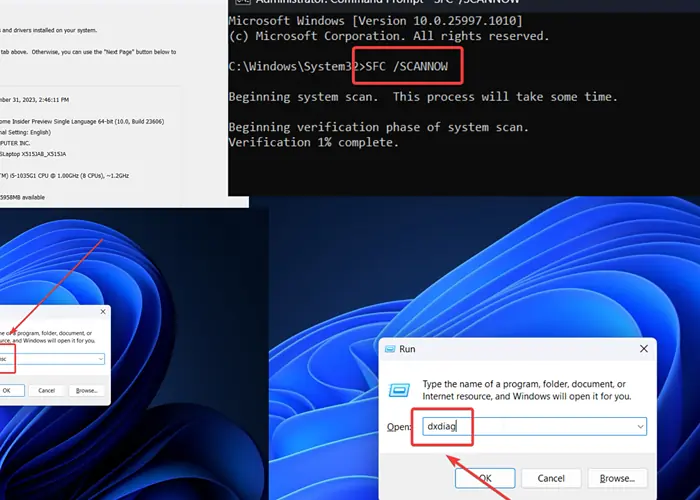
The dxgmms2.sys Windows 11 error shuts down the system. I encountered it on my PC recently. In my case, I was running a build from the Canary channel. Switching to a stable version fixed the problem.
However, depending on the root cause, the solutions may differ. I’ve covered all the scenarios in this guide.
What Is dxgmms2.sys in Windows 11?
dxgmms2.sys is a Blue Screen of Death error caused by the absence or corruption of the dxgmms2.sys system file. It’s usually accompanied by messages like SYSTEM_THREAD_EXCEPTION_NOT_HANDLED, SYSTEM_SERVICE_EXCEPTION, or DRIVER_IRQL_NOT_LESS_OR_EQUAL.
What Causes dxgmms2.sys?
The main cause of this error is the absence of the dxgmms2.sys file from the system. However, it could also happen because of:
- Obsolete Graphics card drivers
- Outdated BiOS
- Faulty RAM
- Unstable version of Windows: If you’re using Developer or Canary builds, the BSoD may occur.
How To Fix dxgmms2.sys Blue Screen of Death?
Solution 1: Update the Graphics Card Drivers
- Press Windows + R to open the Run window.
- Type the command DEVMGMT.MSC and hit Enter to open the Device Manager window.
- Expand the list for Display Adapters.
- Right-click on the first Graphics Card driver and click on Update driver.
- Select Search automatically for drivers.
Solution 2: Update BiOS
If the BiOS is obsolete, you may encounter the dxgmms2.sys Windows 11 error. However, the update procedure is specific to the brand, so please contact your PC manufacturer for it.
Usually, you’ll have to download the BiOS from the manufacturer’s website or install it through an application.
Solution 3: Use a Stable Version of Windows
I encountered this problem while using Windows through the Canary channel. The Canary and Developer channels are unstable and encounter BSoDs frequently. Try installing a stable version of Windows to fix the issue.
Solution 4: Run an SFC Scan
If the dxgmms2.sys system file is missing from the system, running an SFC Scan can fix the problem. It checks for missing and corrupt files and replaces them if possible.
- Search for Command Prompt in the Windows Search bar.
- Click on Run as administrator to open the Command Prompt window.
- Enter the following command: SFC /SCANNOW
Solution 5: Run a CHKDSK Scan
You can check your hard disk and fix the problem by running a CHKDSK Scan.
- Open the Command Prompt window as explained in solution 4.
- Type the following command and hit Enter: CHKDSK /r /f
- Press Y and hit Enter.
- Once the scan has been completed, reboot the system. The CHKDSK Scan will start checking for bad sectors.
Solution 6: Run the Windows Memory Diagnostic Tool
If the RAM is faulty, you can check and fix it by running the Windows Memory Diagnostic tool.
- Press Windows + R to open the Run window.
- Type the command MDSCHED in the Run window and hit Enter to open the Windows Memory Diagnostic tool.
- Click on Restart now and check for problems.
Solution 7: Run the Directx Diagnostic Tool
The DirectX Diagnostic tool checks for issues related to sound and graphics. It can also help in checking the dxgmms2.sys file.
- Press Windows + R to open the Run window.
- Type the following command and hit Enter to open the DirectX Diagnostic tool: dxdiag
- The tool will check all digital signatures related to the system.
Solution 8: Restore the System
If all else fails, you can revert the system to an earlier restore point.
- Search for Recovery in the Windows Search bar and open the application.
- Select Open System Restore.
- Click on Next.
- Select the Restore point and click on Next.
- Click on Finish.
You may also be interested in:
- PAGE_NOT_ZERO Blue Screen Error
- SYSTEM_SERVICE_EXCEPTION BSOD Error
- Memory Management Blue Screen Error
Summary
The dxgmms2.sys Windows 11 error can be a horror sight for many system users. However, I’ve covered all possible solutions sequentially. Proceed with the easiest to the most complex one in order.








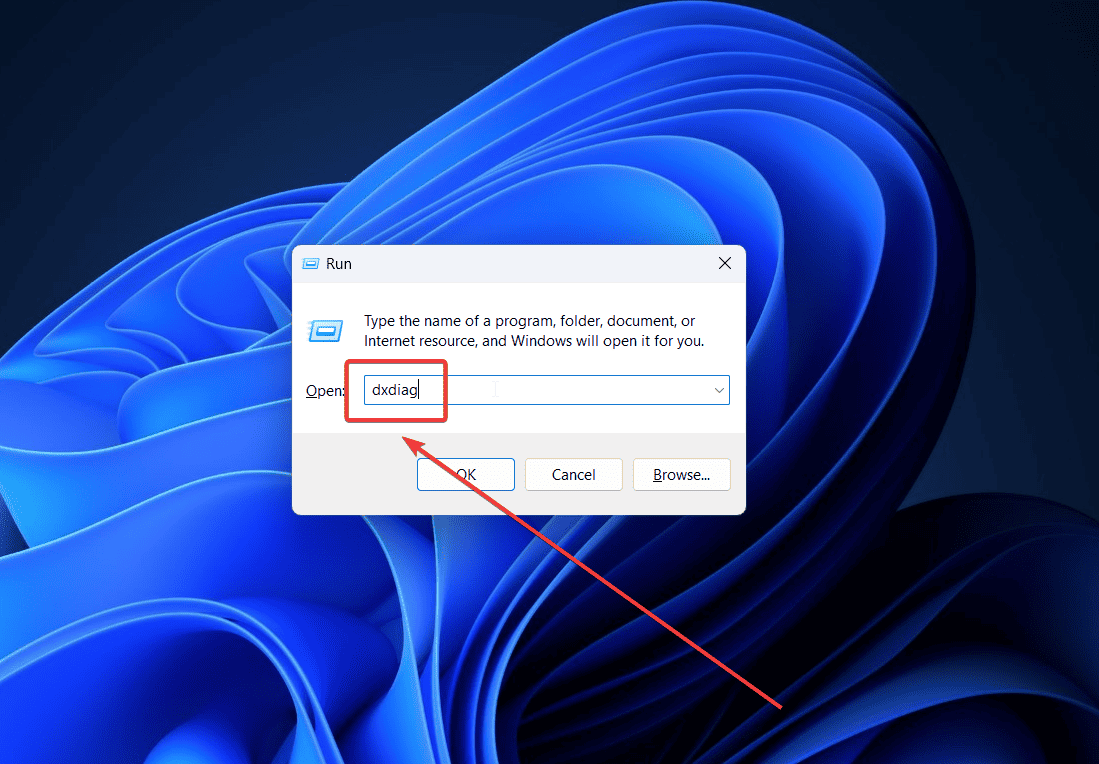
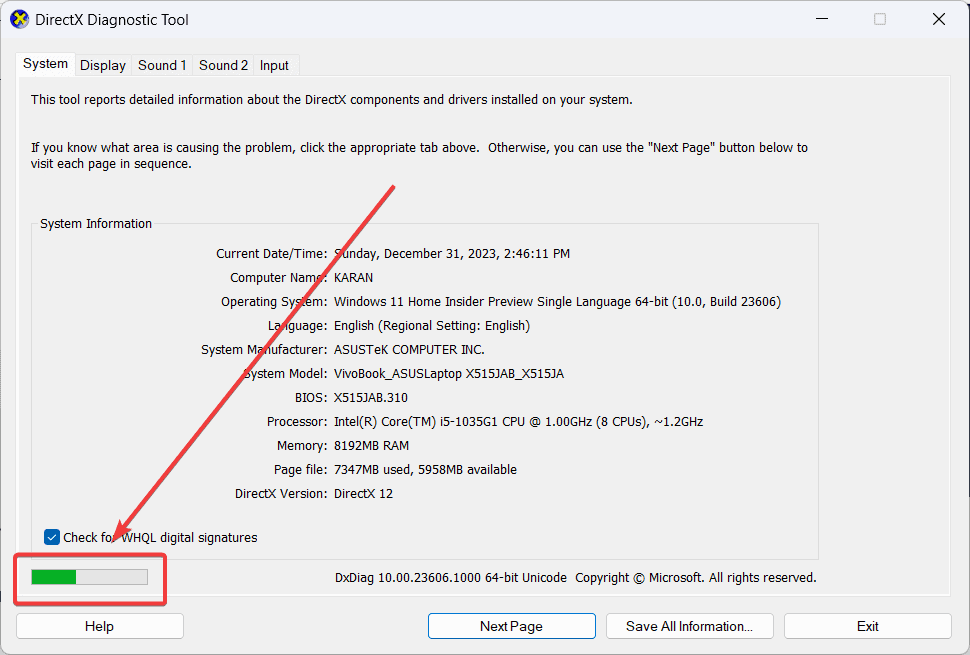












User forum
0 messages