Driver Power State Failure on Windows 11 - How To Resolve It
4 min. read
Published on
Read our disclosure page to find out how can you help MSPoweruser sustain the editorial team Read more
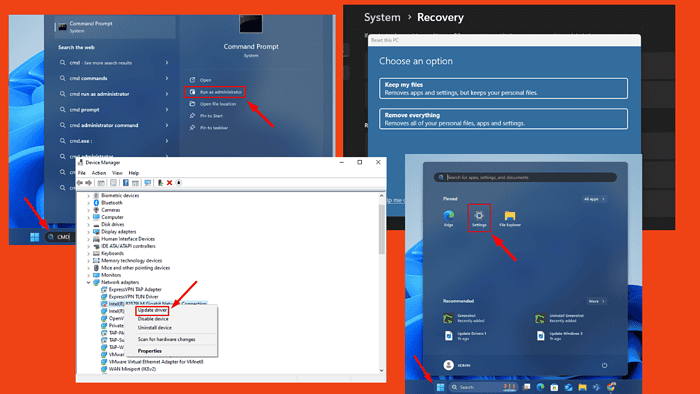
Wondering how to fix the driver power state failure on Windows 11?
This error can lead to unexpected system crashes or blue screen errors. It usually arises from power management settings or problematic drivers. Fortunately, I can help you troubleshoot and resolve it.
But first, try these quick fixes:
- Undo any hardware modifications. If you’ve recently made any changes to your hardware, you should revert them to identify the cause of the issue.
- Remove external devices from your computer. Disconnecting peripherals like printers, USB drives, or external monitors can eliminate potential conflicts.
If the error persists, move on to the detailed solutions below.
Start Windows in Safe Mode
Safe Mode can help you isolate the issue by loading only essential drivers. Here’s how to do it:
- Press Windows + R to open the Run dialog box. Type msconfig and hit Enter to open the System Configuration window.
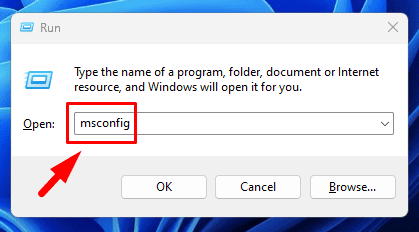
- In the new window, click on the Boot tab. Check the box next to Safe boot and select the Minimal option.
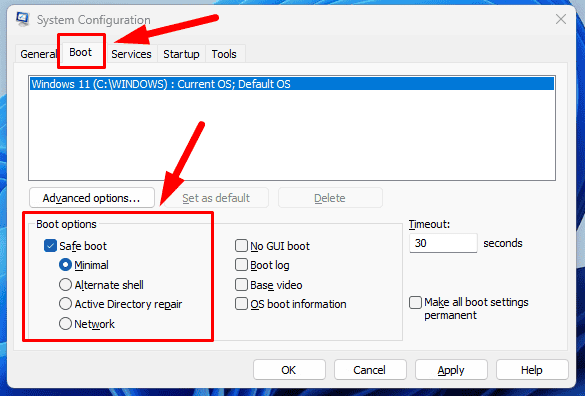
- Press OK to save your changes.
- You’ll be prompted to restart. Click Restart to boot into Safe Mode.
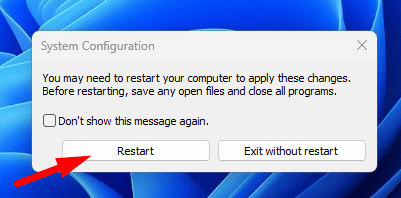
Update Drivers
Outdated or incompatible drivers can cause the driver power state failure error. Follow these steps to update your drivers:
- Right-click on the Start menu and select Device Manager.
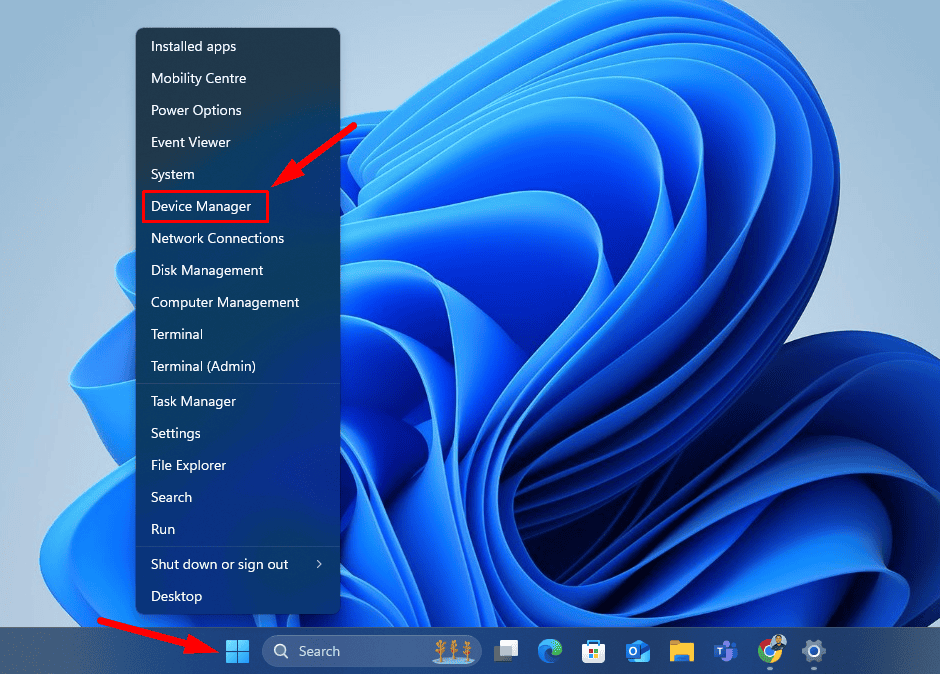
- Right-click on any device with a yellow triangle, and select Update driver.
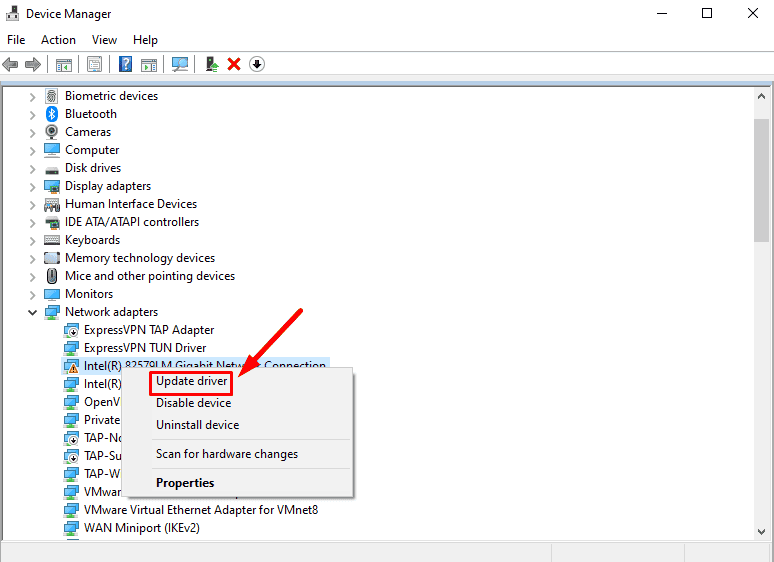
- Select Search automatically for drivers, then follow the prompts to install updates.
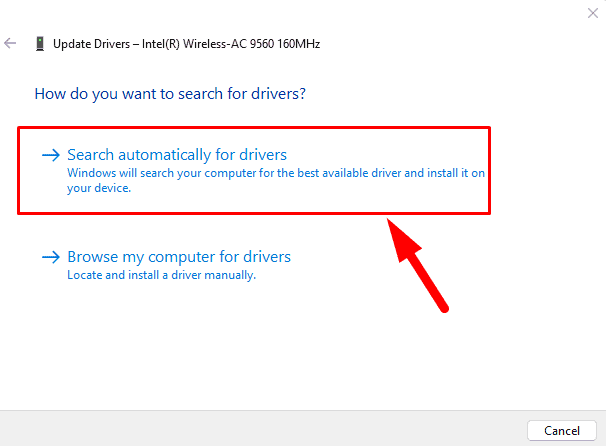
Alternatively, to save time and avoid going through the process manually, consider using PC Helpsoft Driver Updater. This tool will help you update your drivers automatically.
Rollback Recent Driver Update
If the error started occurring after a recent driver update, rolling back might help. Here’s how:
- Open the Device Manager by right-clicking on the Windows Icon and selecting it.
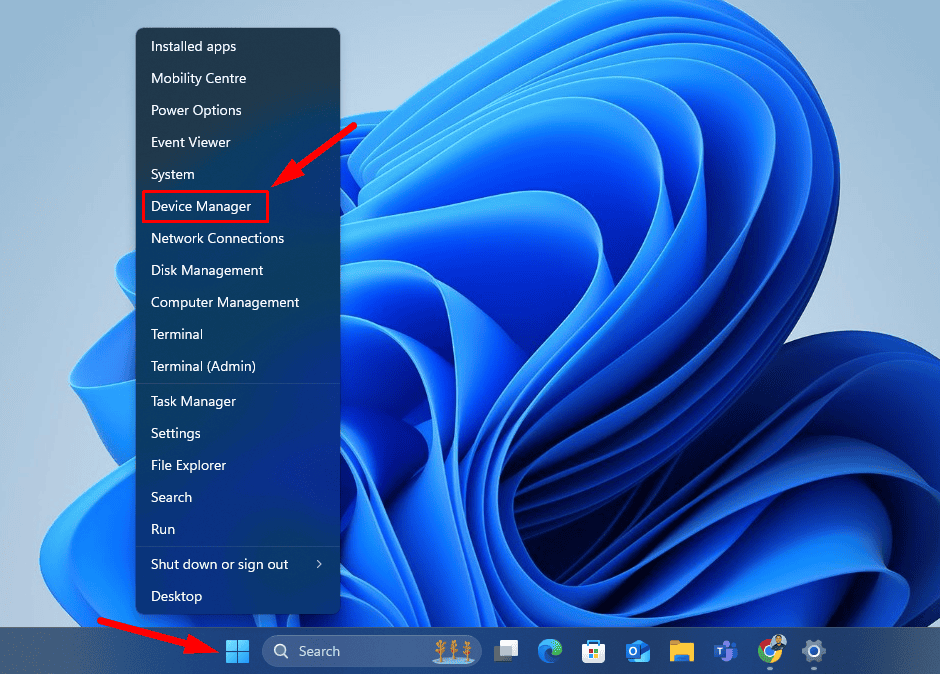
- Locate the device with a yellow exclamation mark, right-click, and select Properties.
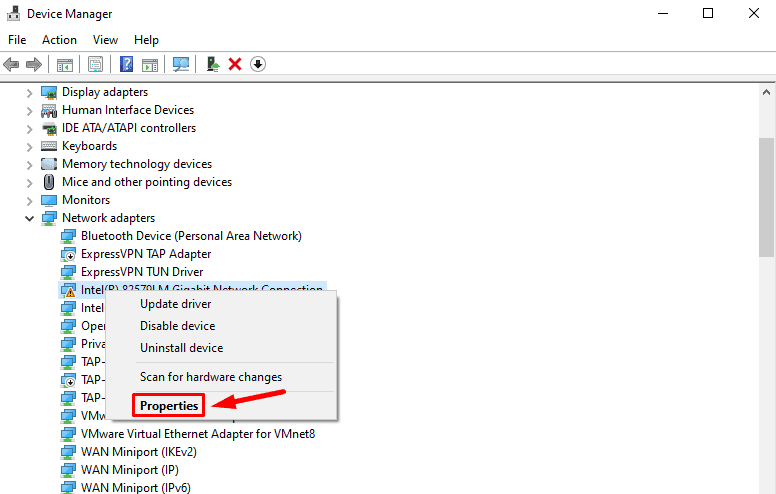
- Go to the Driver tab and click Roll Back Driver. If it’s greyed out, it means there’s no previous version. You can disable it and confirm whether the error persists.
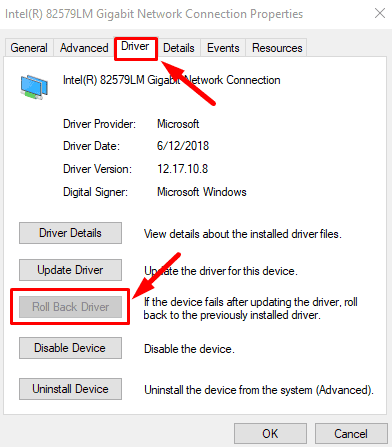
Update Windows
OS updates improve system stability and fix any bugs that might arise. Here’s how to update your Windows 11:
- Tap the Windows icon and click Settings.
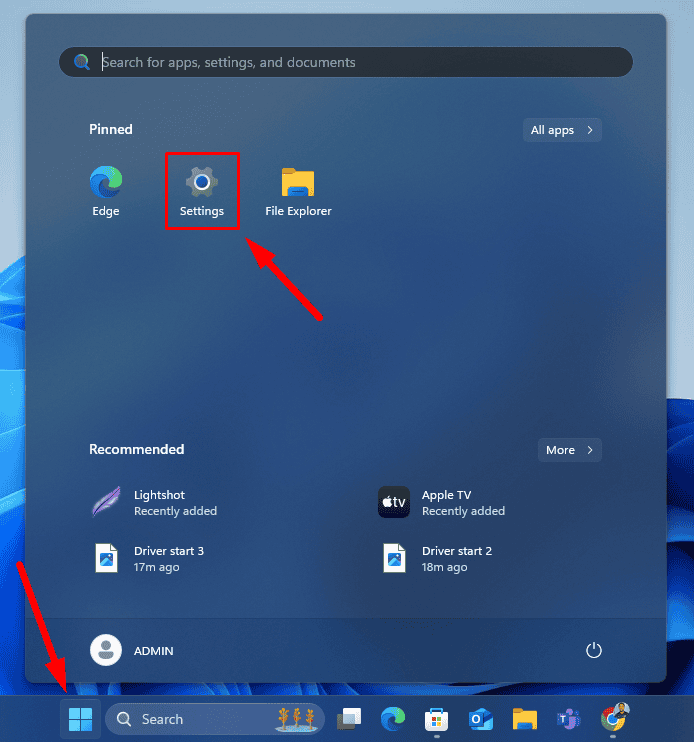
- Tap Windows Update at the bottom left corner of the screen.
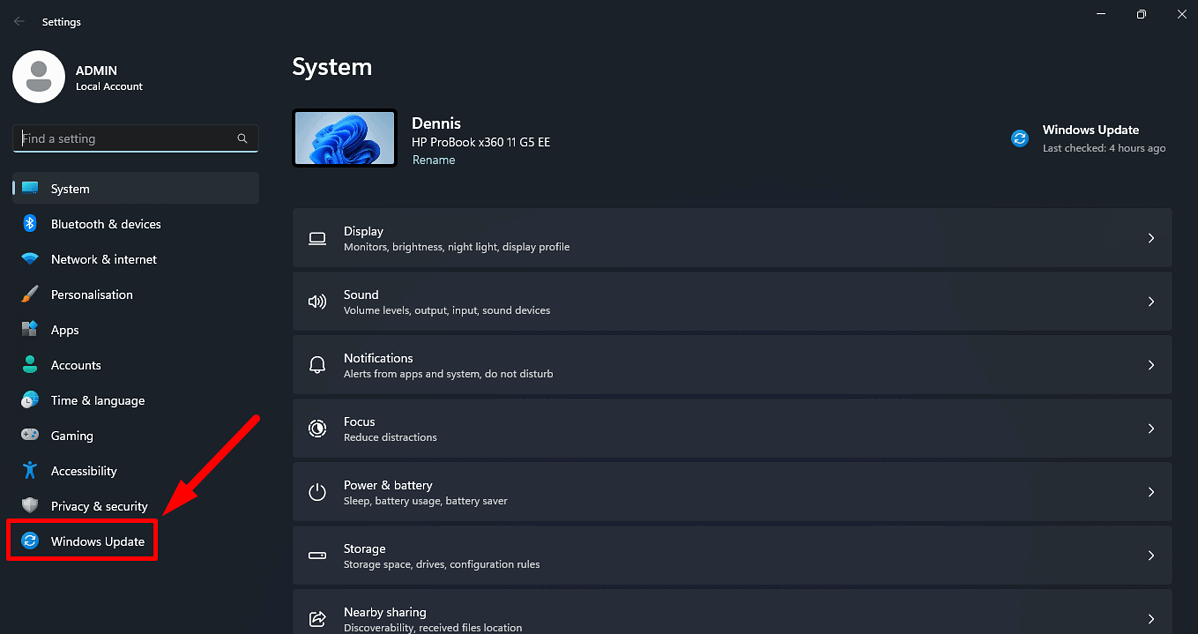
- Click Check for updates in the top right corner. Install them and restart your computer.
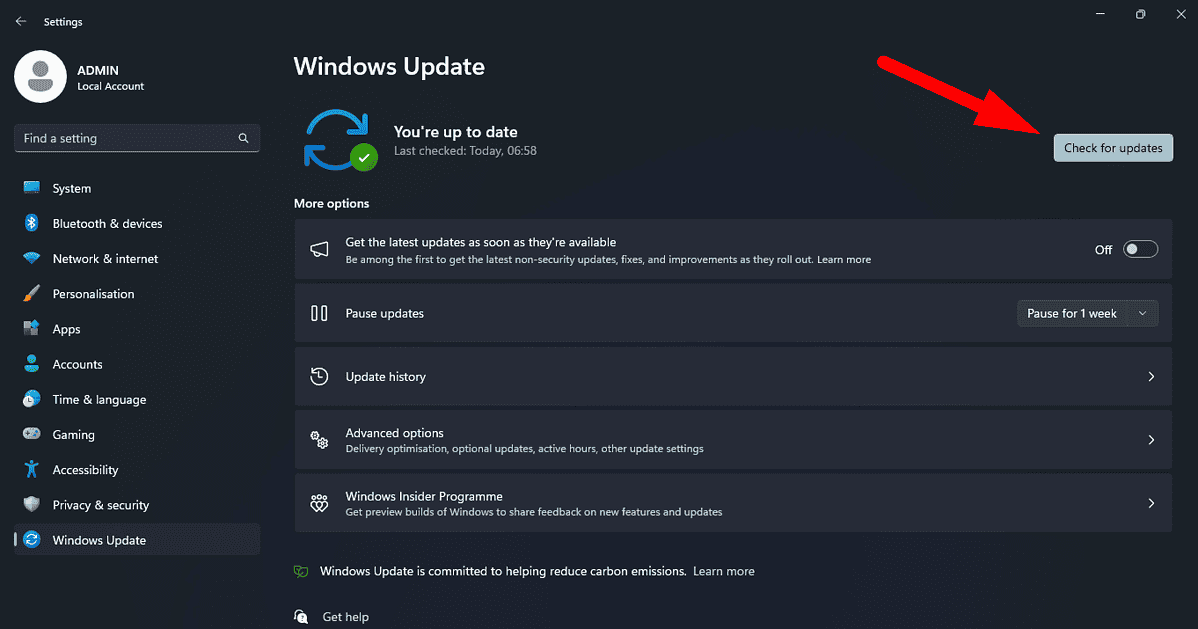
Check if the driver power state failure error is fixed.
Turn off Fast Startup
Fast Startup can sometimes interfere with power settings. To disable it, follow these steps:
- Type Control Panel using the search button and tap Open.
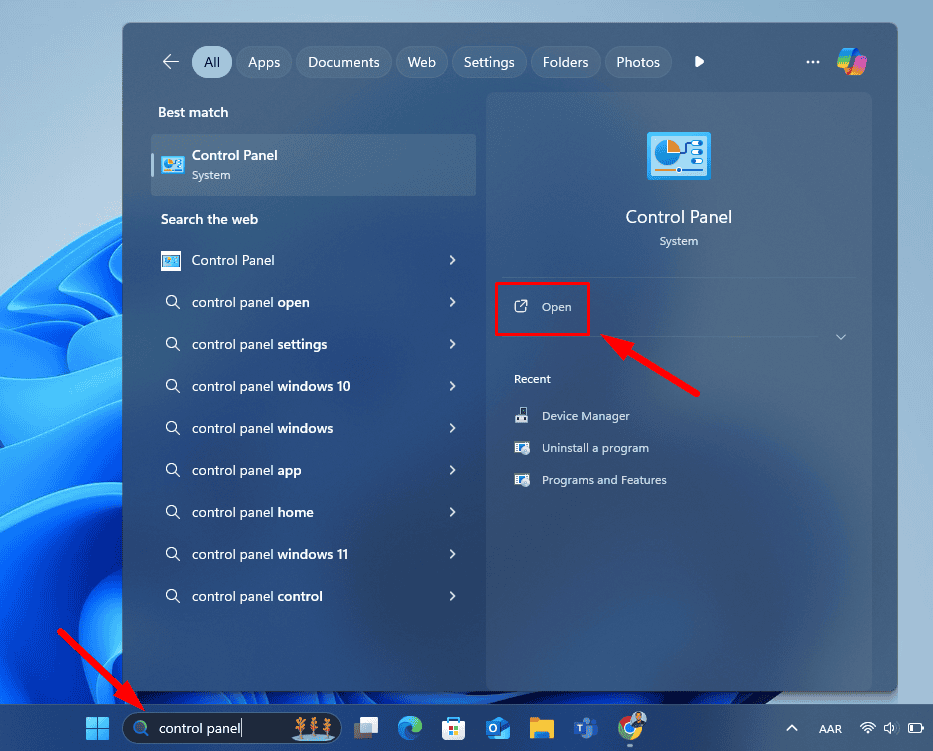
- Select Power Options.
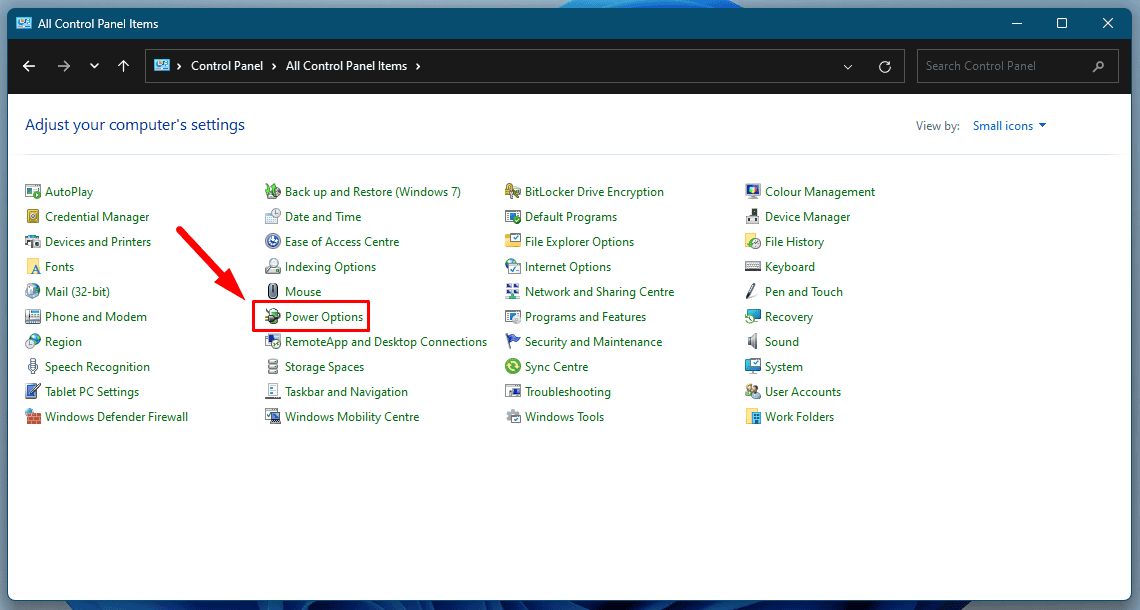
- Click on Choose what the power buttons do.
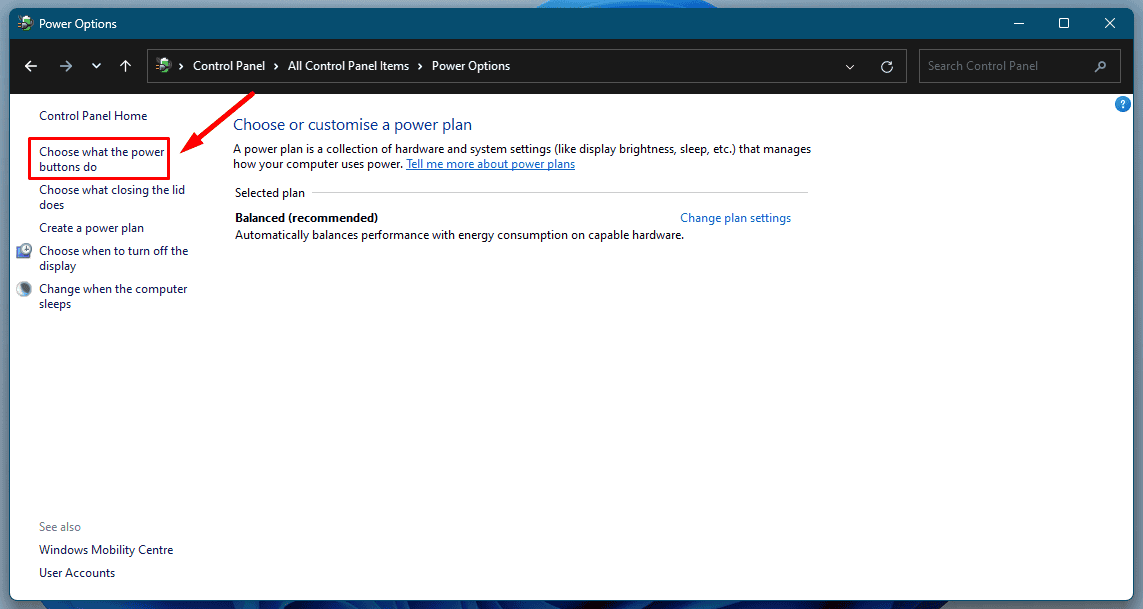
- Click on Change settings that are currently unavailable.
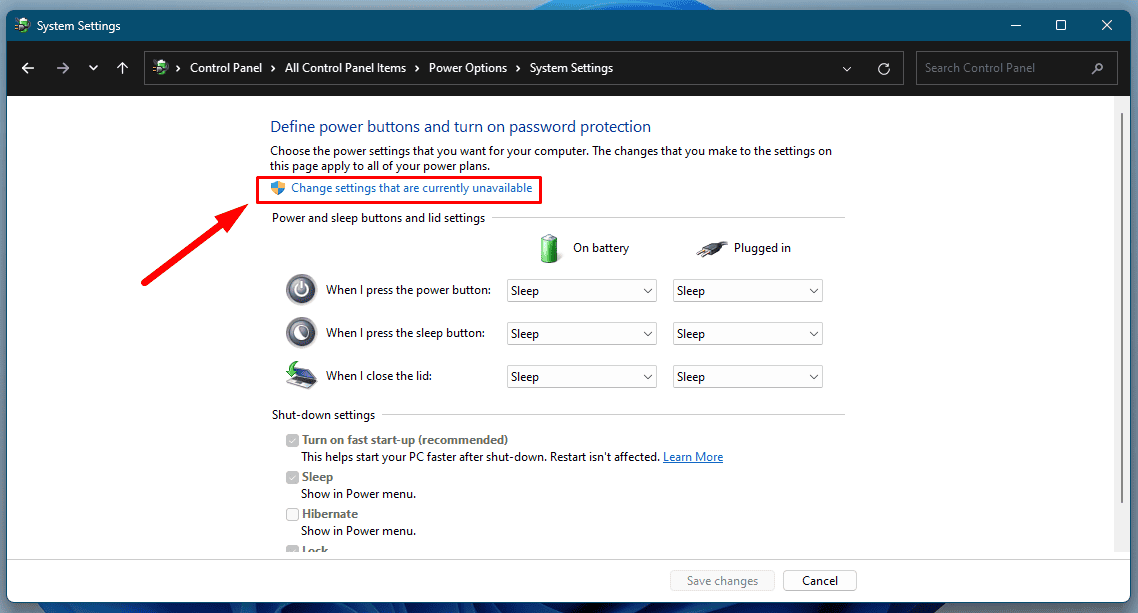
- Uncheck the Turn on fast start-up button under Shut-down settings.
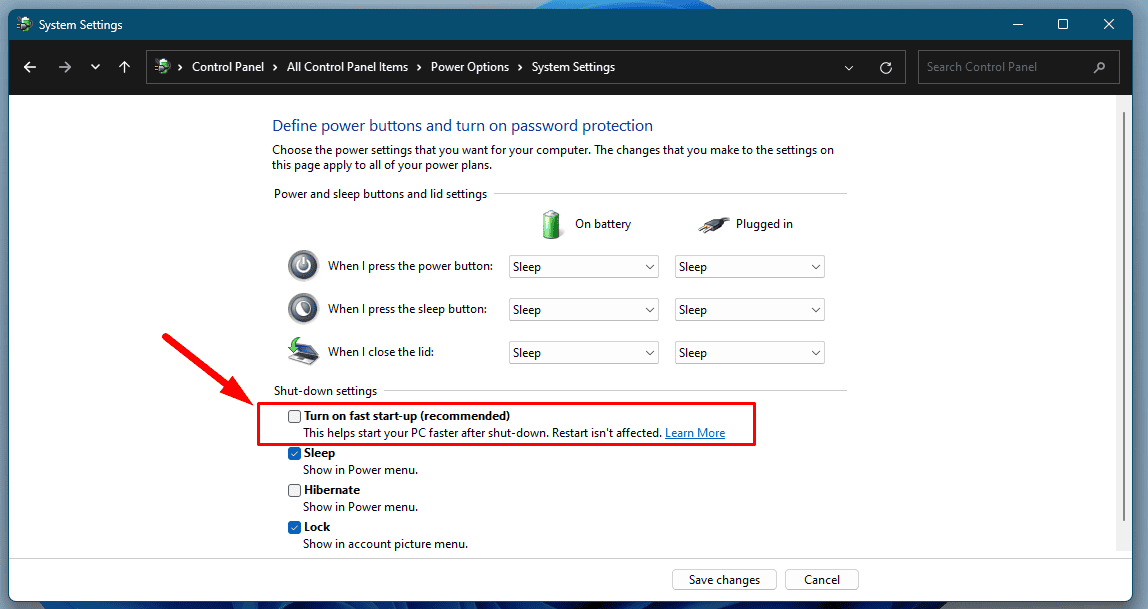
Run System File Checker
Corrupted system files may lead to the driver power state failure. Running the System File Checker can help. Here’s what to do:
- Type cmd in the search bar, and select Run as administrator.
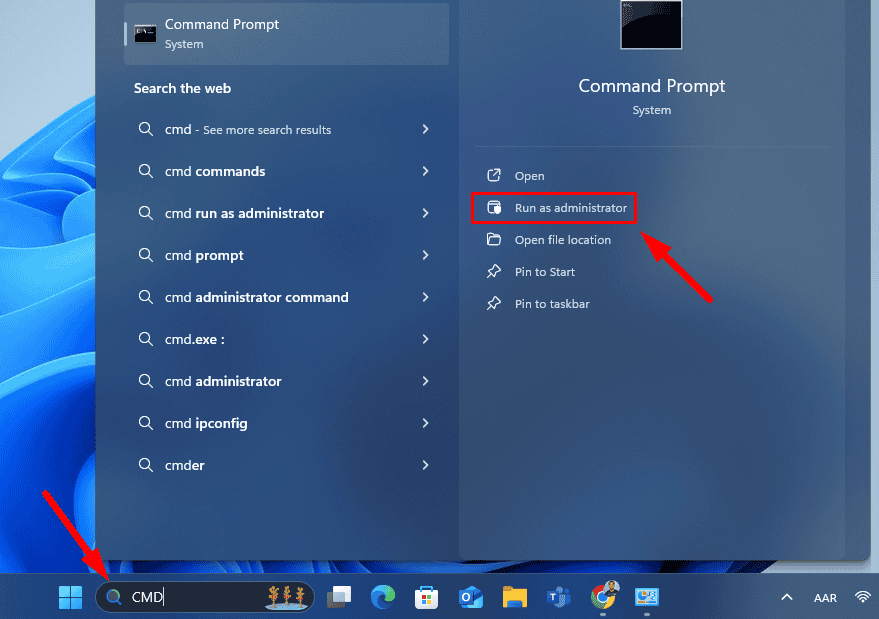
- Type sfc /scannow and press Enter.
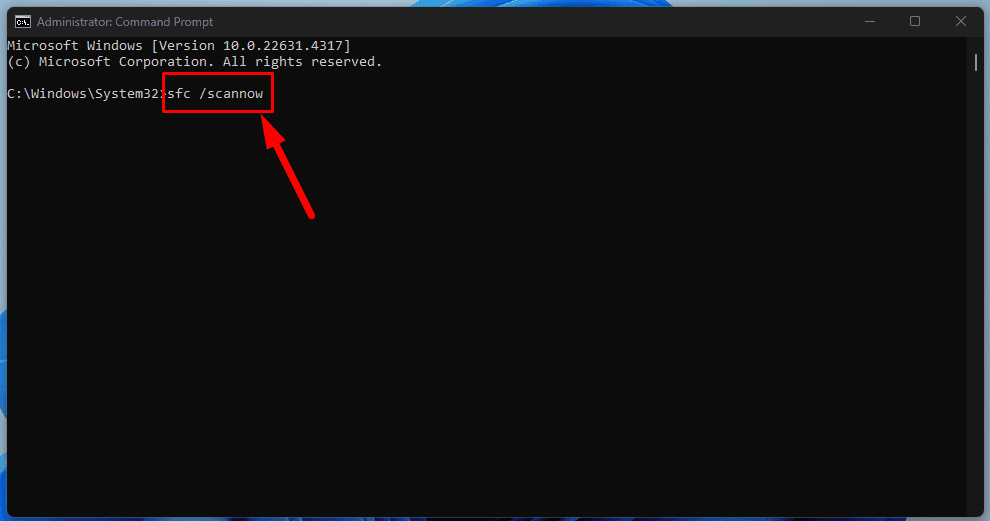
- Wait for the scan to complete, then restart your computer.
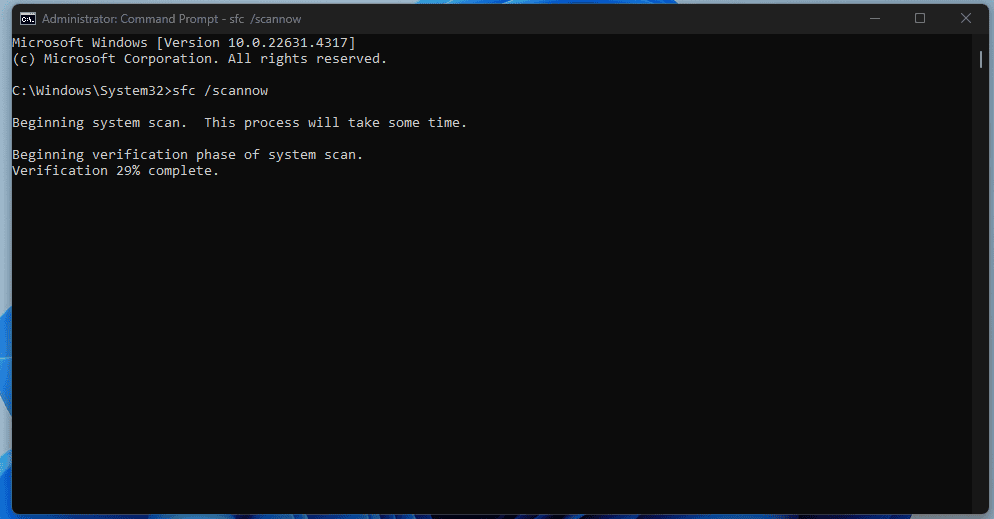
Adjust Windows Power Plan
Sometimes, your power settings can cause this failure on Windows 11. Adjusting your power plan may resolve the problem. Here’s how to do it:
- Go to Control Panel and click on Power Options.
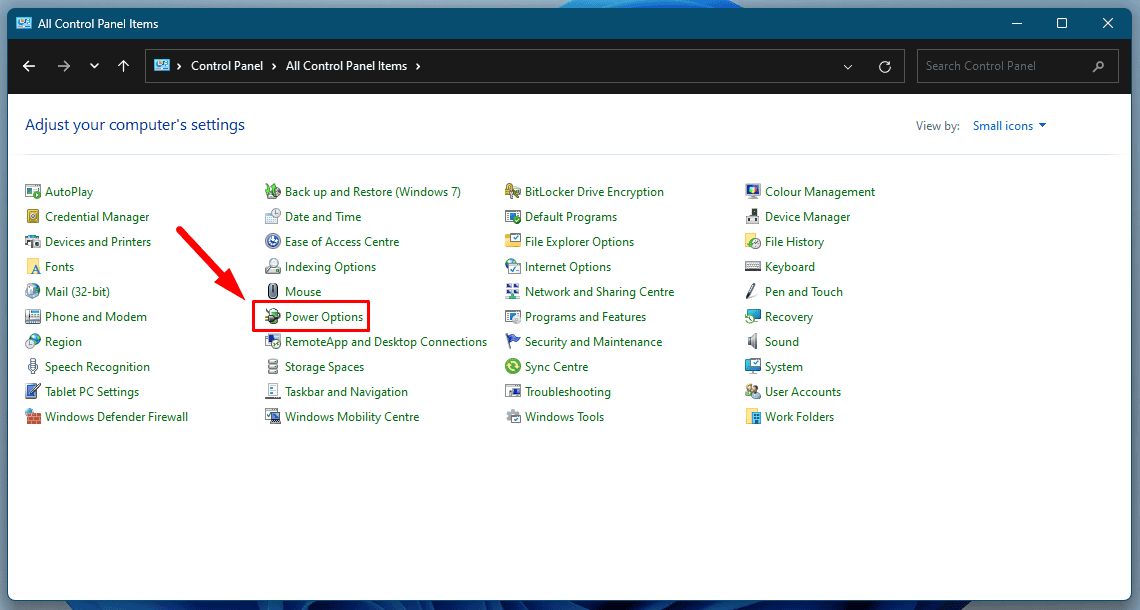
- Select Change plan settings for your active plan.
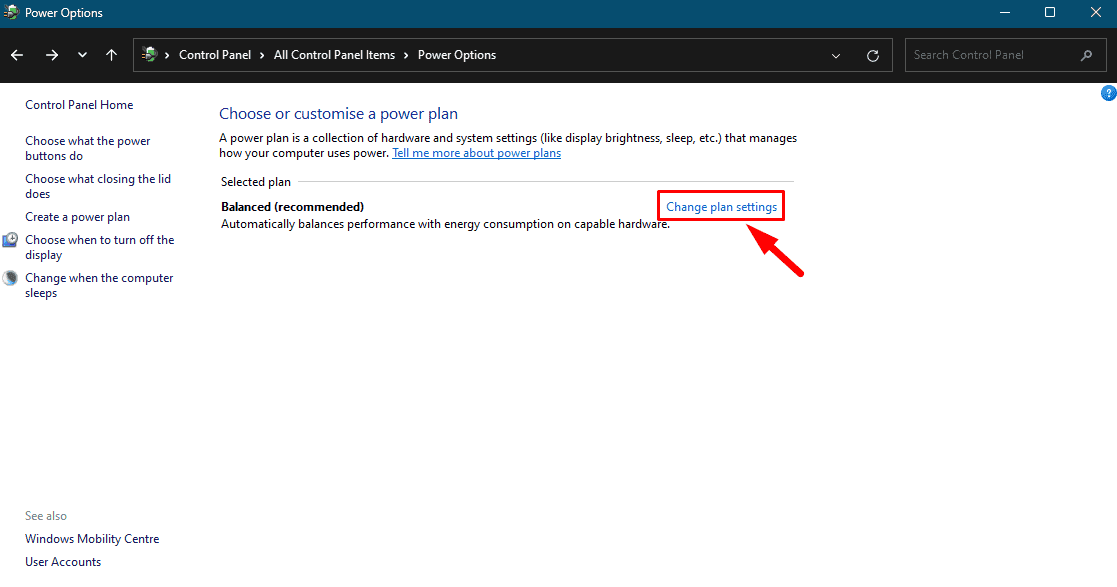
- Click on Change advanced power settings.
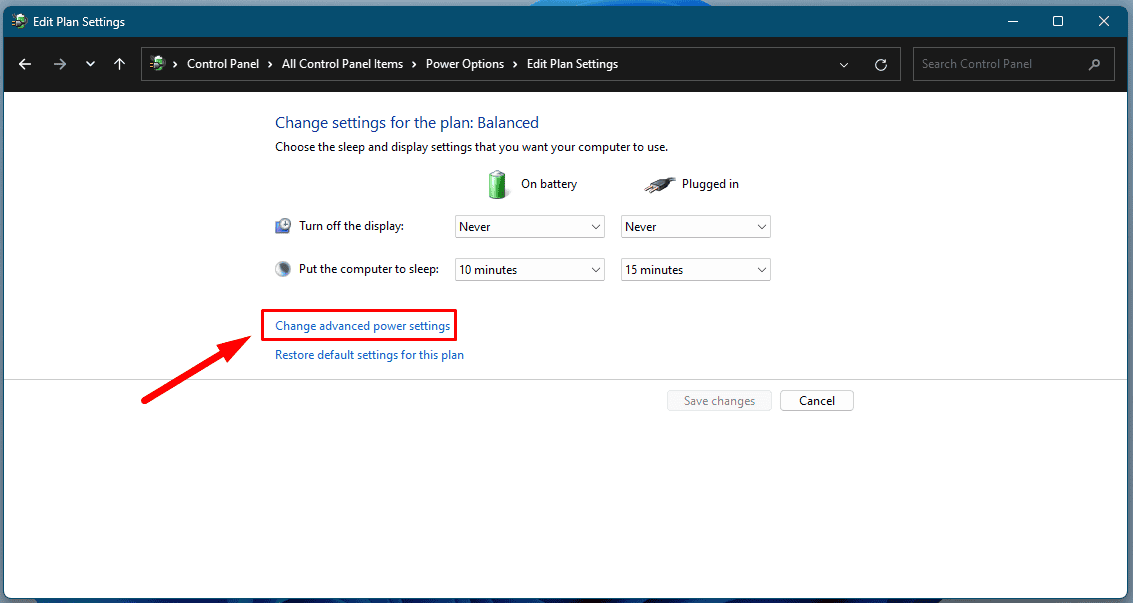
- Expand Wireless Adapter Settings by tapping the “+” icon, expand Power Saving Mode, and select Maximum Performance (on battery and plugged in).
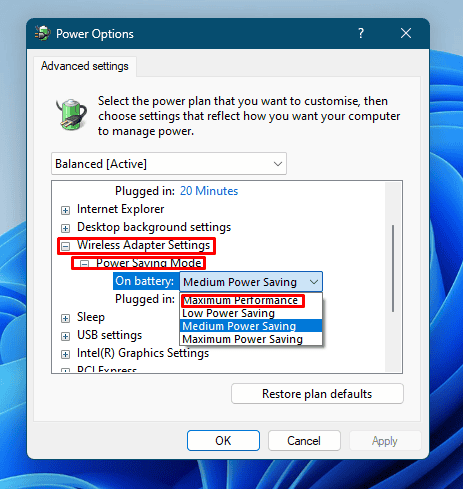
- Expand PCI Express by tapping the “+” icon, click Link state power management, and select “Off” for On battery and Plugged in.
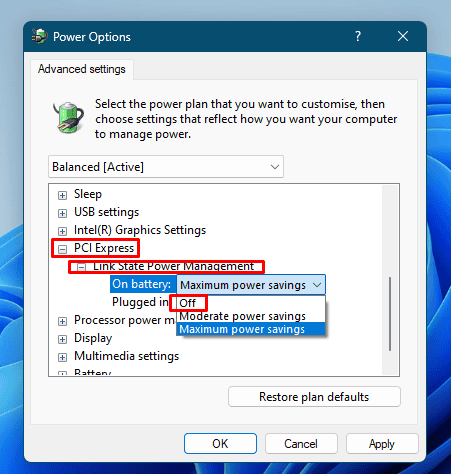
Click Apply to save the changes and restart your computer.
Reset Windows
If none of the above methods work, you may need to reset Windows. Here’s how to do it:
- Tap the Windows Icon and click on the Settings button.
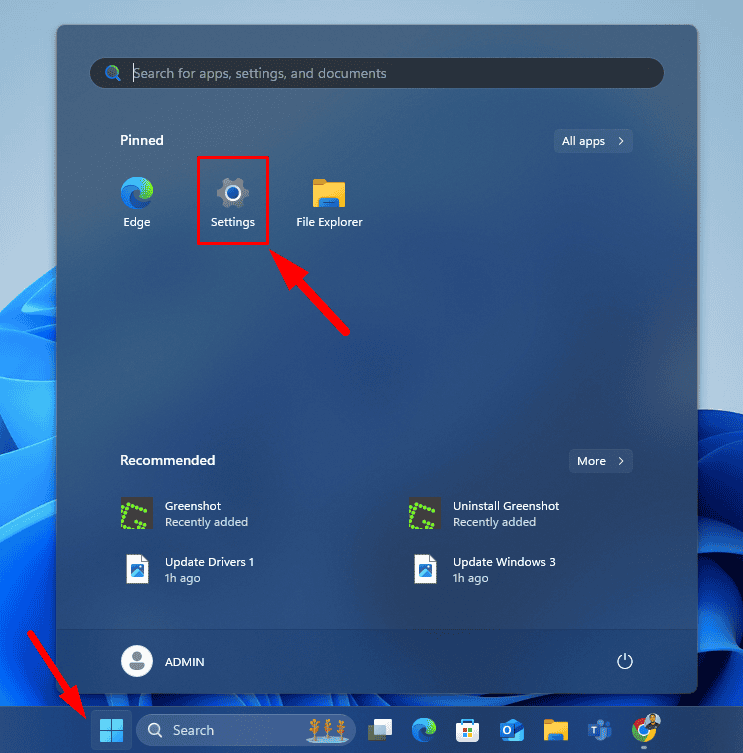
- Go to System, scroll down to locate the Recovery button, and tap on it.
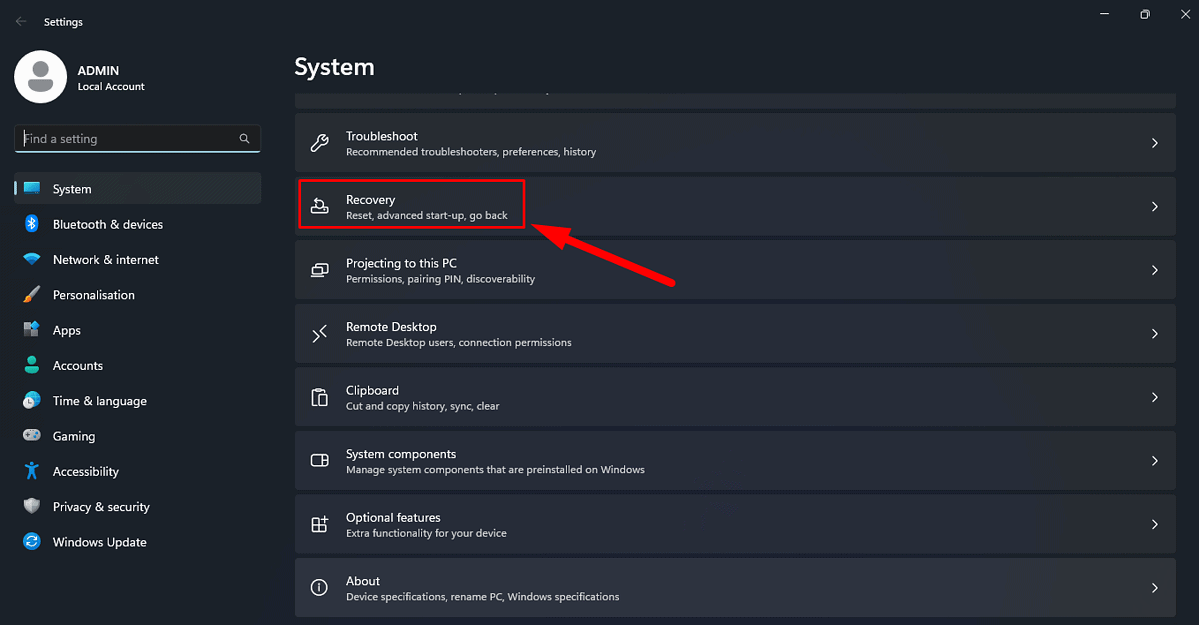
- Click on Reset PC under Recovery options.
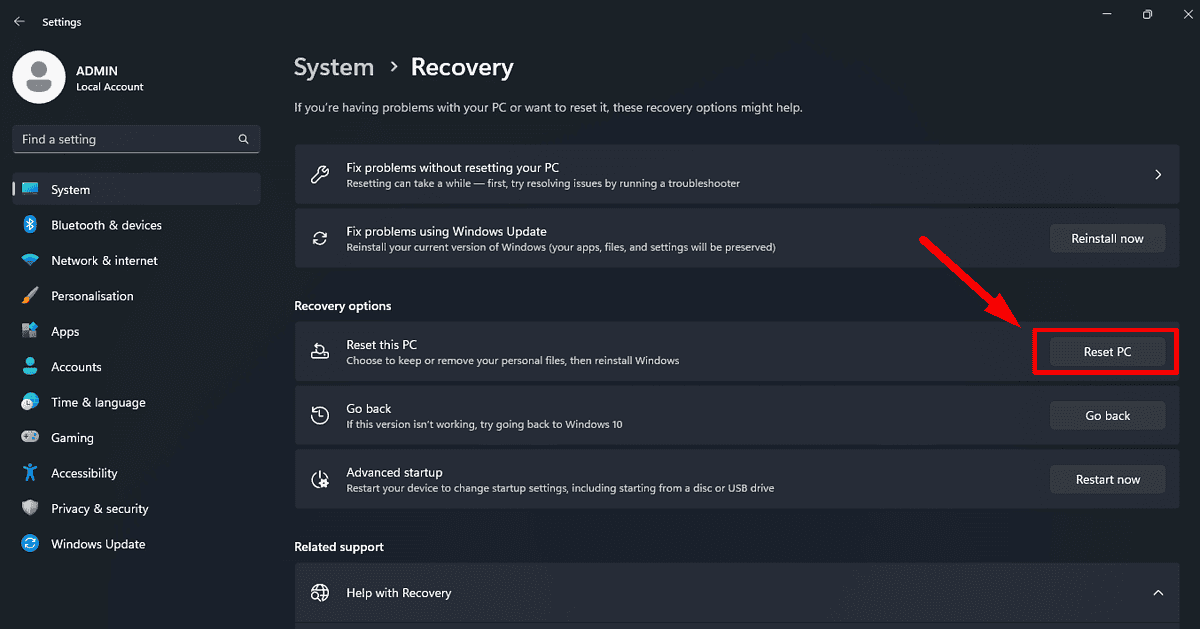
- You can choose whether to keep your files or remove everything. Follow the prompts on the screen to complete the process.
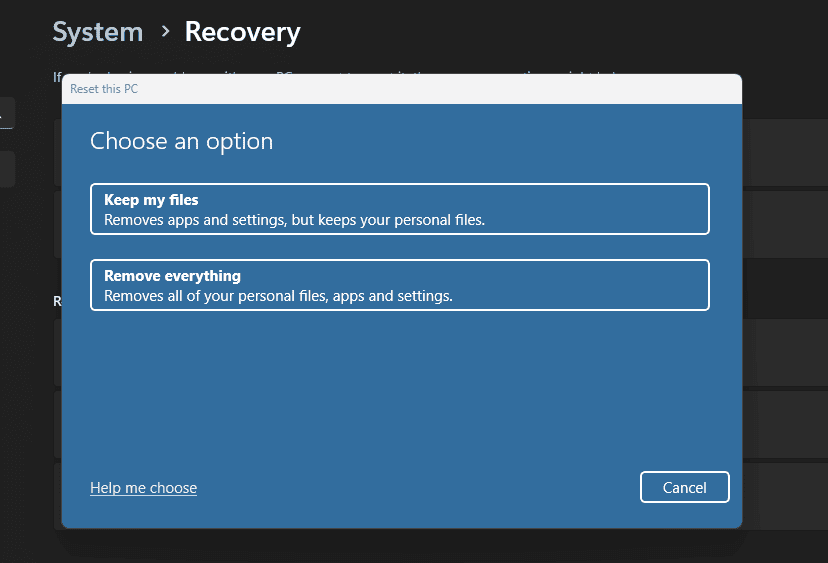
The above fixes will help you resolve the driver power state failure on Windows 11. Remember to regularly check for updates and maintain your drivers to prevent future issues. You can also look into BSOD repair tools for persistent problems.








User forum
0 messages