You can now drag and drop files between your Samsung Android smartphone and PC
3 min. read
Published on
Read our disclosure page to find out how can you help MSPoweruser sustain the editorial team Read more
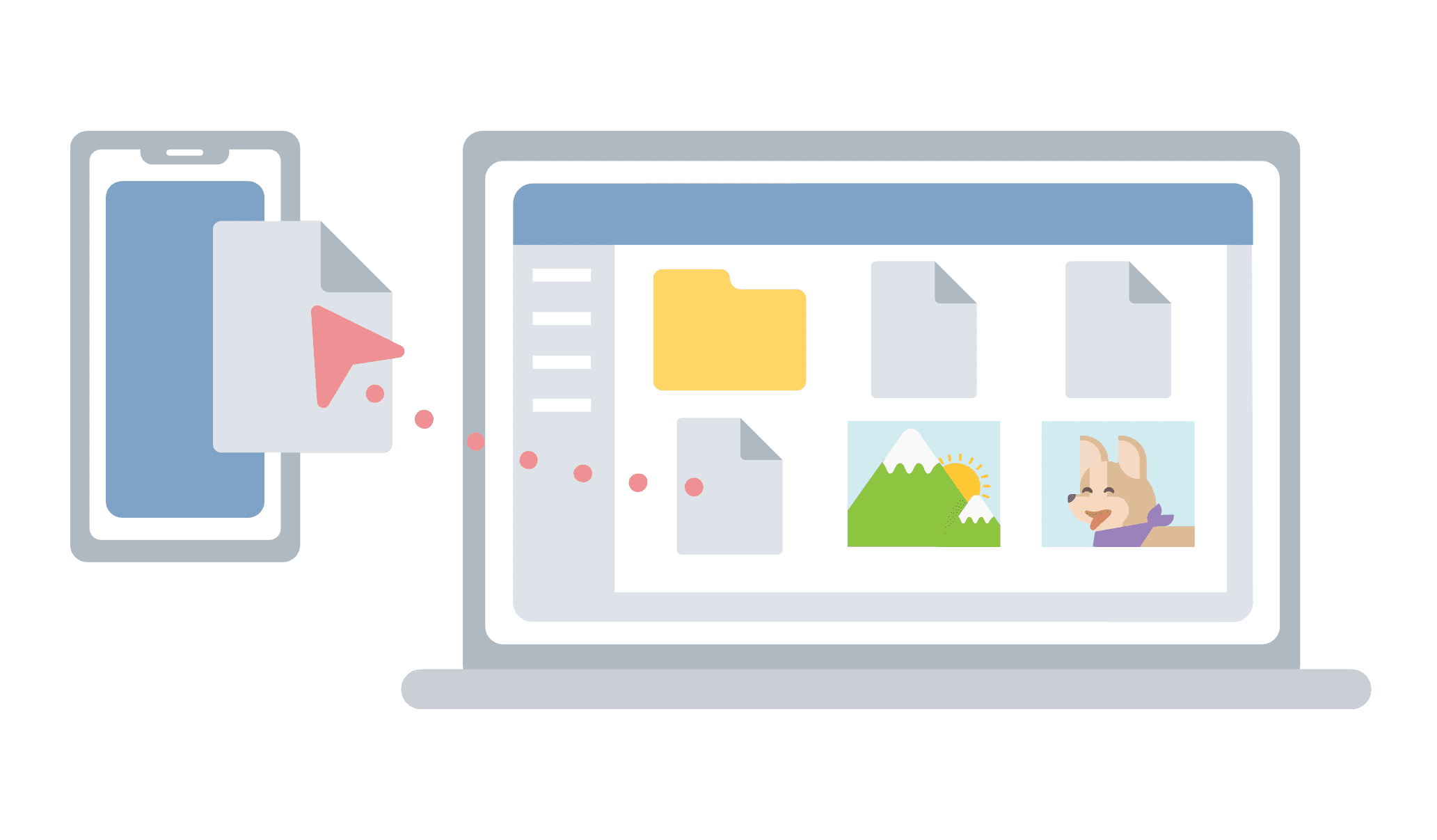
Link to Windows feature in the latest Samsung smartphones connects the phone to Windows 10 PCs. It offers a simple and convenient way to send messages, manage notifications, sync photos, and mirror your phone on your PC. This feature was only available in Samsung Galaxy S10, S10+, S10e, S10 5G, and Fold devices in select global markets. But Samsung has recently expanded the availability to more devices.
During the Galaxy S20 series launch, Microsoft announced that it will bring file drag and drop support between Samsung Android smartphones and Windows 10 PCs. This feature is now rolling out to Windows Insiders.
Drag and drop feature supports the transfer of all file types. But you can’t drag and drop folders. Also, you can only transfer up to 100 files at a time and individual file size must be less than 512MB in size. File drag and drop feature requires a Samsung smartphone running Link To Windows version 1.5 or higher. Your phone and PC must be connected to the same Wi-Fi network.
Here’s how this feature works:
Dragging files from your phone to your PC:
Note: You can currently drag from your phone’s Gallery app or from the Samsung My Files app only.
To drag from My Files:
1. Once you’ve opened Phone screen in the Your Phone app, use your mouse to navigate to a folder in My Files.
2. Long press on the file until a checkmark appears, then release. If you’d like to select additional files, you can do so by tapping on them.
3. Use your mouse to long press again on the file(s) you’ve selected, and a thumbnail will appear. Drag the files to your desired location on your PC. The cursor will change to indicate when you’re able to drop the file(s).
To drag from the Gallery app:
1. Once you’ve opened Phone screen in the Your Phone app, use your mouse to navigate to your Albums and select one.
2. Long press on a photo until a checkmark appears, then release. If you’d like to select additional photos, you can do so by tapping on them.
3. Use your mouse to long press on the photo(s) you’ve selected, and a thumbnail will appear. Drag the photo(s) to your desired location on your PC. The cursor will change to say Copy when you are able to drop.
Dragging files from your PC to your phone
1. Once you’ve opened Phone screen in the Your Phone app, use your mouse to select the file(s) you’d like to transfer and drag them to the Your Phone app window. The cursor will change to say Copy when you’re able to drop.
2. Release the mouse and your file(s) will start transferring. A progress indicator will show for a few seconds.
Source: Microsoft








User forum
0 messages