DLLRegisterserver Was Not Found: How To Fix This Error
3 min. read
Updated on
Read our disclosure page to find out how can you help MSPoweruser sustain the editorial team Read more
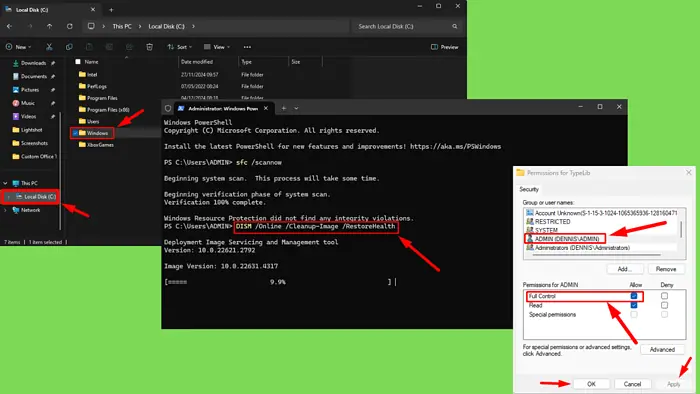
The “DLLRegisterserver was not found” error can be frustrating, especially when registering a Dynamic Link Library (DLL) file using the regsvr32 command. This issue typically occurs when the DLL file is either missing, improperly located, or has insufficient permissions. Luckily, I can show you how to fix it with ease.
Let’s get into the solutions!
Quick Fixes
Try out these first:
- Disable any third-party antivirus software: Right-click the antivirus icon in your system tray and select the option to disable it temporarily.
- Reinstall the program: Right-click the Start Menu > Installed apps > Locate the program > Tap the three dots > Uninstall. Then, go to the official website and reinstall the program.
Copy the DLL File into the SysWow64 Folder
A common cause of this error is that the DLL file isn’t in the correct system directory. Placing the file in the SysWow64 folder can often resolve the problem. Follow the steps below:
- Open File Explorer by pressing the Windows Key + E.
- Click on the Local Disk (C:), double-click Windows > System32.
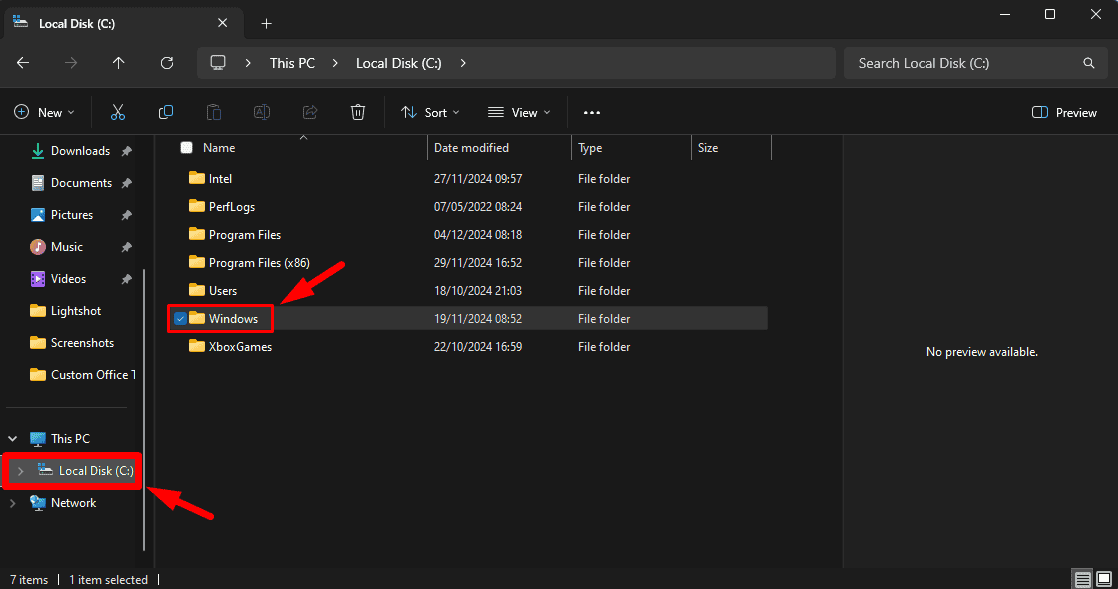
- Search for the DLL file causing the “DLLRegisterserver was not found” error in the System32 folder. For this example, I’ll use an OCX file. Right-click the file and select Copy.
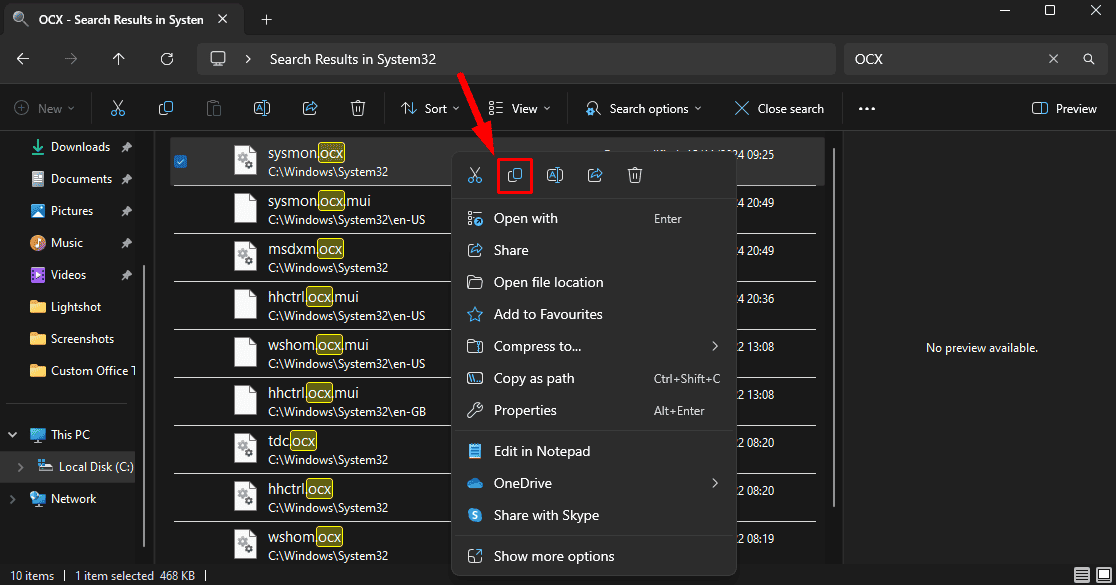
- Once done, follow this path: C:WindowsSysWow64. Right-click inside the folder and select Paste.
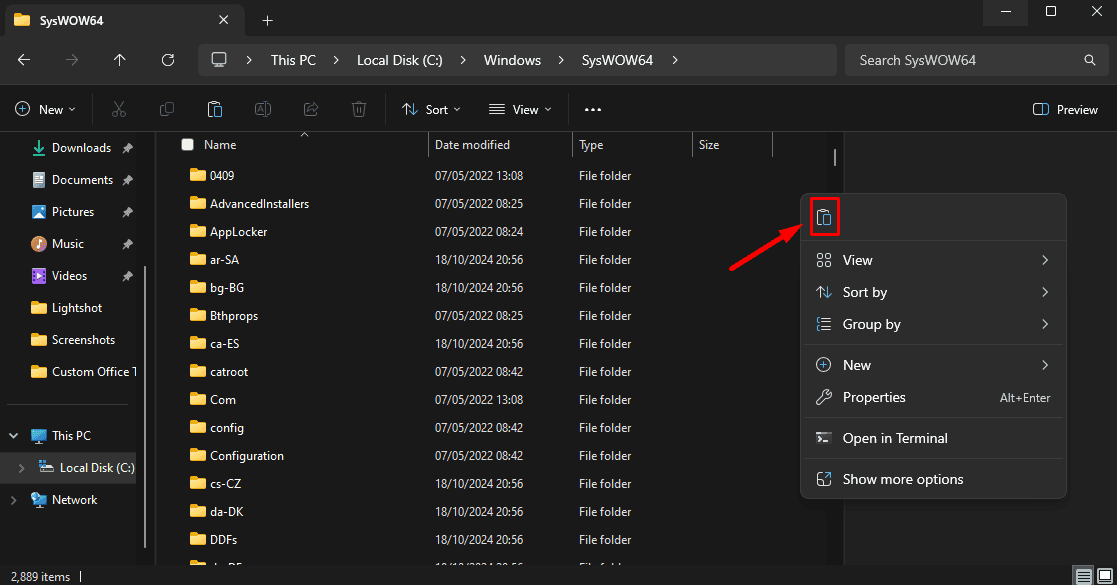
- Right-click the Start Menu, select Terminal (Admin), and type regsvr32 C:WindowsSysWow64yourfile.dll. Replace “yourfile.dll” with the actual name of your DLL file to register it.
If successful, a confirmation message will appear. Check if the error is resolved.
Adjust Permissions for the TypeLib Registry Key
Sometimes, registry permissions can prevent DLL registration. Adjusting the permissions for the TypeLib registry key can resolve this issue:
- Press the Windows Key + R, type regedit, and hit Enter.
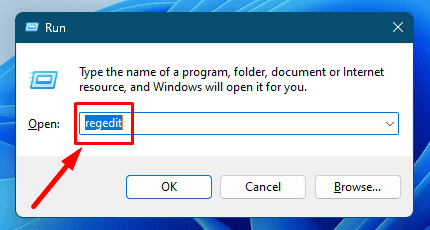
- Tap HKEY_CLASSES_ROOT, scroll down, and locate TypeLib. Right-click on it and select Permissions.
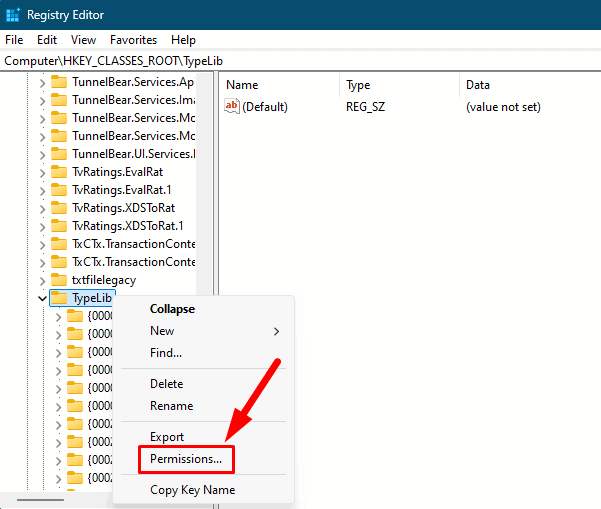
- Under Permissions, select your account, and check Full Control. Click Apply and OK.
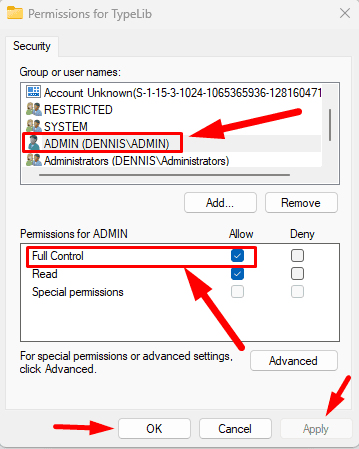
After adjusting permissions, try registering the DLL again using the regsvr32 command.
Run SFC and DISM
Corrupted or missing system files can trigger the “DLLRegisterserver was not found” error. Running the System File Checker (SFC) and Deployment Image Servicing and Management (DISM) tools can repair these files. Follow the steps below:
- Right-click on the Start menu and select Terminal (Admin) from the options.
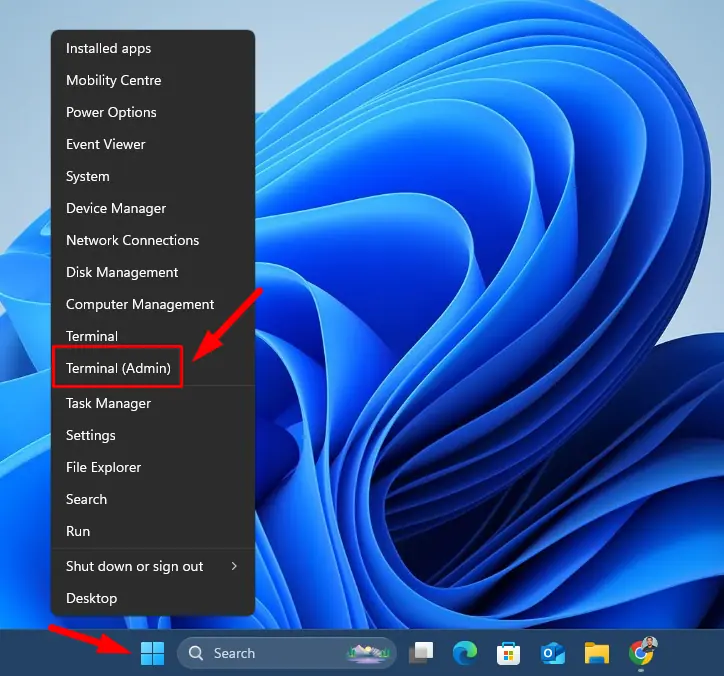
- Type sfc /scannow and press Enter. Once the scan is complete, check for issues and follow the prompts to solve them.
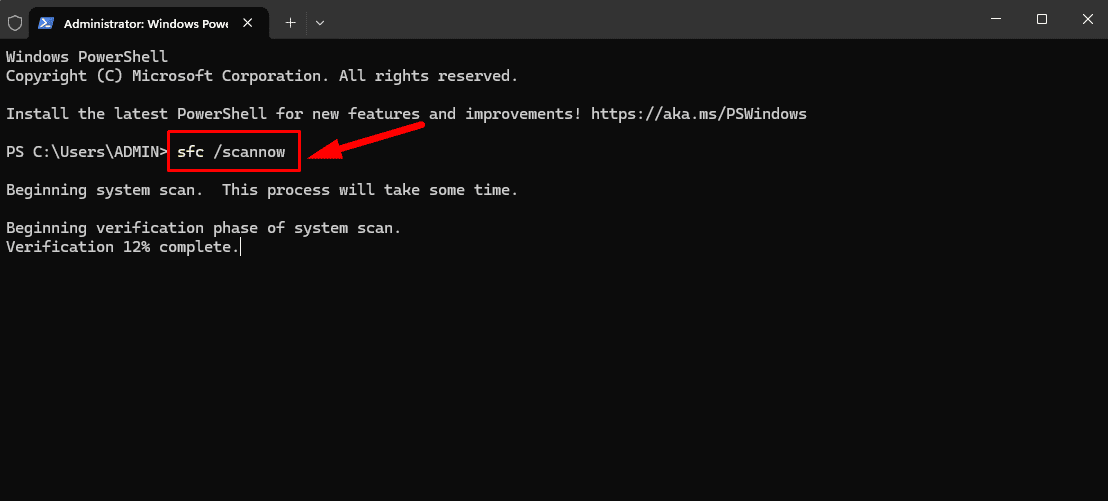
- Type DISM /Online /Cleanup-Image /RestoreHealth and press Enter. Wait for the process to complete.
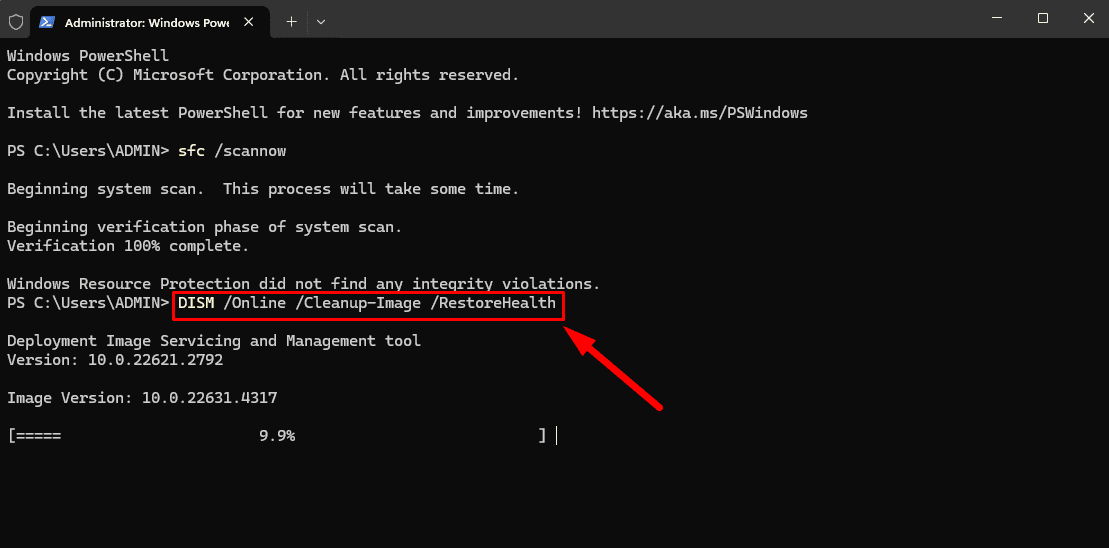
After running these commands, restart your computer and attempt to register the DLL again.
Perform a System Restore
If none of the above methods work, restoring your system to a previous state can resolve the issue if it began after a recent change.
- Press the Windows Key + S, type System Restore, and click Open.
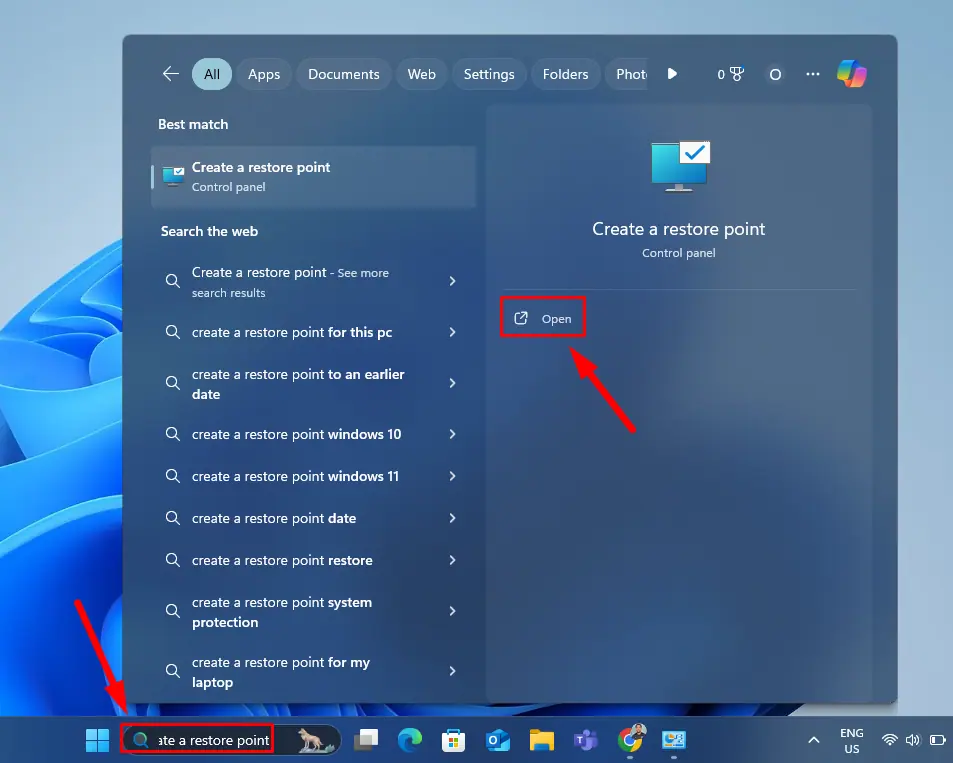
- In the System Properties window, click System Restore.
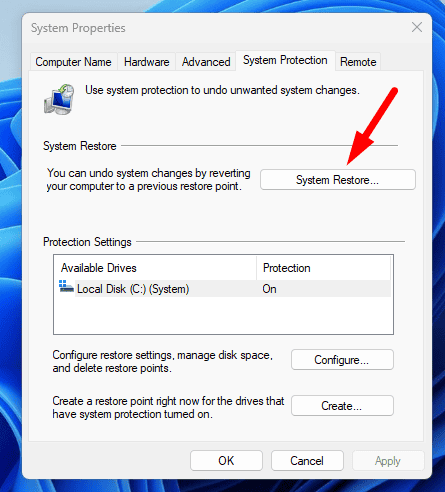
- Select a restore point from before the error started occurring.
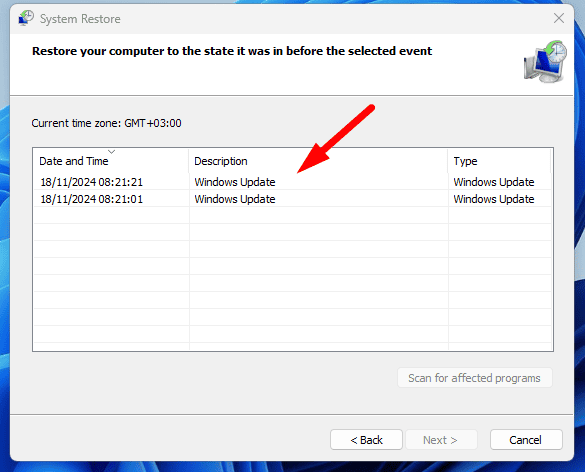
- Tap Finish and allow your system to restart and restore itself.
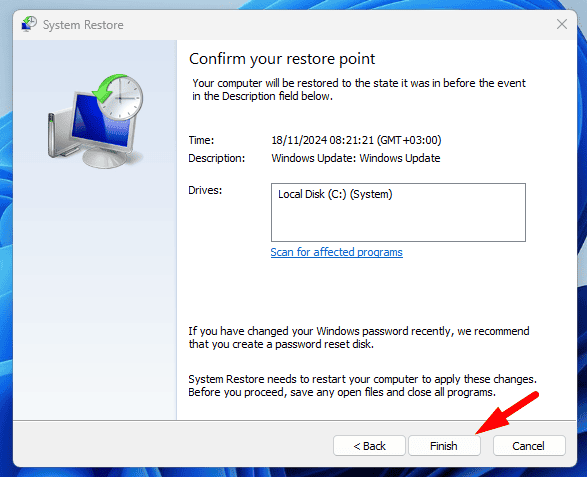
The “DLLRegisterserver was not found” error is manageable with the right steps. You can solve this issue by ensuring the DLL file is in the correct location, adjusting registry permissions, repairing system files, or performing a system restore.
Also, learn to fix missing DLL file errors on Windows 10 and the best DLL repair tools.








User forum
0 messages