Discord Not Opening - 9 Straightforward Solutions
4 min. read
Published on
Read our disclosure page to find out how can you help MSPoweruser sustain the editorial team Read more
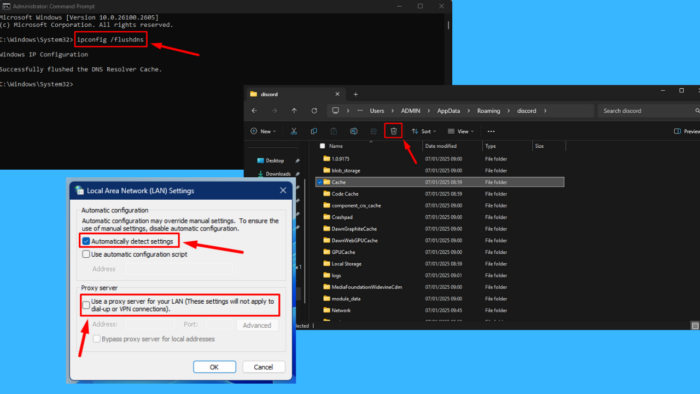
Discord not opening can be a frustrating experience, especially when you need it for communication or gaming. This issue can arise from corrupted files, network settings, or even minor system glitches. Luckily, there are several solutions you can try to get Discord up and running again.
Let’s get into it!
Quick Fixes
Try out the following steps first:
- Try to log into Discord with the web version: Open your browser and then Discord to log in.
- Update Discord: Open Discord > Click on the gear icon > Check for updates.
- Update Windows: Press the Windows Key + I > Update & Security > Windows Update > Check for updates > Download and Install any available updates.
- Reinstall Discord: Press Windows + X > Apps & Features > Select Discord > Uninstall > Visit Discord website and install it.
- Restart Your Computer: Click Start > Power > Restart.
- Temporarily Disable Third-Party Antivirus: Right-click the antivirus icon in your system tray and choose the option to disable it temporarily.
End the Discord Process and Restart
Sometimes, app processes remain running in the background, preventing it from reopening properly. Here’s how to fix this:
- Press Windows + R to open the Run dialog box. Type cmd.exe and press Enter to open the Command Prompt.
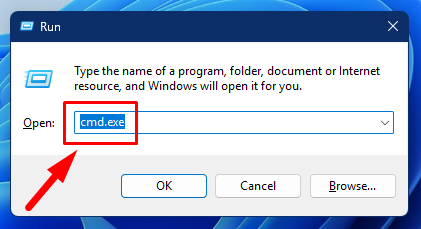
- Enter taskkill /F /IM discord.exe and press Enter.
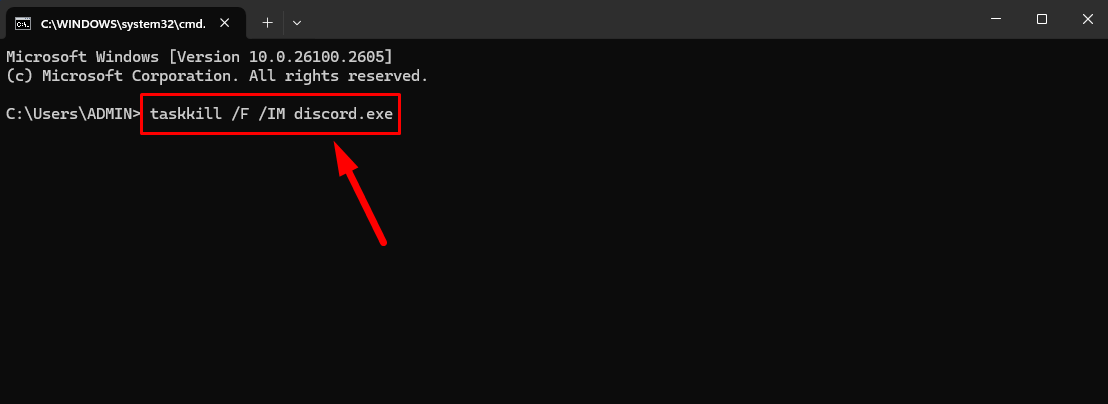
Once terminated, relaunch Discord to see if it opens properly.
Clear Discord Cache
Corrupted cache files can interfere with the app’s functionality. Here’s how to remove old, problematic data:
- Terminate Discord’s processes again.
- Press the Windows Key + S, type %AppData%, and click Open.
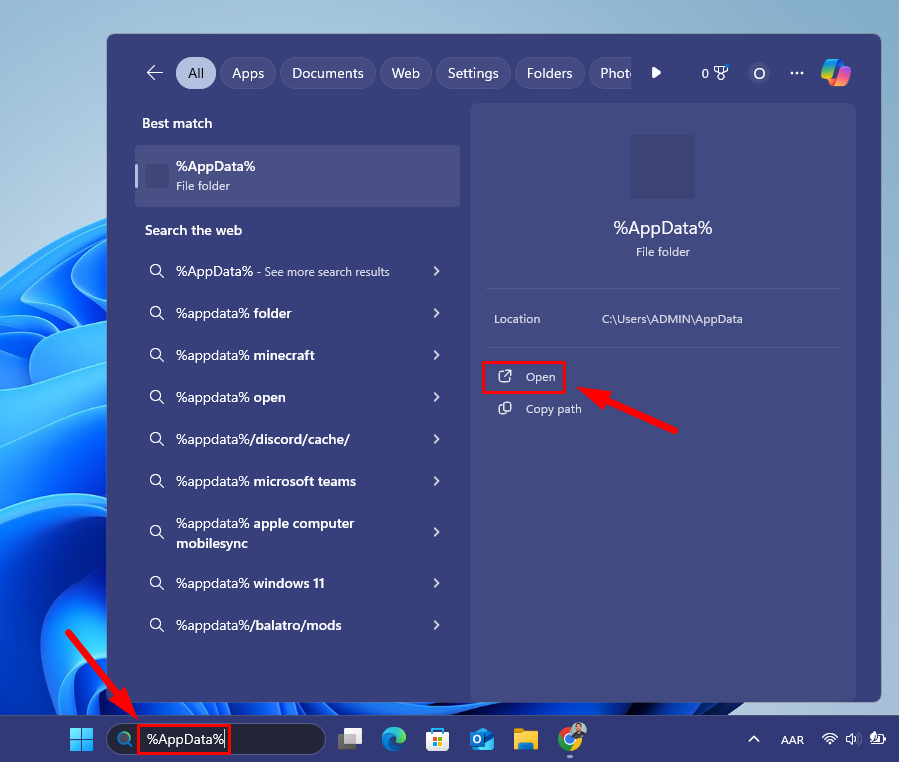
- Locate the Discord folder and open it. Select the Cache, Code Cache, and GPUCache folders one at a time and tap the delete icon.
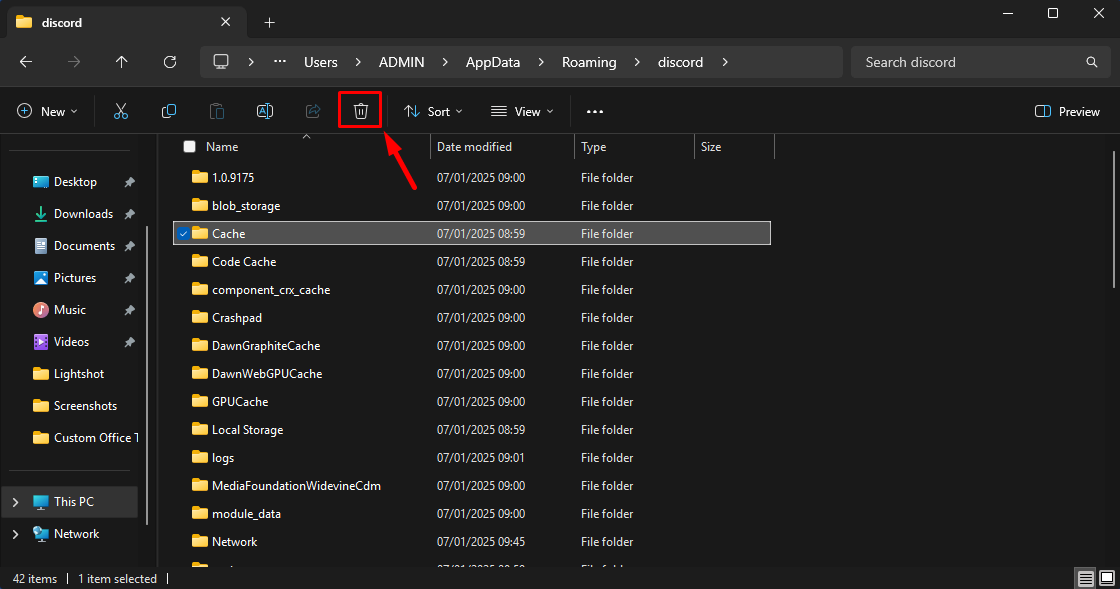
Try relaunching Discord and confirm if it opens.
Run SFC (System File Checker)
Missing or corrupted system files can prevent Discord from functioning correctly. Running an SFC scan checks for these issues and repairs them. Follow the steps below:
- Press Windows + S, type Command Prompt and select Run as administrator.
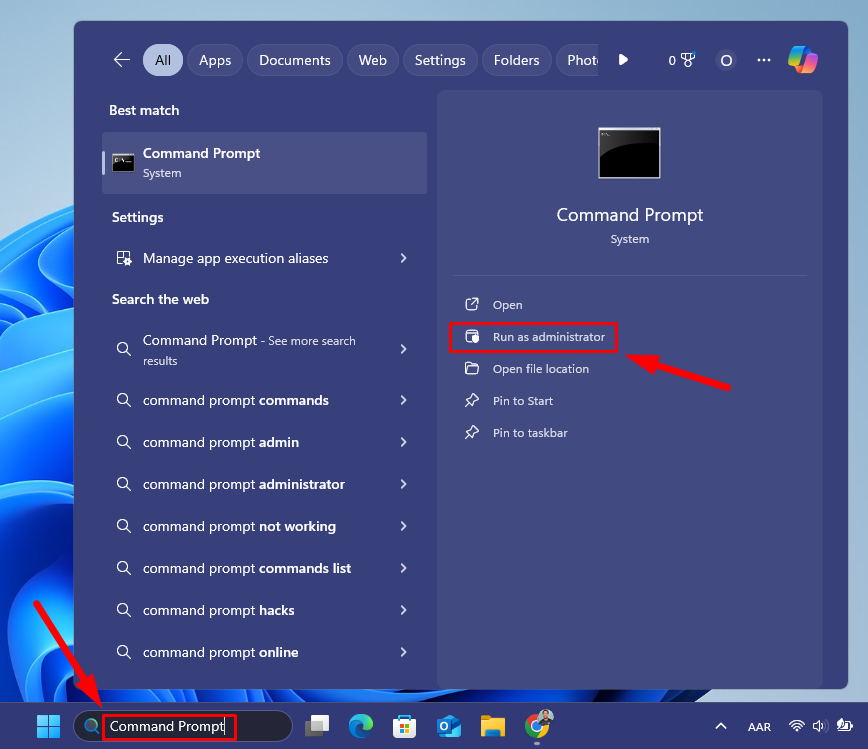
- Type sfc /scannow and hit Enter. Wait for it to complete and repair corrupted files.
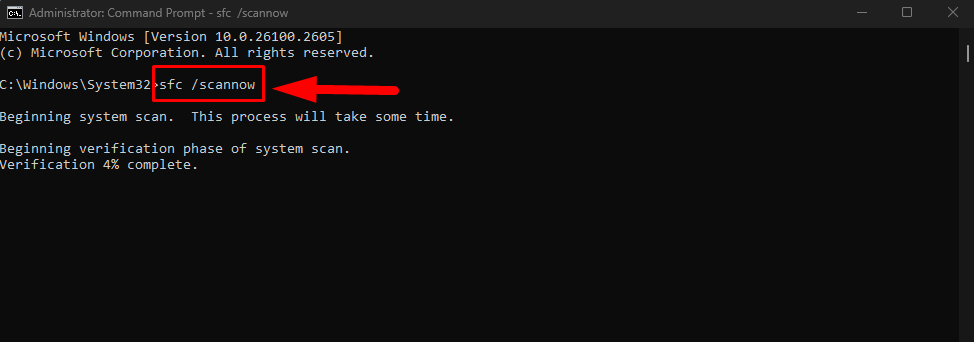
Restart your PC and try opening Discord.
Flush DNS
Discord relies on a stable internet connection to function. It may fail to connect if your DNS settings are misconfigured or outdated. Resetting the DNS clears these issues and establishes a fresh connection. Here’s how:
- Open the Command Prompt as an administrator again.
- Type ipconfig /flushdns and press Enter.
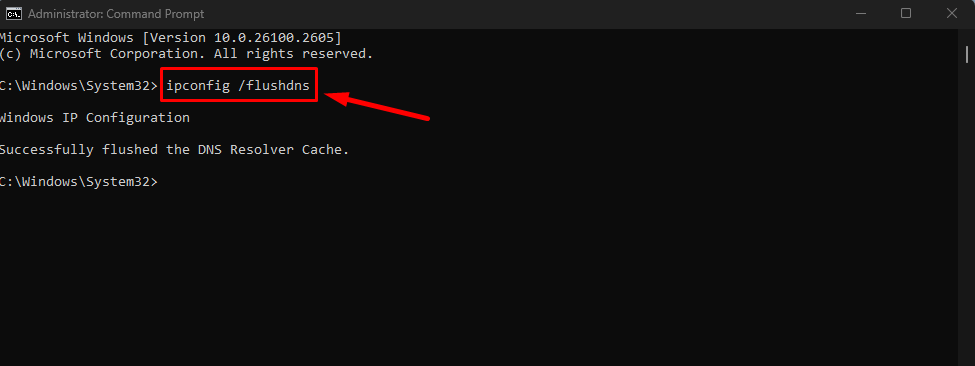
Restart your computer and relaunch the app.
Run Discord as Administrator
In some cases, Discord may require elevated permissions to run properly. Follow the steps below:
- Right-click on the app shortcut or executable file. Select Run as administrator.
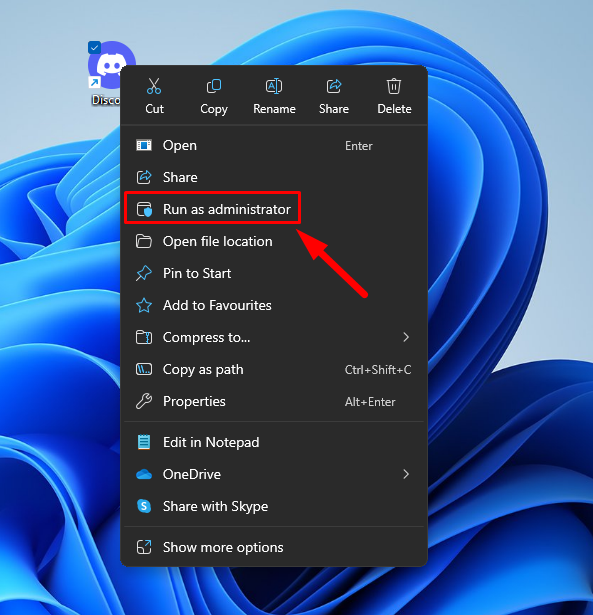
- Check if Discord opens correctly.
Disable Proxies
Using a proxy server can interfere with Discord’s ability to connect to its servers. Disabling it removes this barrier and allows the app to function as intended. Here are the steps to follow:
- Press Windows + S and type Internet Options, then open it.
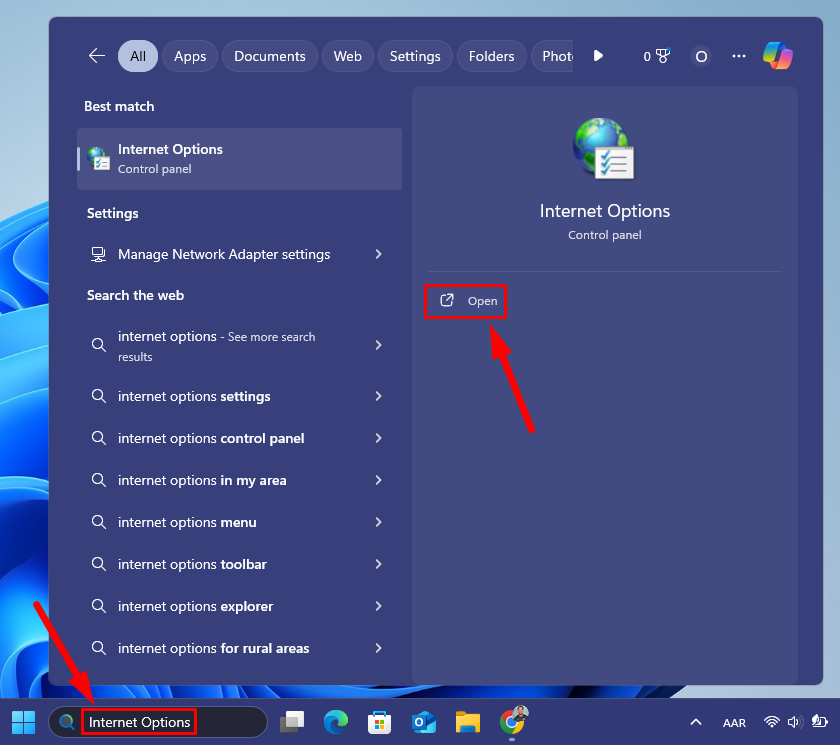
- Go to the Connections tab and click on LAN settings.
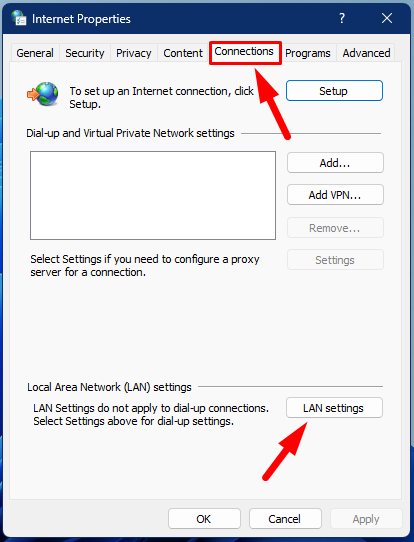
- Uncheck Use a proxy server for your LAN box and ensure that Automatically detect settings is enabled.
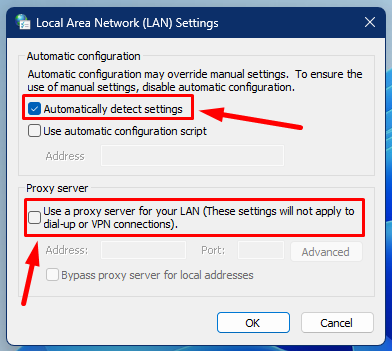
- Click OK and restart your PC.
Launch the app to see if the issue is resolved.
Clear Discord’s Local and App Data
Corrupted data in Discord’s local or application folders can prevent it from functioning properly. Deleting these folders removes problematic files and allows the app to create fresh ones when you relaunch it. Here’s how:
- Press Windows + R, type %AppData%, and press Enter.
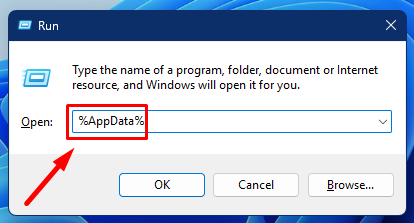
- Locate the Discord folder, select it, and tap the delete icon.
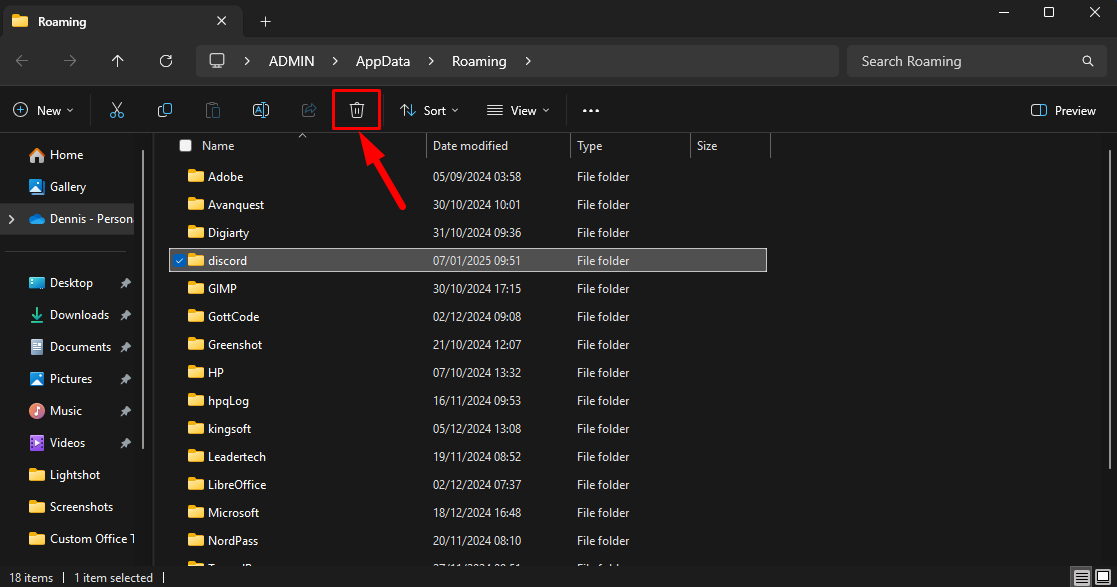
- Repeat the same steps, but this time type %LocalAppData% in the Run dialog box and delete the Discord folder here as well.
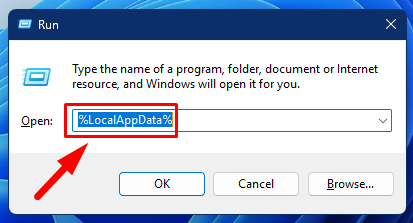
- Restart your PC, relaunch the app, and see if it can open.
Adjust the Date/Time on Your PC
Incorrect date and time settings can cause SSL errors, which prevent Discord from connecting to its servers. To adjust your system’s clock:
- Right-click on the date and time in the taskbar and select Adjust date and time.
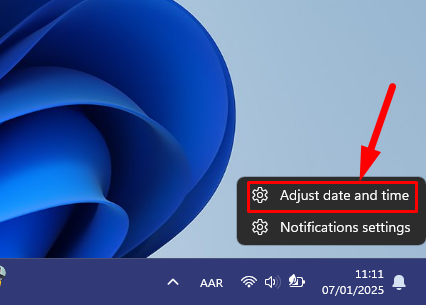
- Toggle on Set time automatically. Restart your computer.
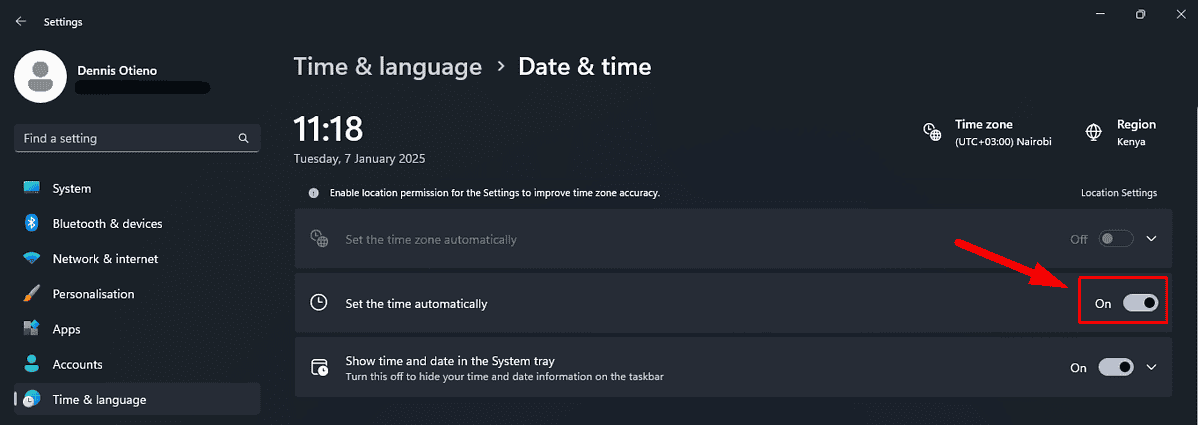
Discord not opening can be caused by several factors, ranging from corrupted files to connectivity issues. These steps will help you to resolve the problem and get it back up and running.
There’s still more. Learn how to stream Xbox on Discord for free and the best servers for the Discord AI art generator.









User forum
0 messages