How to Change The Default Browser in Outlook [Easy Guide]
4 min. read
Published on
Read our disclosure page to find out how can you help MSPoweruser sustain the editorial team Read more
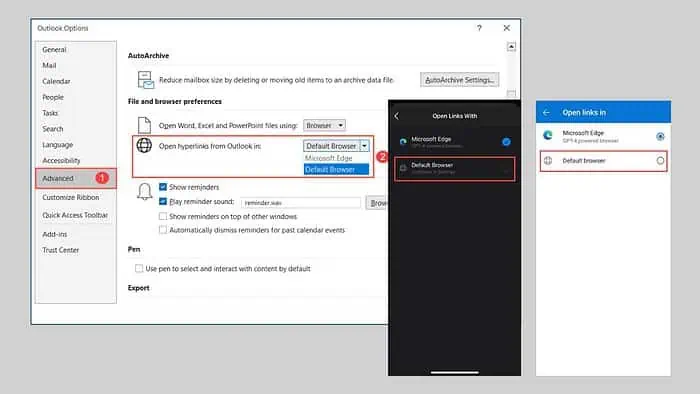
Wondering how to change the default browser in Outlook? This guide will give you easy step-by-step instructions for all your devices.
Everyone has a favorite browser they prefer to use on Windows OS instead of the default Microsoft Edge. For me, it’s Opera for its speed, features, and privacy. However, when I tried to launch a link on the Microsft Outlook app, it was opened in the Edge instead of Opera.
In this post, I’ll explain how to change the default browser in Microsoft Outlook for Windows, Android, and iOS.
How to Change Default Browser in Outlook Desktop
Let’s begin with the Outlook desktop application. Here are the instructions for that.
1. Change the Default Web Browser on Windows
Before making changes to the Outlook settings, first ensure that you’ve changed the default web browser to your preferred one on your Windows PC.
That’s because Outlook doesn’t specifically allow you to select a browser of your choice. Instead, it gives you the option to set the default system browser to open email links on the app.
Here’s how to change the default browser on Windows:
- Open Windows Settings and switch to the Apps section on the left pane.
- On the right side, click the Default Apps option.
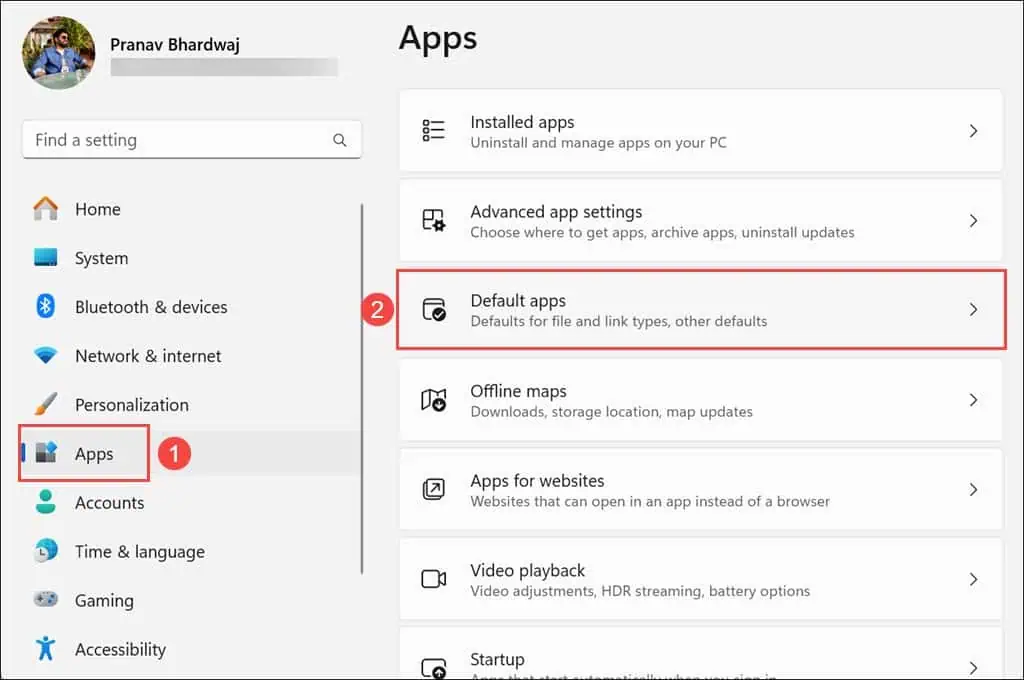
- Under the Set defaults for applications section, scroll down or search for the browser you want to make the default for your system and click on it. For me, it’s the Opera browser.
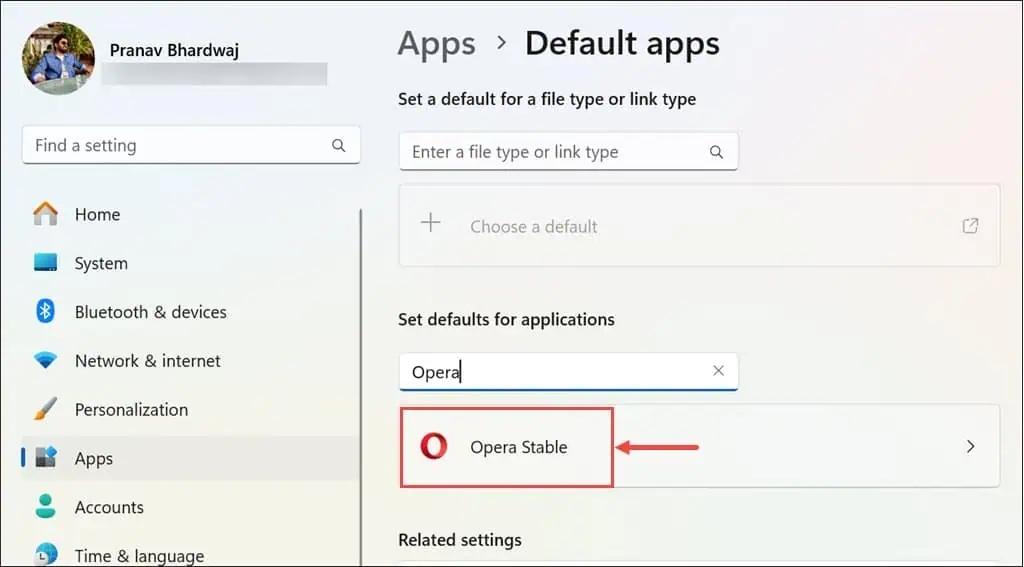
- Next, click the Set Default button to make your preferred browser the default.
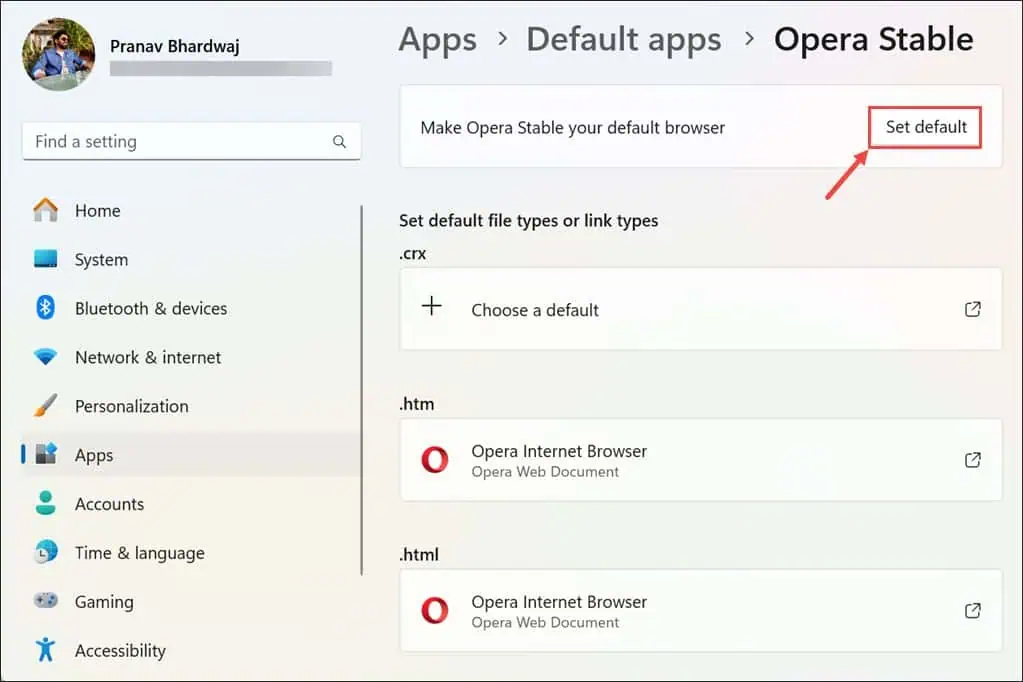
- Close the Settings window.
2. Change the Default Browser in The Outlook Windows App
Now, you can amend Outlook’s settings so that it uses your Windows default browser to open email links. Follow these steps for that:
- Launch the Outlook app on your system.
- Switch to the File section from the top bar.
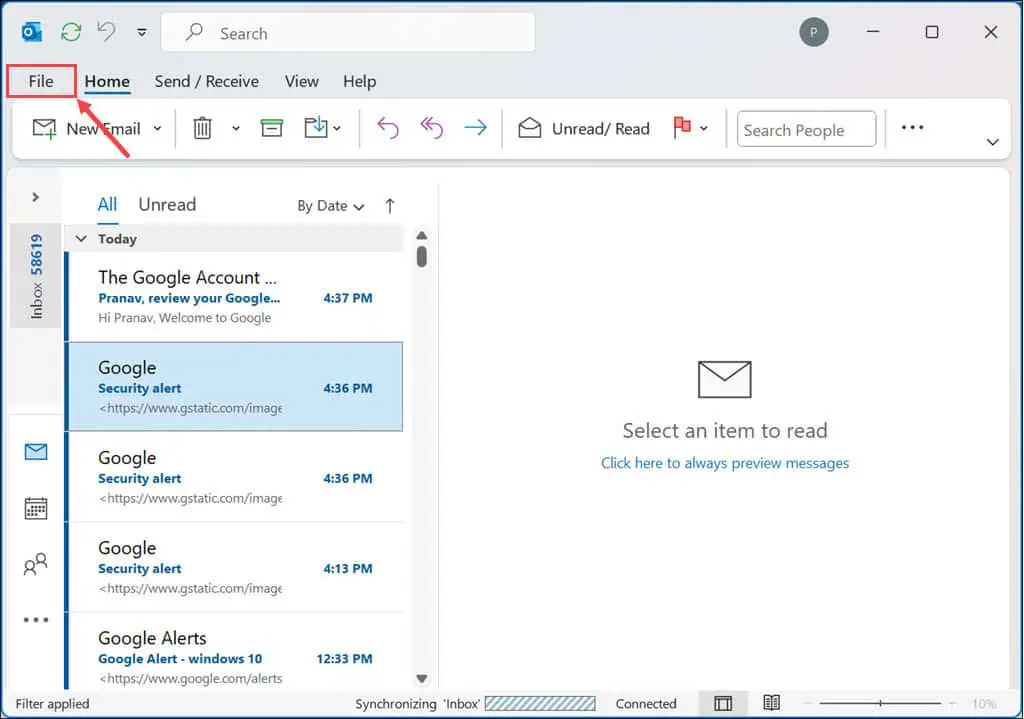
- Select the Options from the left pane.
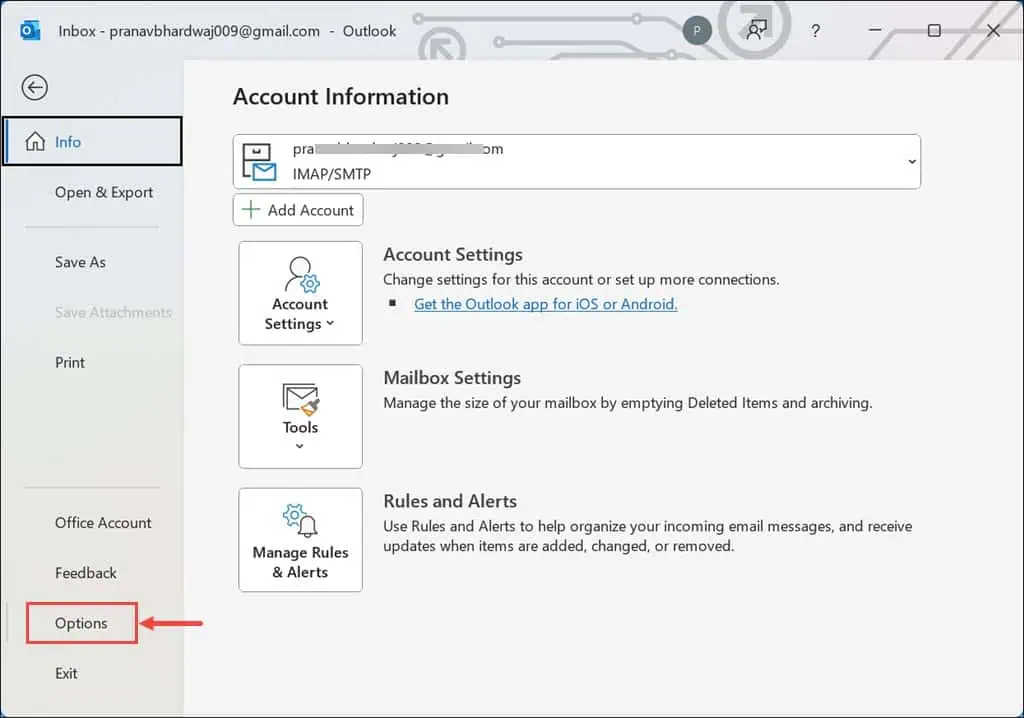
- A new window will be opened. Switch to the Advanced section on the left.
- On the right, look for the Open hyperlinks from Outlook in option, expand the drop-down menu next to it, and select Default Browser.
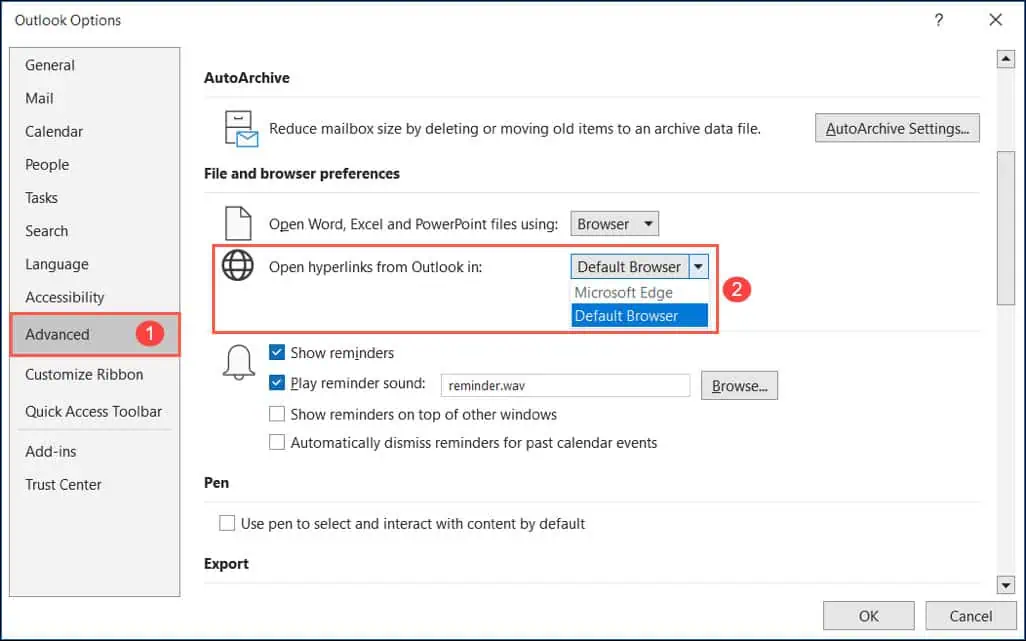
- Click OK to save the changes and close the window.
How to Change Default Browser in Outlook Android
1. Set Your Preferred Browser as Default on Android
To select your preferred browser as default in Outlook, first, you need to set it as your default browser on your Android device. Here’s how to do that:
Note: Steps may be different based on the device manufacturer and Android version. Look for similar options on your phone.
- Open Settings on your Android device.
- Scroll down and tap the Apps option.
- Now, select the Default Apps option on the next screen.
- Look for the Browser option and tap on it.
- Next, select your preferred browser to make it default. If you get the warning, tap the Change button.
- Exit the Android settings.
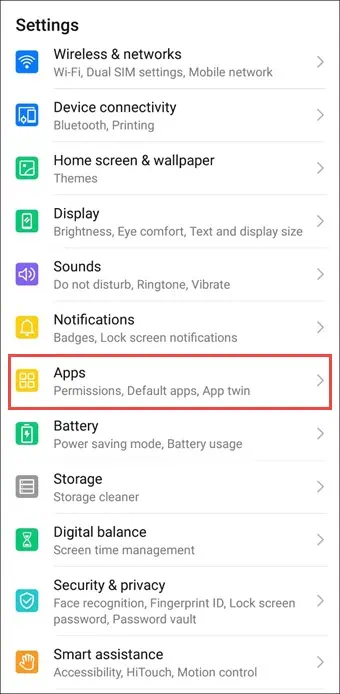
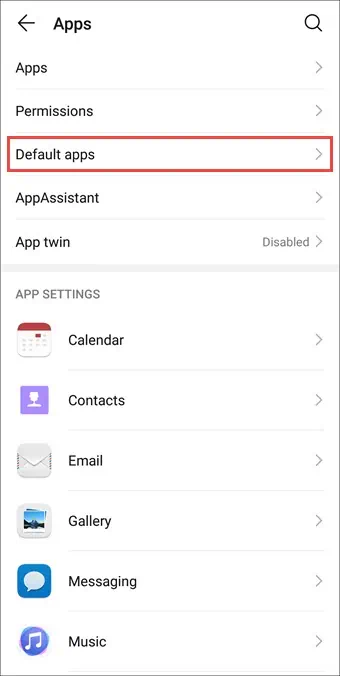
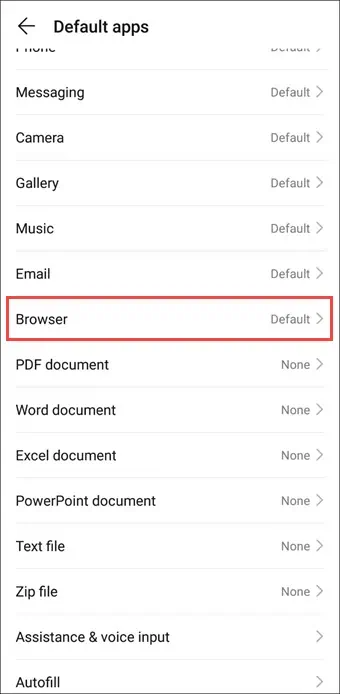
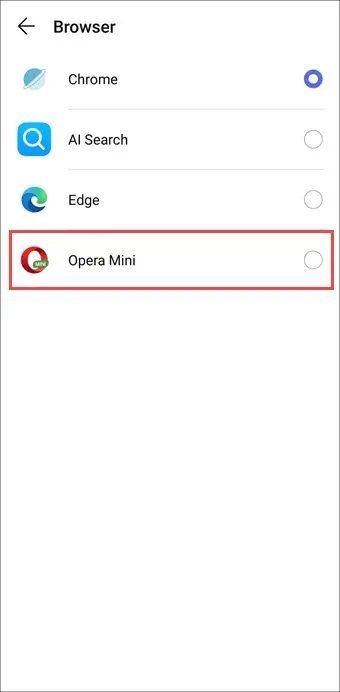
2. Change Default Browser in Outlook Android
Now you can set your system’s default browser as the Outlook browser. Follow these steps:
- Open the Outlook app on your Android device by tapping on its icon.
- On the top-left, tap your profile icon and select Settings at the bottom left from the subsequent menu.
- Scroll down and look for the Open Links In option. Click on it.
- Choose Default Browser on the next screen to make your preferred browser default for Outlook.
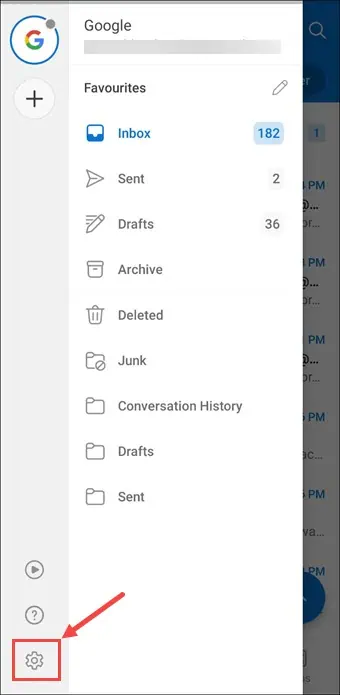
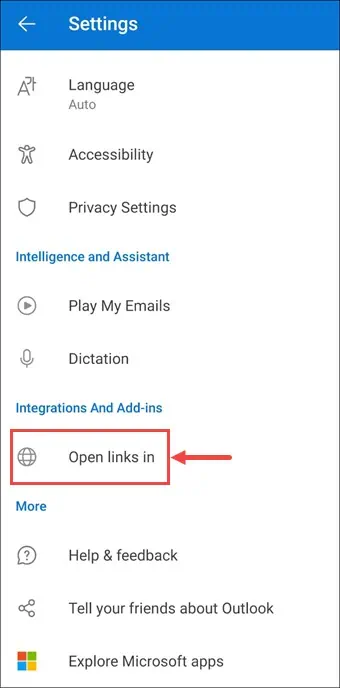
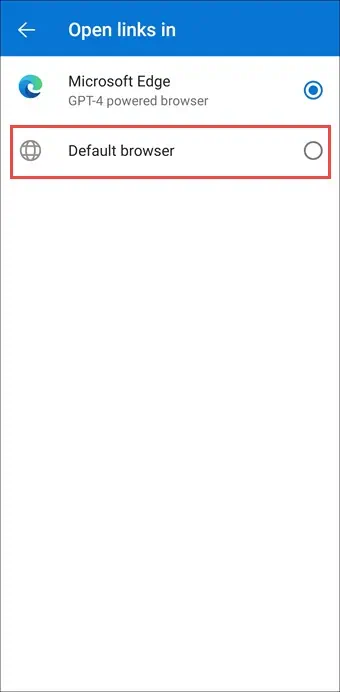
How to Change Default Browser in Outlook iOS
1. Change Default Browser on iOS
Like Windows and Android, you need to set your preferred browser as the system default on iOS before using it for Outlook links.
Follow these steps:
- Launch the Settings app on your iPhone.
- Expand the Apps section, and look for the browser that you want to make default. Tap on it to make changes in its settings.
- Look for the Default Browser App section and tap it.
- Select the browser of your choice to make it default.
- Close the settings.
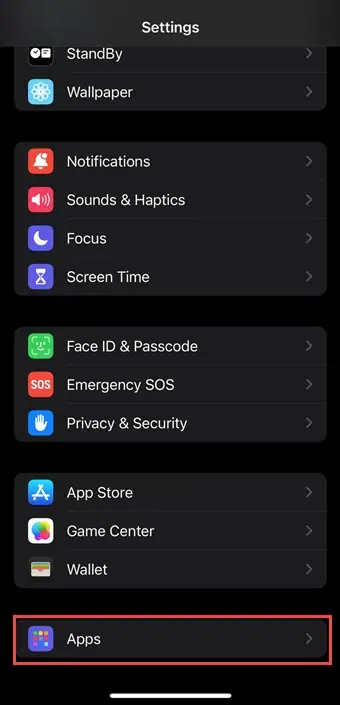
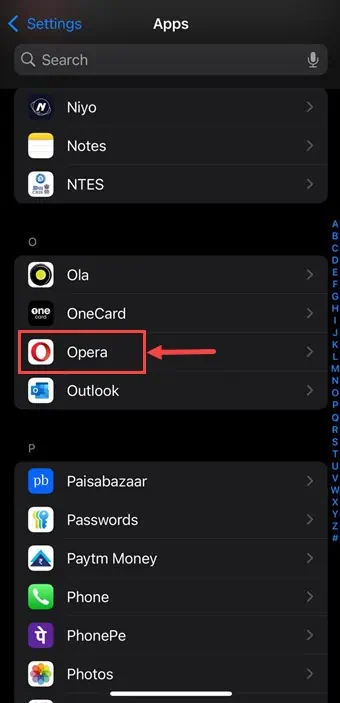
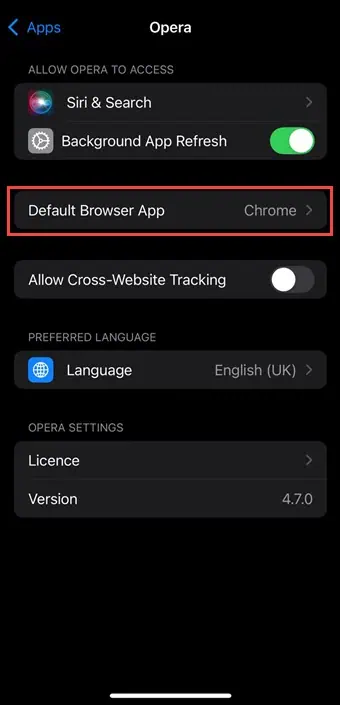
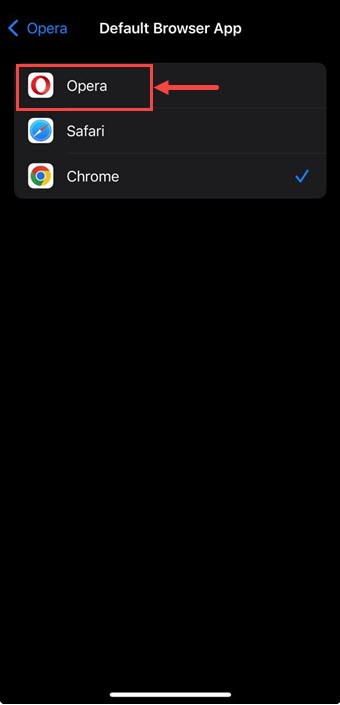
2. Change Default Browser in The Outlook iOS App
Now, you can set the system’s default browser for opening Outlook links. Here’s how:
- Tap on the Outlook icon on your iOS device to launch the app.
- Next, tap your profile icon on the top left and select the Settings icon at the bottom left.
- Scroll down and push the Open Links With option under “Integrations And Add-ins.”
- Select the Default Browser option to make your preferred browser as Outlook default.
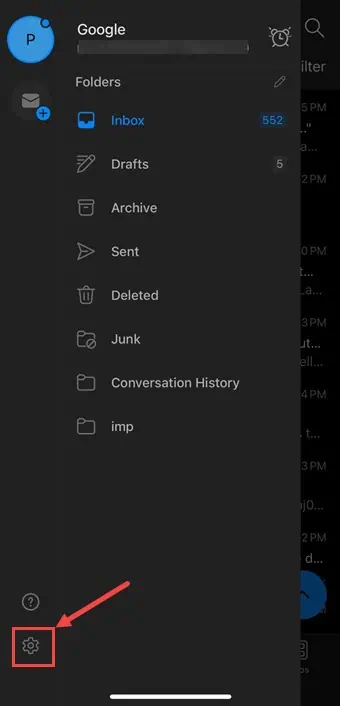
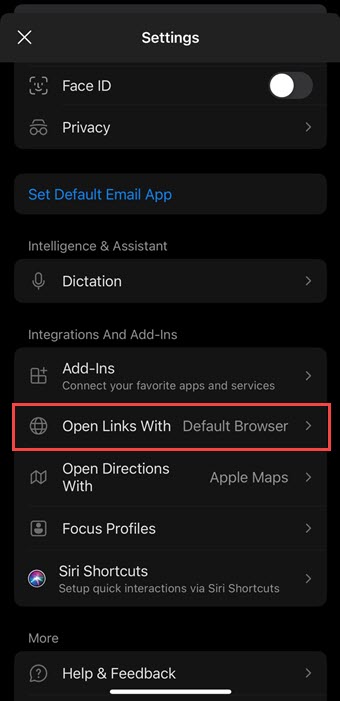

Now you know how to change the default browser on Outlook. Just follow this guide, and every link you click or tap will open in the browser of your choice – regardless of the device you’re using.









User forum
0 messages