Can't Open CMD as Administrator in Windows 11 - Fix-It Guide
4 min. read
Updated on
Read our disclosure page to find out how can you help MSPoweruser sustain the editorial team Read more
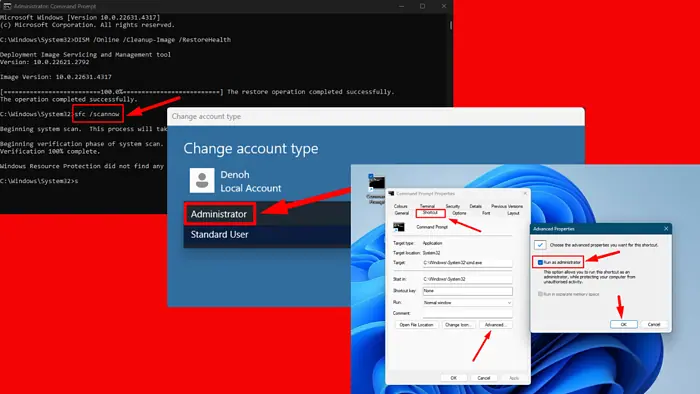
If you can’t open CMD as an administrator in Windows 11, you’re not alone. Many users encounter this frustrating issue. It’s usually caused by corrupted user profiles or system file problems. Luckily, I can show you how to regain access.
Let’s jump right in!
Quick Fixes
Before we proceed to more complex solutions, try these basic fixes below:
- Restart your PC: Press the Start menu > Power button > Restart.
- Update Windows: Click the Windows Icon > Settings > Windows Update > Check for updates > Download and Install any available updates.
- Disable any third-party antivirus software: Right-click the antivirus icon in your system tray and select the option to disable it temporarily.
Create a New User Profile or Account
Sometimes, a corrupted user profile can prevent CMD from launching with administrative privileges. To create a new one:
- Press Windows + I to open Settings.
- Click on Accounts on the left sidebar, then select Other Users.
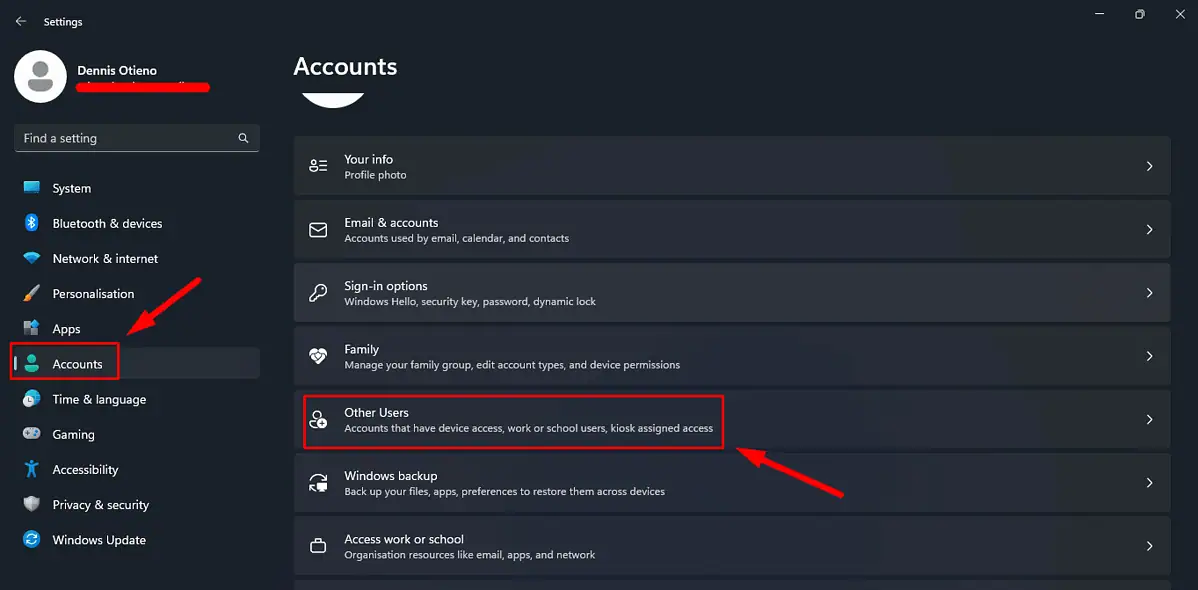
- Click Add account under Other users.
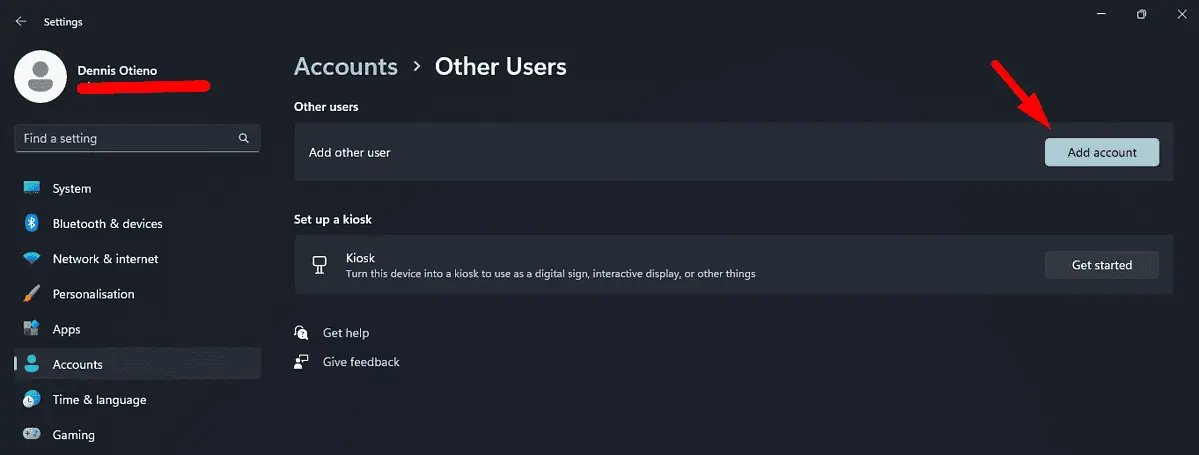
- Tap “I don’t have this person’s sign-in information.”
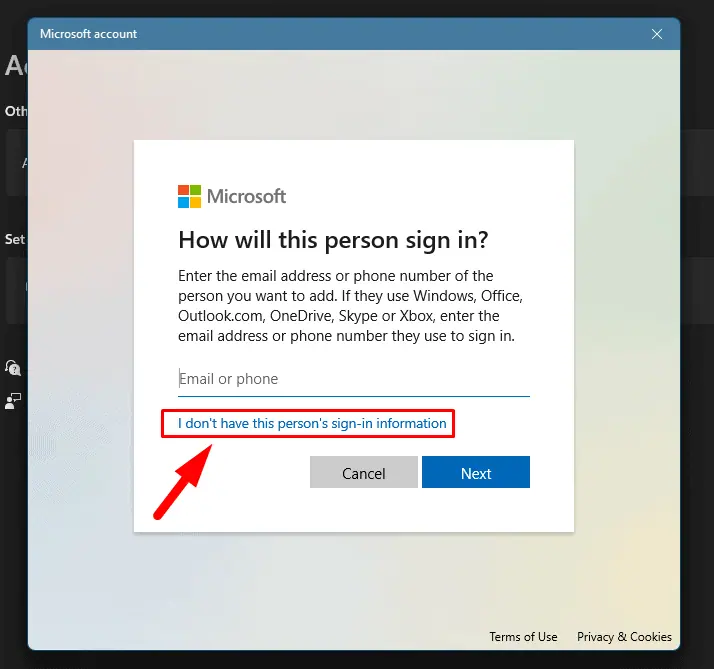
- Click on Add a user without a Microsoft account.
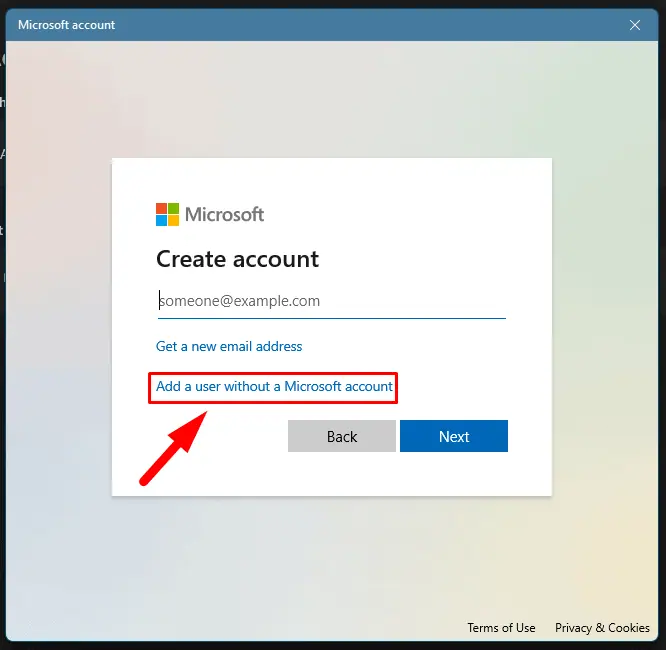
- Enter a username and password, then click Next.
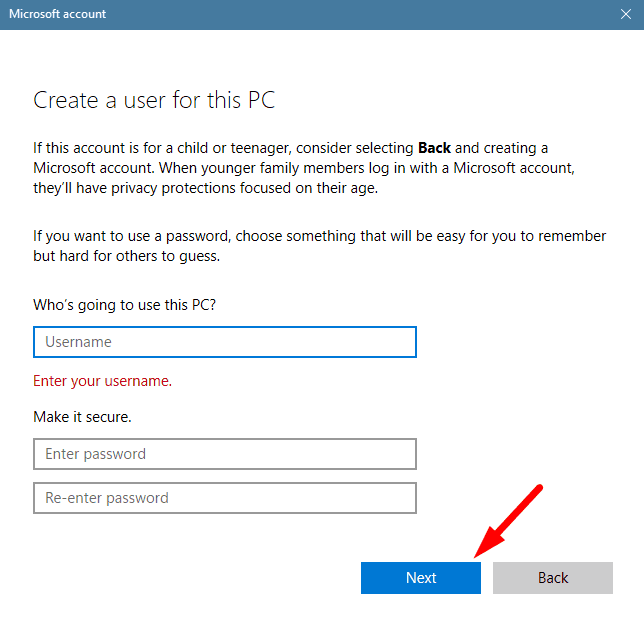
- After creation, select the new account and click Change account type.
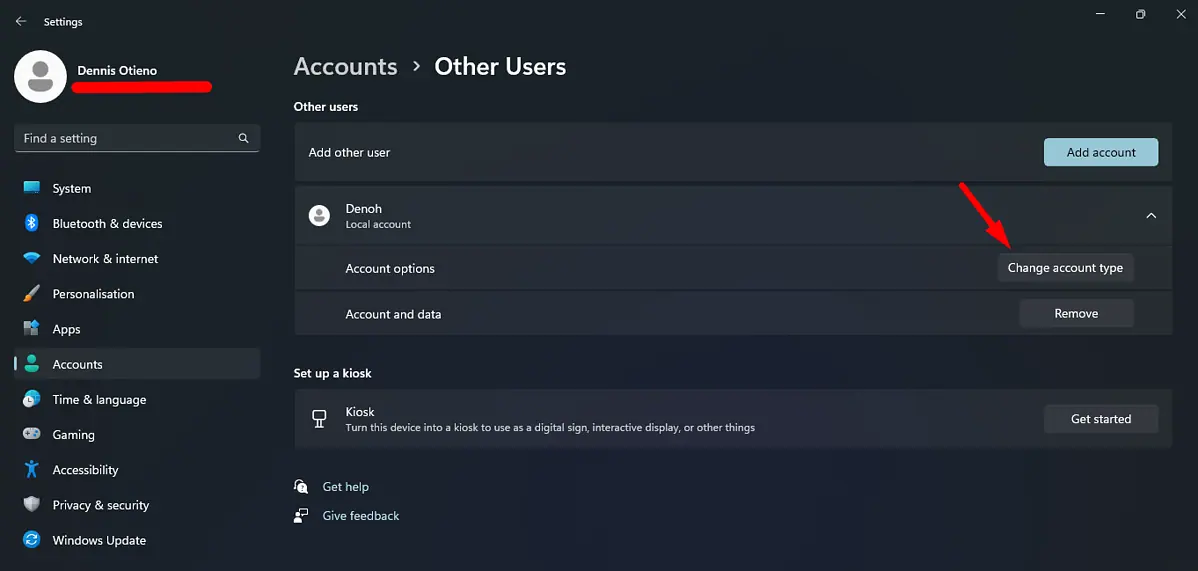
- Set the account type to Administrator, then click OK.
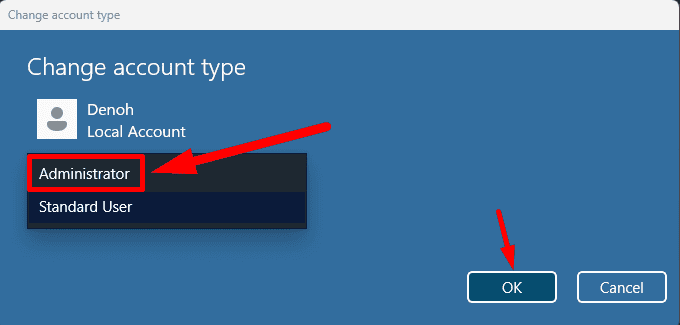
Try opening CMD as an administrator. If the problem persists, try out the next fix.
Run Command Prompt as Administrator from a Desktop Shortcut
If CMD fails to open directly, creating a desktop shortcut can be a handy workaround. Here are the steps to follow:
- Right-click a space on your desktop, select New, and tap Shortcut.
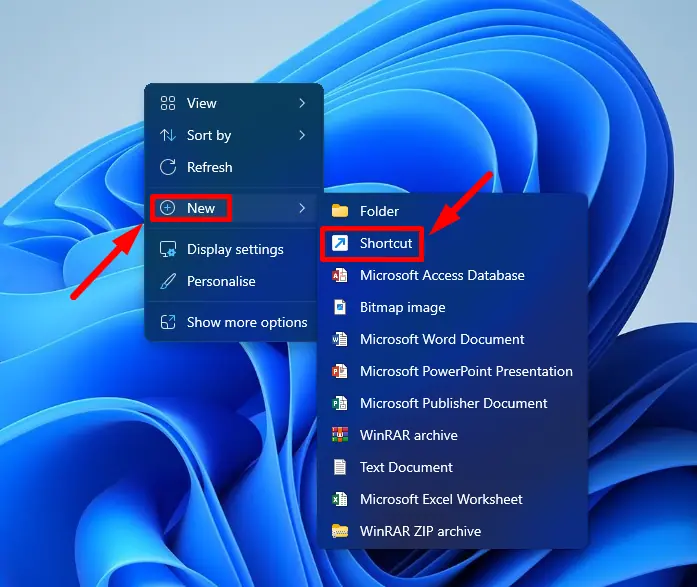
- In the location field, enter C:\Windows\System32\cmd.exe and click Next.
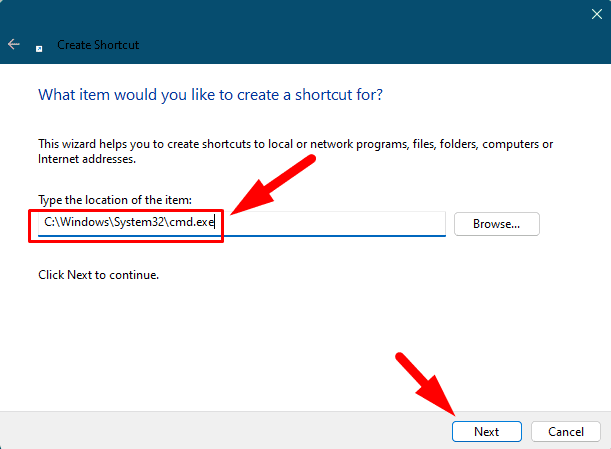
- Name your shortcut (e.g., “Command Prompt”) and click Finish.
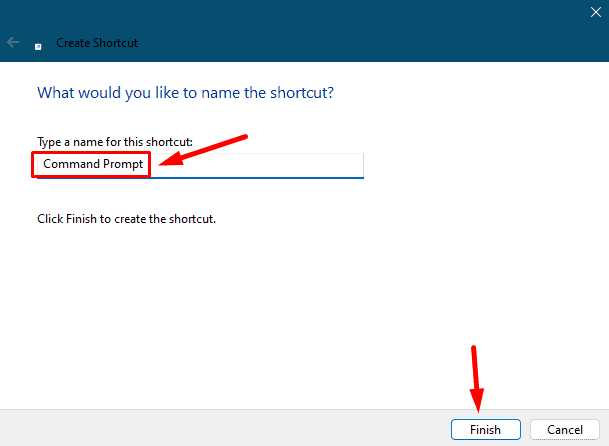
- Right-click the new shortcut and select Properties.
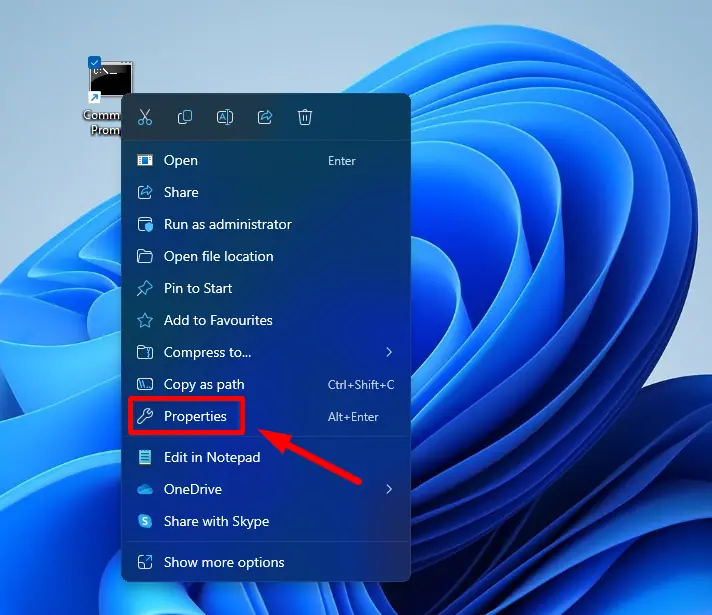
- Go to the Shortcut tab and click on Advanced. Check the box for Run as administrator, click OK, and then Apply.
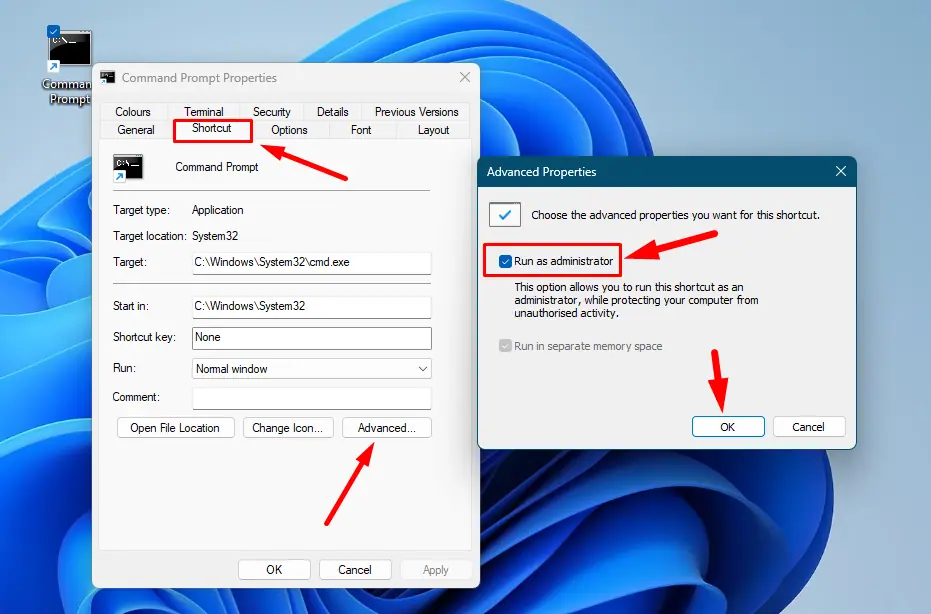
Double-click the shortcut to open CMD with administrative privileges.
Run DISM and SFC Scans
Corrupted system files may prevent CMD from functioning properly. Running the Deployment Imaging Service and Management Tool (DISM) and System File Checker (SFC) can help repair damaged files. Since you can’t open CMD, here’s how to do it with Automatic Repair Mode:
- Reboot your computer several times to activate Automatic Repair Mode.
- Tap Troubleshoot.
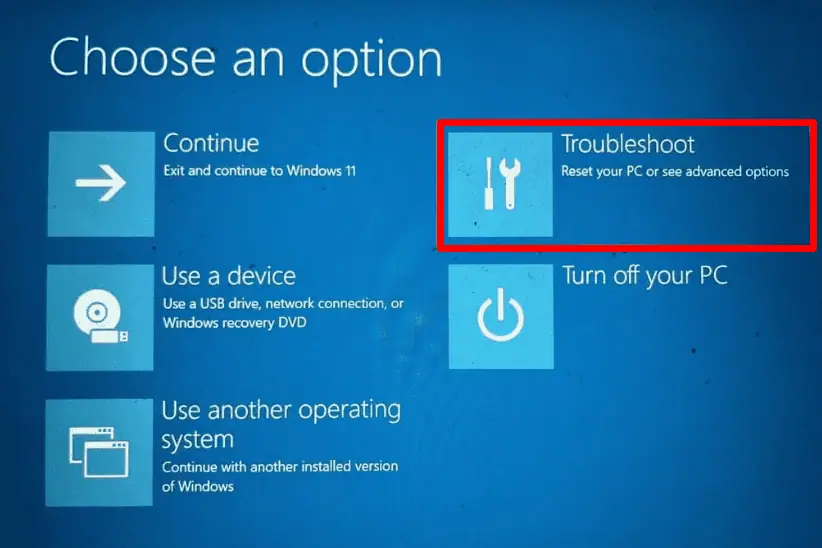
- Click Advanced options.
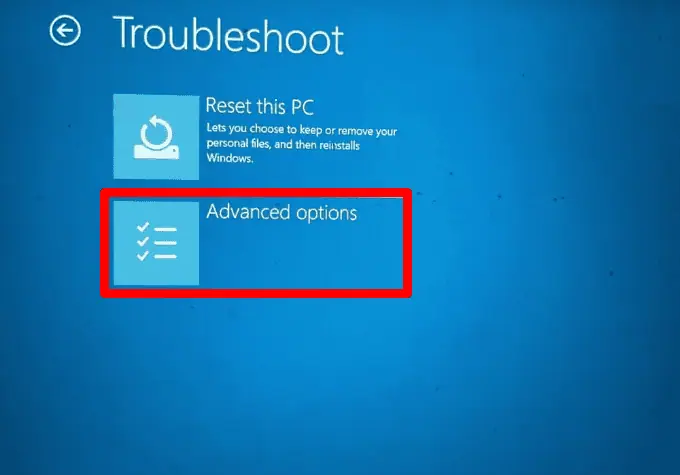
- Select Command Prompt from the Advanced options.
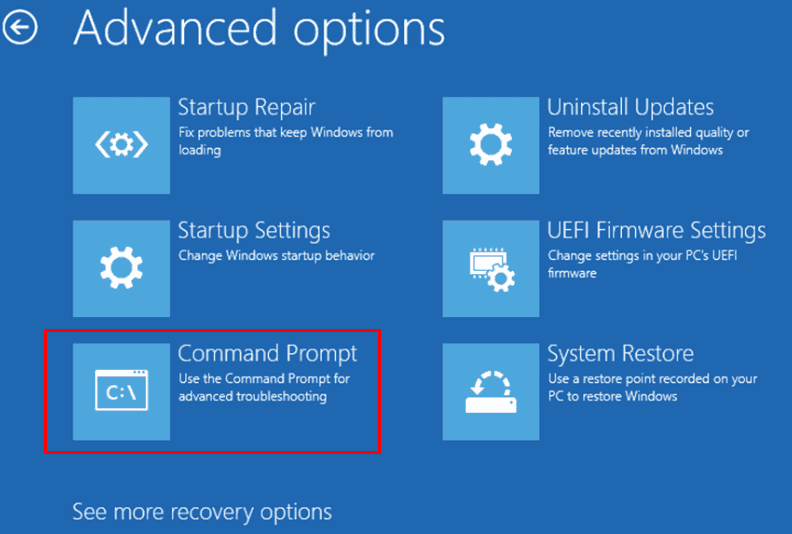
- Type DISM /Online /Cleanup-Image /RestoreHealth, and press Enter. Wait for the scanning to complete.
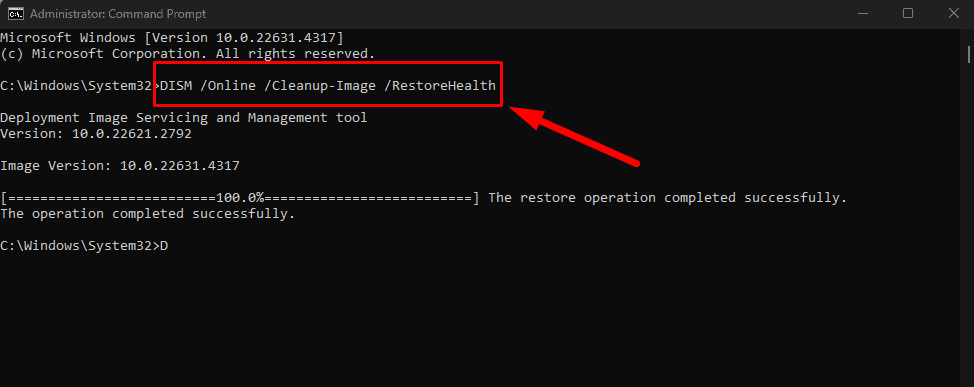
- Type sfc /scannow and press Enter.
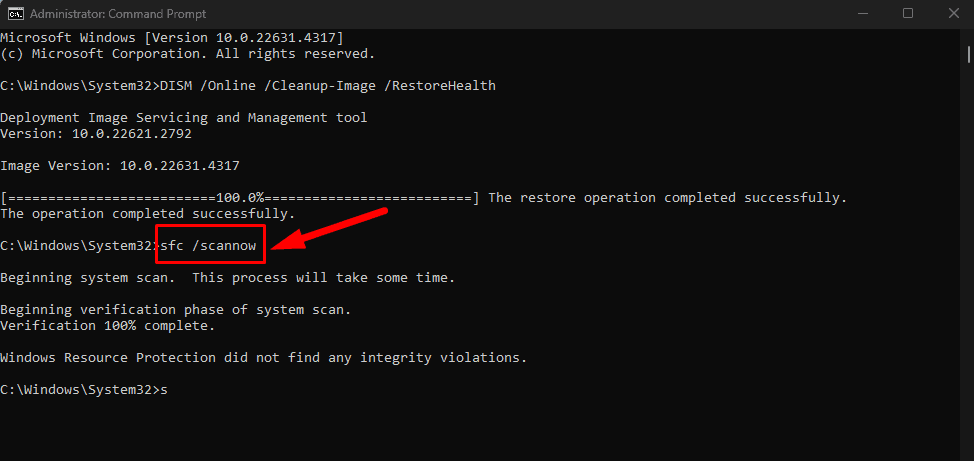
After the scan, restart your computer and check if the issue has been fixed.
Perform System Restore
If the problem started recently, using System Restore can help revert your computer to a previous state where everything was functioning correctly. Follow the steps below:
- Press Windows + R, type rstrui, and hit Enter.
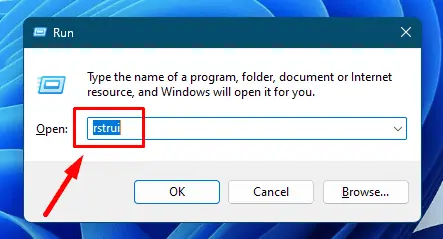
- Click Next.
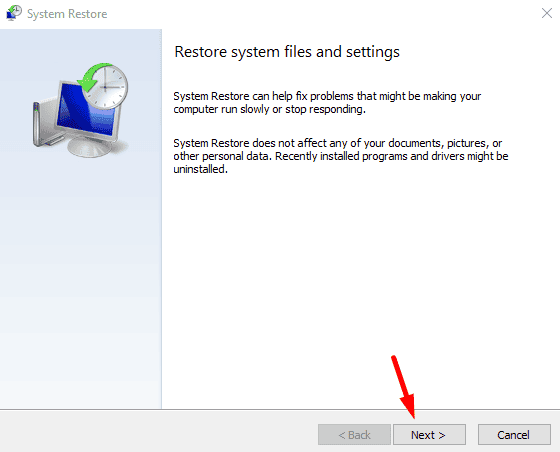
- Choose a restore point, then tap Next.
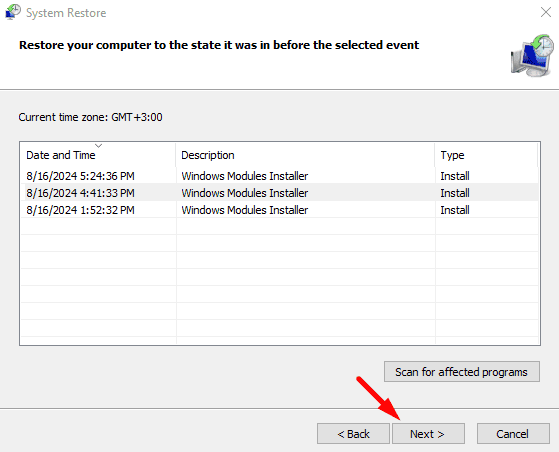
- Click Finish.
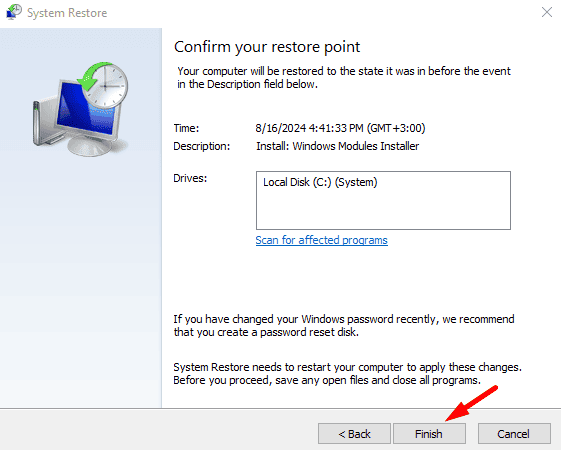
Your computer will restart, and the restoration process will begin.
Boot in Safe Mode
Booting into Safe Mode can help you troubleshoot and fix issues preventing CMD from opening. In this mode, only essential system programs are loaded, making it easier to identify problems.
- Press Windows + R, type msconfig and hit Enter.
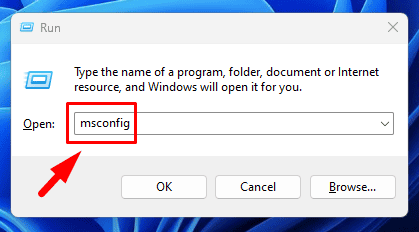
- Click on the Boot tab. Check the Safe boot box and select Minimal for basic Safe Mode under Boot options. Once done, tap the OK button.
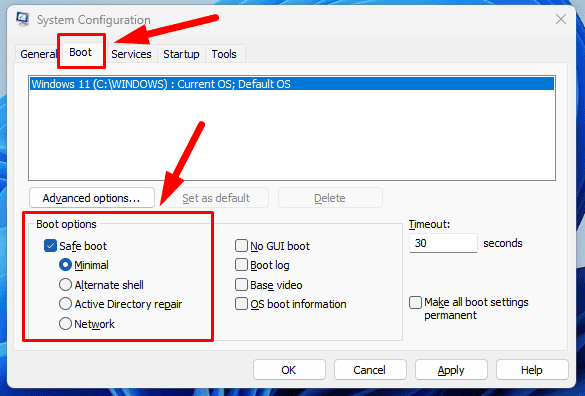
- Click Restart to boot into Safe Mode.
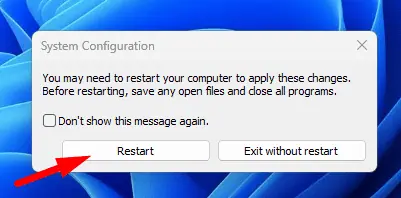
So, now you know what to do when you can’t open CMD as an administrator in Windows 11. I recommend starting with the quick fixes before moving to the complex ones. These steps will help you easily access your Windows Command Prompt.
Also, learn to create a folder and run Powershell script via CMD.








User forum
0 messages