Apex Legends Won’t Launch Windows 11 [10 Working Solutions]
6 min. read
Updated on
Read our disclosure page to find out how can you help MSPoweruser sustain the editorial team Read more
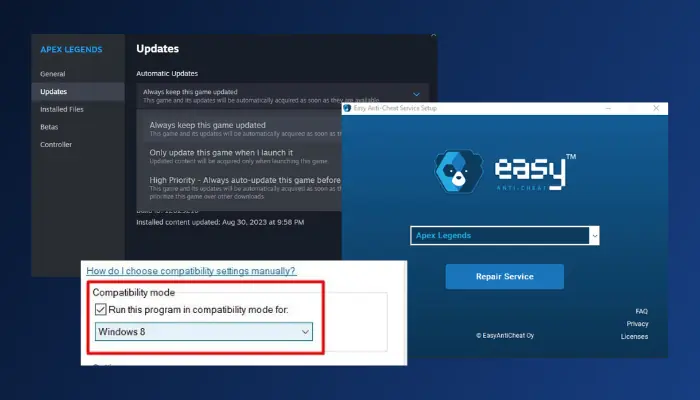
Apex Legends won’t launch on Windows 11? This guide is for you.
This problem could be a result of different factors including
- Compromised game files
- Outdated graphics drivers
- Windows firewall issues
- Outdated game version, and more
Luckily, there are a number of proven fixes that will get rid of the problem in no time. Let me show you:
1. Check System Requirements
This is the very first thing you need to check if Apex Legends won’t launch on your Windows 11 computer. The basic specs of a PC are crucial to ensure you can enjoy the game without technical issues.
Here are the minimum requirements for Apex Legends:
- Operating System: 64-bit Windows 10
- Processor: AMD FX 4350 or Intel Core i3 6300
- Memory: 6 GB RAM
- Graphics: AMD Radeon HD 7730 or NVIDIA GeForce GT 640
- DirectX: Version 11
- Network: Broadband Internet connection
- Storage: 75 GB free space
2. Change Compatibility Mode
If you’ve confirmed that your computer satisfies the minimum specifications for running Apex Legends, change the compatibility settings to fix the problem:
1. Find the installation directory of Apex Legends on your computer.
2. Locate the r5apex.exe file and right-click on it, then select Properties.
3. Go to the Compatibility tab and in the Compatibility mode section, check the Run this program in compatibility mode for: option.
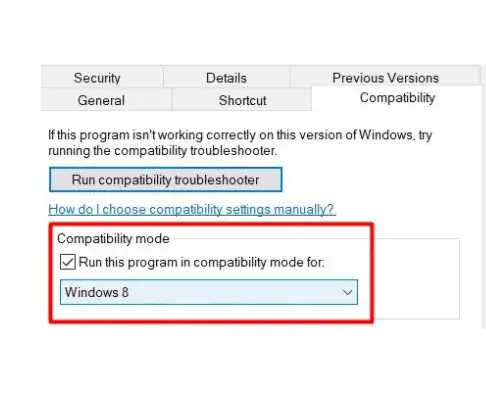
4. Choose Windows 8 from the option below.
5. Press OK and Apply to save changes.
6. Restart your computer, then launch the game.
3. Verify Game Files’ Integrity
Corrupted game files frequently lead to issues on Windows-based computers.
Here’s how to verify your game files’ integrity on Steam:
1. Open Steam and navigate to the LIBRARY, then right-click on Apex Legends.
2. From the context menu, select Properties.
3. Click on the LOCAL FILES tab and click on Verify integrity of game files.
4. This process will take time, after it is done, restart the PC and launch the game.

4. Repair Easy Anti-Cheat
Easy Anti-Cheat is a software designed to deter cheating in competitive multiplayer games. However, in the case that something is wrong with it, your computer may be unable to access the files and settings required to launch Apex Legends.
Follow the steps outline below to repair Easy Anti-Cheat:
1. Right-click on Apex Leng
2. Locate EasyAntiCheat_Setup.exe and run it as an administrator.
3. Select Respawn Demo from the drop-down menu.
4. Select the Repair option to repair the anti-cheat service.
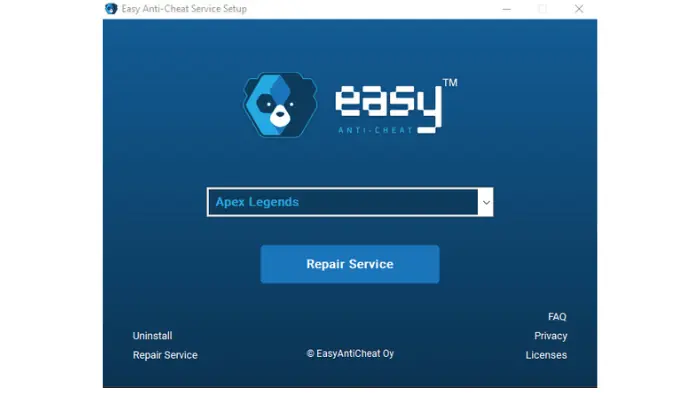
5. Restart your computer and launch the game.
5. Turn off Windows Firewall
It is possible Apex Legends won’t launch on your Windows 11 PC because your firewall is preventing certain launch files from running. Follow these steps to fix it:
1. Open the Control Panel and navigate to System and Security > Windows Defender Firewall.
2. Click on Turn Windows Defender Firewall on or off.
3. Select Turn off Windows Defender Firewall (not recommended) for both private and public network settings.
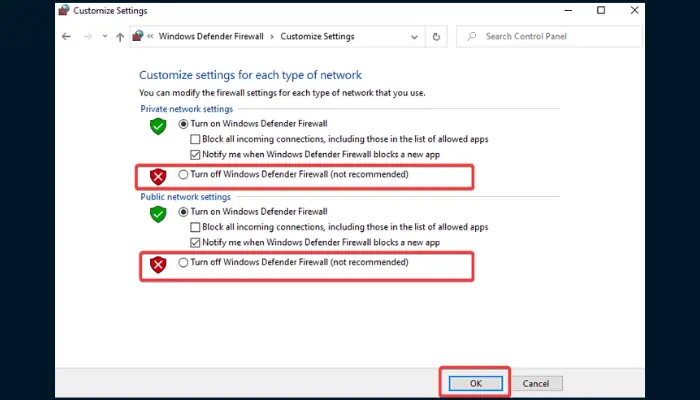
4. Click on OK to save the changes. Restart your PC subsequently..
6. Delete Windows Temp Files
Temporary files include those in the “Temp” folder, and they can have a negative impact on the performance or functionality of a PC game like Apex Legends.
If the files become corrupted, the game may fail to start on your Windows 11 computer. Cleaning them up helps resolve the issue:
1. Press the Windows key + R to open the Run Dialogue Box, then type “%temp%” and click on OK.

2. Press Ctrl + A to highlight all the files, then press Shift + Delete to remove them on your PC.
3. Restart your PC after this, then launch Apex Legends.
7. Update Graphics Drivers
If you are operating with an outdated GPU driver, it’s possible Apex Legends won’t launch on Windows 11. Follow the steps below to update your drivers:
1. Press the Windows key + I to open Settings, then navigate to Windows Update.
2. Click on the Check for updates button, Windows will then look for an update to install.
3. If Windows does not offer any update, click on Advanced options > Optional updates.

4. Select the available updates, then click on Download & install.
5. After the update is completed, restart your PC.
Having your driver up to date is very important for the health of your system. It is recommended to use professional driver updater software, as these tools will not only allow you to streamline the updating process but can also help you monitor and make sure your drivers never get outdated.
8. Update Apex Legends
Apex Legends itself could be outdated leading to launching issues.
Here’s how to check if that’s the case on Steam:
1. Open Steam and navigate to the LIBRARY.
2. Right-click on Apex Legends and select Properties from the context menu.
3. Click on the UPDATES tab. Under Automatic updates, select the Always keep this game updated option.
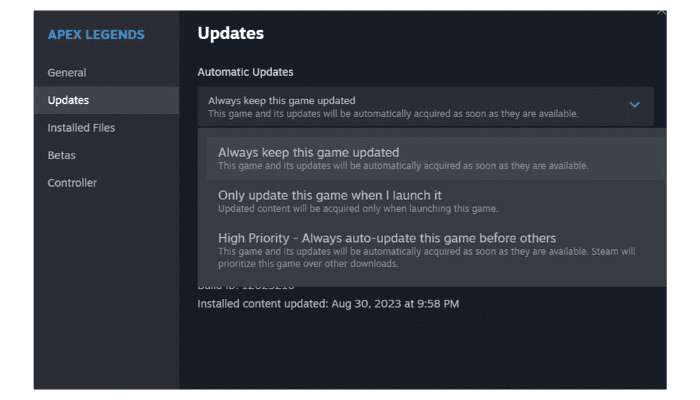
4. The game will automatically start updating if there’s an update to install.
9. Perform a Clean Boot
A clean boot operation starts your PC with only essential services running in the background. If a third-party program is causing Apex Legends to not launch on your Windows 11 PC, you can perform a clean boot to troubleshoot and fix the problem.
Carefully follow the steps below:
1. Press the Windows key + R to open the Run Dialogue Box, then type msconfig and press Enter.
2. On the System Configuration Window, click on the Services tab.
3. Check the Hide allMicrosoft Services option at the bottom of the window page.
4. Click on the Disable all button and Apply.
5. Go to the Startup tab and click on Open Task Manager.
6. Click on the apps one by one and then click on Disable for each of them.
7. Restart your PC subsequently, then launch Apex Legends.
8. Now, If Apex Legends runs smoothly after the clean boot operation, enable the services one after the other to see which one is responsible for the problem.
9. After identifying the program, you can permanently disable it.
10. Reinstall Apex Legends
If nothing else works, uninstall and reinstall Apex Legends. This will fix any file corruption or glitches that prevent the game from launching on Windows 11:
1. Press the Windows key + R to open the Run Dialogue Box, then type “appwiz.cpl” and click on OK.

2. Locate Apex Legends from the list, right-click on it, then select Uninstall.
3. Follow the on-screen instructions to complete the uninstallation.
4. Restart your computer after the process.
5. For Steam users, download the game directly from its page.
That is all on how to fix the Apex Legends game if it won’t launch on your Windows 11 computer. Not that difficult right? Let me know which solution worked for you in the comments below.









User forum
1 messages