About Blank Page Vs. Browser Default Page: Their Differences and How To Set Them Up
4 min. read
Updated on
Read our disclosure page to find out how can you help MSPoweruser sustain the editorial team Read more
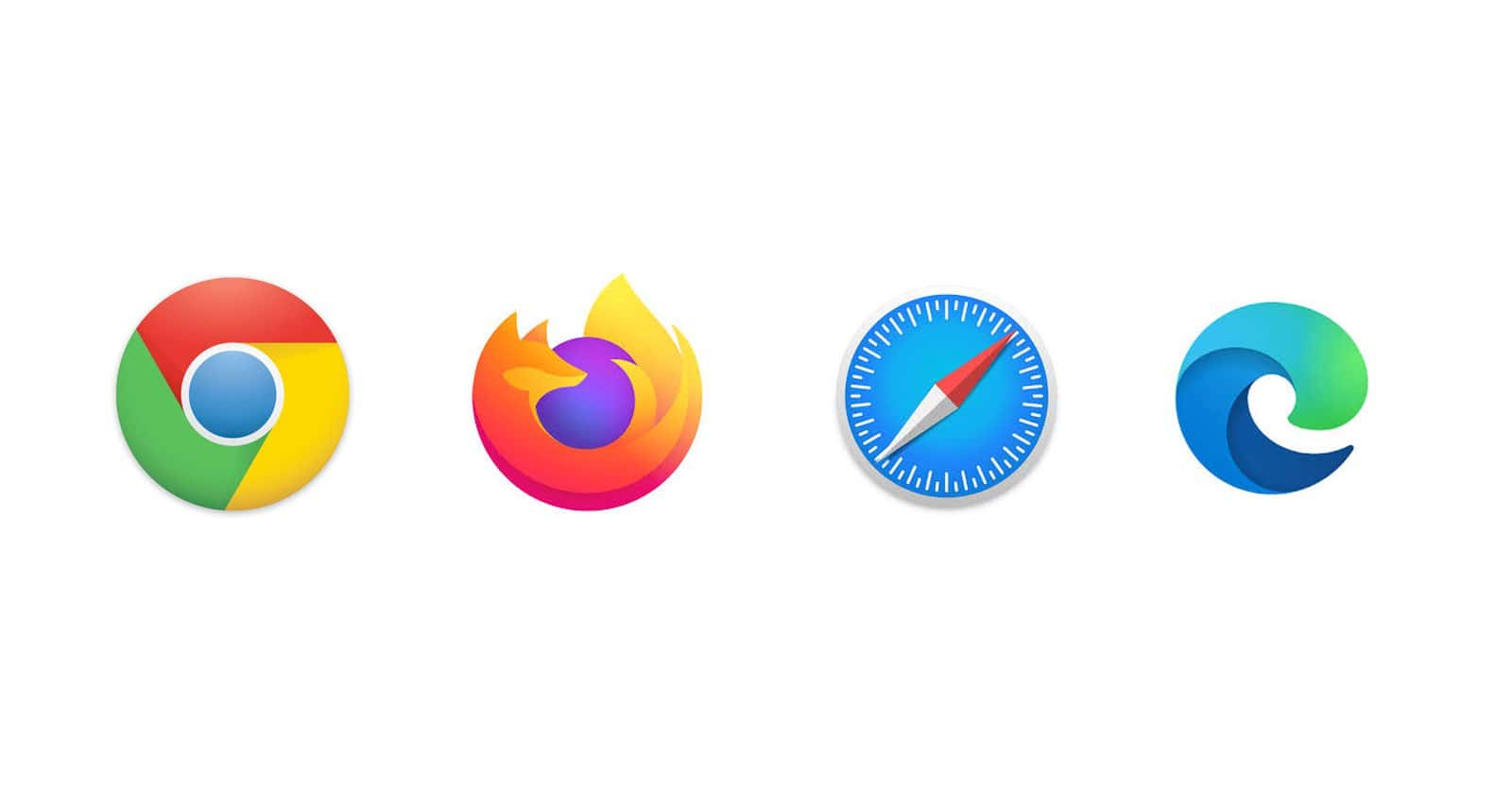
Your browser is where you start your journey across the web. It should be fashioned according to your preferences to give you the best possible convenience. You have two options: a browser default page or an About Blank page. Before choosing one, though, you might want to know the main differences.
What is a browser default page?
When you open your browser, you would typically be presented with a search page of the browser together with some of the most frequent sites you are using. This is great, especially if the search engine is the first tool you use upon opening the browser. However, if there is one site you always need to check, setting up a browser default page will be more suitable for you. It can be Skype for your work, a website of your favorite news company, social media, and more.
What is the About Blank page?
Seeing your browser with an empty white page when you open it could be worrying. That About Blank page could be a result of different reasons. It can be due to a virus or malware attack, abrupt removal of malware or adware, a result of bugs in code and browsers, corrupt page cache, blocked popup ads, poor internet connection, and other underlying issues where the browser has nothing else to display. Remarkably, it can also be voluntarily set up by the users who don’t want to open their browsers with the previous they visited or frequent sites they are using. This can be helpful if you’re going to observe privacy.
How do I set up a browser default page and About Blank page?
As said earlier, you have the option to launch your browser with a browser default page or an About Blank page. The processes to do them will only vary depending on the browser you are using. Here’s how you can do them on four major web browsers:
Google Chrome
- Browser Default Page
- Launch Google Chrome browser.
- Click the browser Menu, which is the form of three vertical dots next to the profile icon next to your profile.
- Click Settings.
- Click the On Startup section, where you will be presented with three options: Open the New Tab page, Continue where you left off, and Open a specific page or set of pages. Choose the one that suits your preference.
- Blank page
- Repeat the process and select Open a specific page or set of pages.
- Click Add a new page and enter “about:blank” as the URL.
- Close the Chrome browser and restart your computer to apply the changes.
Mozilla Firefox
- Browser Default Page
- Launch Mozilla Firefox browser.
- Click the browser Menu.
- Click Settings
- Go to the Home tab.
- Use the drop-down menu next to Homepage and New Windows and select from the three options: Firefox Home (Default), Custom URLs, or Blank Page.
- Blank page
- Do the same process and select Blank Page from the drop-down menu next to Homepage and New Windows.
Microsoft Edge
- Browser Default Page
- Launch Microsoft Edge.
- Click the Edge menu.
- Select Settings.
- Select the Start, home, and new tabs from the Settings sidebar.
- Choose from the three options given under the When Edge starts section: Open the New Tab page, Open tabs from the previous session, or Open these pages. In the last option, you can choose between Add a new page or Use all open tabs.
- Blank page
- Do the same process and select Open these pages, then Add a new page.
- Enter “about:blank” as the URL.
- Close the browser and restart your computer to apply the changes.
Apple Safari
- Browser Default Page
- Launch the Safari browser.
- Select Safari in the upper-left corner of the screen.
- Choose the Preferences on the menu bar.
- Go to the General tab, where you will see some options (Safari opens with, New window opens with, and New tab opens with) that will allow you to modify your start page. Each one has a drop-down menu for you to choose from.
- If you set Safari opens with to A new window, you’ll see different choices from the drop-down menu, such as Start Page, Homepage, Empty Page, Same Page, Tabs for Favorites, and Choose tabs folder.
- Meanwhile, you’ll find a box beside the Homepage where you can enter the URL of the site you want to set as your default homepage.
- Blank page
- Do the same process and set Safari opens with to A new window. After that, click the drop-down menu beside New windows open with and choose Empty Page.








User forum
0 messages