Reimagined Microsoft Whiteboard experience now available with several new features
10 min. read
Published on
Read our disclosure page to find out how can you help MSPoweruser sustain the editorial team Read more
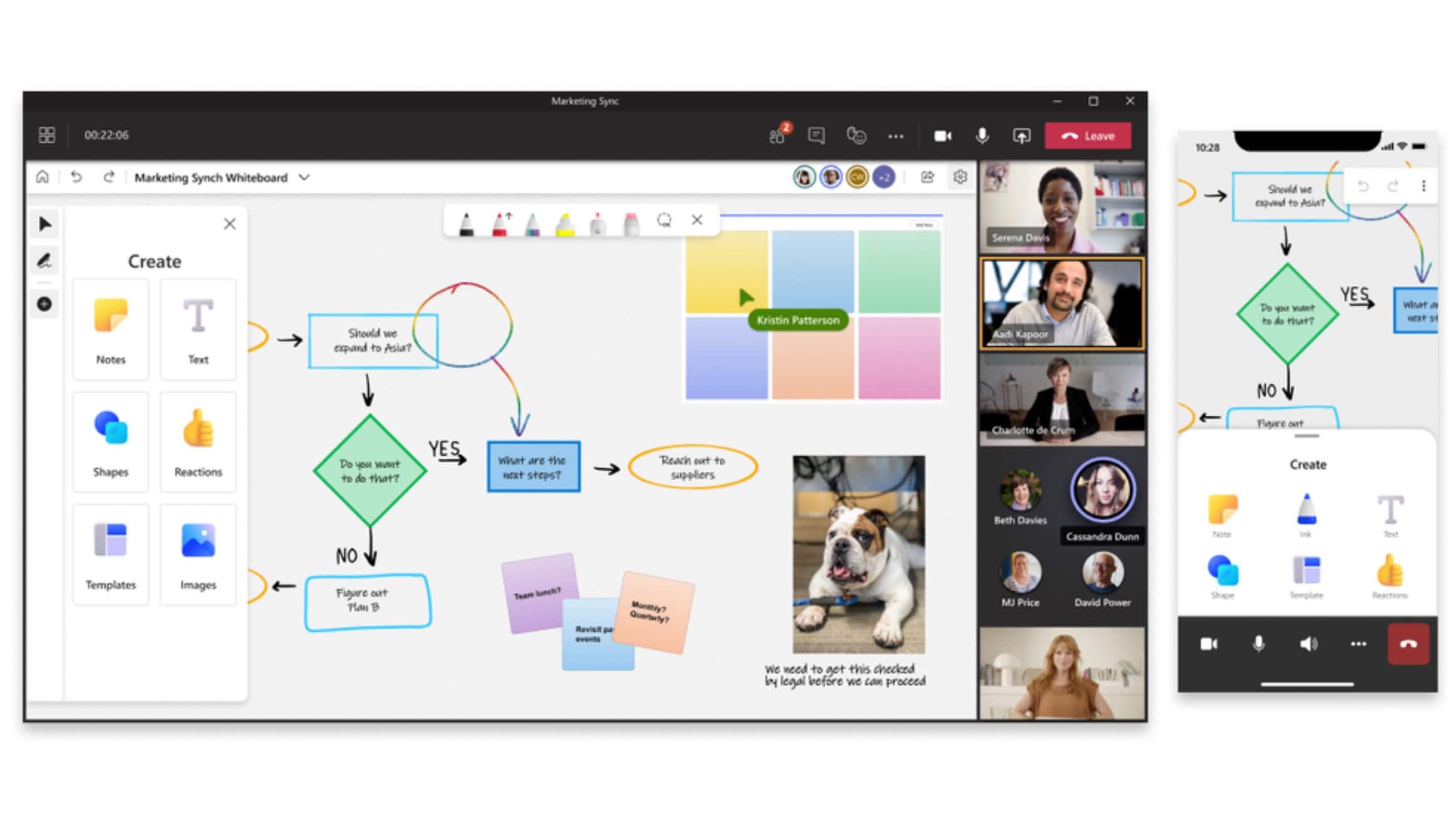
Microsoft today announced the availability of the new reimagined Microsoft Whiteboard experience on web, Teams and Android. This new Whiteboard experience will be coming to iOS users next month. This is a major update with a new user interface, 40+ new templates, Sticky Notes colors and grids, reactions, ability to insert images, new inking tools, ability to change canvas background, ability to insert documents and more. You can find the full change log posted by Microsoft Whiteboard team below.
Fresh modern look and feel
When you open the new Whiteboard, you’ll notice a brand new user interface that combines a clean, modern look and feel with improved functionality. The new visual refresh makes features easier to access and to find. It’s also built to support the ever-growing capabilities of the app.
On desktops, laptops, and tablets, inking tools and content creation menus are separated to reduce cognitive load, while an app bar at the top of the canvas provides all of your collaboration and board-specific properties. On mobile, the creation panel & board controls are hidden to optimize real estate for viewing and collaboration. Large, colorful icons make it easy to use for mouse, touch, and pen users alike.40+ new templates
We’re excited to announce a wide array of new Whiteboard templates! Expand and strengthen your whiteboard sessions with templates for common scenarios like brainstorming, agile rituals, problem solving, group projects and many more. We have added over 40 new, fully customizable templates to help people get started faster, generate flow, and design structure for their innovative ideas.
12 new sticky notes & note grids
Microsoft Whiteboard just got more colorful and organized, helping make your next workshop or brainstorming session more successful.
Sticky notes now offer more variety with an array of 12 colorful shades to choose from. Use different colors to create a color code system and get more organized by sorting by different color categories. Alternatively, assign one color per person to make it easier to see who contributed different ideas. Whatever your setup, enhance visual collaboration and encourage participation through the beauty of color.
Note grids help you create and build structure and form in your whiteboard session. Note grids present sticky notes in a clear and organized format. Customize each sticky note by color order and click to easily add extra sticky notes. You can also organize note grids by adding a title to them.
Reactions
Expression is a cornerstone of collaboration. Users can now provide lightweight contextual feedback with a set of fun, engaging and meaningful reactions. Choose from a set of eight reactions to quickly communicate your thoughts and feelings on other’s ideas. Encourage participation from a broader range of participants. With reactions, it’s easy to engage and reply quickly in the moment!
Insert images
Images can help us learn, grab attention, and convey abstract and complex concepts. Bring your whiteboard session to life by adding photos and images to convey visual ideas more impactfully. Users can download and insert images onto the canvas with the insert image feature.
Shapes
Flowcharts and diagrams play important roles in describing processes and in organizing information. Use shapes to quickly start a flowchart or to create your own diagram. Basic shapes, lines and arrows can now be added with the click of a mouse or the tap of a finger. Once added, you can resize, rotate and recolor the shape fill and border.
New inking tools
Digital ink is an important part of Whiteboard, whether used to express your own ideas or to comment and annotate on other’s ideas. Whiteboard is empowering everyone to leverage the unique visual expression capabilities that ink can offer.
Whiteboard now has 15 new pen and highlighter color options and a range of thicknesses to help visualize your content and bring your ideas to life. In addition to the traditional colors, spark the imagination and creativity of your team with Rainbow and Galaxy ink!
Ink Arrows
With ink arrows, get right to the point! Add the arrow attribute to any pen so your arrows look perfect every time.
This feature adds a single or double arrowhead to the end of your ink stroke automatically, making inking easier and keeping your diagrams and annotations clean and organized.
Ink straight lines
Drawing straight lines feels impossible! But not anymore…just press the Shift key as you draw. That’s it.
By holding down the Shift key and drawing, you’ll automatically create a straight line between the starting point of your stroke and your cursor. You can continue to move your cursor, finger, or pen to adjust the length and angle of your line.
Your line will automatically snap to 0, 45, and 90 degrees and to the nearest stroke end. If you need a little more flexibility, you can release the Shift key. This disables the snapping behavior and lets you adjust your line to anywhere you need it on the screen. This feature works for arrow strokes too, making it easy to create straight ink arrows!
Ink to shape intelligence
Shapes are a building block for expression in visual collaboration. Create and iterate in a smooth and seamless way with ink to shape recognition. This feature allows users to visualize and conceptualize by quickly drawing shapes and then watch them automatically straighten! The best part? Converted ink is still ink, so it’s erasable, just like your other ink strokes.
Ink shapes with mouse:
Now inking shapes with mouse is easy! With this setting on, all the ink shapes you draw with a mouse will be automatically converted. If you prefer your original ink, just undo and you’ll see your original ink stroke. Not drawing many shapes? You can turn this setting off too.
Ink shapes with pen:
Draw and hold gesture shape conversion! Draw a line, circle, triangle, square, rectangle, rhombus, pentagon, or hexagon using a single ink stroke. Before picking your pen up off the screen, hold it in place for a few milliseconds. The shape will convert, and you can leave the ink as-is, or resize or rotate the converted shape!
Ink tools keyboard shortcuts
Your tools at your fingertips. Switch between ink tools seamlessly using keyboard shortcuts. Stay focused on your content without having to change focus to the toolbar.
Switch to Draw Mode Alt?+?w? / alt + w + 1 Pen 2 Alt + w + 2? Pen 3 Alt + w+ 3 Highlighter Alt +?H? Erase Alt +?Z Arrow mode Alt + A Double arrow Alt + shift + A Beautify Alt + B Ink tactile signals with the Surface Slim Pen 2
When inking on the new Surface Pro 8 or Surface Studio laptop running Windows 11, with the new Surface Slim Pen 2, you can now feel slight vibrations that make writing and drawing feel more realistic. Pens, highlighters, and laser pointers will all have a unique continuous vibration as you move your pen across the canvas, giving you a more natural inking experience.
In addition to a more natural inking feel while drawing, inking will feel more engaging with haptic signals for gestures. Now, when converting your ink, you’ll feel a short vibration telling you that the ink has been successfully converted, giving you more confidence as you ink.
Format background
Who said whiteboards can only be white? Customize your board by changing the background color and pattern with attractive colors and grid designs to suit your needs. Leverage black to create a “dark mode” for your next project.
Object alignment and rotation snapping
Arrange your content seamlessly with alignment, snapping, and rotation. As you drag one canvas object towards another, alignment guides appear to help you place your item precisely in line with the objects around it. As you rotate an object, watch it snap to 0, 45, and 90 degrees to help you achieve the exact rotation you need.
Bring to Front and Send to Back
Optimally reposition objects that are on the whiteboard canvas by re-arranging and layering them with the Bring to Front and Send to Back feature.
Coming next month
We’re continuously refreshing and updating Whiteboard based on feedback and customer needs. Here is a sneak peek into some of the new features that will be rolling out next month.
New Whiteboard for Windows and iOS
The new Whiteboard provides a single unified user experience for all our customers across all devices, operating systems, and platforms. We’re rolling out an update to our native apps on Windows and iOS. This update will happen automatically and will provide you with all the new Whiteboard features from templates, shapes and reactions, to inking improvements, and more.
Expanded support for consumer accounts
Furthering our goal of making Whiteboard available and accessible to everyone, we will soon support Microsoft accounts in our Android app and on the web in addition to our existing support in Windows and iOS apps. This expands Whiteboard’s availability for everyone across all the devices they use regularly-both at work and home.
Insert documents
The ability to organize and bring in rich content is a key part of the new Whiteboard experience. Next month you can bring in documents, such as PowerPoint presentations to annotate on, make connections, and iterate together.
Coming this year
Whiteboard is being rebuilt on top of OneDrive for Business to integrate seamlessly across the Microsoft 365 suite, so you can create, share, discover, and manage whiteboards as easily as any Office document. Availability for commercial customers has been shared through Message Center, and OneDrive for Business storage will become the default for new whiteboards in early 2022. As part of this change, we will be enabling many new capabilities outlined below.
Collaborative cursors
Hop on a whiteboard with several other colleagues and watch the board come alive. Collaborative cursors let you see other people on the board and what they’re working on in real time. Each user will be represented by a different color and a name bubble. Use collaborative cursors to guide each other on the board and follow along as your colleagues are explaining.
Collaboration roster
The new collaboration roster shows you who’s actively collaborating on the whiteboard in real time with you. If no one’s in the whiteboard, it will show you who made the last edit and when, making asynchronous hybrid work collaboration even easier.
Sharing
The new share control for the web should feel familiar, as we’re using the same sharing dialog you’ll find in Office online and other experiences. This share control allows you to select specific people in your organization to share the link with, making it even easier to stay in the flow while working.
Laser pointer
Get other people’s attention as you share your best ideas. When you’re collaborating with others, you can turn your mouse into a laser pointer to draw attention to something in the board. The laser pointer ink will automatically animate away slowly, keeping you in your flow.
Office.com search and discovery
Get back to your whiteboards quickly by finding them in your recent list or searching for them on Office.com.
Recycle bin
When whiteboards are stored in OneDrive for Business, you will be able to find and recover deleted whiteboards in your recycle bin.
Note: The above-mentioned features are available today for any GCC customers who are using Whiteboard on OneDrive for Business. The timeframe that these features become available to commercial customers depends on when an organization opts-in to OneDrive for Business. Learn more here.
Source: Microsoft

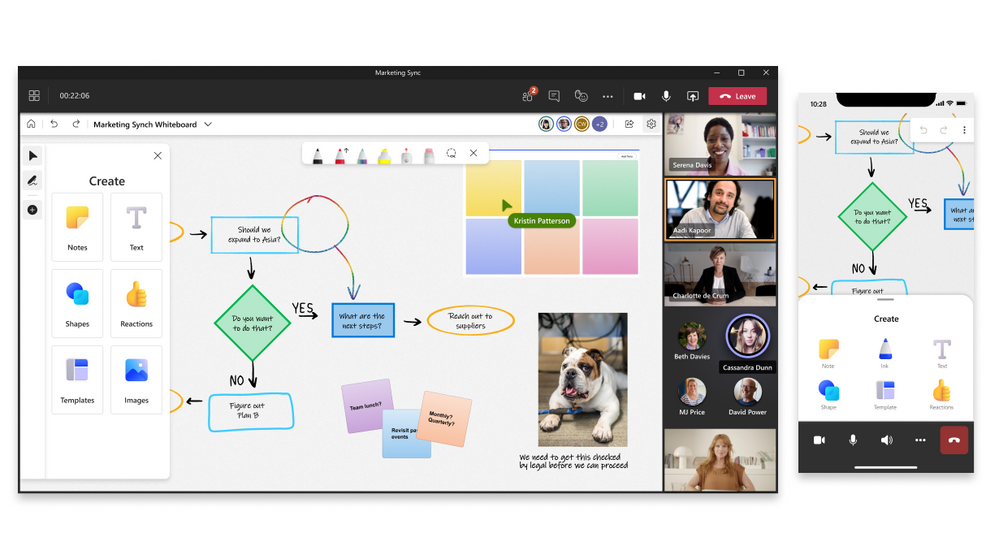


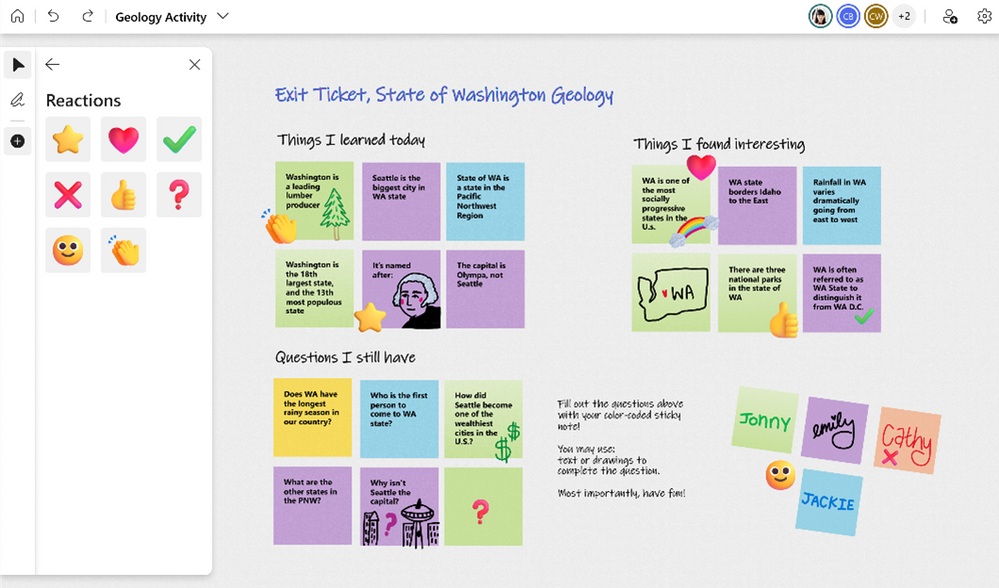
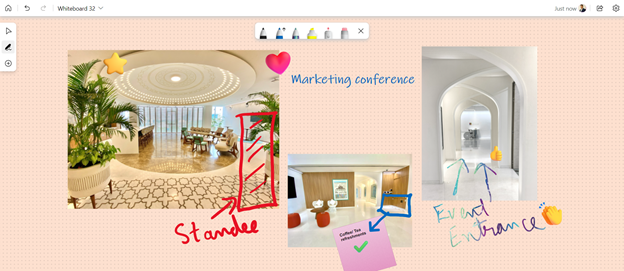

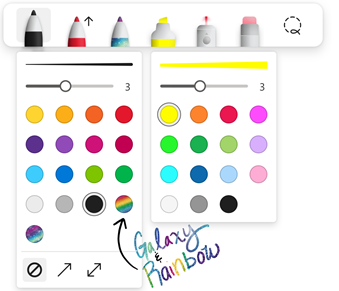
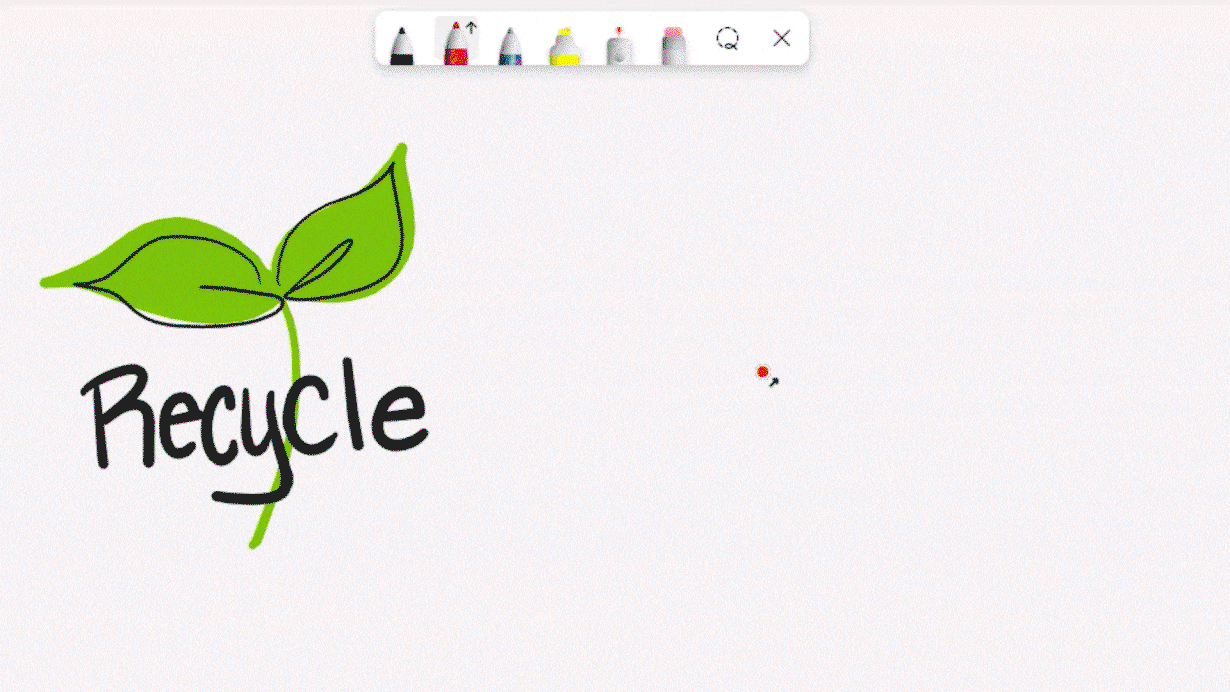
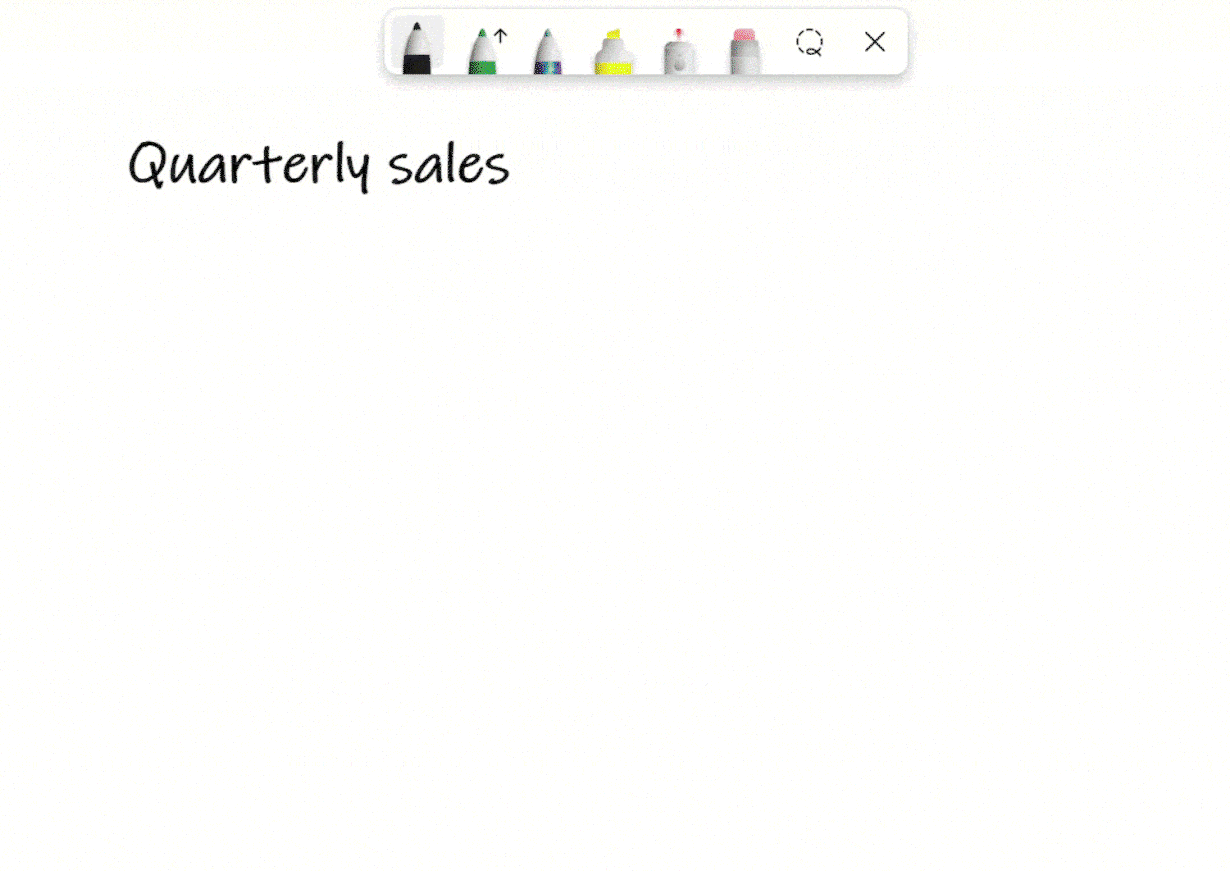

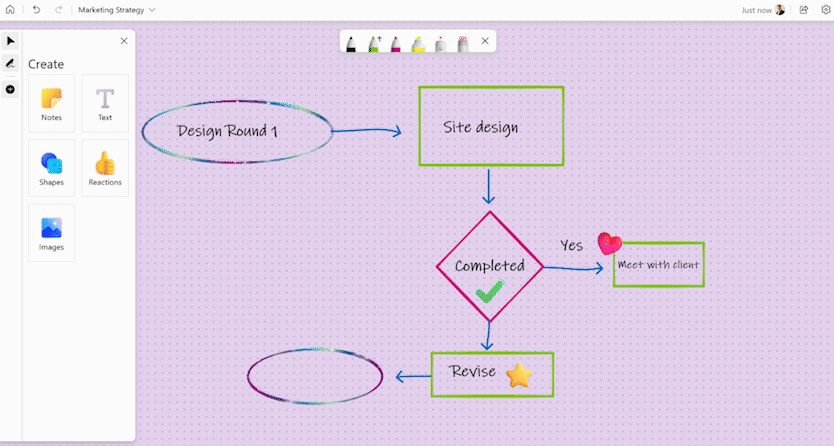
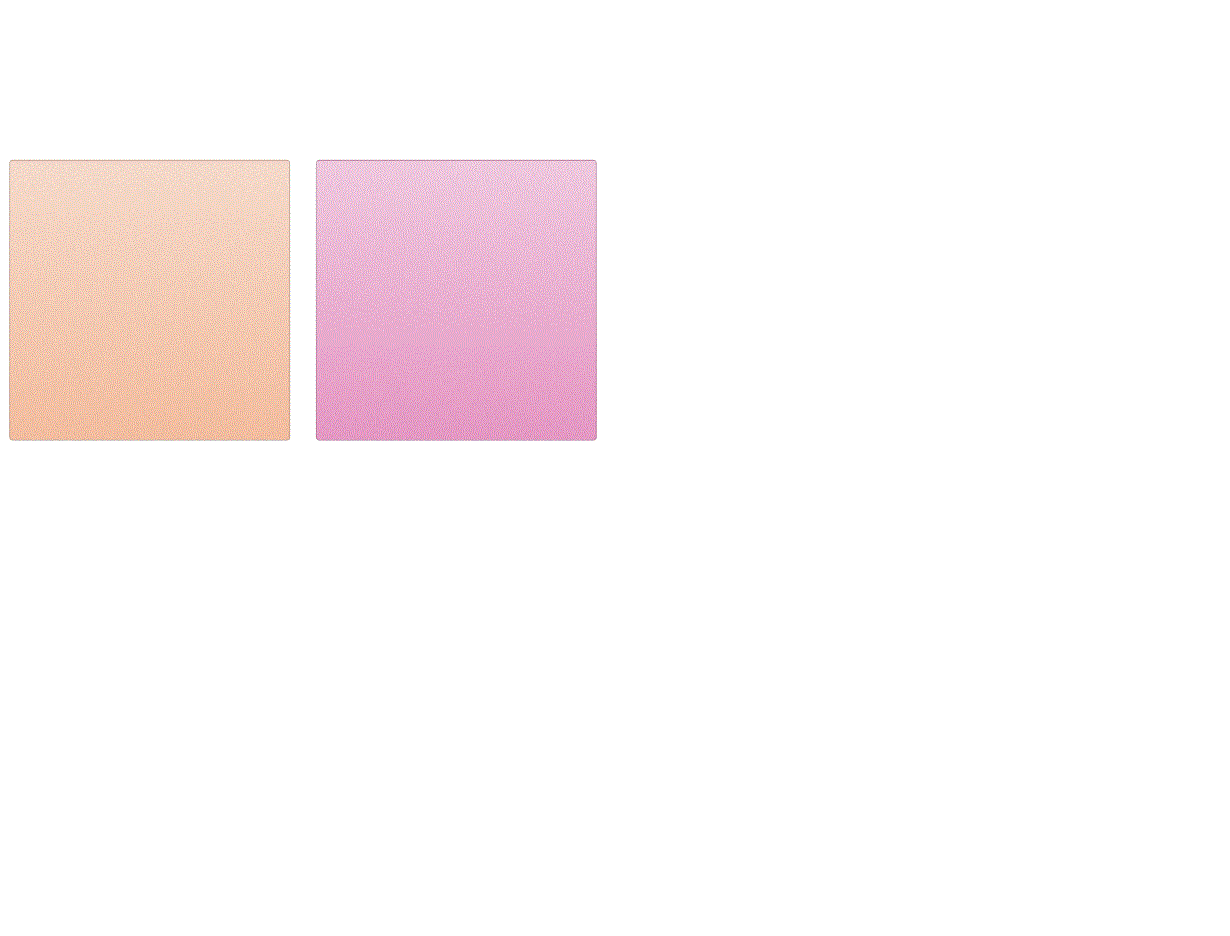
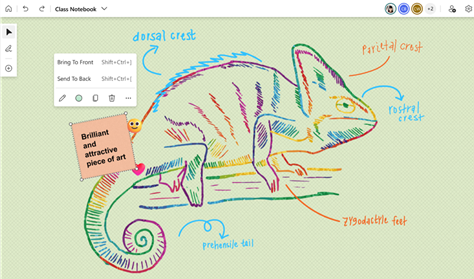
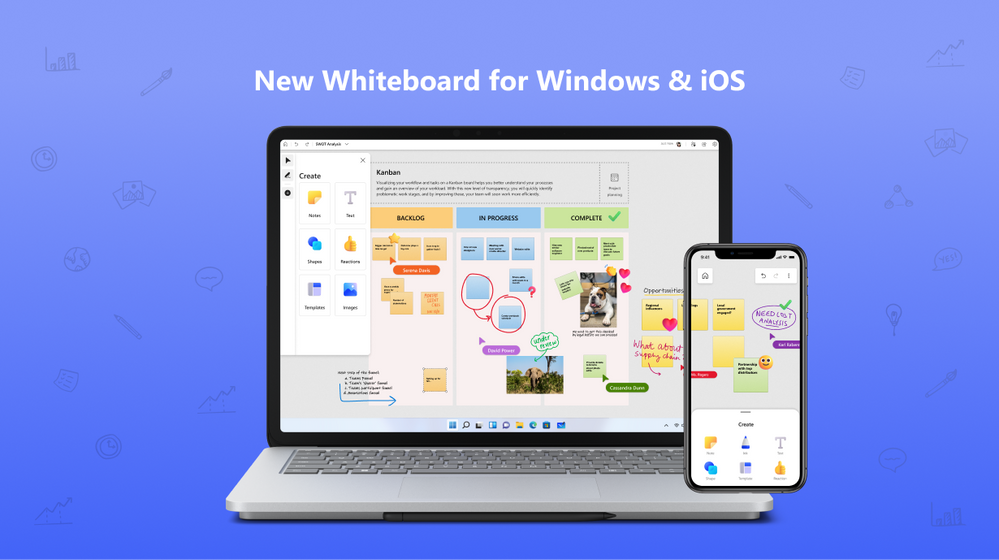
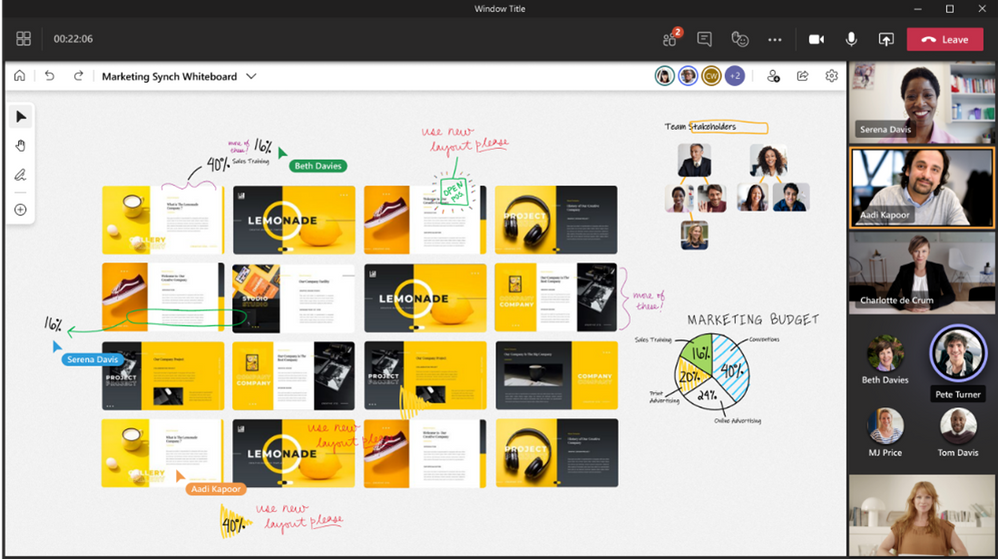

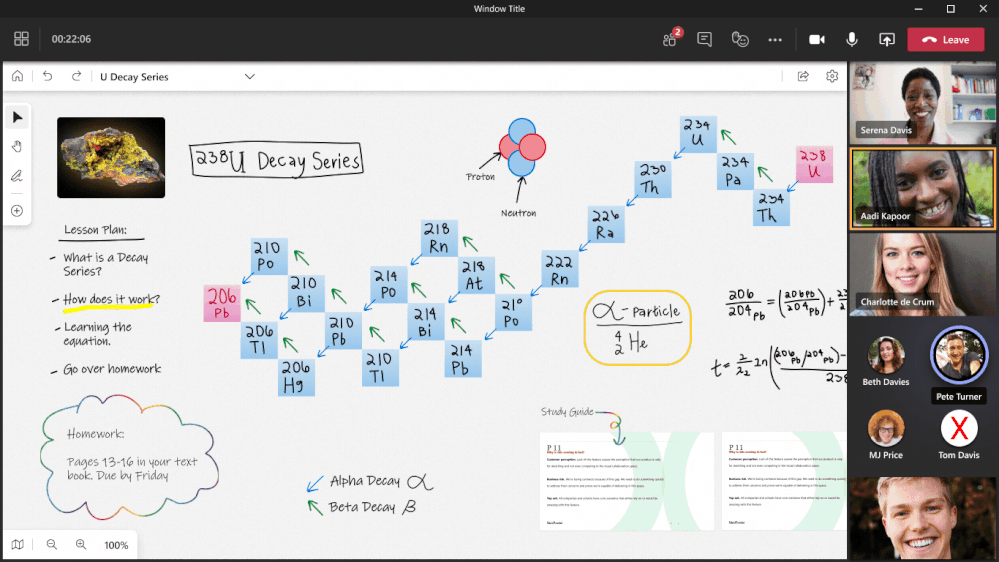








User forum
0 messages