Remove Password in Windows 10: Bypass Login Easily
5 min. read
Updated on
Read our disclosure page to find out how can you help MSPoweruser sustain the editorial team Read more
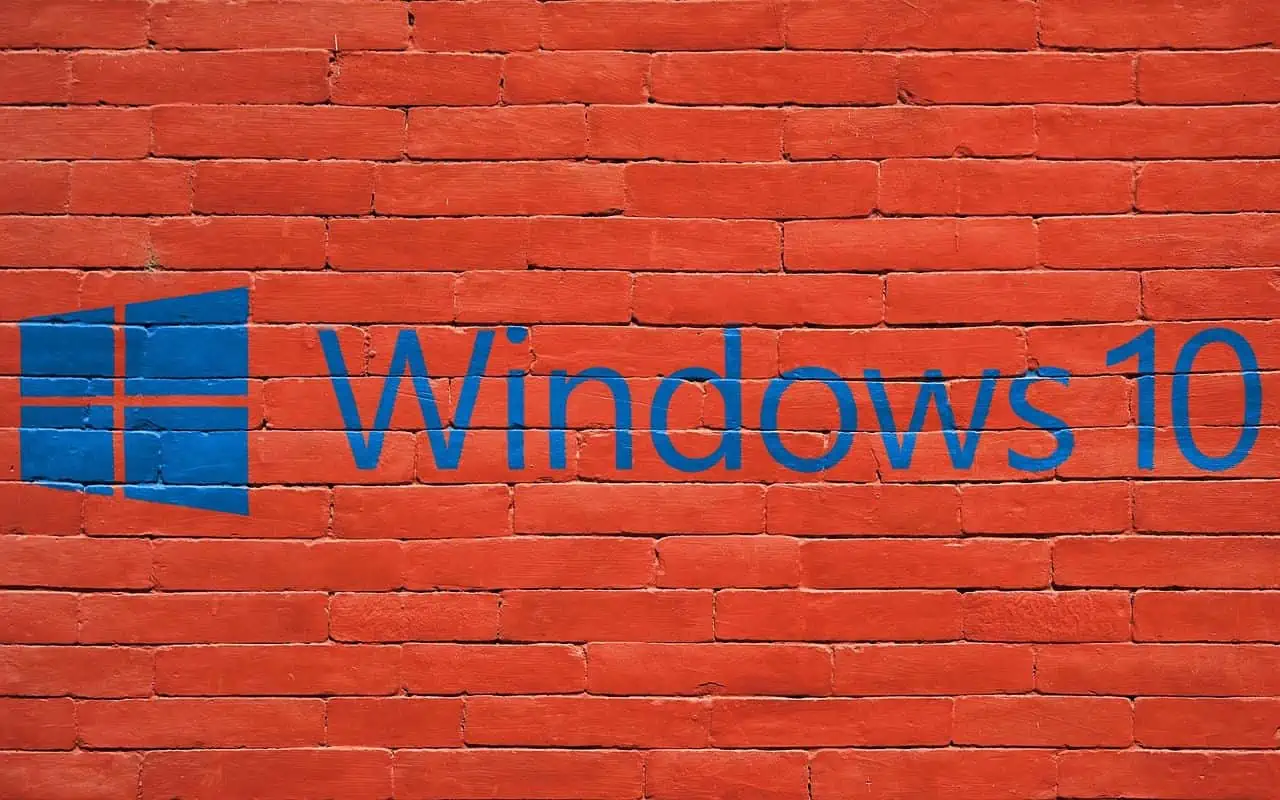
You can’t log into your computer because you forgot the admin password for Windows? You tried every possible password, and nothing worked? So, you are stuck on your Windows 10 login screen and can’t go any further? Don’t worry; this article will help you out. We’ll show you how to bypass the Windows 10 login screen without a password. Rest assured, you’ll be able to regain access to your Windows 10 without losing any data.
Method 1: Bypass Windows 10 login with Stellar Password Recovery
Stellar Password Recovery is a password recovery tool that can help you recover your lost or forgotten passwords for various file formats and applications. Learn how to remove your password in Windows 10 without login using Stellar.
Step 1: Create a Password Reset Disk
Since you cannot log in to your Windows 10, you need to first create a bootable media drive on another working computer and then follow these steps –
- First of all, connect a fresh and formatted USB drive to your working computer.
- Check your email as you must have gotten an e-mail containing a download link to Bootable ISO Image after you purchase the Stellar Password Recovery.
- Download the Bootable ISO image from here and burn it on the connected USB drive.
- Make sure to make the necessary changes to System BIOS settings or UEFI Mode to boot from the USB drive.
That’s it, you have successfully created a bootable media drive.
Step 2: Attach the Bootable Media Drive to your Not working PC
Now that you have created a working bootable drive, attach this bootable media to your current PC (the one you can’t access without a password), and follow these steps –
- Power On your system using the Boot key: This key varies from one manufacturer to another and is mostly one of these – F2, Del, Esc, F12, etc. Contact your PC manufacturer if you don’t know about the boot key already. You may check online for the boot key to your device.
- When the boot menu appears, choose the newly created bootable media.
- Wait while your device is booting, and you boot into the “Reset Windows Password” screen.
- Select your Operating system using the drop-down menu. Make sure to pick the previously installed OS.
- Tick the checkbox against the username for which you would like to reset the password.
- Click Reset Password, and your username is reset in no time.
- You will next see the “Password of the selected user account reset successfully” message.
- Click Reboot and wait for your Windows to restart successfully.
So, now you know how to bypass Windows 10 if you forgot your password.
I hope this method alone fixes your Windows PC and you are now able to boot into your device normally from the next login. You can even configure auto login on Windows 10.
Method 2: Bypass Windows 10 login with Command Prompt
This method allows a Windows 10 login without a password and without using any third-party software. Follow the steps outlined below.
Step 1: Boot your PC from a Windows 10 USB drive.
First, you’ll need to make a Windows 10 bootable USB drive on another working computer, if you don’t have one.
Plug the Windows 10 USB drive into the computer on which you want to bypass the Windows 10 login screen, and then boot the computer from the USB drive.
Step 2: Replace Utilman.exe with Cmd.exe.
After your PC has finished booting from the USB drive, you will see the “Windows Setup” window. Click Next and then Repair your computer.

Your computer will show a blue “Choose an option” screen. Choose Troubleshoot and then System Image Recovery.
You will see the “Re-image your computer” window. Click Cancel and then Next. On the next page, click the Advanced button, select Install a driver, and click OK. This will bring up an Open dialog.

In the Open dialog, open the operating system drive where your Windows 10 is installed, and then navigate to the WindowsSystem32 folder.
In the System32 folder, locate the file named Utilman and rename it Utilman1. You need to refresh the current folder to see the changes.

Again, in the System32 folder, locate the file named cmd and rename it Utilman.

Close all windows on your screen, and when you return to the Choose an option screen, choose Continue. Your computer will reboot to Windows 10 as normal.
Step 3: Bypass Windows 10 login password with cmd.
When you get to the Windows 10 login screen, click the Erase of Access button in the lower right corner. This will bring up a Command Prompt window.
In the Command Prompt window, type net user username “” and press Enter. Replace username with your actual Windows account name. This will reset your Windows 10 password to blank.
Now you know how to remove password in Windows 10 without login using cmd.

Close the Command Prompt window and click Sign in on the login screen to log in to Windows 10 without a password.

Wrapping Up
Now you know how to login to Windows 10 without a password. Fortunately, both Stellar Password Recovery and Command Prompt can help you do that.
Both methods are safe and reliable. Just choose the method that works best for you. It’s worth noting that both methods necessitate the use of a USB drive.
If you want to know more, learn how to check the Windows 10 login history and find out how to get administrator privileges on Windows 10.










User forum
6 messages