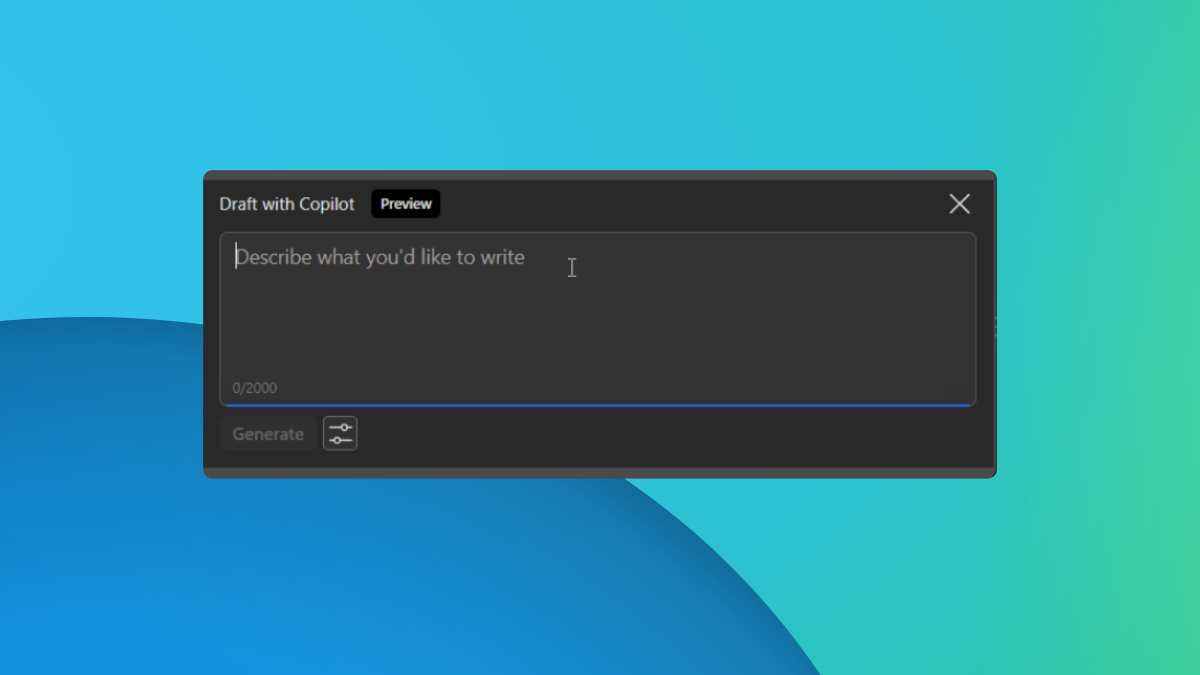Tip: How to automatically login in Windows 10
3 min. read
Updated on
Read our disclosure page to find out how can you help MSPoweruser sustain the editorial team Read more

Everyone likes to boot into Windows as fast as possible and while Microsoft has advertised two second boot in the past, that’s not always the case. Another issue that users face is the time taken to enter the password after Windows has booted up.
There is a way to set up automatic sign-in which will save some precious seconds as you won’t need to enter the password every time you turn on your computer. A word of advice before we began, make sure you’re the sole user and you don’t share the computer with others as this will allow them to bypass the login screen and access your files. Now that we have got that out of the way, let’s begin.
One of the easiest ways to achieve this is to change a setting inside Windows Settings. You can follow the steps below enable automatic login.
- Open Settings app and head to Accounts>Sign-in options
- Now find and change the “Require Sign-in” option to never
This should let you bypass the option to sign-in but it will only work if the device is put to sleep. If you have a habit of shutting down your Windows 10 device then you will need to follow the steps below to enable automatic login. Do note that the following steps require some knowledge of Windows Registry.
- Open Windows Registry by typing “Regedit” in the in the Start menu search box.
- Once inside, navigate to “HKEY_LOCAL_MACHINE\SOFTWARE\Microsoft\Windows NT\CurrentVersion\Winlogon”
- Now select the “Winlogon” folder and double-click on “DefaultUserName” on the right side. Now make sure that your account name appears under Value data box.
- Once done, close that and look for “DefaultPassword”. If you can’t find it, just create a new String Value and name it “DefaultPassword” and enter your password in the “Value Data” box. Click Okay when you’re done.
- Next up look for “AutoAdminLogon” and change its value from “0” to “1”.
Lastly, if you’re not comfortable with Windows Registry then you can use a free tool called “Autologon”. The tool was developed by Microsoft itself so you can trust it with your credentials. To use the tool, you will need to follow the steps below.
- Visit the Microsoft docs page, and download Autologon and extract the zip file to get the .exe file.
- Run the Autologon tool and accept the license agreement.
- The Autologon tool will automatically grab your username and domain field. You just have to type the password for verification.
- Click on Enable after entering the password. This will allow the user to skip the login screen and sign in directly.
Do make sure to fill out your email ID in place of your username if you’re using a Microsoft Account. To disable Autologon, just run the app, enter your password and click disable.
This should enable Automatic login on your Windows 10 device. As noted earlier, make sure you’re the only person using the device else someone else can easily get access to your files. That said, we do recommend using a password or a PIN to protect the sensitive data on your laptop.