0x00000116 VIDEO_TDR_ ERROR - 7 Easy DIY Solutions
6 min. read
Updated on
Read our disclosure page to find out how can you help MSPoweruser sustain the editorial team Read more
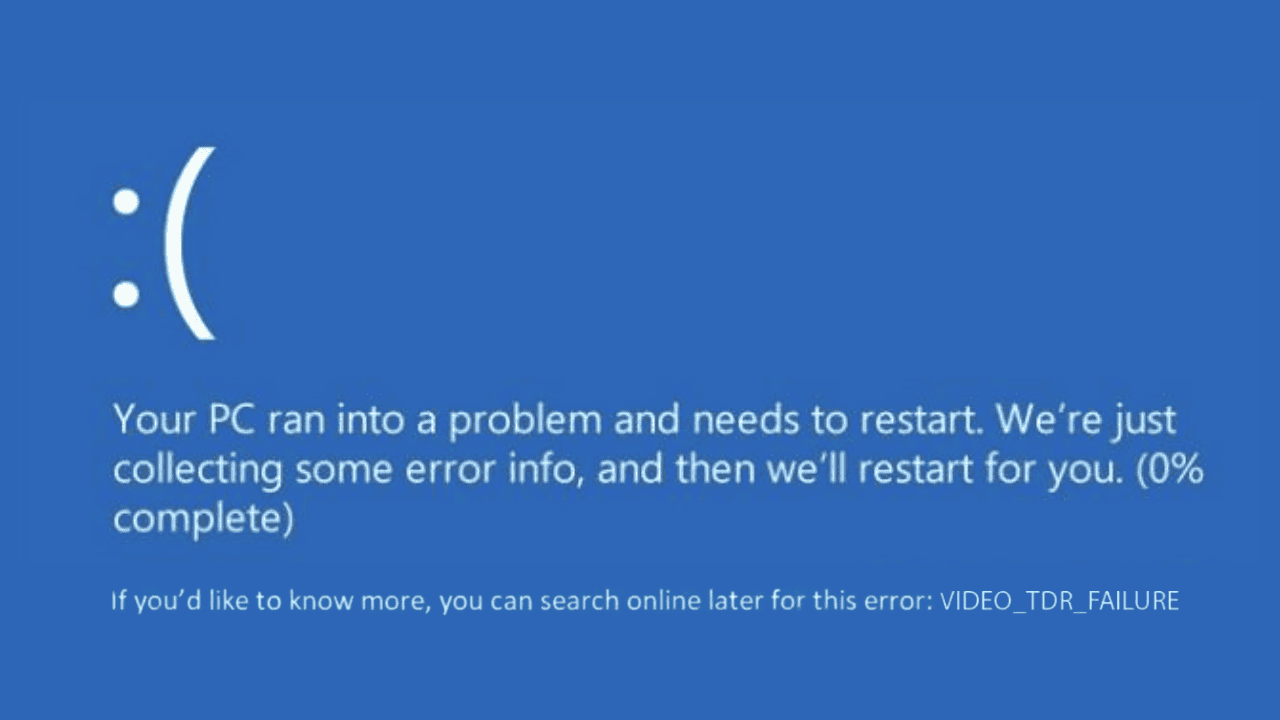
If you’re looking for a way to fix the 0x00000116 VIDEO_TDR_ERROR on your Windows device, then my experience in resolving it might benefit you.
I encountered this message while playing a game on my PC. It’s a fairly common issue during intensive graphic tasks such as gaming or video editing.
Through trial & error and by going through various forums and Reddit posts, I was able to resolve it. In this comprehensive guide, I’ve compiled all the possible working solutions that I found in my research to help you fix this issue in no time.
What Is 0x00000116 VIDEO_TDR_ ERROR?
The 0x00000116 VIDEO_TDR_ERROR indicates a failure in the Timeout Detection and Recovery (TDR) process of the graphics card.
In my research, I learned that this error occurs when Windows attempts to reset the display driver and fails to recover from a timeout. It’s often accompanied by a complete system freeze or a BSOD, making it a critical issue to address.
What Causes 0x00000116 VIDEO_TDR_ ERROR?
0x00000116 VIDEO_TDR_ ERROR is primarily caused by problems related to the graphics card or its drivers. Common causes include:
- Outdated or Corrupt Graphics Drivers: Drivers that aren’t up-to-date can lead to incompatibilities with new software or games.
- Faulty Graphics Card: Physical issues with the graphics card can also trigger this error.
- Overheating: Excessive heat can cause the graphics card to malfunction.
- System Overclocking: Pushing the hardware beyond its standard capabilities can lead to instability.
- Corrupted System Files: Corrupt files within the Windows operating system can also contribute to this error.
How To Fix 0x00000116 VIDEO_TDR_ ERROR
Depending on the cause of the problem, 0x00000116 VIDEO_TDR_ERROR can be fixed in various ways. Try each of the following and check which one works for you.
1. Roll Back Graphic Drivers
If you have recently updated your drivers or the Windows OS, the latest driver version might be incompatible with a high-end program you’re running.
For the resolution, it’s best to roll back the driver to its older version. Fortunately, Windows OS provides an easy way to do it.
Here’s how:
- On your system, right-click on the Start button and select Device Manager.
- Under the Device Manager window, expand the Display Adapters.
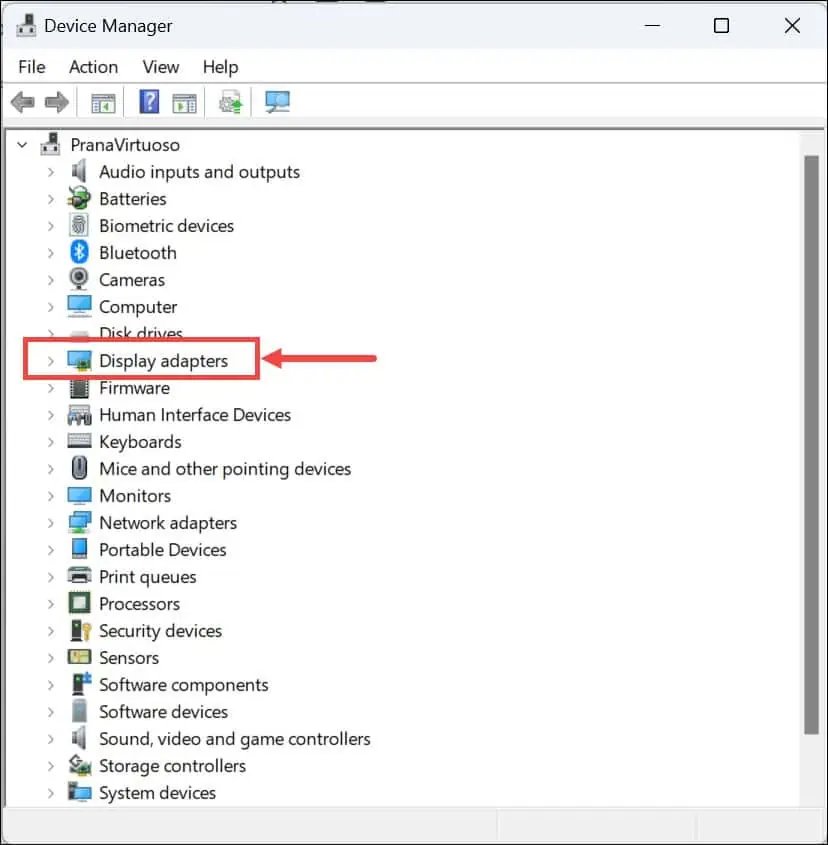
- Next, right-click on your graphics card and select Properties.
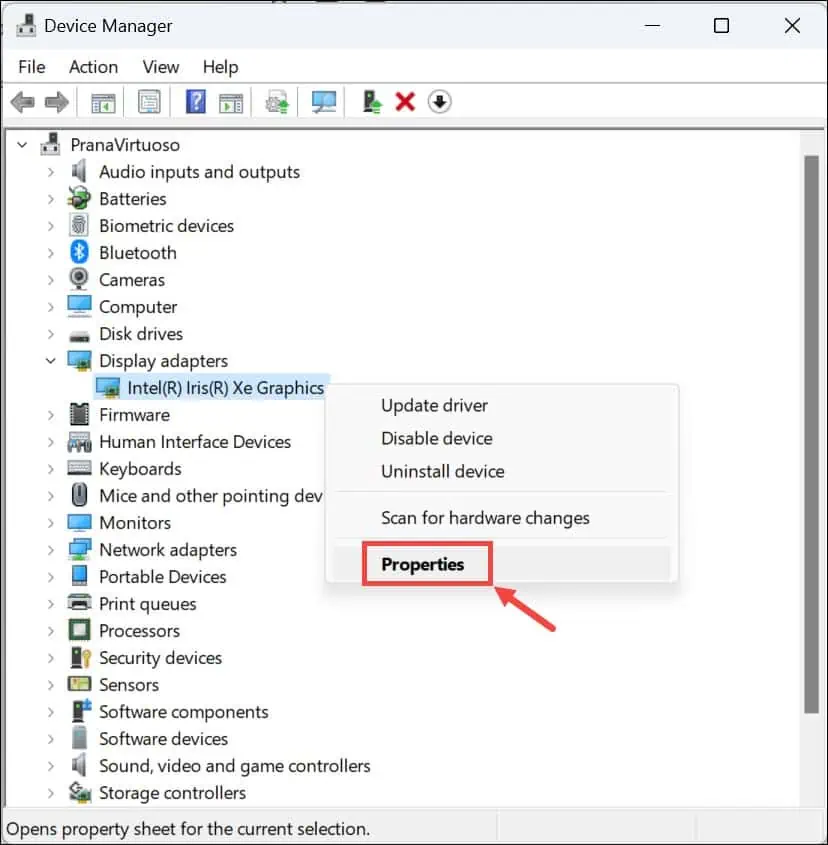
- Switch to the Driver tab and click on Roll Back Driver button. Follow the prompts to revert to an earlier driver version.
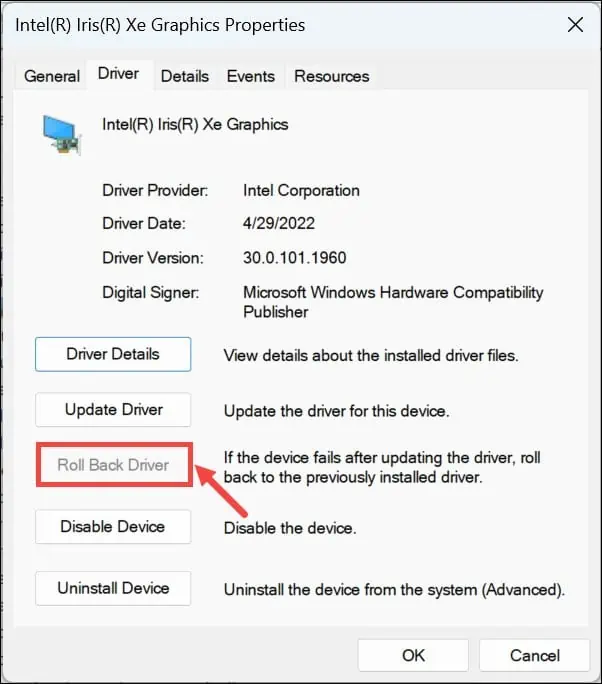
- Restart your computer and check if the error persists.
2. Re-Install Graphics Drivers
If the issue persists, it’s possible that the driver is corrupted and causing the error. Reinstalling the graphics driver can resolve this.
Here are the steps to uninstall and then re-install the graphics driver on Windows:
- Launch the Device Manager by right-clicking the Start button and selecting it from the menu.
- Expand the Display adapters and look for the graphic card driver.
- Right-click on your graphics card, and select Uninstall device.
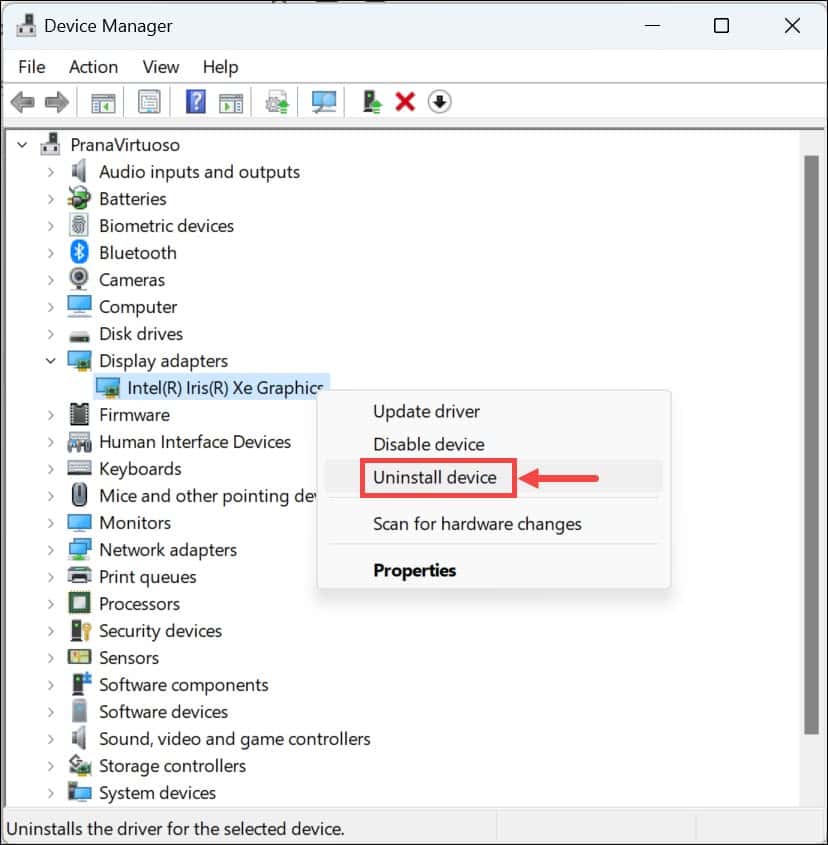
- Follow the on-screen instructions to remove the driver altogether from your system.
- Reboot your PC. Windows will attempt to reinstall a generic driver automatically.
- You can also download the latest compatible driver from the manufacturer’s official website and manually install it.
3. Run the Windows Memory Diagnostic Tool
In some cases, memory problems can also cause the 0x00000116 VIDEO_TDR_ ERROR. Running the Windows Memory Diagnostics tool helps identify and rectify this.
For that, follow these steps:
- Search for “memory” on the Windows search box and select the Windows Memory Diagnostic option from the menu.

- Choose Restart now and check for problems. Your PC will reboot, and the tool will check your RAM for errors.
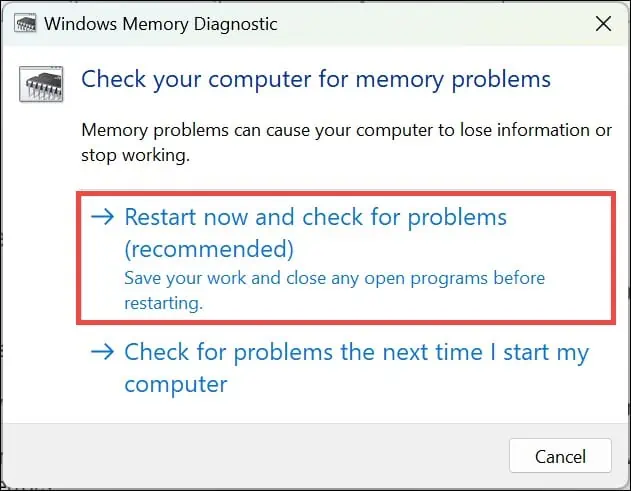
- Review the test results after logging back into Windows.
4. Modify Registry for TDR Delay
Modifying the TDR delay in the registry can give your system more time to recover from a graphics driver timeout, potentially resolving the error. Be cautious with registry edits; they can have significant system impacts if done incorrectly.
Here’s how to proceed:
- Press Win + R to launch the Run Command box.
- In the Run Command box, type
regeditand hit Enter to open Registry Editor.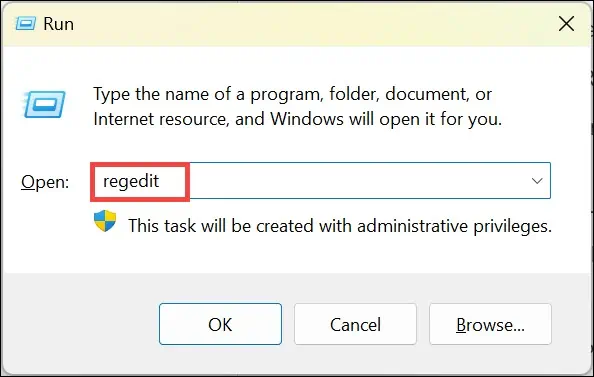
- Under Registry Editor, navigate to HKEY_LOCAL_MACHINE\SYSTEM\CurrentControlSet\Control\GraphicsDrivers.
- Right-click on the GraphicsDrivers folder in the right pane and select New > DWORD (32-bit) Value. Name it TdrDelay.
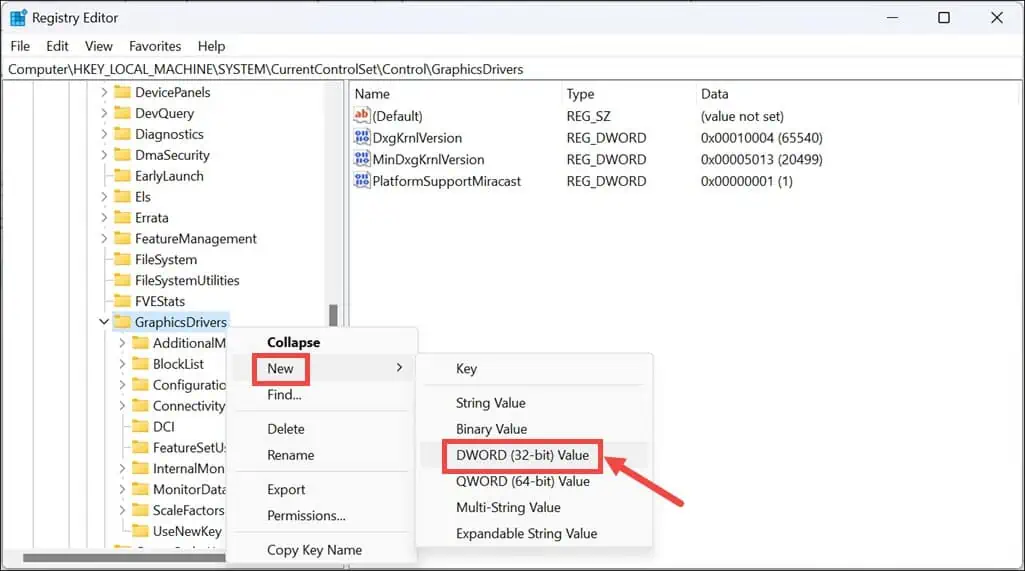
- Double-click on TdrDelay, set the Value data to 60 and set the base to Decimal. Finally, click OK.
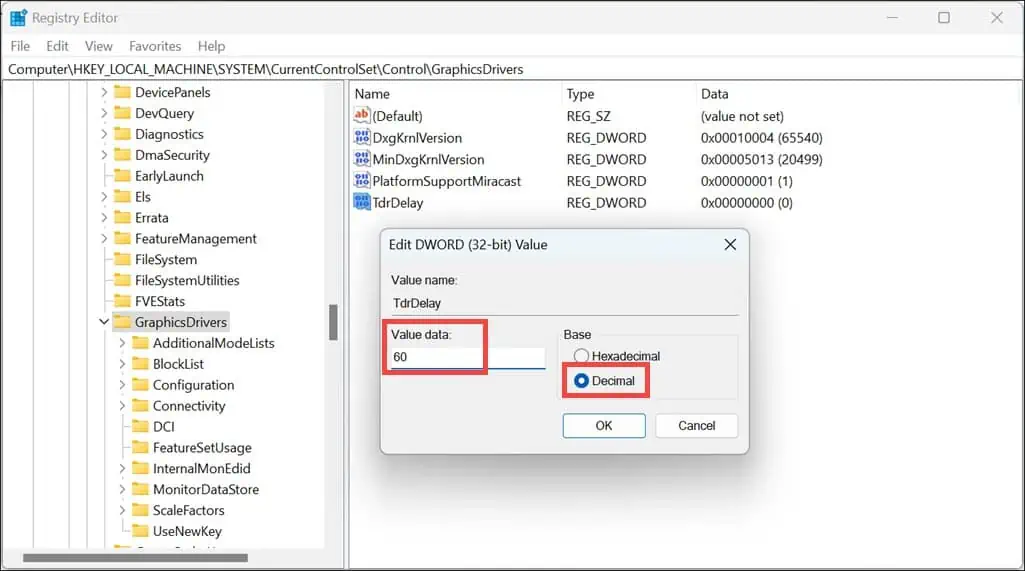
- Close the Registry Editor and restart your PC.
5. Run DISM and SFC Command
If the issue still persists on your system, then corrupt system files might be responsible for the error. Running the Deployment Image Servicing and Management (DISM) and System File Checker (SFC) tools can repair these files.
Follow these steps:
- Right-click on the Start button and select Terminal (Admin).
- First, run the DISM command by typing
DISM /Online /Cleanup-image /Restorehealthand press Enter.
- Let the process complete.
- After completion of the DISM command, type
sfc /scannowand hit Enter to run the SFC command.
- Wait for the scan to complete and then restart your system.
6. General Troubleshooting
If none of the above fixes worked for you, consider other general troubleshooting steps like:
- Running Windows Defender to eliminate virus threats,
- Uninstalling recently installed software
- Unplugging external hardware
- Toggling fast startup settings.
These solutions are generally effective against BSOD errors.
7. Reset Windows
As a last resort, resetting Windows can resolve underlying issues by refreshing the operating system.
To reset your PC, follow these steps:
- Click the Start button and select Windows Settings from the Start Menu.
- Switch to the System tab on the left pane and select the Recovery option on the right.
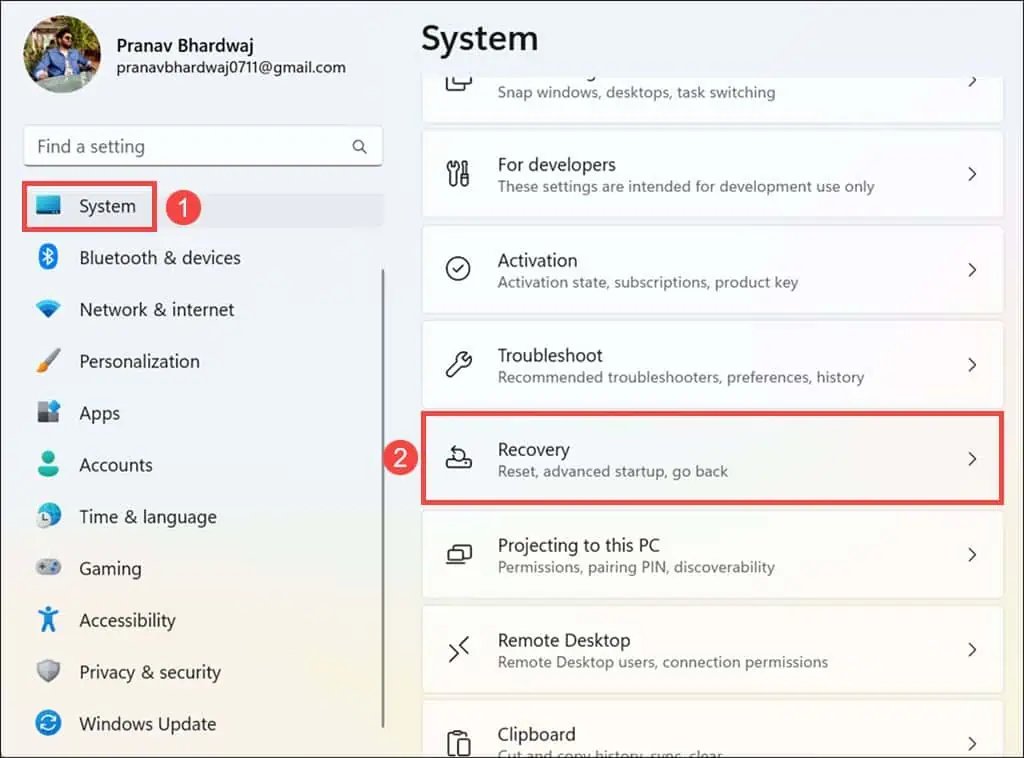
- Under “Recovery options,” click the Reset PC button.
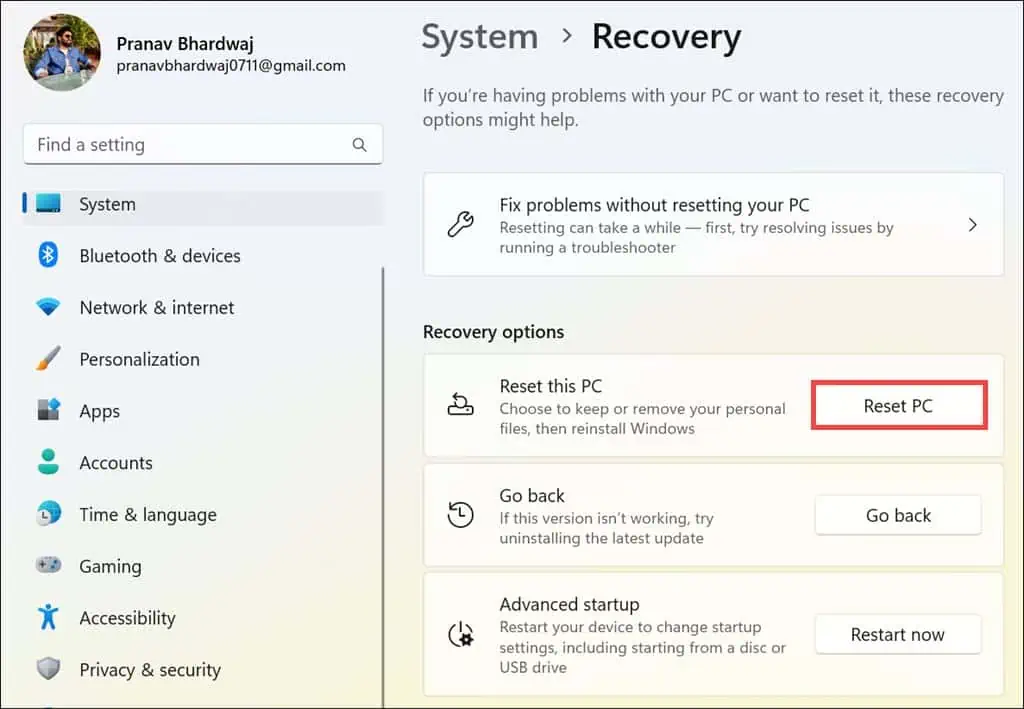
- Choose Keep my files or Remove everything, depending on your preference.
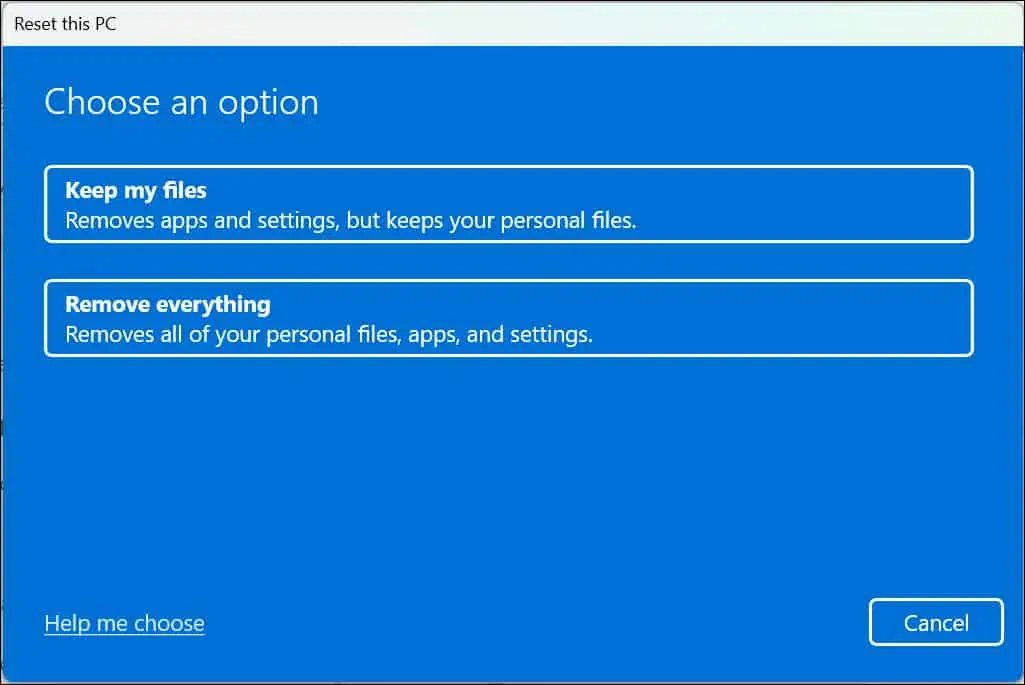
- Next, select how you want to reinstall the Windows – either through Cloud download or Local reinstall.
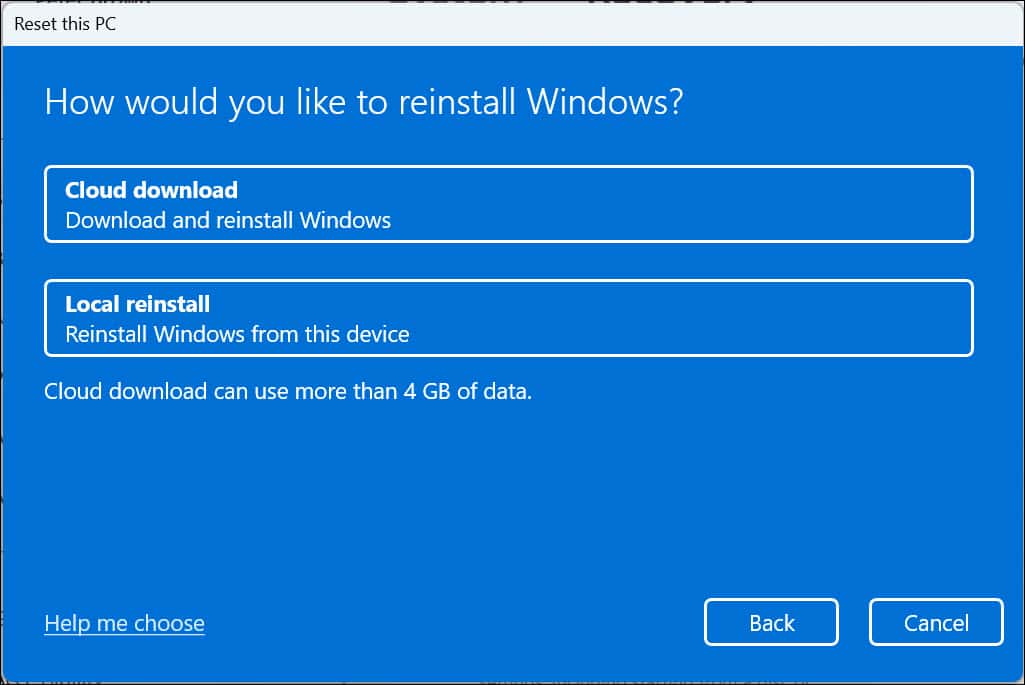
- Follow the on-screen instructions to reset your PC.
You may also be interested in:
- 0x00000023 FAT_FILE_SYSTEM Error
- WORKER_THREAD_RETURNED_AT_BAD_IRQL Error
- DRIVER_CORRUPTED_MMPOOL Error
Summary
The 0x00000116 VIDEO_TDR_ ERROR can be frustrating. Fortunately, it’s not difficult to solve it. Other than the methods mentioned in this guide, you won’t have to look any further.
Try every solution in order, from rolling back or reinstalling drivers to modifying the system registry and resetting Windows.
Feel free to share in the comments below what worked out for you in the end!









User forum
0 messages