Outlook Trying to Connect? 6 Effortless Ways to Fix It
4 min. read
Updated on
Read our disclosure page to find out how can you help MSPoweruser sustain the editorial team Read more
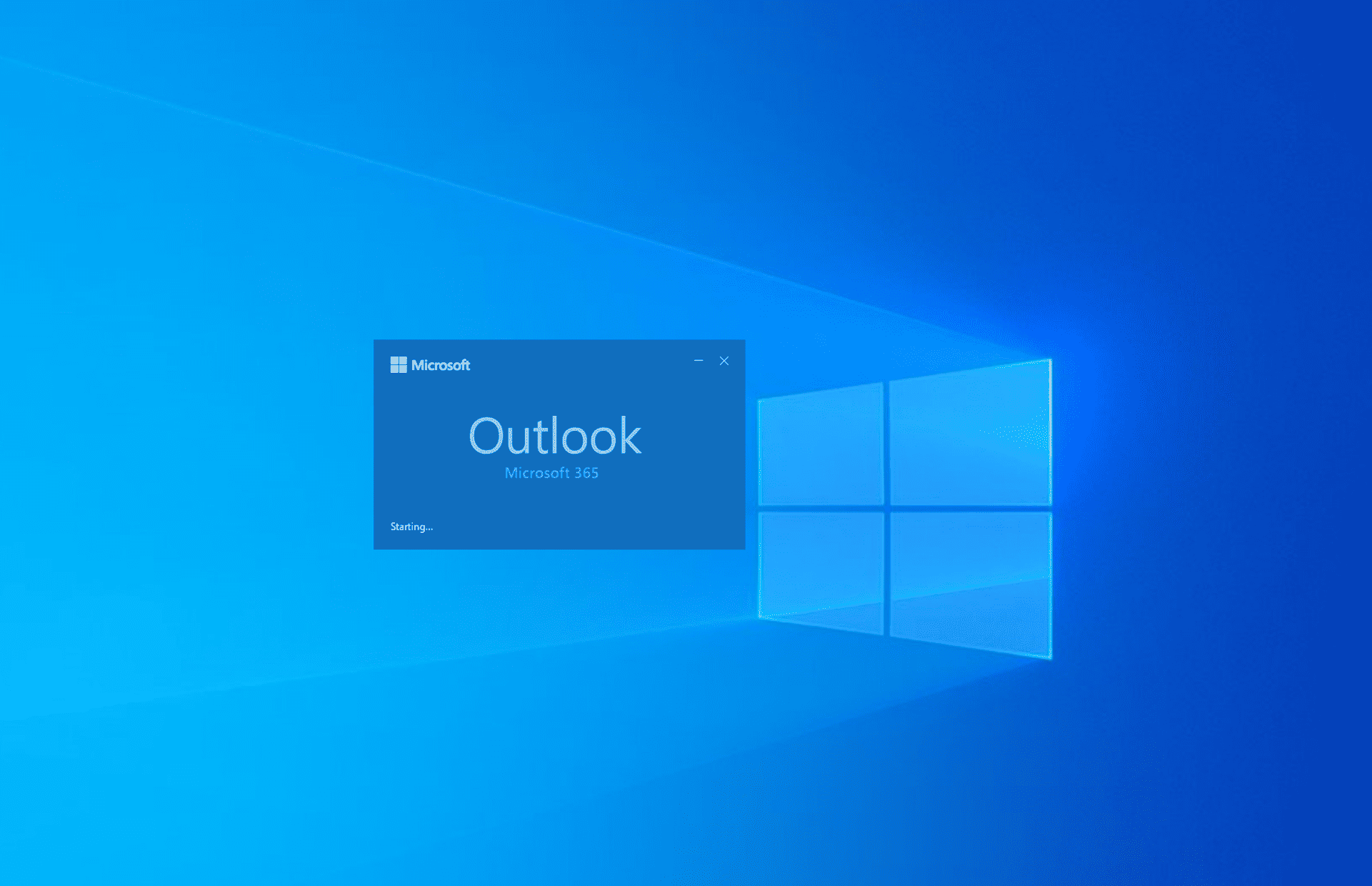
The “Outlook trying to connect” error indicates that the application is unable to connect to the Microsoft 365 Exchange Server to fetch your emails or Outlook profile settings.
There can be multiple causes for this connection error, the most common ones being corrupt profiles or an outdated Outlook version. If you also encountered this stubborn bug in Outlook, you’ve come to the right place. Keep reading to learn the best fixes you can try yourself and get back to work quickly!
1. Update the Outlook Application
If Outlook is stuck on loading profile:
- Launch the Outlook application.
- Click the File tab on the Outlook ribbon menu.
- Select the Office Account option at the bottom of the left-side panel.
- Click the Update Options button.
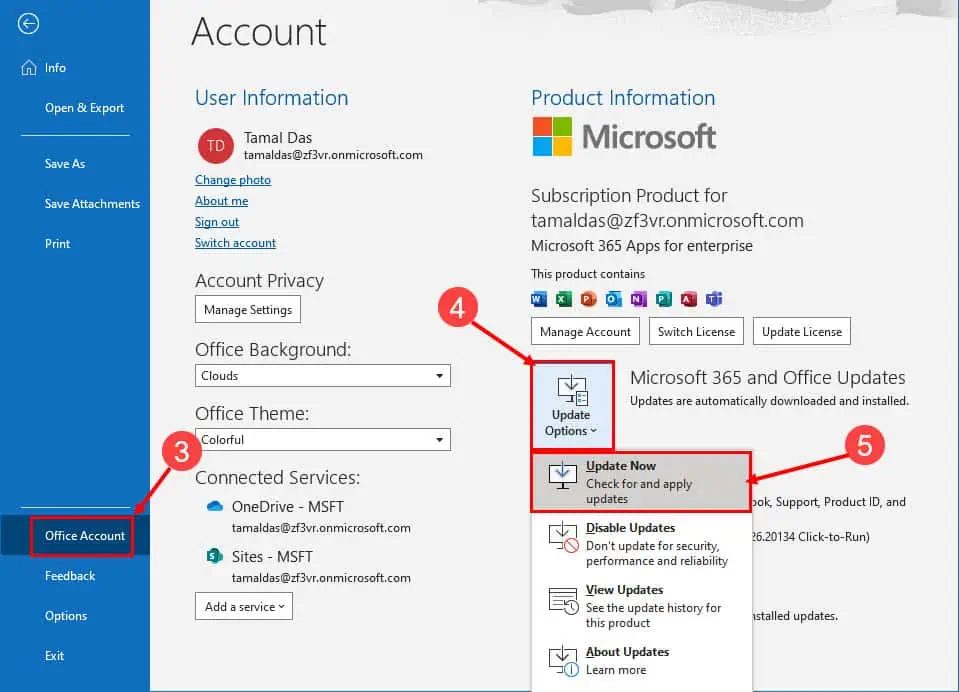
- Hit the Update Now option on the context menu.
- Ensure you see the “You’re up to date!” pop-up once the process is complete.
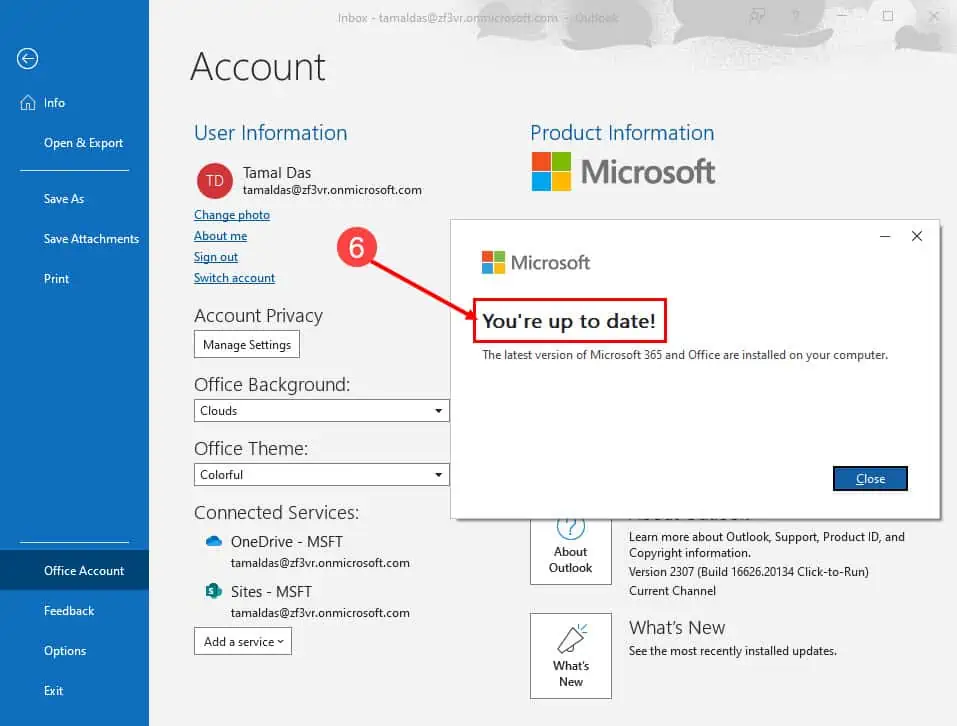
2. Update Windows OS
- Click the Windows + I keys on the keyboard.
- On the Settings app, hit the Update & Security option.
- You should now see the Windows Update menu on the right of the left-side panel.
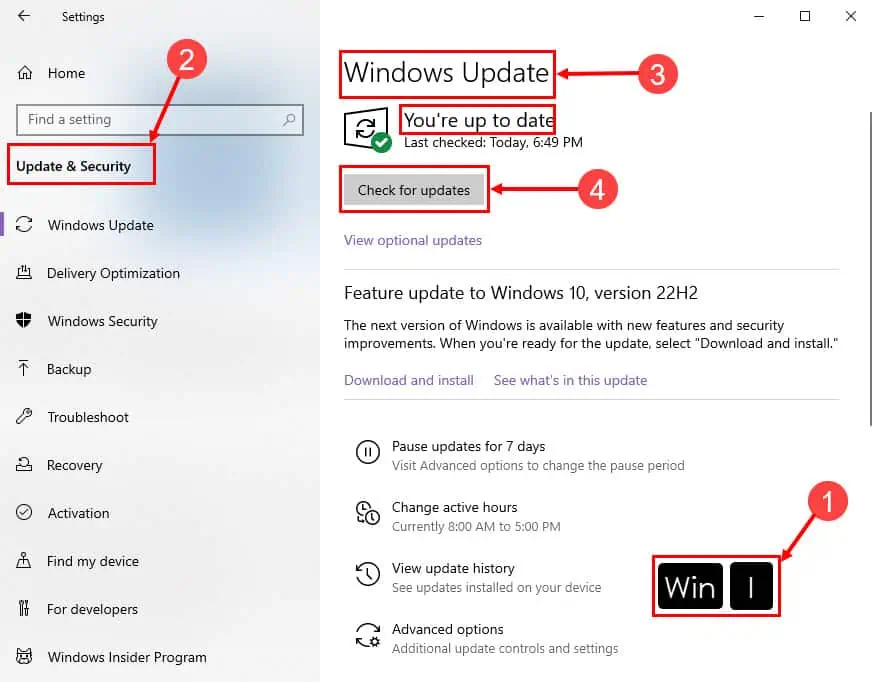
- If you see the Check for updates button, click on it.
At this step, Windows 10 or 11 will look for minor OS updates. Allow the update process until you see the “You’re up to date” message. There might also be Windows feature updates, considered major operating system upgrades. To apply that, follow these steps:
- Look for the “Feature update to Windows 10 or 11, version 22H2” message.
- Click the Download and install button.
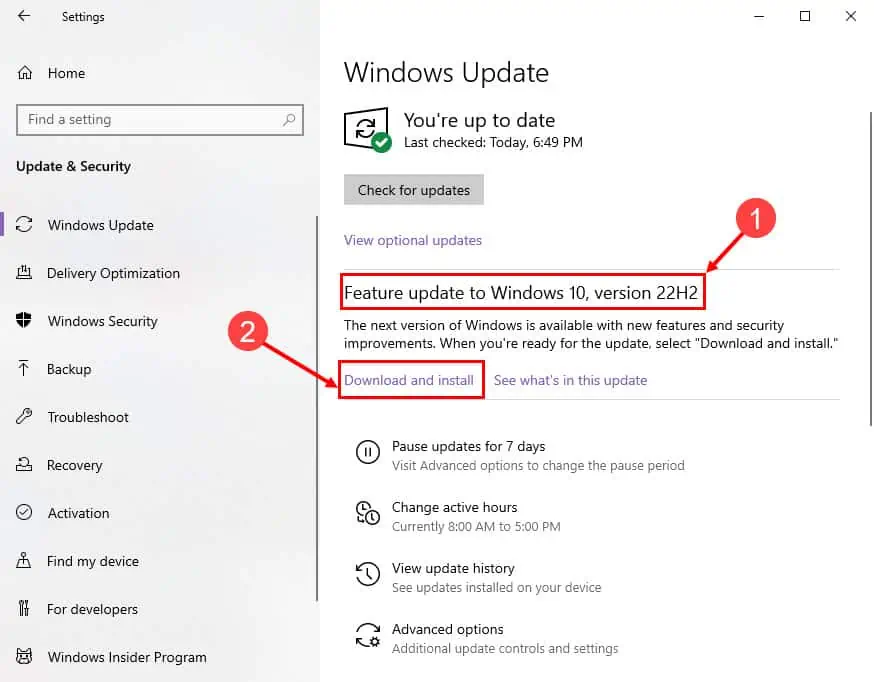
During the process, your PC might restart. Wait until you’ve completely updated the PC.
3. Check the Outlook Preferences (Offline / Online)
- Open the Outlook app and click the Send / Receive tab.
- Go to the Preferences block on the ribbon.
- If the Work Offline button is grey, you’re working offline.
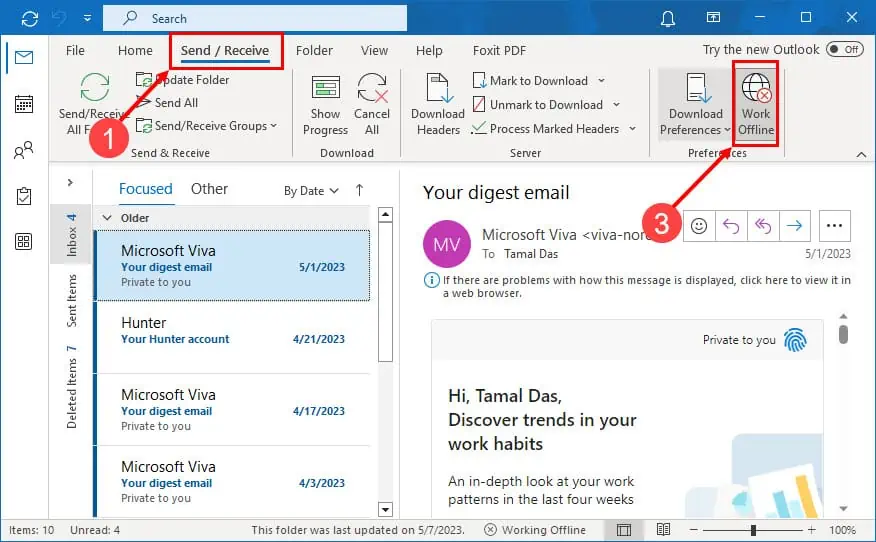
- Hit the Work Offline button to switch the Outlook Preferences to the online mode.
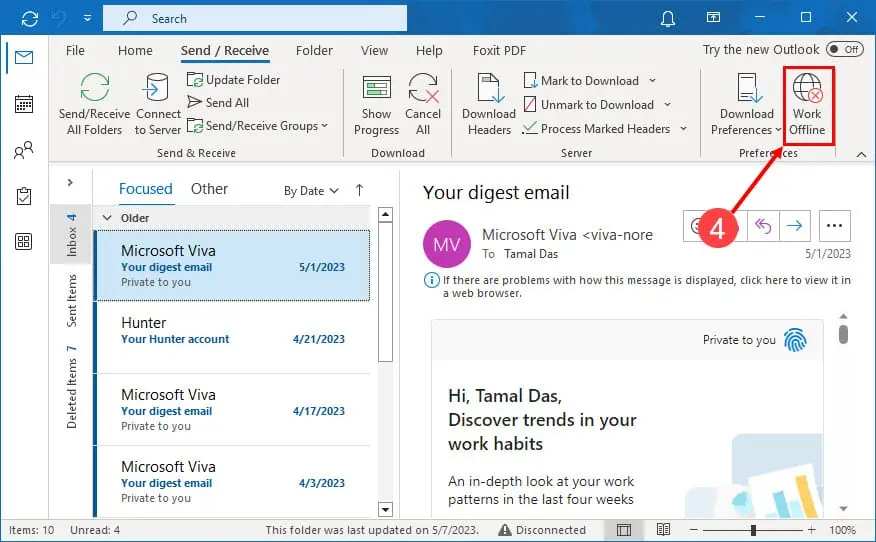
4. Review Account Settings
This method involves removing and reading the Outlook account. Before trying the following steps, ensure you remember the Outlook credentials like account name and password.
- On the Outlook desktop app, click the File menu on the top.
- On the Info tab, click the Account Settings button.
- Again select Account Settings.
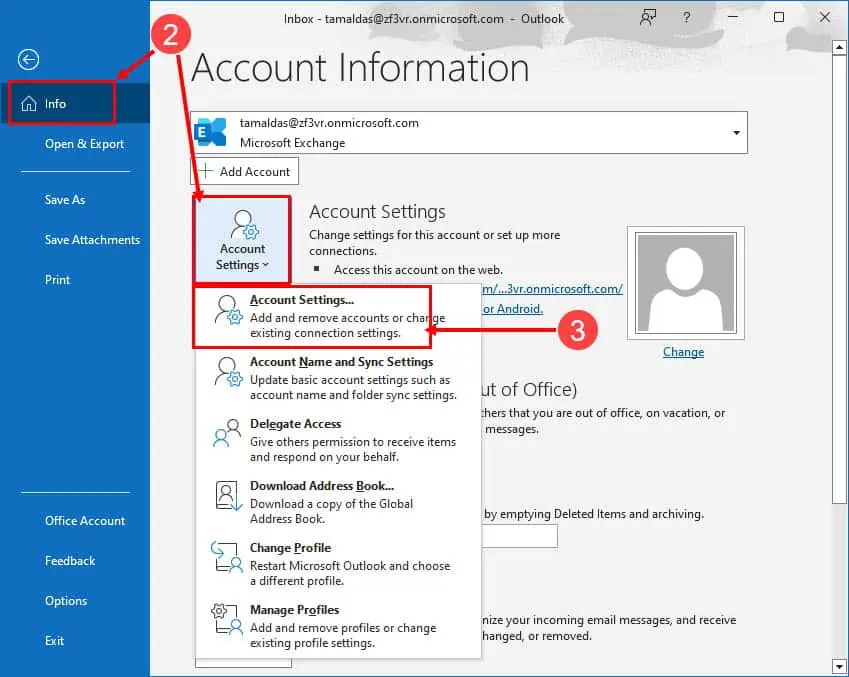
- Select your email and click Remove.
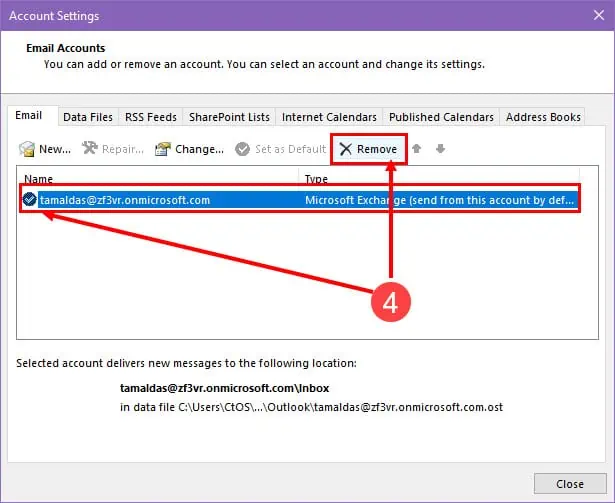
- Now, click the New button.
- Type in your Microsoft 365 email and hit Connect.
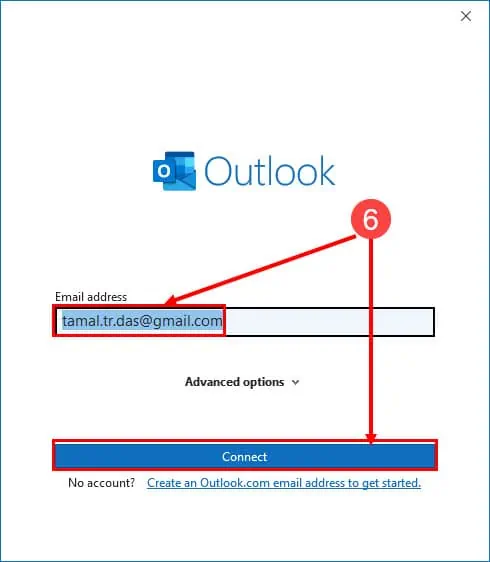
- Click Done.
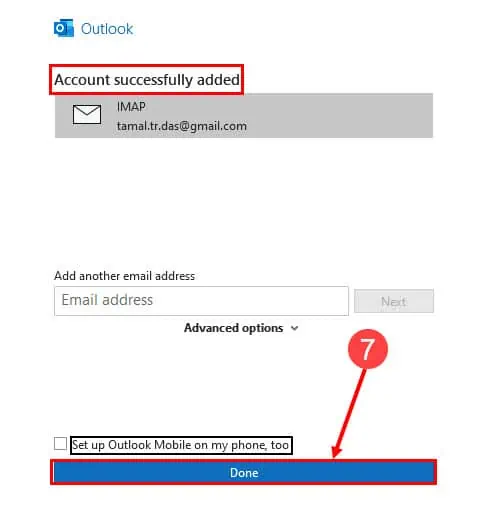
5. Repair the Corrupted PST File
If the PST file containing the settings data of your Outlook profile is corrupted, you must repair it to solve the Outlook trying to connect error. Though there are built-in Microsoft tools to do this, the process is manual and challenging.
Instead, read this ultimate article to repair corrupted PST files using Stellar PST Repair.
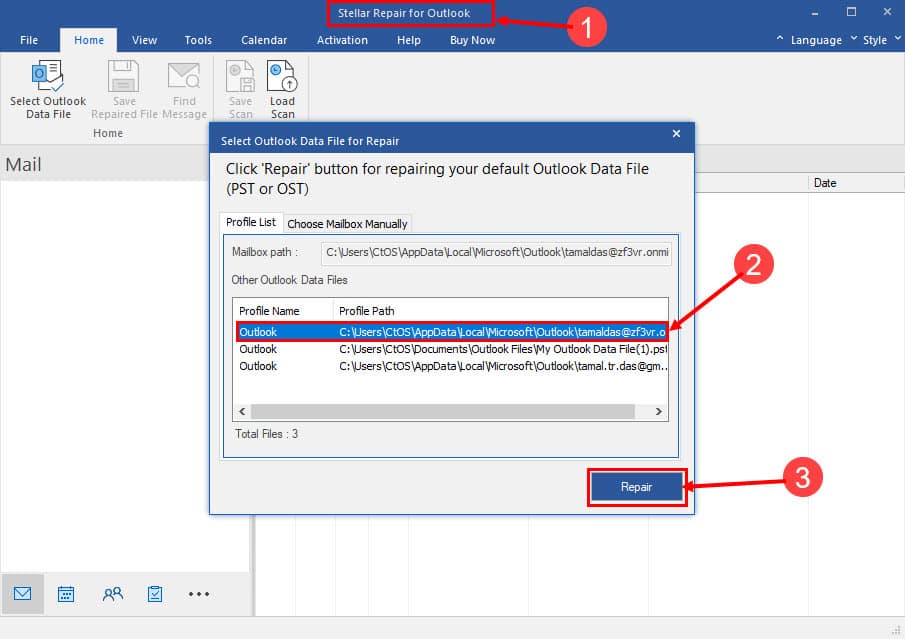
6. Run Outlook in Safe Mode
- Locate the Outlook app icon on the Start menu or the Home Screen.
- Press the Ctrl key on the keyboard and click the Outlook icon.
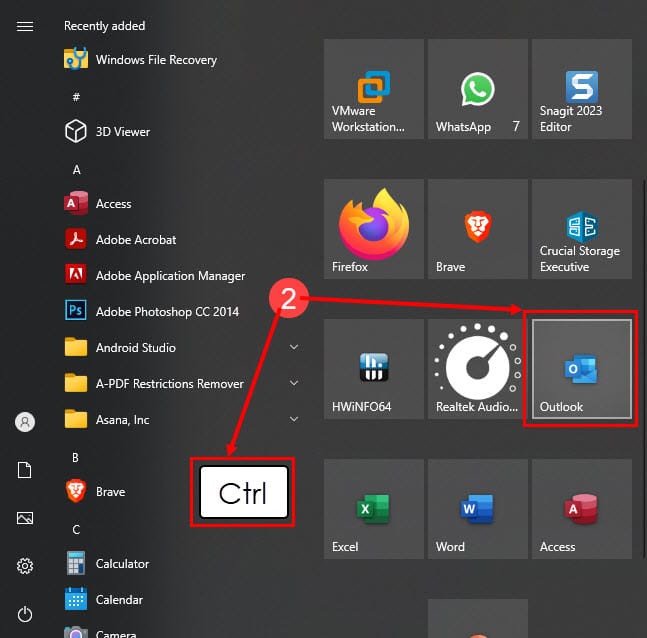
- On the Microsoft Outlook dialog box, click Yes.
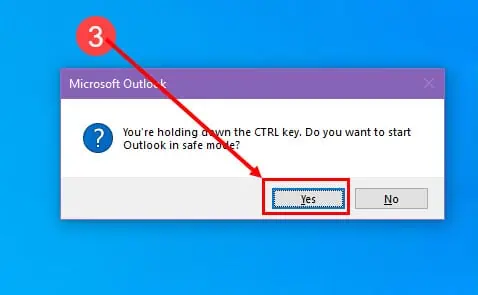
- Choose your Profile and click OK.
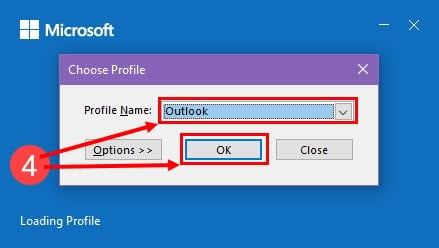
- Outlook will open in Safe Mode and force Send/Receive command with Microsoft 365 Exchange.
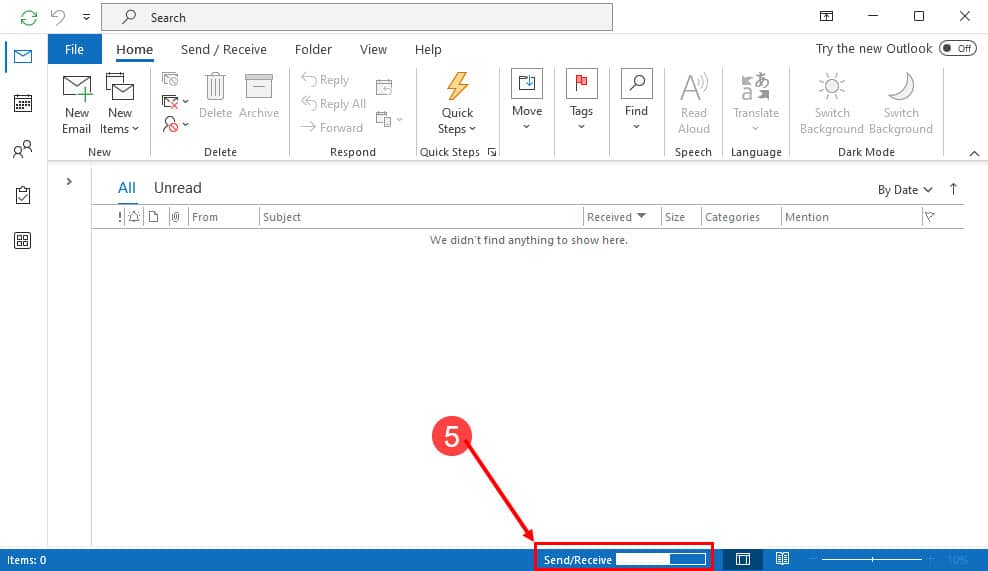
Why Is Outlook Showing Trying to Connect?
The following are the common triggers for the above error in your Outlook desktop app:
- Microsoft 365 Exchange Server Down – If the Outlook Exchange server isn’t up and running, the Outlook desktop app won’t be able to connect.
- Incorrect Outlook Profile Settings – If didn’t configure your Outlook profile the right way, the app won’t be able to authorize the data exchange with the Microsoft 365 servers.
- Outdated Outlook Version and Windows OS – When you’re using a dated Windows operating system along with an old Outlook software version, the Microsoft 365 Exchange server may not be able to authenticate your PC and Outlook setup. Hence, you get the “Outlook trying to connect” error.
The solutions mentioned above in this article are truly easy to try out at home or office. Also, you won’t require any help from an IT admin to try the fixes. Simply, follow along with the steps by following the visual aids. Also, try from the beginning of the Outlook troubleshooting methods to fix the issue to avoid the most invasive methods as much as possible.
If your Outlook installation is now up and running and you’re about to leave for a vacation, don’t forget to set Out of Office or Auto Reply in Outlook.
Also, don’t forget to write a comment below to let us know about your experience in trying the troubleshooting ideas outlined above.









User forum
0 messages