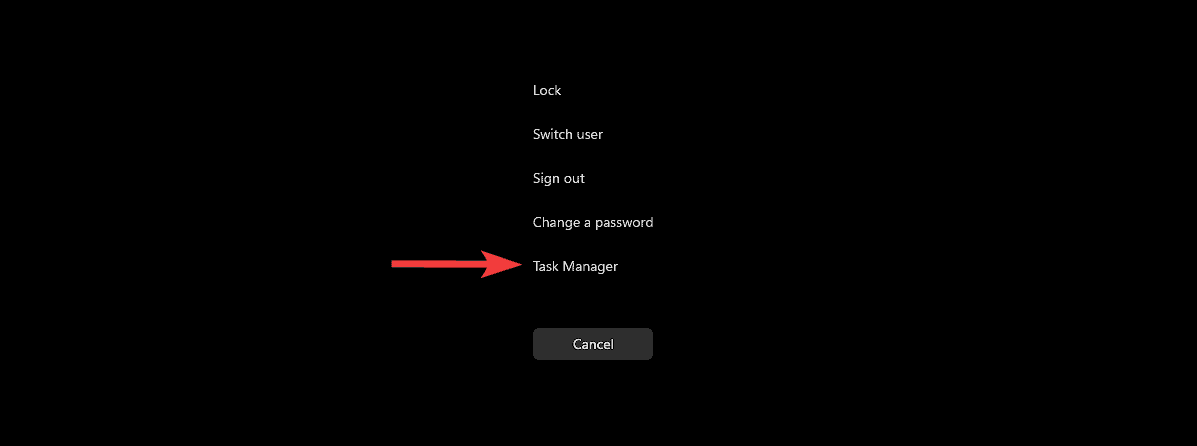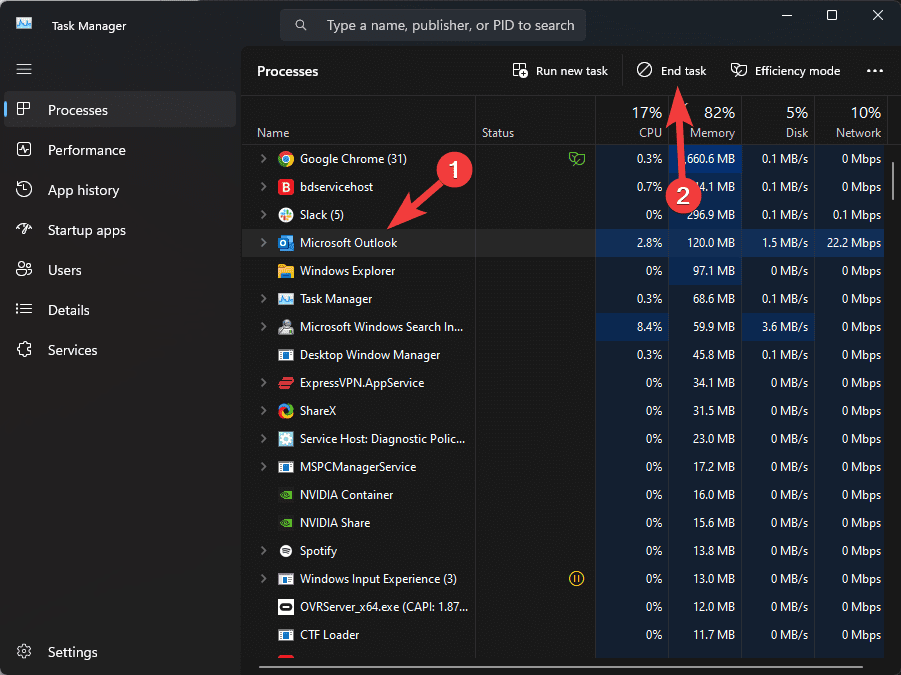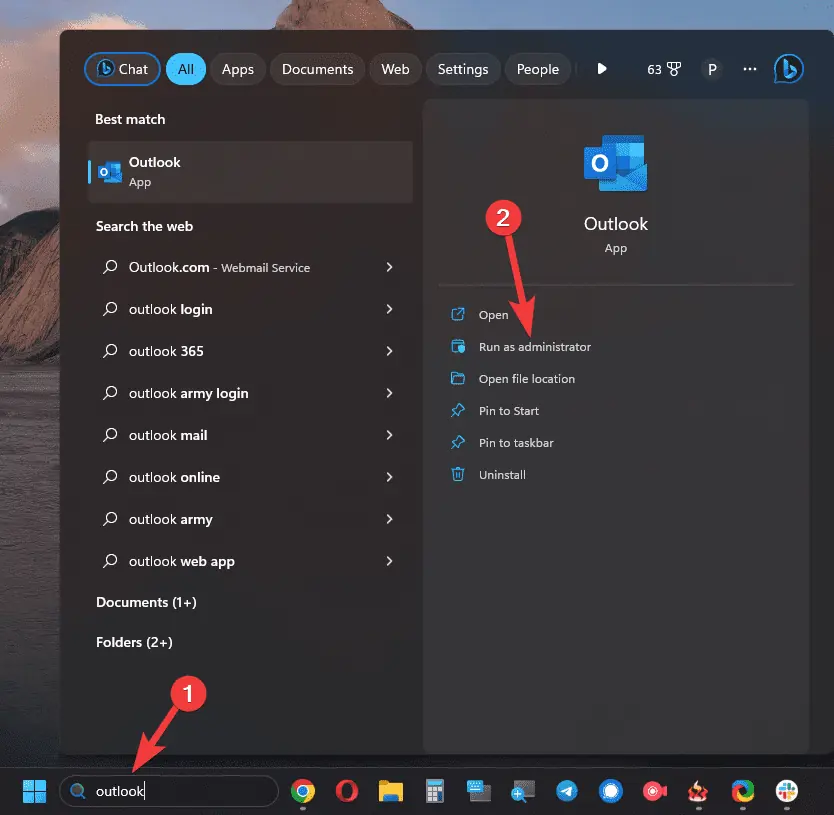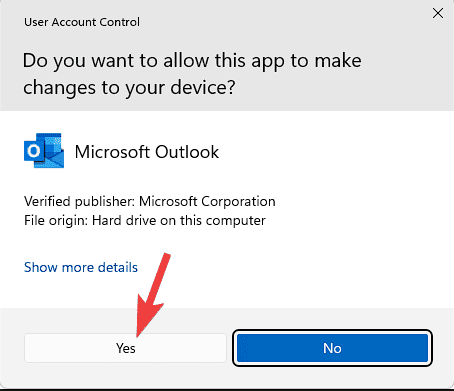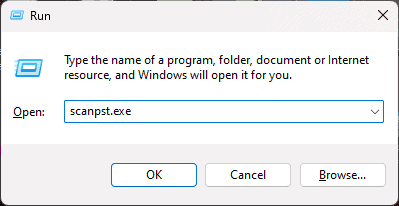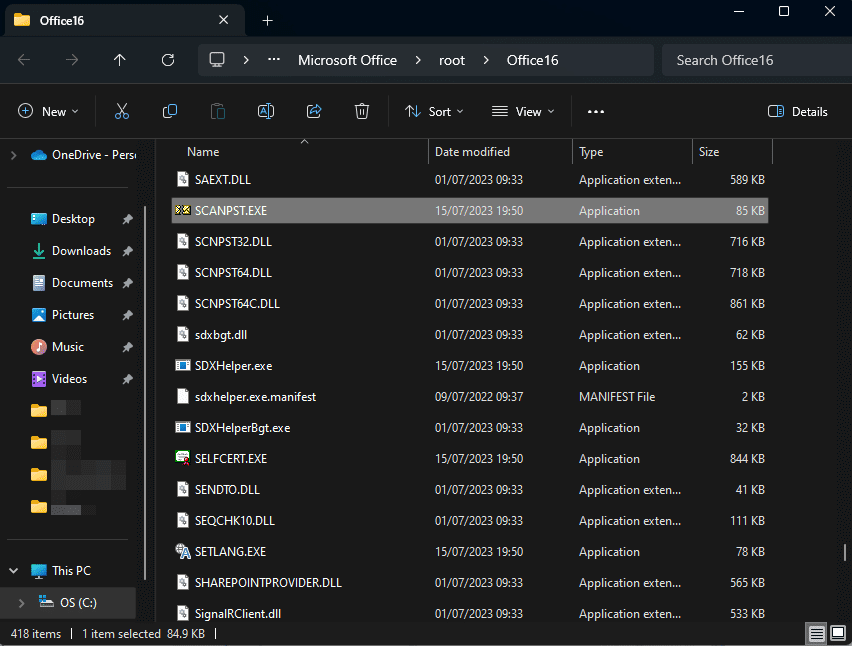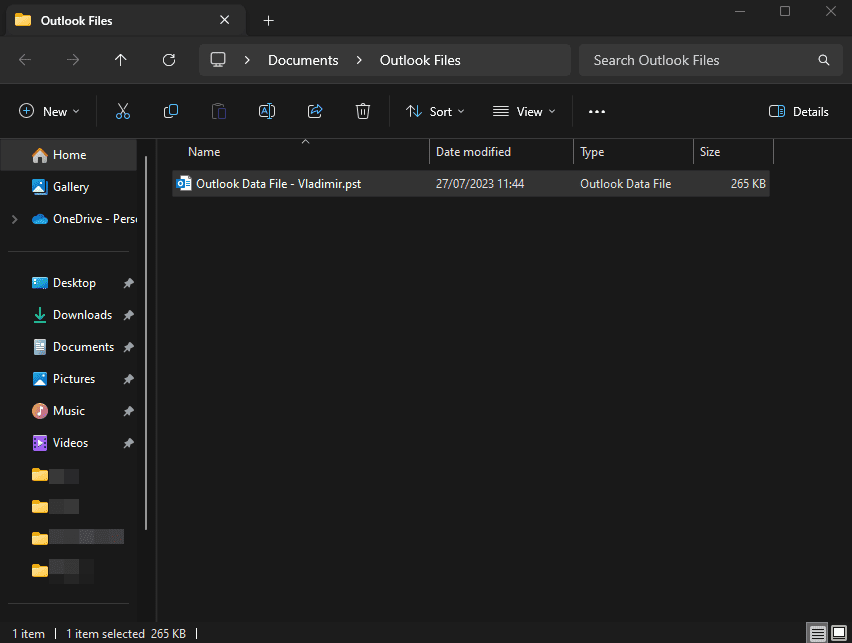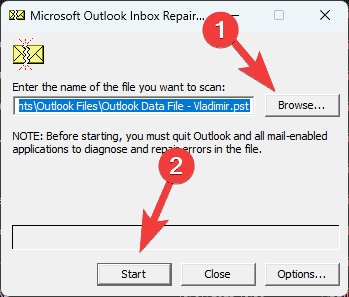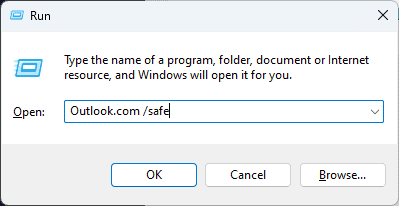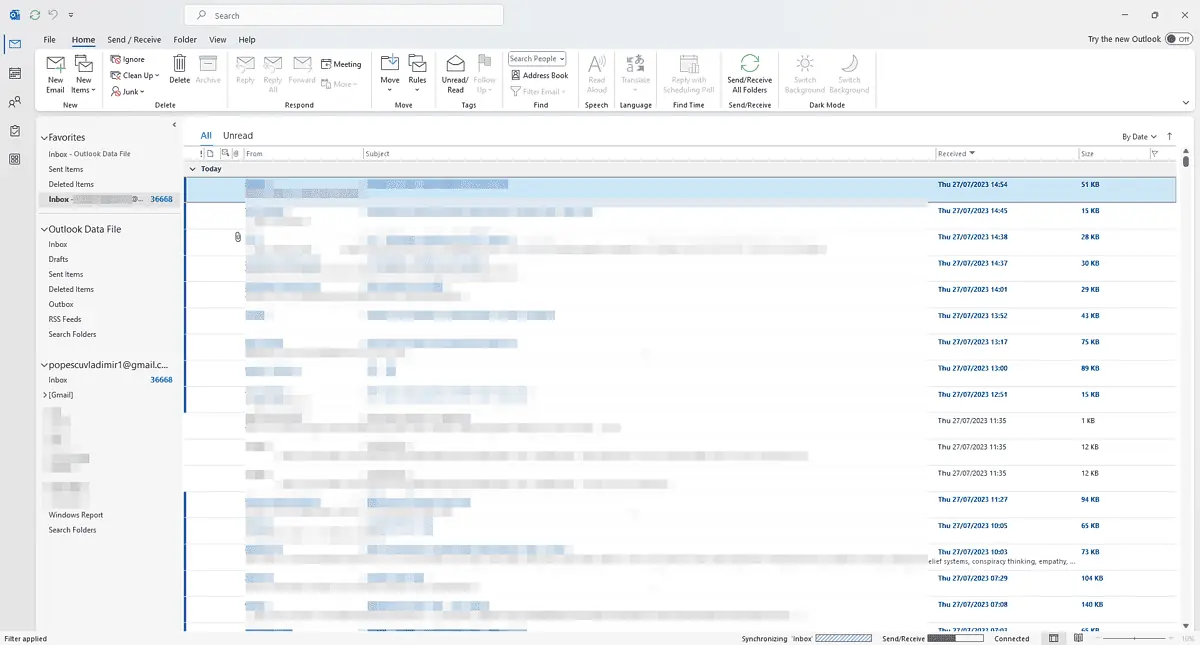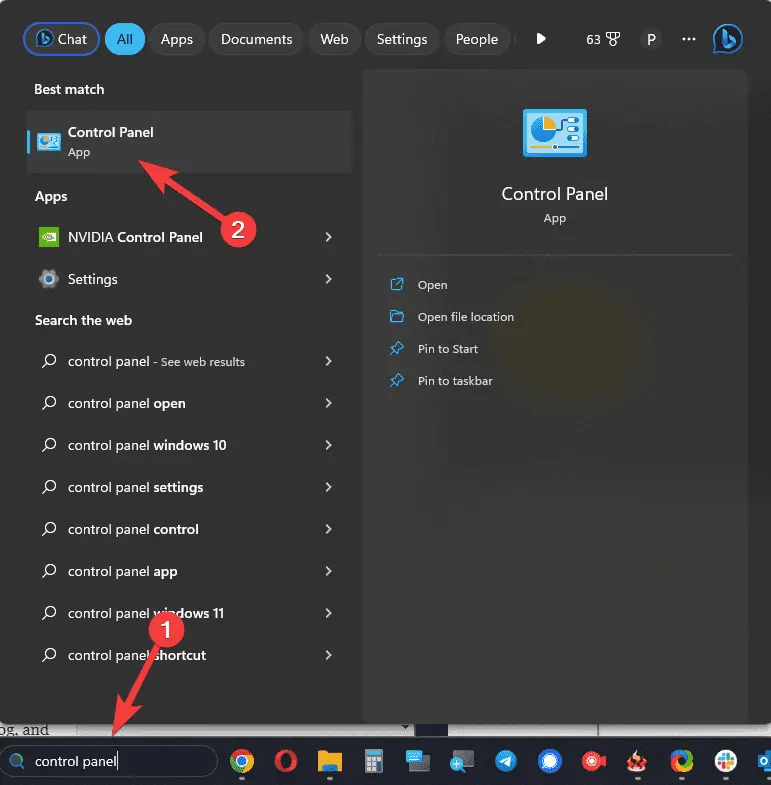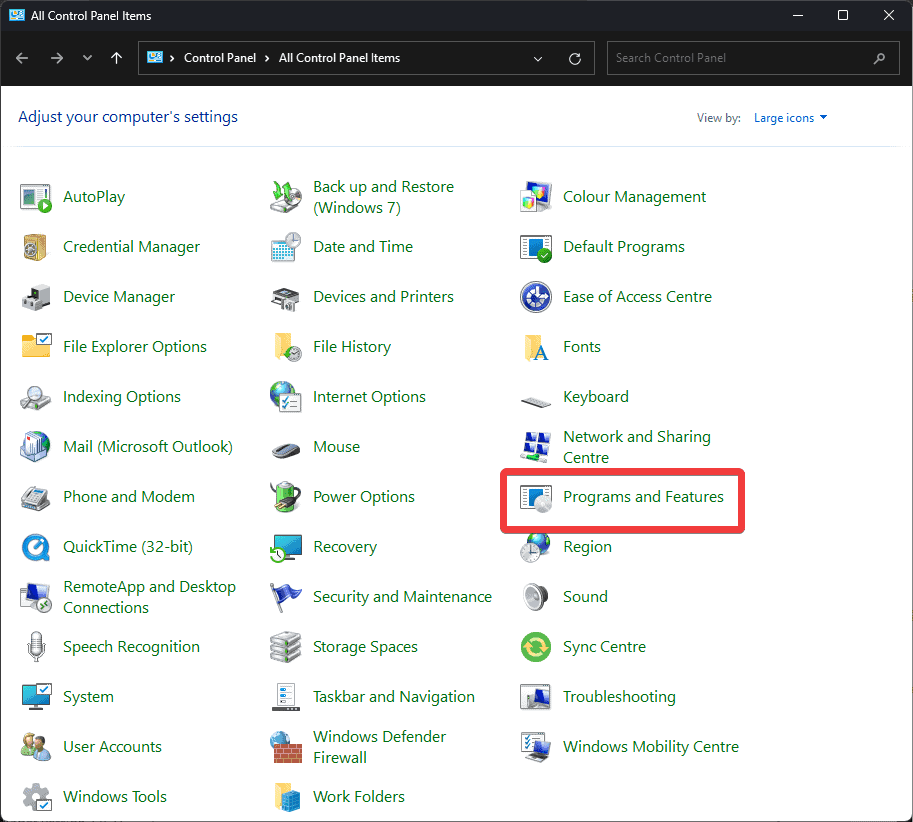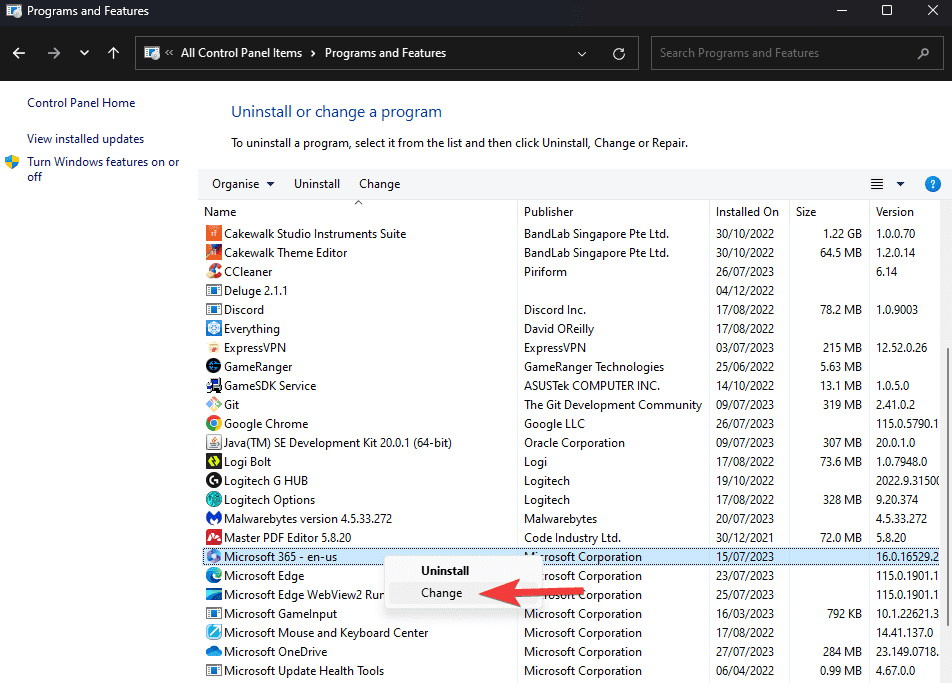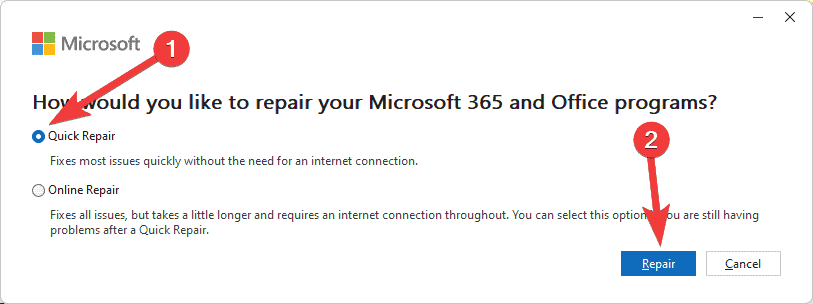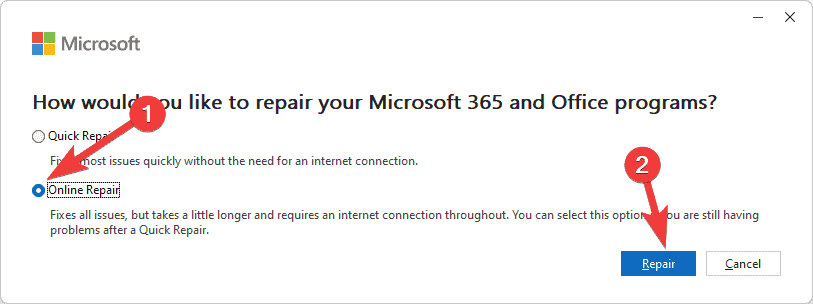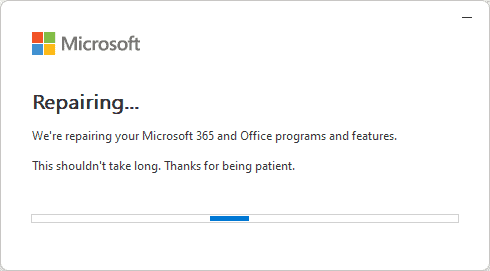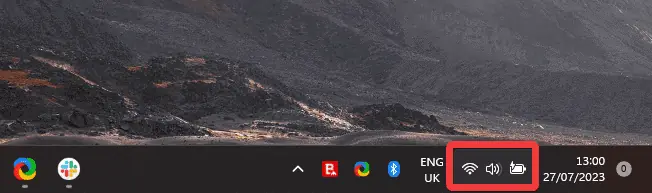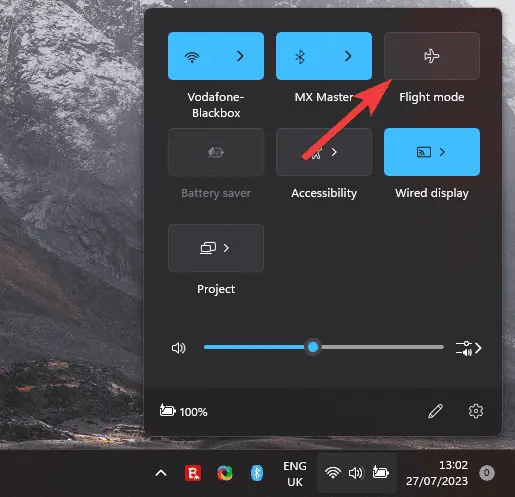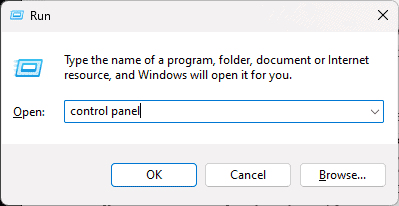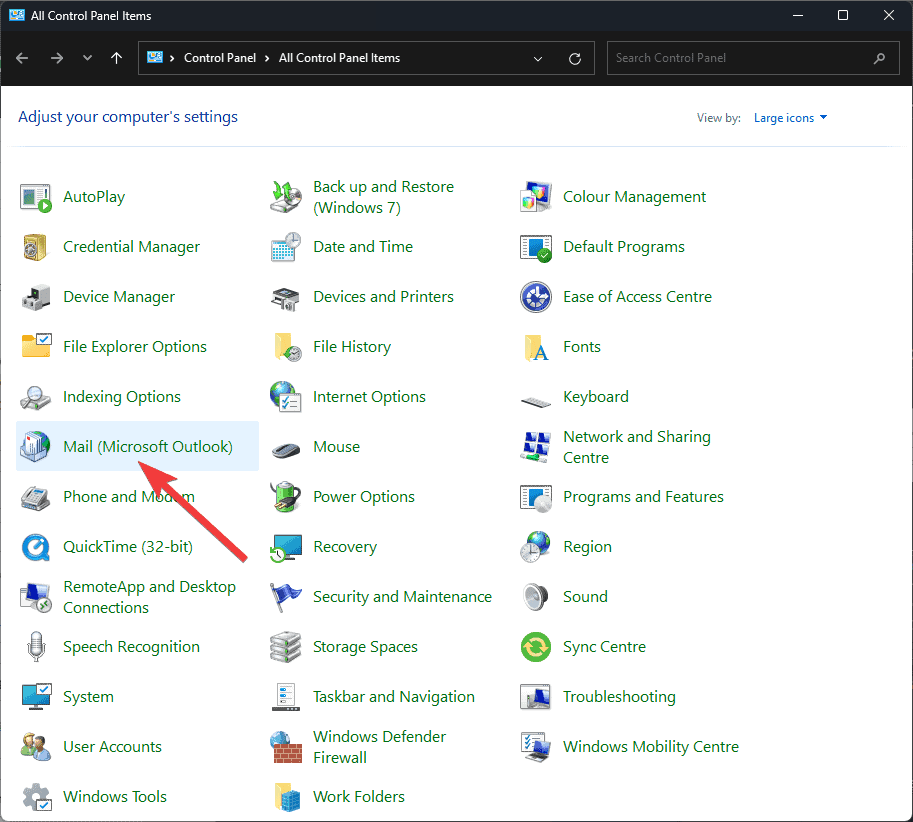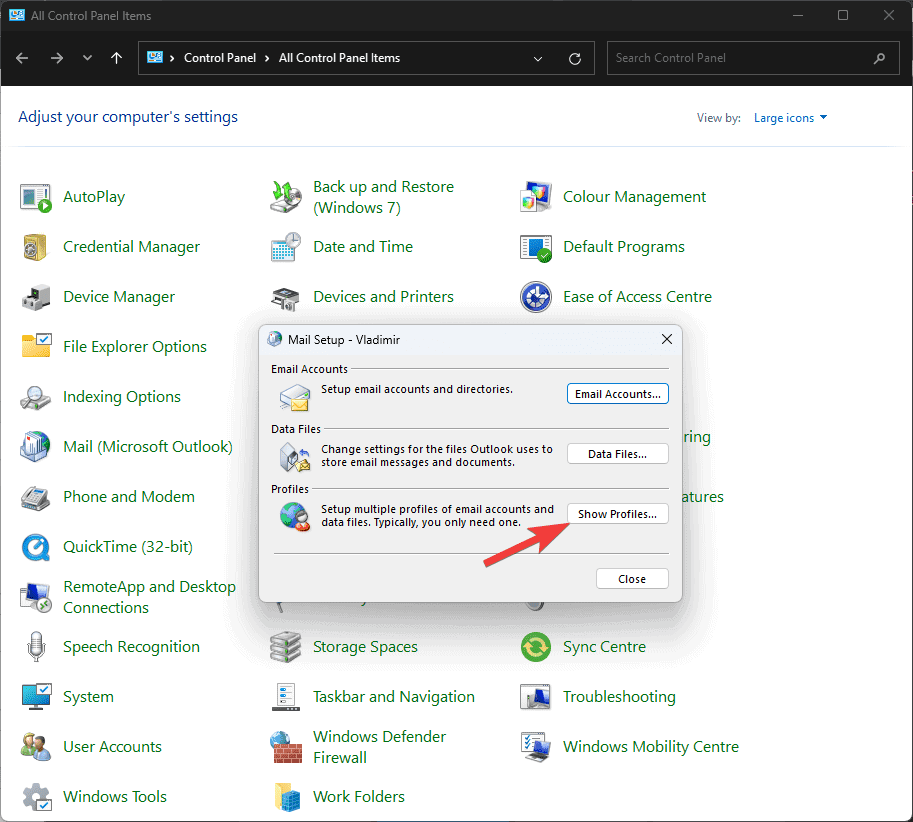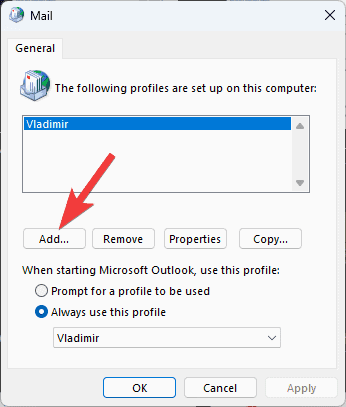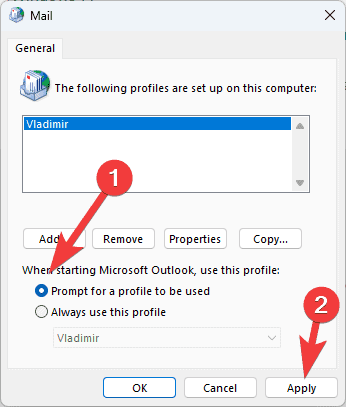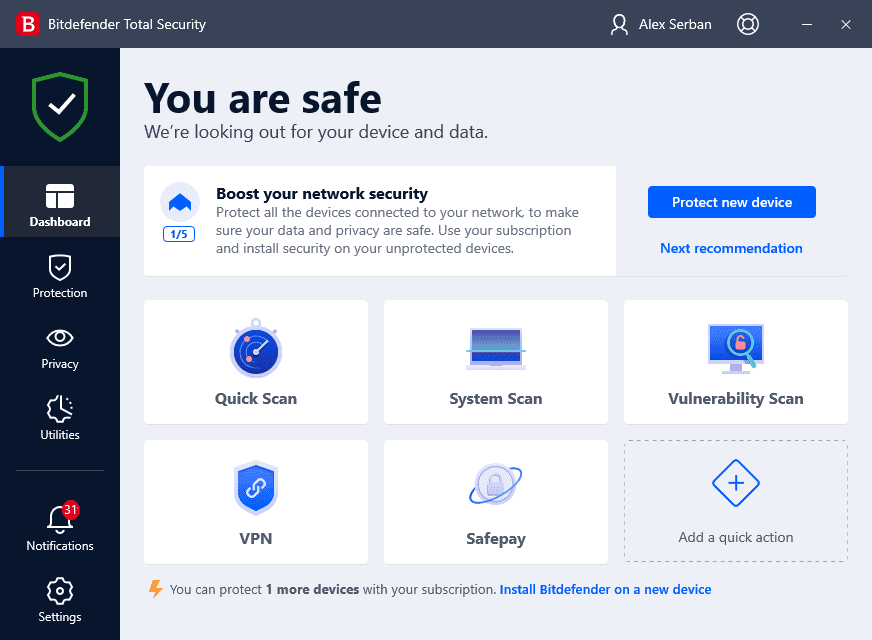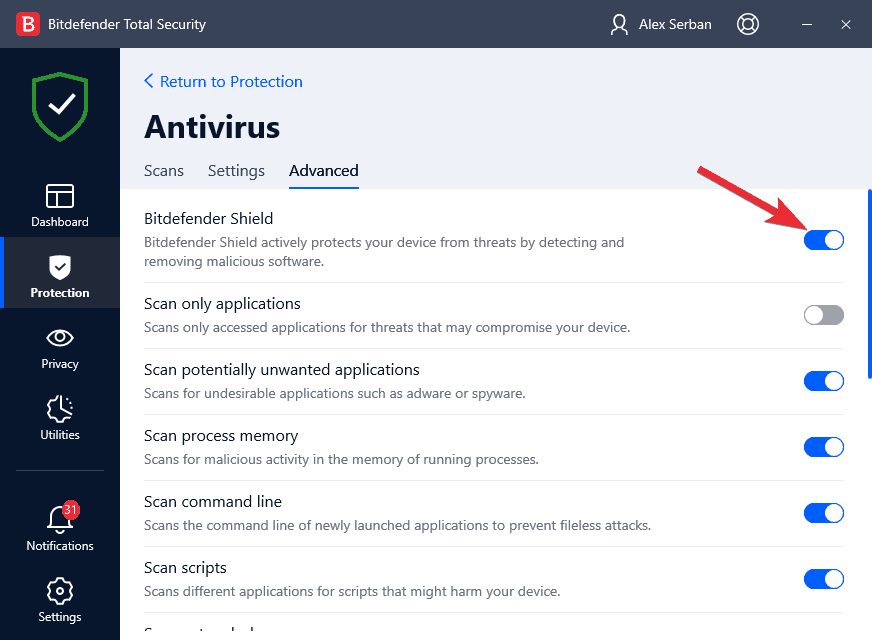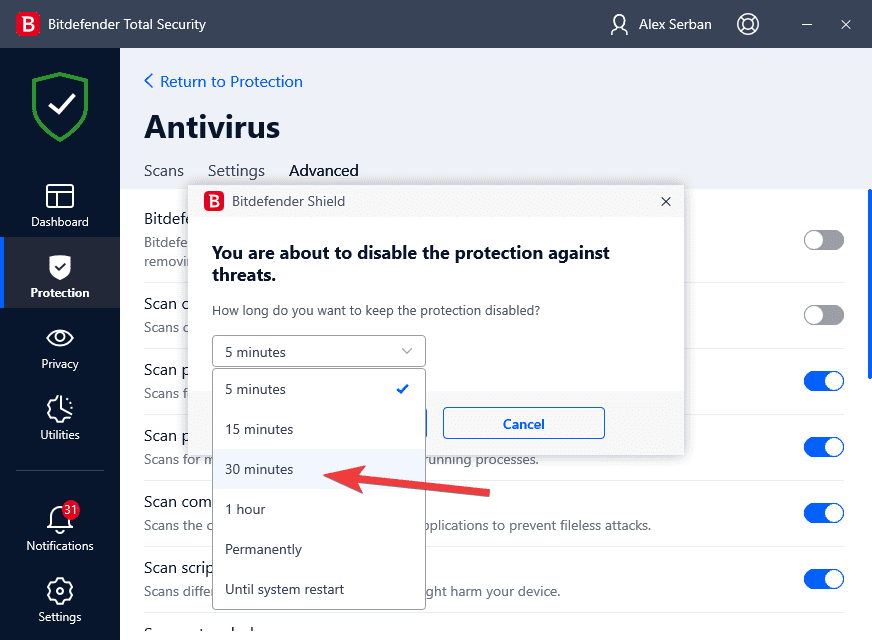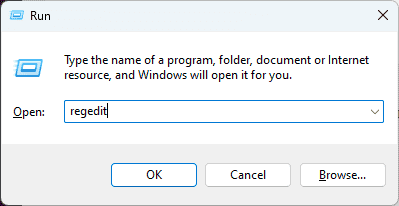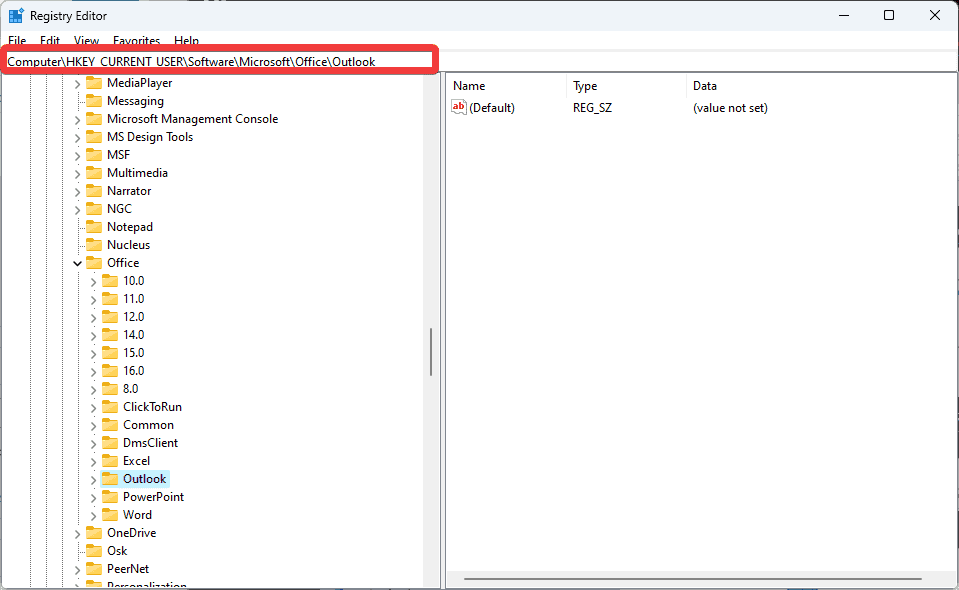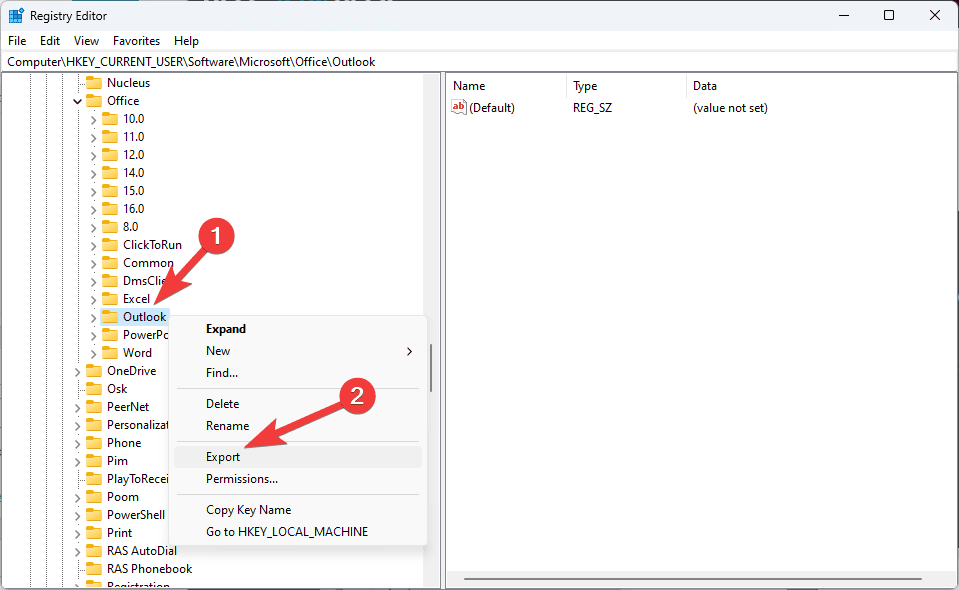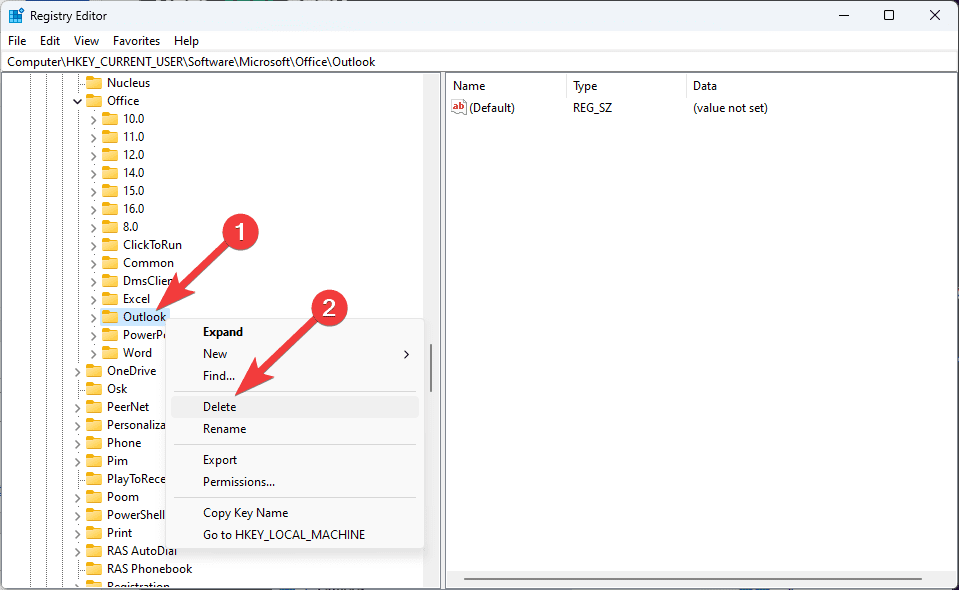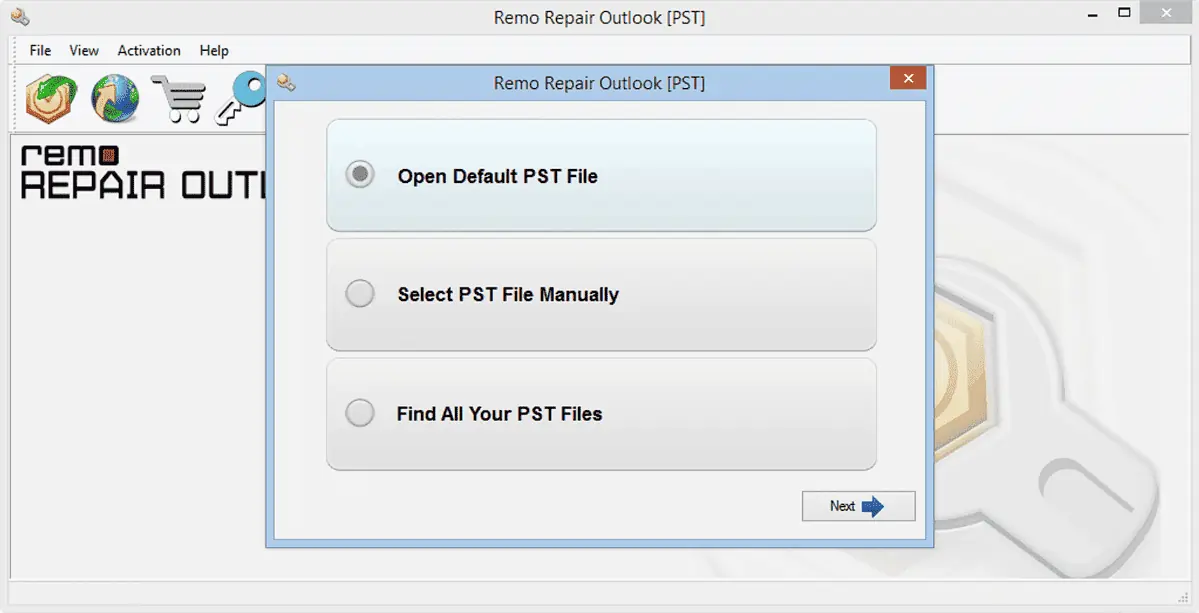Outlook Stuck on Loading Profile? Why & How to Fix it
8 min. read
Updated on
Read our disclosure page to find out how can you help MSPoweruser sustain the editorial team Read more

Having your Outlook stuck on loading profile doesn’t allow you to use the software anymore and obviously poses a risk to the work you have already completed.
Unfortunately, many users have faced Outlook stuck on loading profile errors on Windows 10 and Windows 11, making it a universal problem for this OS. Furthermore, some users reported that their Outlook is stuck on loading profile even in Safe Mode, making resolving it a bit trickier. You don’t need to worry about this topic, as we’re covering it in our comprehensive guide.
This issue primarily affects people who rely on Outlook for email communication and productivity. In this thorough article, we’ll cover the causes of this problem and offer some handy solutions.
Whether your Outlook is stuck loading the profile even in Safe Mode or you think there might be a registry issue, we have you covered. Let’s get started and get Outlook back on track!
1. Completely restart Outlook
Restarting Outlook by simply clicking the X button and then re-opening it doesn’t usually close all the processes related to the app, so we will need to use the following method:
- Press the Ctrl + Alt + Del key combination and choose Task Manager from the list.
- Inside the Task Manager, click the Processes tab, and scan for any Outlook or Office-related apps in the list.
- Select each of them and click End Task to ensure they are closed entirely.
- Try opening Outlook again, and check if the issue is resolved.
2. Run the app with administrator privileges
Even though Outlook is not the type of app to require administrator privileges, the issue with the app getting stuck at the loading screen might be caused by the app’s inability to retrieve the profile information.
- Search for Outlook in the Start menu.
- Choose the Run as administrator option from the side menu, or right-click the app and choose the same option.
- Confirm the pop-up message asking if you want to perform this action.
- Check if the loading issue persists.
3. Repair the Outlook data file
- Close Outlook entirely, and press the Win + R keys to open the Run dialog.
- Type the following text, and hit Enter to open it:
scanpst.exe
Note: Sometimes, the scanpst.exe command in the Run dialog will not work. To resolve it, navigate to the Microsoft Office installation folder by following these steps: Open Outlook, find it in the Task Manager, right-click it, and choose Open file location. The scanpst.exe will be found in the respective folder.
In our case, the path was the following:C:\Program Files\Microsoft Office\root\Office16 - Browse your PC and select the Outlook data files, which could be a PST or OST file. In our case, the files are found at the following path:
C:\Users\Vladimir\Documents\Outlook Files\Outlook Data File - Vladimir.pst - After adding the correct path inside the MS Outlook Inbox Repair tool, click the Start button to initiate the process.
- Restart Outlook and check if the problem is resolved.
4. Disable any conflicting add-ins
- Press the Win + R keys, and run the following command, by pressing Enter:
Outlook.com /safe - Navigate to the File menu, choose Options, and click Add-Ins.
- Identify any add-ins that could cause the issues to appear and disable them one at a time—Restart Outlook after each deactivation to check if the problem is resolved.
5. Disable hardware acceleration for Outlook
- Press the Win + R keys, type the following command, and press Enter to run it:
Outlook.com /safe - Click the File tab, and choose Options from the menu.
- Open the Advanced tab, scroll down, and check the box next to the Disable hardware graphics acceleration option.
- Confirm the settings change by clicking OK.
- Close Outlook and re-open it without activating safe mode to check if the issue is resolved.
6. Repair corrupted Office files with the Control Panel
- Open the Control Panel on your device.
- Choose Programs and Features, and find Microsoft Office in the list.
- Right-click the Microsoft Office (or Microsoft 365) entry, and click Change.
- Choose the Quick Repair option first, and click Repair.
- After the process is completed, check if the Outlook issue persists. If it does, then try the Online Repair option as well.
- Wait for the repair process to complete, and then try opening Outlook again.
7. Try using Outlook in Airplane Mode
Whenever you it on your PC, Outlook starts by trying to connect to the email server and recover your new emails.
If the Internet is not working correctly, Outlook will most likely get stuck at the loading profile screen.
To resolve this issue and to avoid manually turning off all Wi-Fi or Ethernet networks, we will instead open Outlook after we’ve enabled Airplane Mode (or Flight Mode) on our device:
- Click the Network, Volume, and Battery icons next to the clock in the system tray.
- Click the Flight Mode button.
- Check to see if Outlook opens.
8. Create a new Outlook profile
- Completely close all instances of Outlook using the Task Manager (as described in the first solution).
- Press the Win + R keys, type the control panel in the Run dialog, and press Enter.
- Inside the control panel, open the Mail option.
- Click Show Profiles.
- Click Add to create a new profile and follow the on-screen instructions to complete the setup.
- Choose the Prompt for a profile to be used option, and click Apply.
- Open Outlook using the new profile and check if the issue is resolved.
9. Temporarily turn off the antivirus
It is recommended that you temporarily disable your antivirus or other security software, as this might cause a conflict that results in Outlook getting stuck on the loading screen.
Note: For this example, we will use our pre-installed antivirus, Bitdefender Total Security. Please consider that the exact steps will differ depending on the antivirus and your OS.
- Open the antivirus software you usually use.
- Navigate to the app’s Settings, search for shield settings, protection settings, or some other variation, and deactivate the protection.
- Choose a reactivation time frame that allows you to test the situation without too much pressure.
- Check if Outlook starts normally.
If Outlook starts normally after you’ve disabled the antivirus protection, you know the root cause of the issue. Tweak your antivirus settings to ensure that this issue will not reappear.
10. Fix possible Outlook registry errors
Below are the step-by-step instructions on fixing the Outlook stuck loading profile error using the registry. Please take into account the note, and then follow the steps precisely to avoid any other problems.
Note: Before editing your PC’s registry, we recommend you create a registry backup to ensure your system will not become unstable.
- Open the Run dialog by pressing the Win + R key combination.
- Type regedit in the field, and press Enter to open the Registry Editor.
- Navigate to the following path inside the newly-opened window:
HKEY_CURRENT_USER\Software\Microsoft\Office\Outlook - Right-click the Outlook entry, and choose Export to create a backup of that key.
- After successfully creating the backup and choosing a storage location, delete the Outlook folder (key) from the left pane.
- Close the Registry Editor and restart your PC.
- Open Outlook and check for any issues.
11. Use specialized software
If all of the methods mentioned above have failed to resolve the issue with Outlook getting stuck at the loading screen, we recommend using a specialized tool like Remo Repair Outlook PST.
This great tool considerably simplifies the processes described above and offers users a quick and efficient way to resolve Outlook issues caused by corrupted PST or OST files.
Why is Outlook stuck on loading profile?
When loading the user profile, Outlook may become stuck for various reasons. Let’s examine these potential reasons in more detail:
- Corrupted Outlook data file – Emails, contacts, and other mailbox contents are stored in Outlook using data files (PST or OST). The starting process may experience loading problems and errors if this file becomes corrupted.
- Conflict caused by add-ins or add-ons – External add-ins can increase the functionality of Outlook. However, outdated or incompatible add-ins may obstruct the loading process, getting the application stuck.
- Corrupted Outlook profile – In some cases, the user profile itself may get corrupted, making it difficult to load Outlook correctly.
- Interference from the antivirus – An overly active antivirus or security software may wrongly identify Outlook processes as threats, which will cause loading issues.
- Registry issues – Encountering difficulties with loading profiles may also be caused by Outlook-related problems in the Windows registry.
Outlook becoming stuck while loading the profile can be frustrating, but you can successfully fix it with the appropriate information.
In this article, we’ve examined the numerous root causes of Outlook being stuck on loading profiles on Windows 11 and offered detailed fixes. Remember to repair the Outlook data file, remove any problematic add-ins, and, if required, set up a new profile. If all else fails, you can always use an efficient and specialized tool like the one we recommended above.
You now have the means to resolve this problem and resume using Outlook without interruption. Happy emailing!