Microsoft offers more detail on auto-delete of Microsoft Teams meeting recordings
3 min. read
Published on
Read our disclosure page to find out how can you help MSPoweruser sustain the editorial team Read more
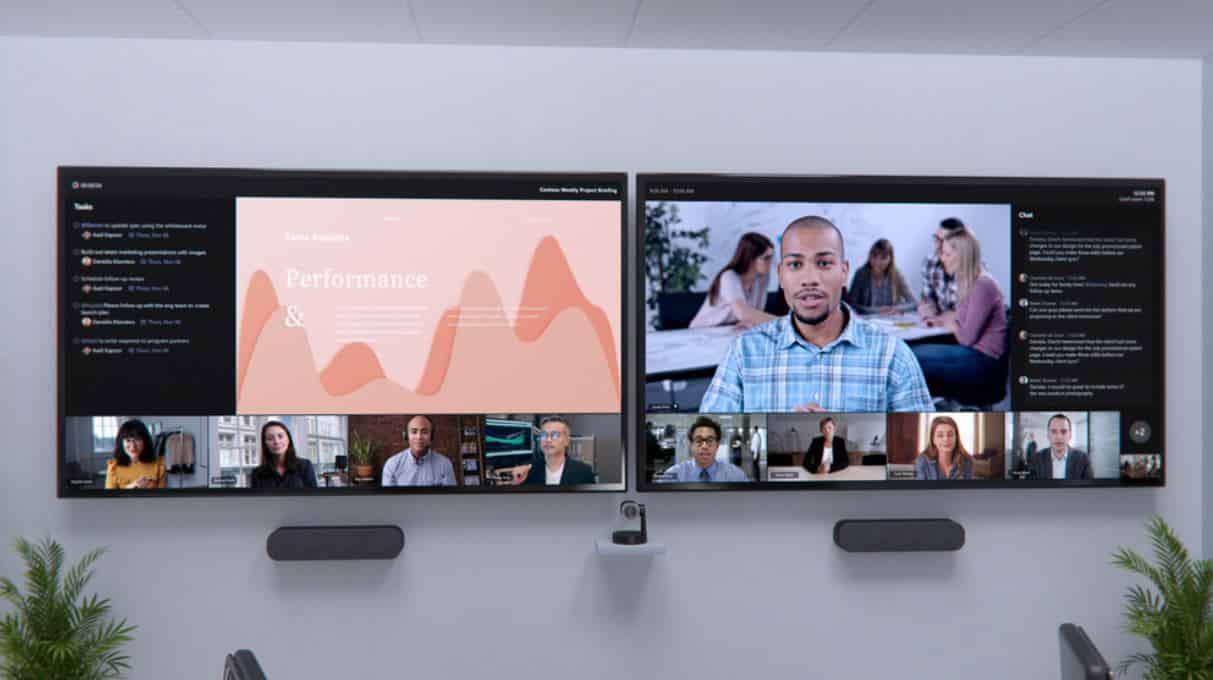
We recently reported that Microsoft is planning to offer a feature where Microsoft Teams recordings will be automatically deleted after a set period unless other action is taken, a good companion to Microsoft Team’s automatic meeting recording feature.
Now Microsoft has offered more detail on the feature and its rollout.
Microsoft says new recordings will automatically expire 60 days after they are recorded if no action is taken. The 60-day default was chosen as, on average across all tenants, most meeting recordings are never watched again after 60 days. However, this setting can be modified if a different expiration timeline is desired.
To change the default expiration days at the tenant level, there will be two methods available.
- You can use PowerShell to modify “MeetingRecordingExpirationDays.” This can be done at any time, as the setting is present in PowerShell today even though the feature is not yet enabled. An example command is: “Set-CsTeamsMeetingPolicy -Identity Global -MeetingRecordingExpirationDays 50”
- As this feature is rolled out, a new setting will be available in the Teams admin centre.
Users (except for users with A1 licenses) can also modify the expiration date for any recordings on which they have edit/delete permissions, using the files details pane in OneDrive or SharePoint. A1 users will receive a 30-day expiration default that can be reduced but not increased. To retain recordings for longer than 30 days A1 users will need to download the file to a non-synced folder.
At either the tenant or user level (excluding A1 users as noted above), the expiration timeline can range from one day to several years, or even set to never auto-expire.
Additional clarifications:
- The expiration setting is not a retention setting. For example, setting a 30-day expiration on a file will trigger an auto-deletion 30 days after the file was created, but it will not prevent a different system or user from deleting that file ahead of that schedule.
- When a recording is deleted due to the expiration setting, the end user will be notified via email. The SharePoint tenant or site admin, or the end user with edit/delete permissions will be able to retrieve the file from the recycle bin for up to 90 days.
- Any retention/deletion/legal hold policies you have designated in the Compliance centre will override this feature. In other words, if there is a conflict between your designated Compliance policy setting and the expiration setting, the compliance policy timeline always wins.
- The admin does not have the ability to override end-user modification capabilities.
- This will not impact any existing meeting recordings created before the feature is deployed. Also, any changes to the default date in the admin console will only apply to newly created meeting recordings after the change is made.
- The expiration days setting in Teams is controlled only via MeetingRecordingExpirationDays. CallRecordingExpirationDays is currently being ignored.
- The min number of days that can be set on MeetingRecordingExpirationDays is 1 and the maximum is 99,999 (e.g. 273 years).
- This feature does not impact meeting recordings stored in Microsoft Stream (classic Stream) but will affect recordings stored in the new Stream (built on OneDrive and SharePoint).
- This feature is only available for Teams meeting recordings created by the Teams service in OneDrive and SharePoint. It is not available for other file types in OneDrive and SharePoint.
What you need to do to prepare:
The feature will be rolling out in late September through mid-November.
If you want the default expiration to be different than 60 days, modify it via PowerShell or (once available) in the admin centre.
Microsoft Teams admins can learn more about the feature in these FAQs.









User forum
0 messages