Xbox Party Chat Not Working? Here's How To Fix It Easily
4 min. read
Updated on
Read our disclosure page to find out how can you help MSPoweruser sustain the editorial team Read more
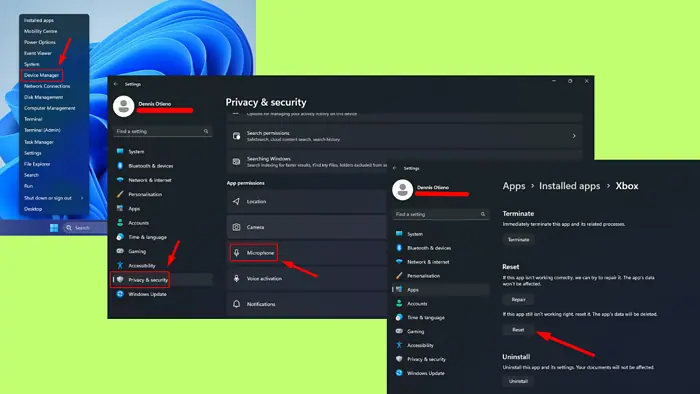
Is your Xbox Party chat not working? Most commonly, it happens due to connectivity issues, outdated settings, microphone problems, or app glitches. Fortunately, there are several troubleshooting steps you can take to get your party chat functioning properly again.
I’ll show you how!
Quick Fixes
First, try these simple checks:
- Update your console – Go to Settings > System > Updates to check and install any available ones.
- Check your microphone – Ensure your microphone is connected properly. If using a headset, make sure it’s plugged in and functioning.
- Reboot your computer – Tap the Start menu > Power button > Restart.
- Check your internet connection – Verify that your connection is stable. Test it by running a speed test or troubleshooting through Xbox network settings.
- Restart your router – Turn off your router, unplug it from the power source, and wait for 30 seconds before plugging it back in. Power it back on to refresh.
- Switch to a wired network connection – For a more reliable connection, use an Ethernet cable instead of Wi-Fi.
Update Privacy Settings
Privacy settings can sometimes block communication with other players, leading to Xbox Party chat issues. Ensuring these settings are properly configured can resolve the problem:
- Open Xbox and tap on your Profile then Settings.
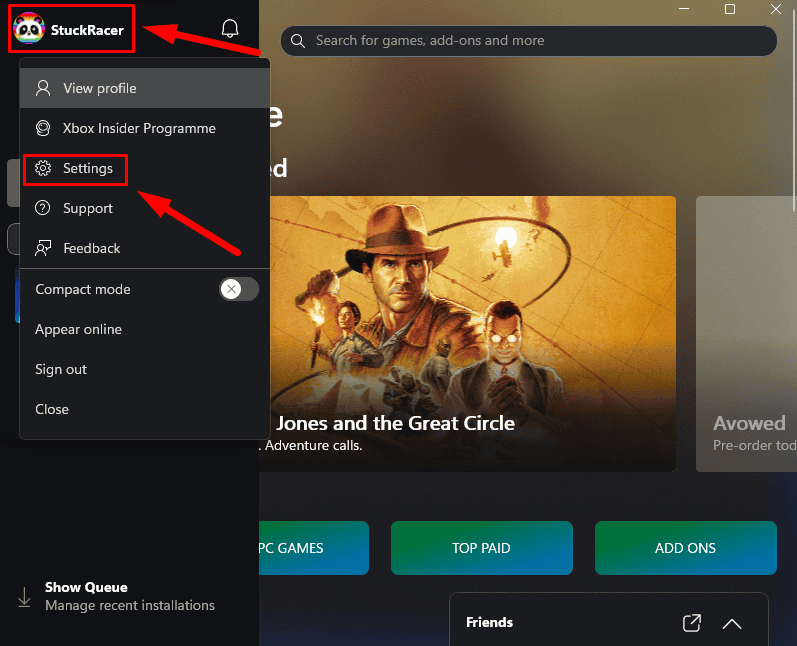
- Scroll to Privacy settings then tap Manage.
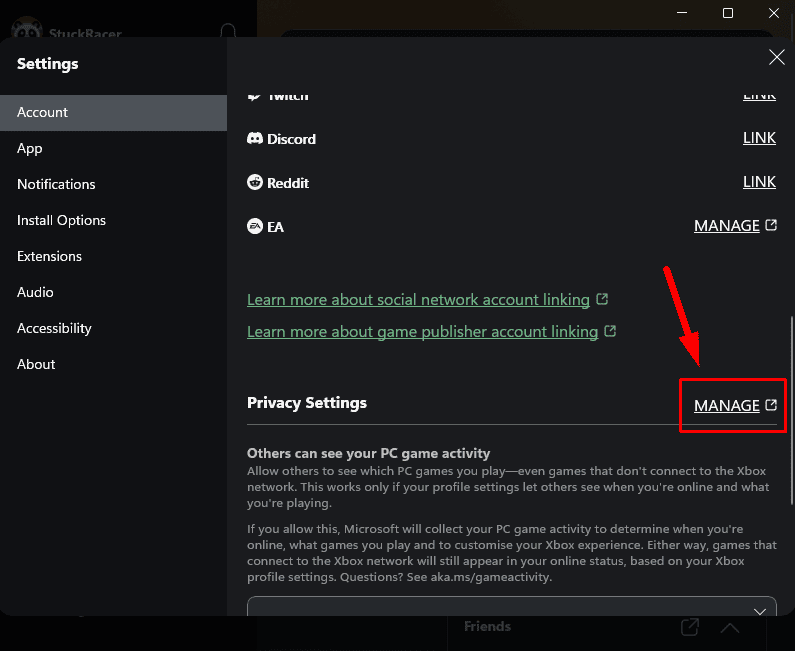
- On the Privacy & Online Safety window, scroll to Others can: and ensure you select everyone or friends beside the Others can communicate with voice, text, or invites Xbox option.
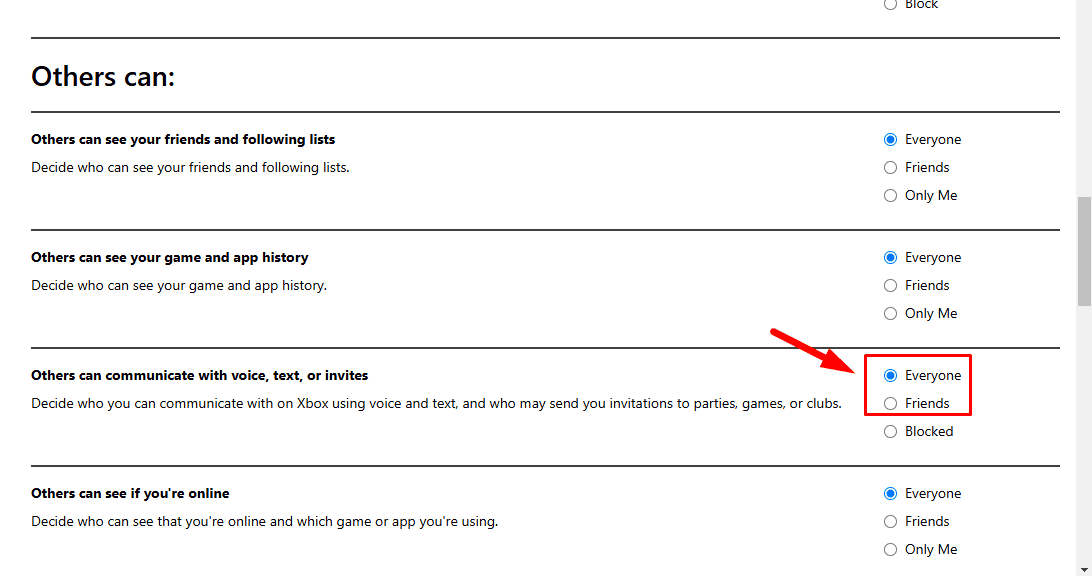
After making these adjustments, try using the Xbox Party chat to see if the issue is resolved.
Set Playback and Microphone Settings to Default
Audio-related issues, such as problems with the microphone, can disrupt Xbox Party chat on PC. Resetting sound devices to their factory settings may fix this. Here are the steps to follow:
- Use Windows Search to find the Sound settings and open it.
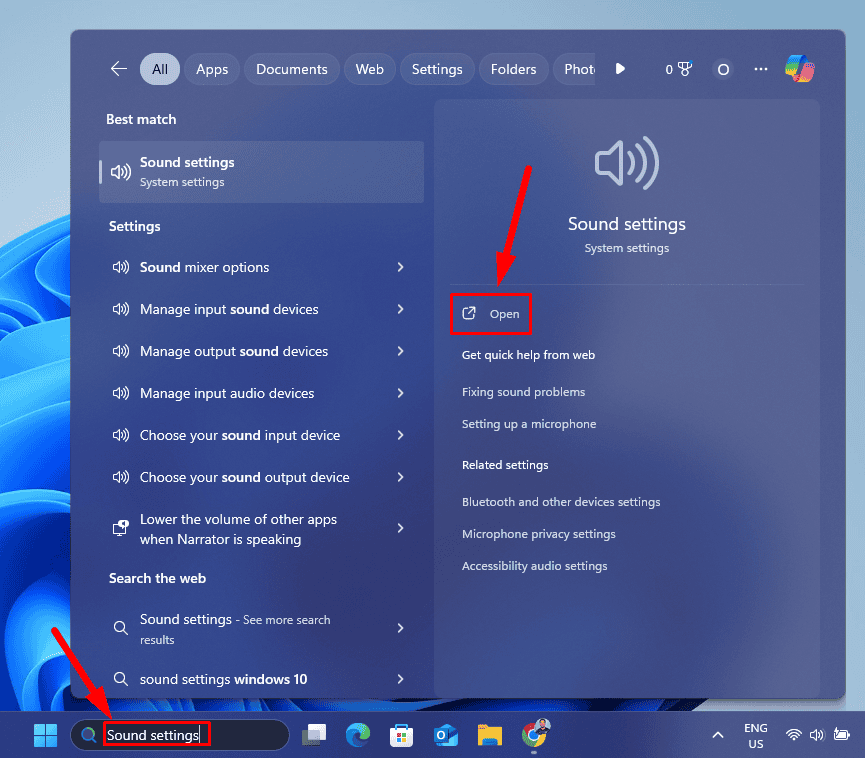
- Scroll and select More Sound Settings.
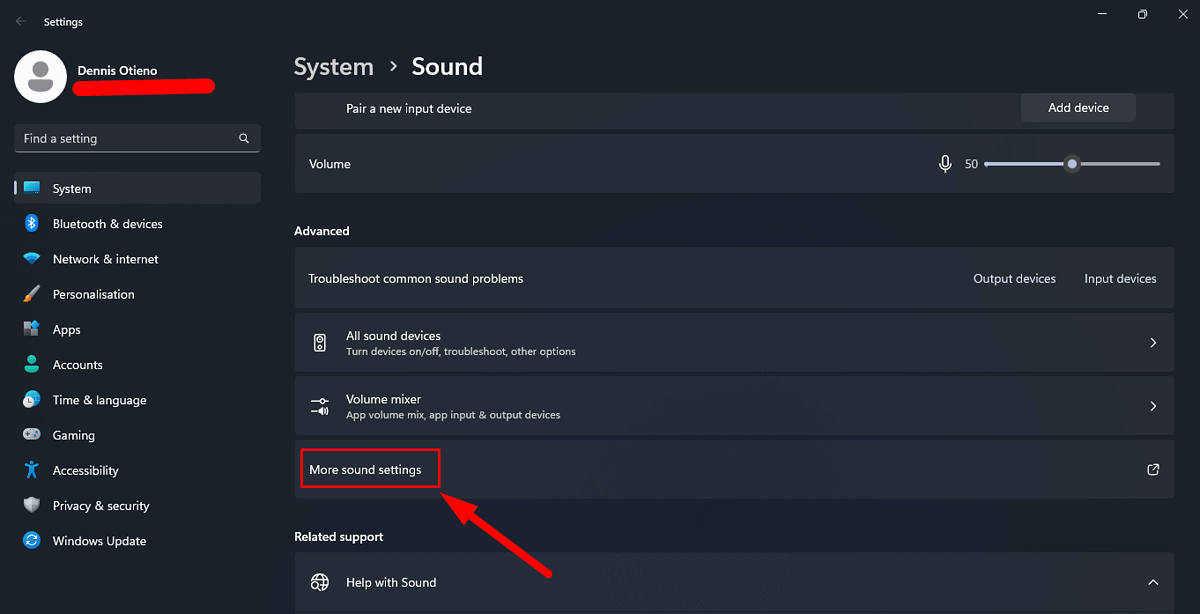
- Select Playback, right-click the device, and go to Properties.
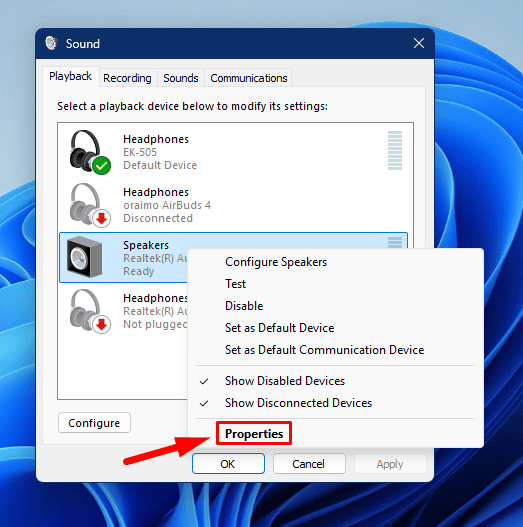
- Tap the Advanced tab then click Restore Defaults to reset the device.
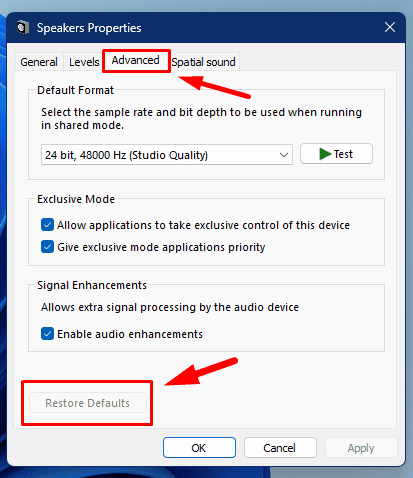
- Repeat the process for your microphone. Go back to the Sound window > Recording > right-click your Microphone > Properties.
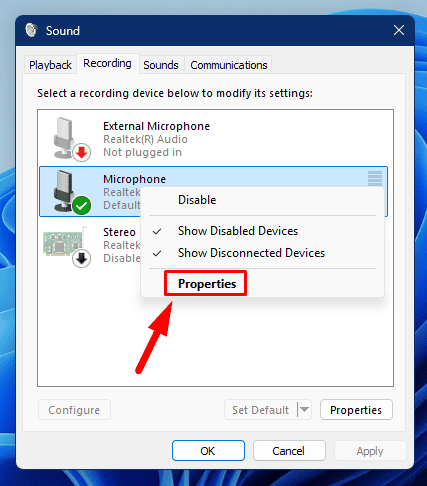
- Click Advanced on the Microphone property tab, then click Restore Defaults. Save changes and exit the settings.
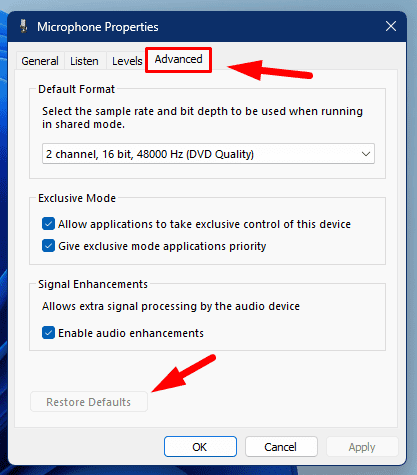
However, if you find the Restore defaults button is greyed out, that means there are no previous versions of the device. Try the next fix.
Check Microphone Permissions
In most cases, microphone access is restricted by default while playing games. To use it, you’ll need to enable microphone permissions in the Xbox app. Here’s how:
- Press Win + I to open the Settings menu. Tap Privacy & Security > Microphone.
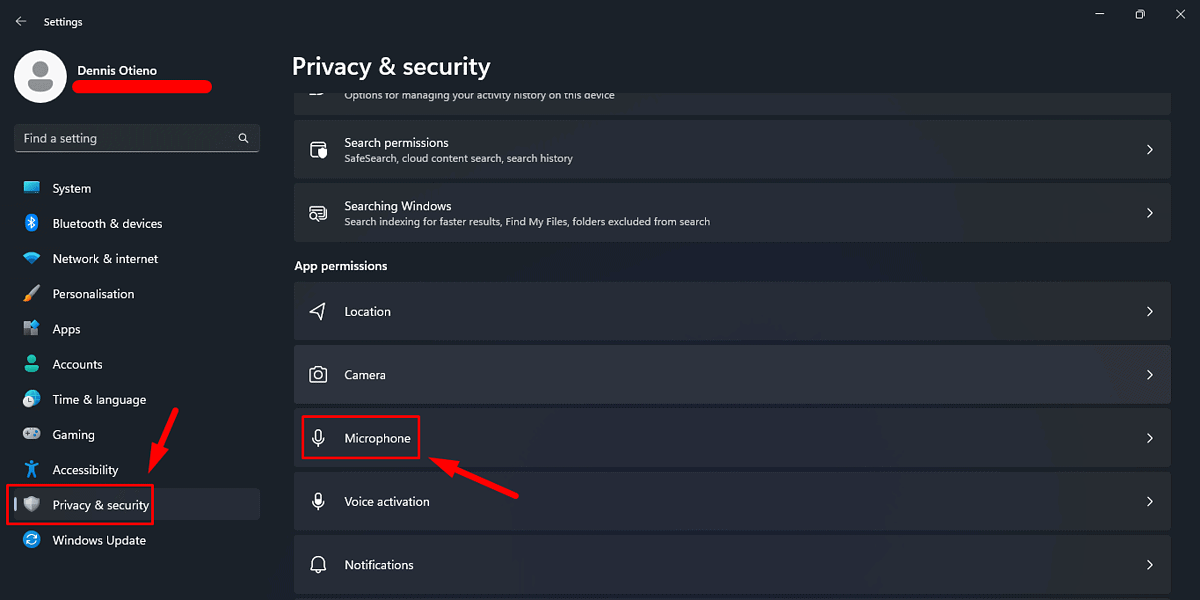
- In the “Let apps access your microphone” section, make sure the switch for Xbox is set to On.
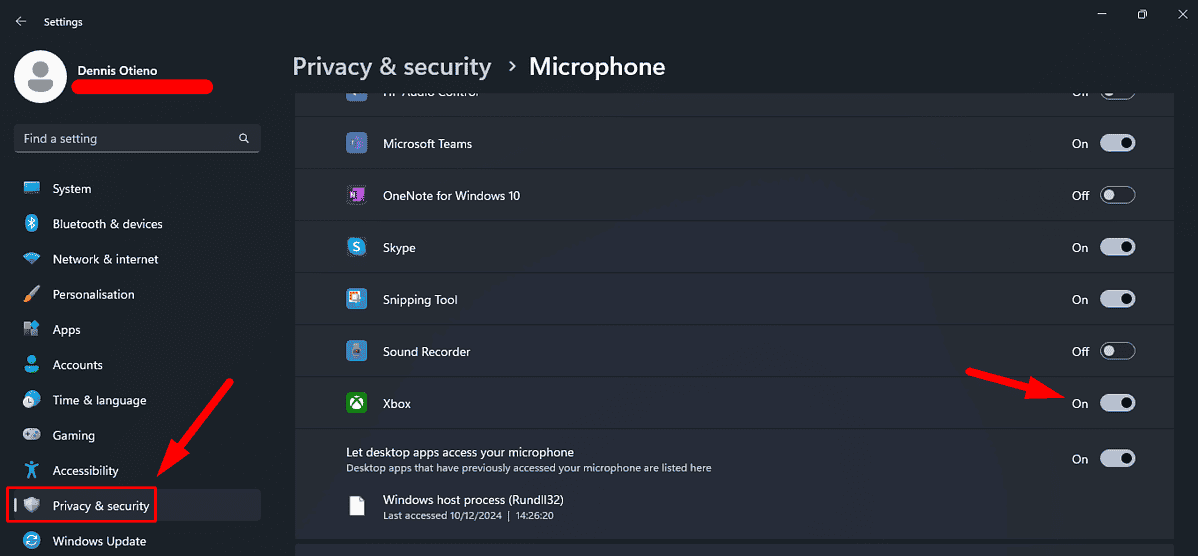
Update Audio Devices
Outdated or incompatible audio drivers can cause issues with Xbox Party chat on PC. Updating them ensures smooth communication and fixes potential sound problems.
- Press the Windows button + X and select Device Manager from the options.
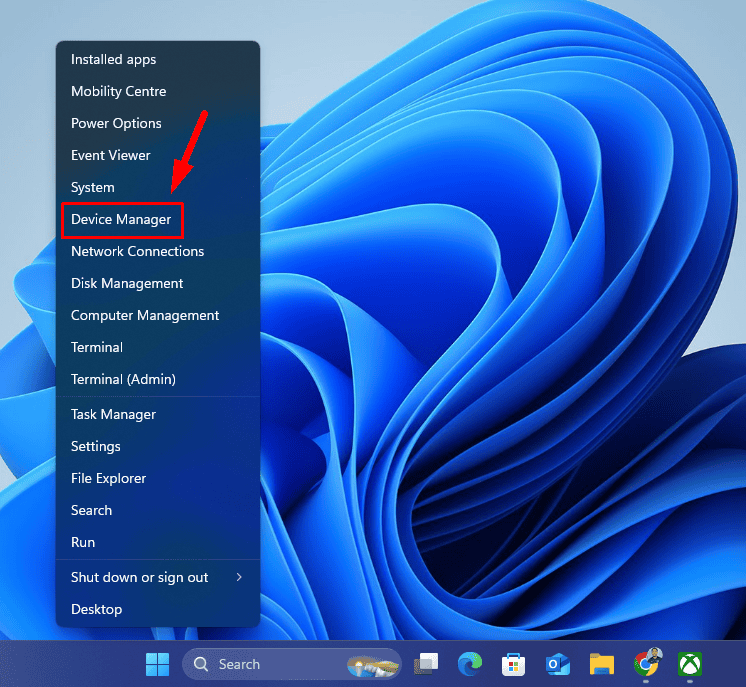
- Expand the Sound, video, and game controllers section. Right-click on your audio device and choose Update driver.
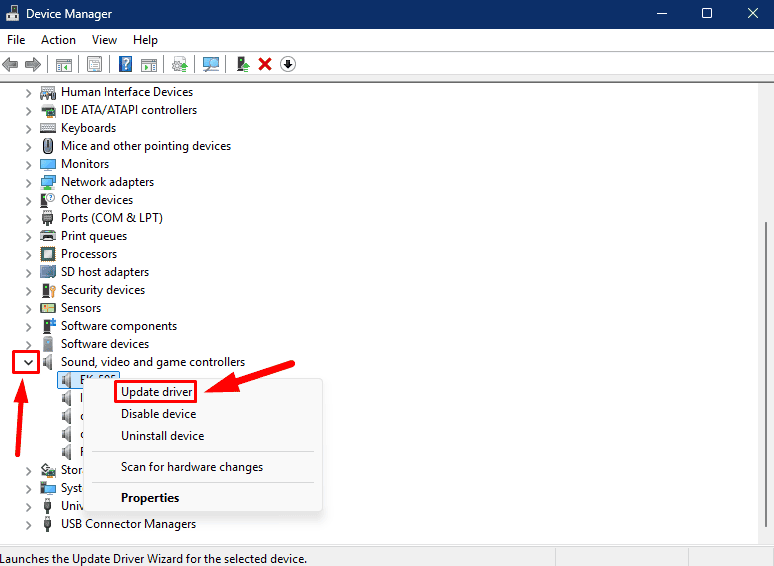
- Select Search automatically for drivers to let Windows find the latest version.
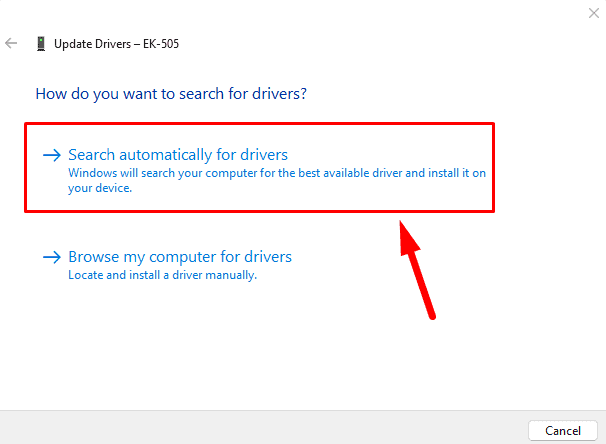
- If no updates are found, visit the manufacturer’s website to download and install the latest one manually.
Alternatively, you can use PC HelpSoft Driver Updater to do so automatically, making the process quicker and more efficient.
Once you’re done, restart your computer and check if the Xbox Party chat is working correctly.
Restart the App and Associated Services
Temporary glitches in the Xbox app or its related services can sometimes cause the party chat to stop working. To restart them:
- Completely close the Xbox app. Tap the taskbar arrow, right-click on the XBox icon, and hit Quit.
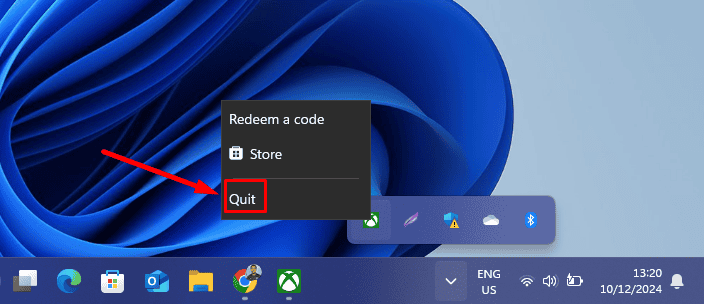
- Press the Windows Key + S, type Services, and select Open.
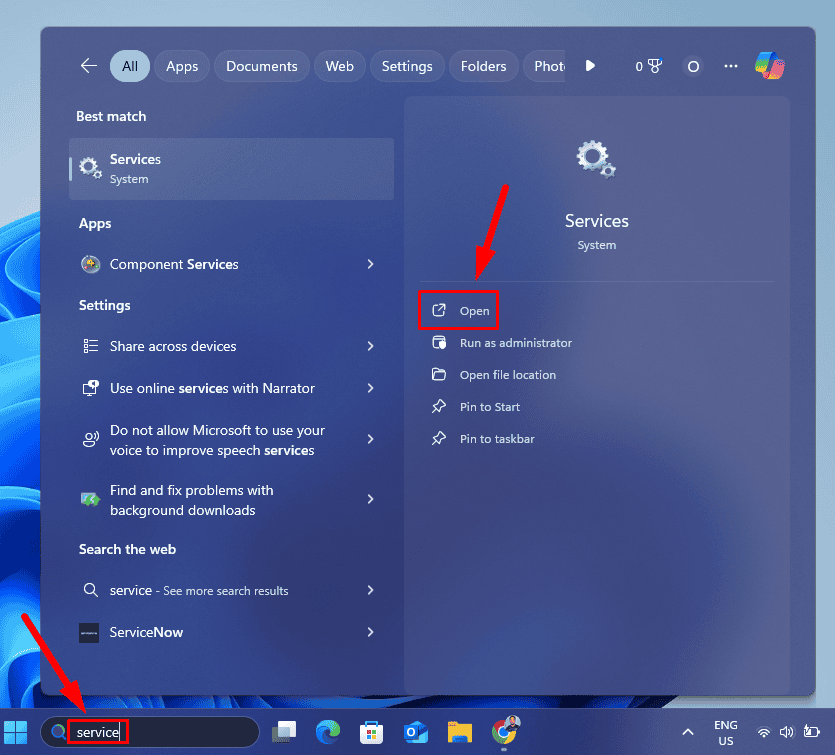
- Locate Xbox Live Networking Service in the list, right-click on it, and choose Start.
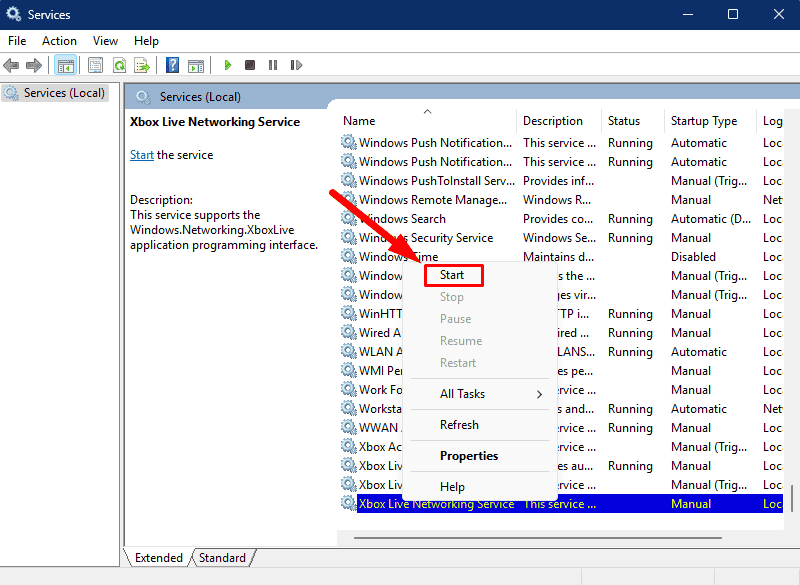
- Repeat the process for any related services and close the Services window.
Reboot your computer and launch the app to check if the party chat issue is resolved.
Reset the Xbox App
Resetting can help resolve issues preventing Xbox Party from functioning properly. This process clears app-related problems without affecting your data. Follow the steps below to reset it:
- Right-click on the Start menu and select Installed apps from the options.
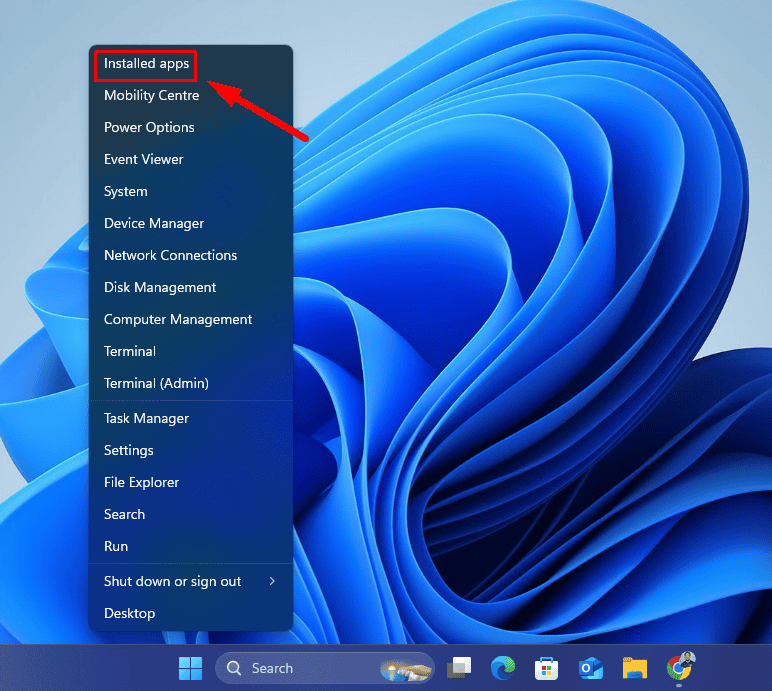
- Locate the Xbox app in the list, tap on the three dots, and select Advanced options.
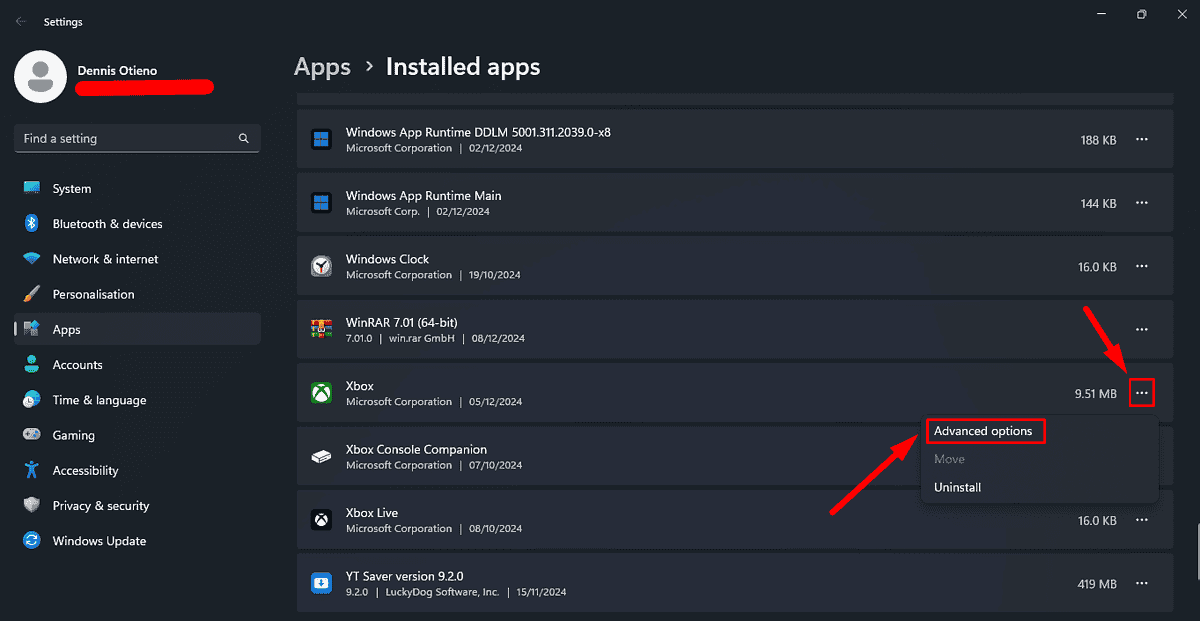
- Scroll down and click Reset.
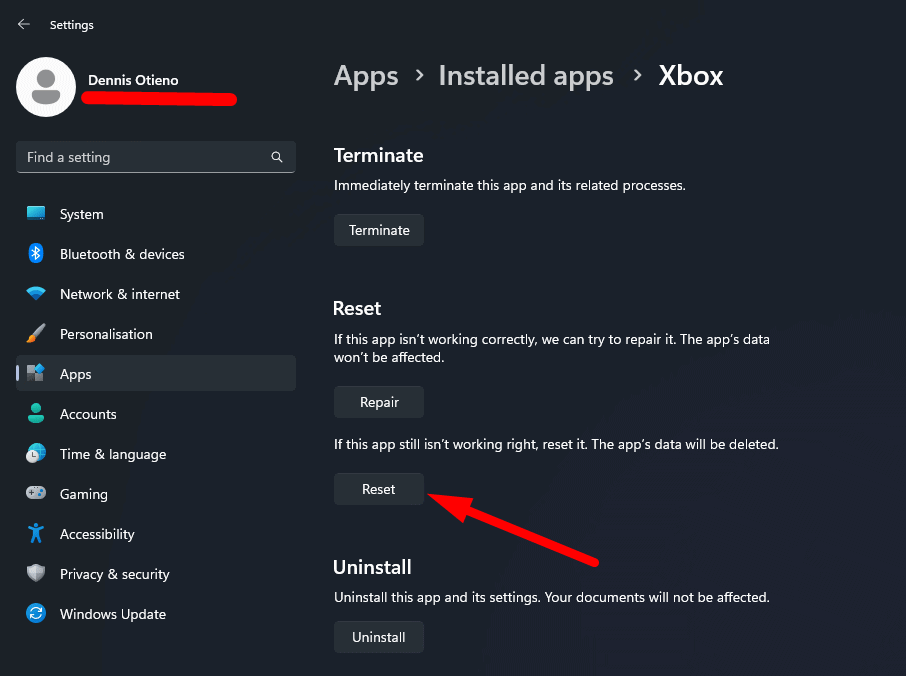
After resetting, relaunch it and check if the Party feature works.
These simple troubleshooting methods will help you solve Xbox Party chat not working. Start with the quick fixes, and if the problem persists, follow the detailed steps to get back to chatting and gaming with friends.
Also, learn how to speed up the downloads on Xbox if they’re slow.








User forum
0 messages