Wise Disk Cleaner Review - Is It Worth Trying?
9 min. read
Updated on
Read our disclosure page to find out how can you help MSPoweruser sustain the editorial team Read more
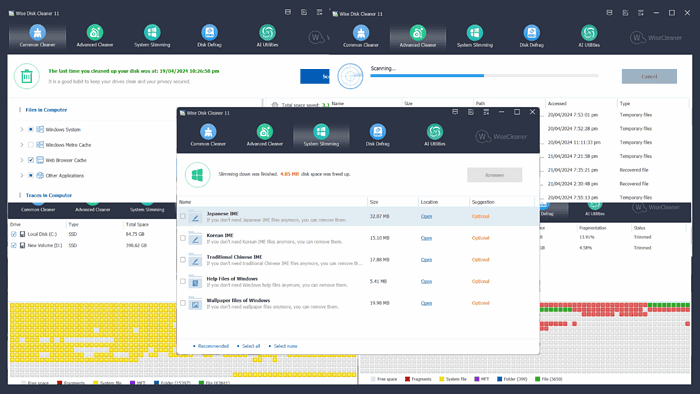
Looking for an informative Wise Disk Cleaner review? Here it is!
This free disk cleanup and defragment tool was developed by WiseCleaner. It can free up disk space, protect your privacy, and make your PC run faster.
In this article, I’ll discuss its notable features, interface, customer support, pricing, and overall usage.
Sounds good? Let’s roll in!
Features
To write an authentic Wise Disk Cleaner review, I tested the application for a few days and observed how well it performed.
So, let me discuss its most valuable features and my experience using them.
1. Common Cleaner
Common Cleaner is the main feature. It scans the system for different types of junk files. Specifically, these files take up a major portion of your hard disk and slow down the system.
They include:
- Temporary Files
- Recycle Bin leftovers
- Registry entries
- Browser cache: Your browsers save website data, such as scripts and images, to improve the loading times for frequently visited sites.
- Logs: System processes and applications generate logs which can be helpful for troubleshooting but consume large storage space.
- Download history.
Wise Disk Cleaner can help you delete these unnecessary files from your hard disk, which consequently makes your system run faster. It also offers many custom options, such as cleaning specific categories or selecting all at once.
To test it, I navigated to the Common Cleaner tab and clicked on the Scan button.
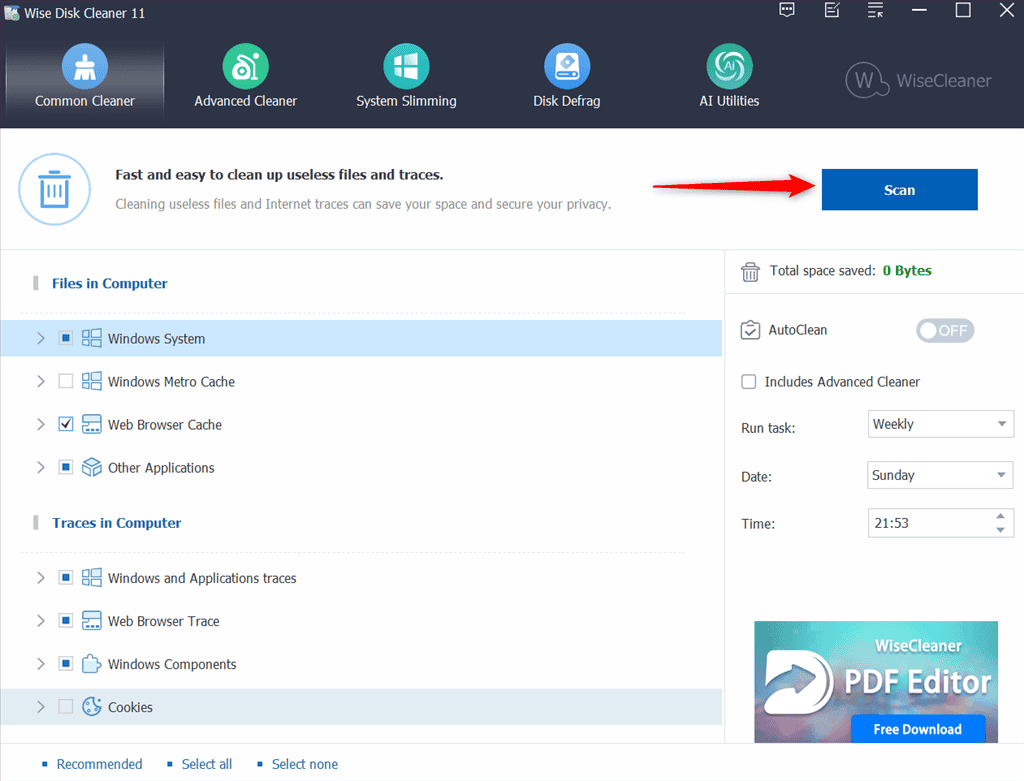
Wait for a while until Wise Disk Cleaner completes the scan.
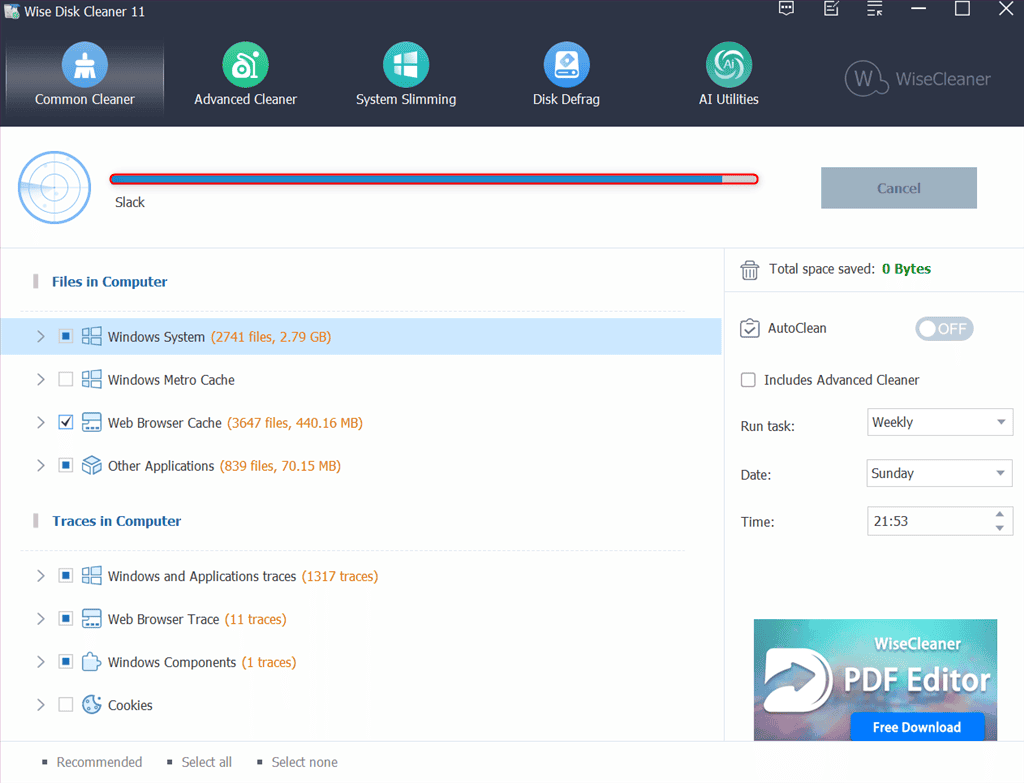
After a successful scan, you can extend the file system and view the scanned unnecessary files and their respective sizes. Here, select the files for cleanup as per your preferences.
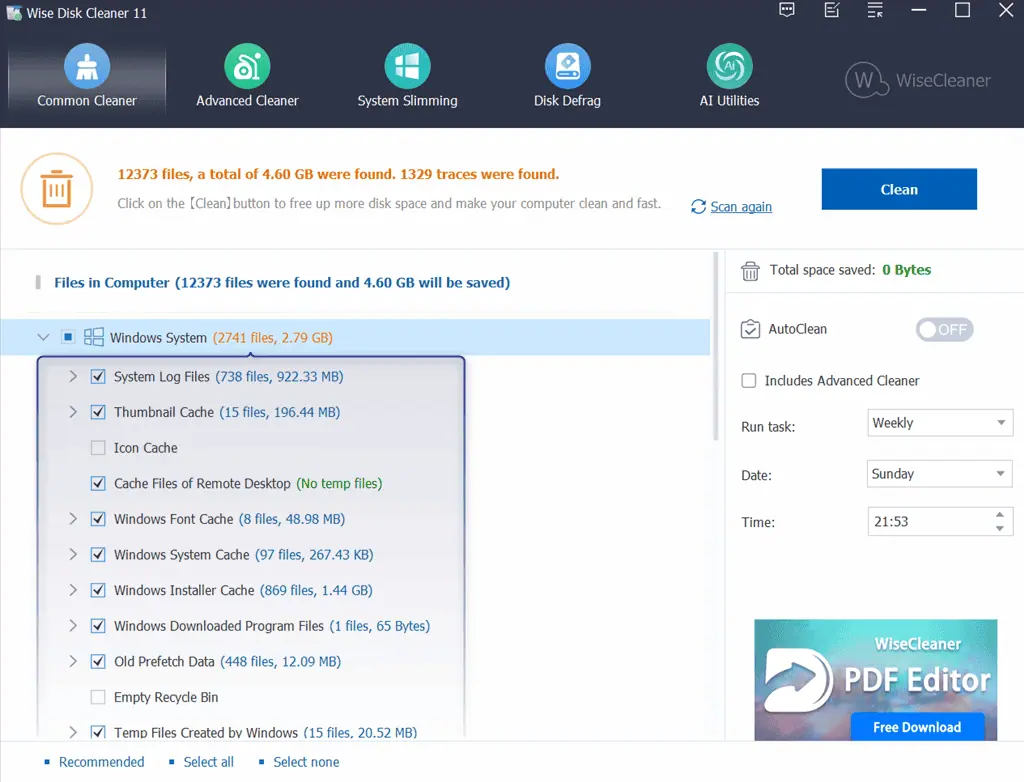
In my case, I selected some Windows system files from the given list and clicked Clean.
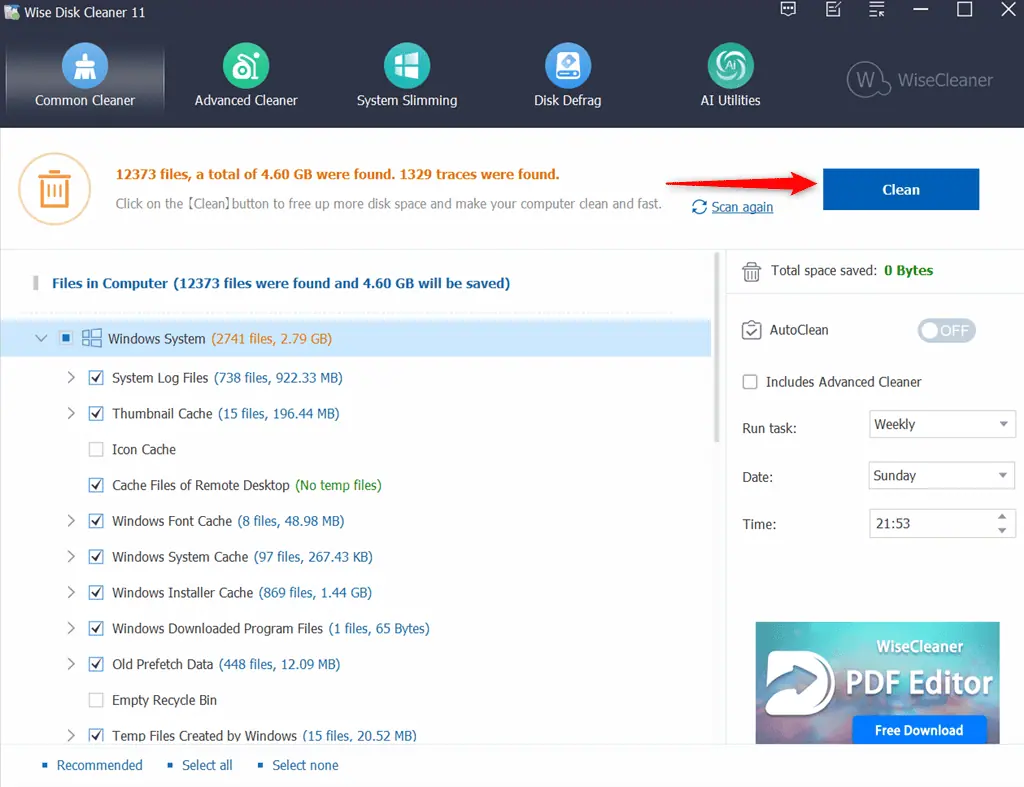
Consequently, Wise Disk Cleaner displayed a Cleanup report demonstrating:
- How many files were removed
- How much disk space was freed up
- How many traces were removed.
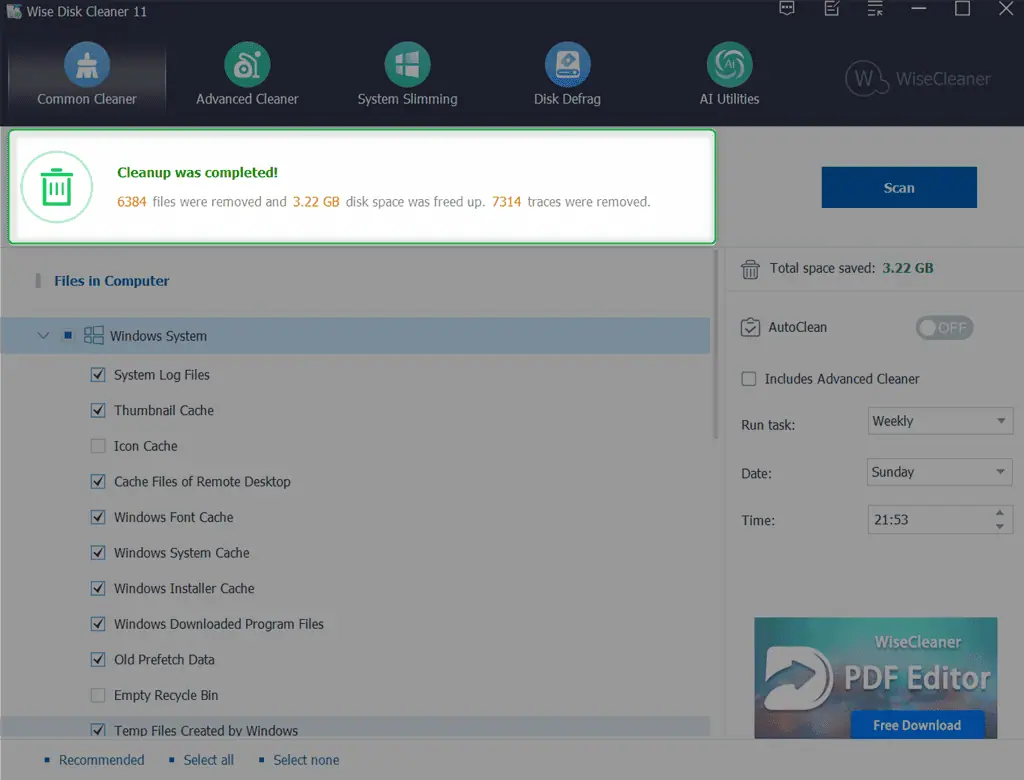
Additionally, you can also turn on an Auto-Clean routine for your system on a monthly, weekly, or daily basis. For this, enable the AutoClean toggle, and select the Run task schedule, Date, and Time, using the left-side panel.
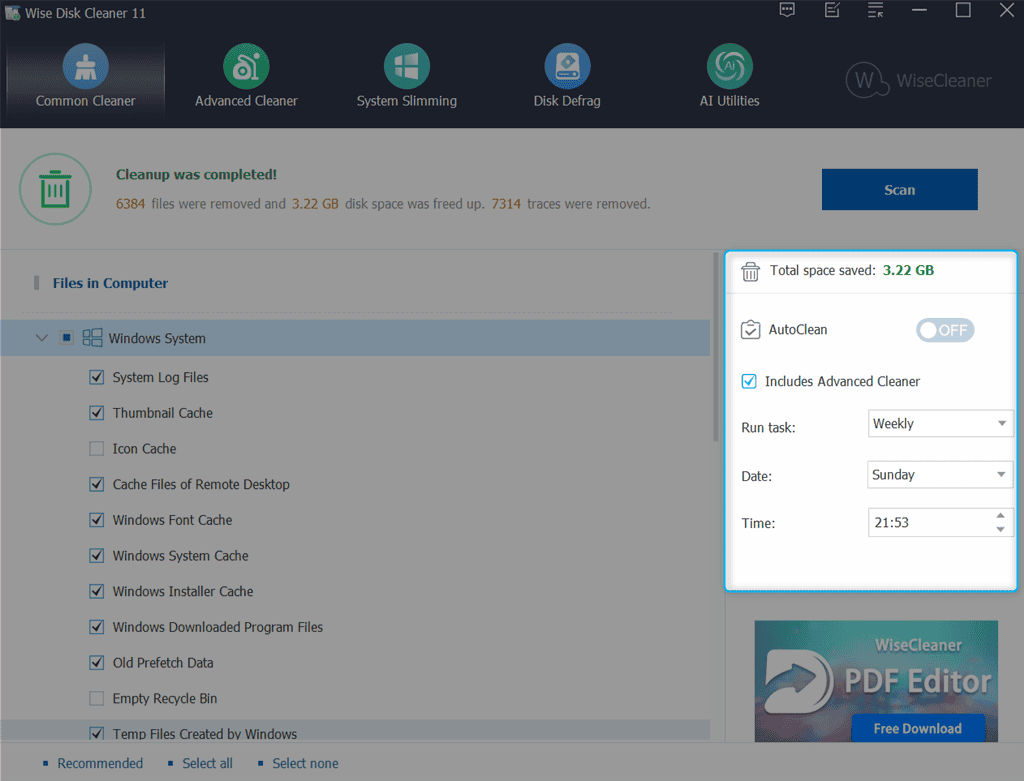
For my system, I scheduled an AutoClean task for the next day.
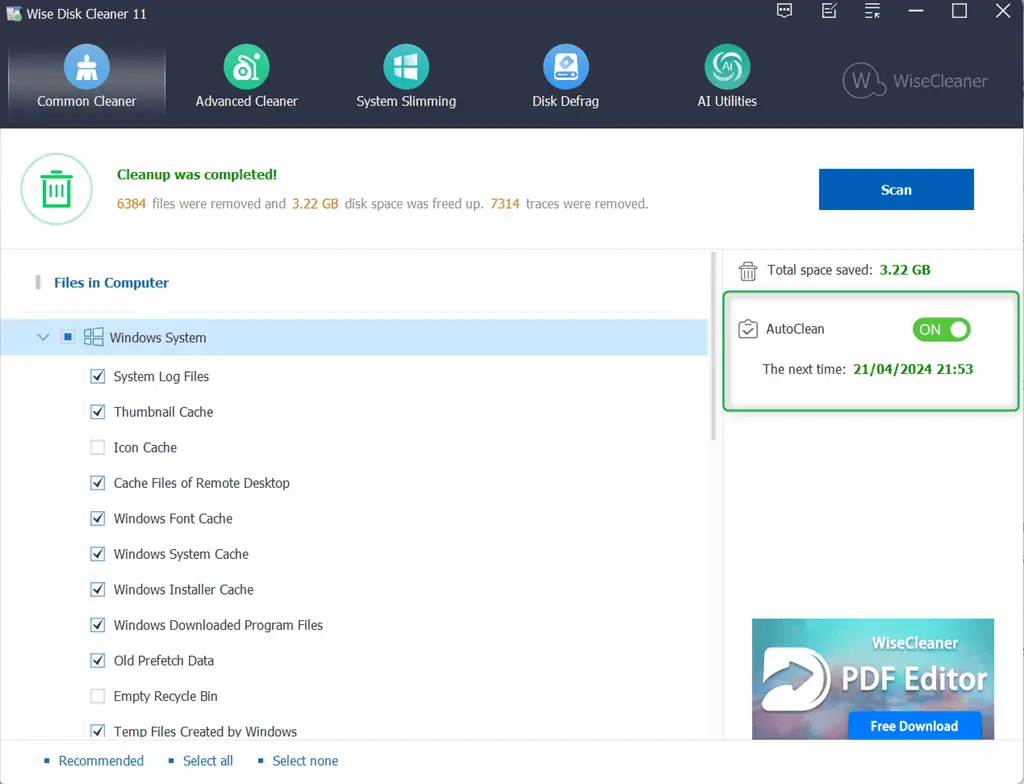
You can also create a “Clean with 1-click” icon for Wise Disk Cleaner and place it on the desktop. It helps you to clean up the junk files with just one click without opening the application.
To do so, open Settings, switch to the Auto Run tab, check the Create a “Clean with 1-click on the desktop” and Includes Advanced Cleaner boxes, and click OK.
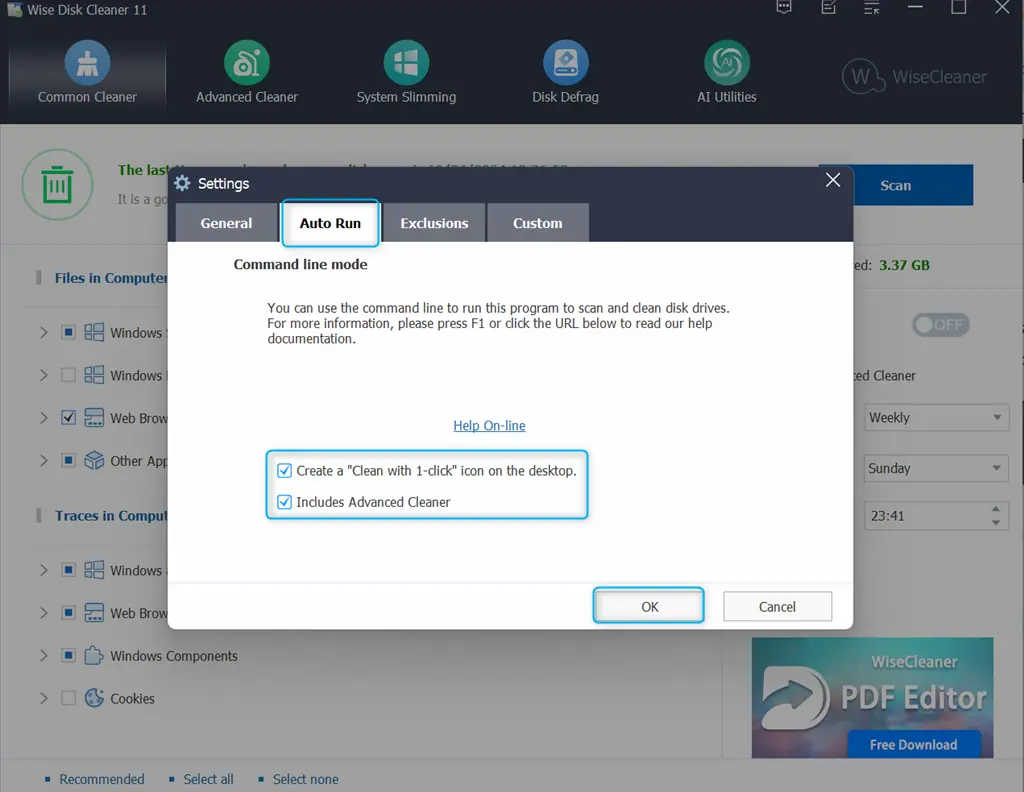
Unlike CCleaner, Wise Disk Cleaner offers fewer file type options. However, it uses advanced algorithms to quickly scan and remove these necessary files from the hard disk with just one click.
2. Advanced Cleaner
Compared to Common Cleaner, this option offers a more customized cleaning experience for users who want detailed control.
You can easily target specific locations, such as single or multiple drives. Moreover, its advanced settings allow you to select the type of files you want to scan and remove from your system.
For instance, I switched to the Advanced Cleaner tab, selected the relevant drives to find useless files, and clicked Scan.
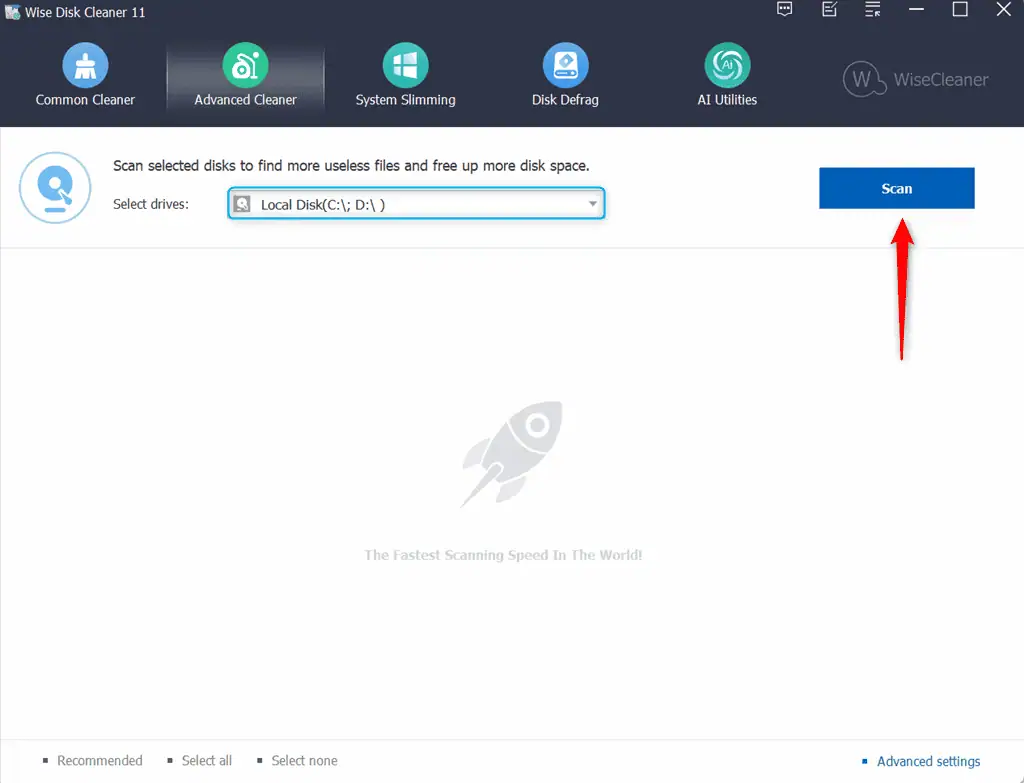
Within a few seconds, Wise Disk Cleaner displayed a list of files with their Name, Size, Path, Type, and last Accessed time.
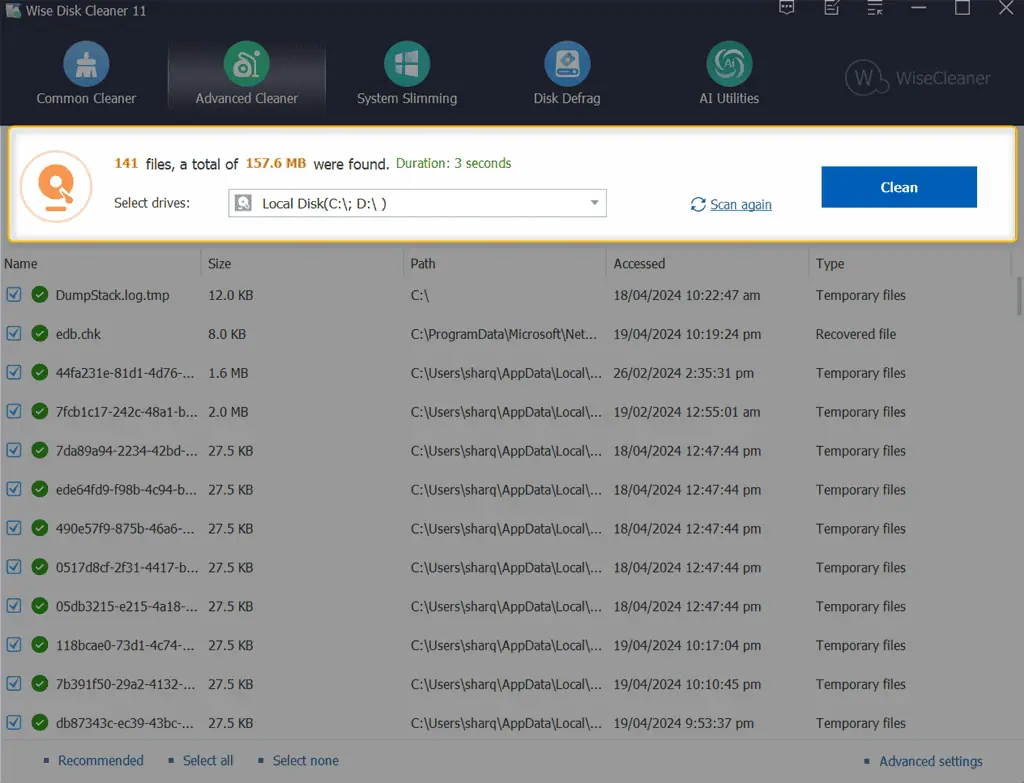
Then, I pressed Clean to remove them from the system.
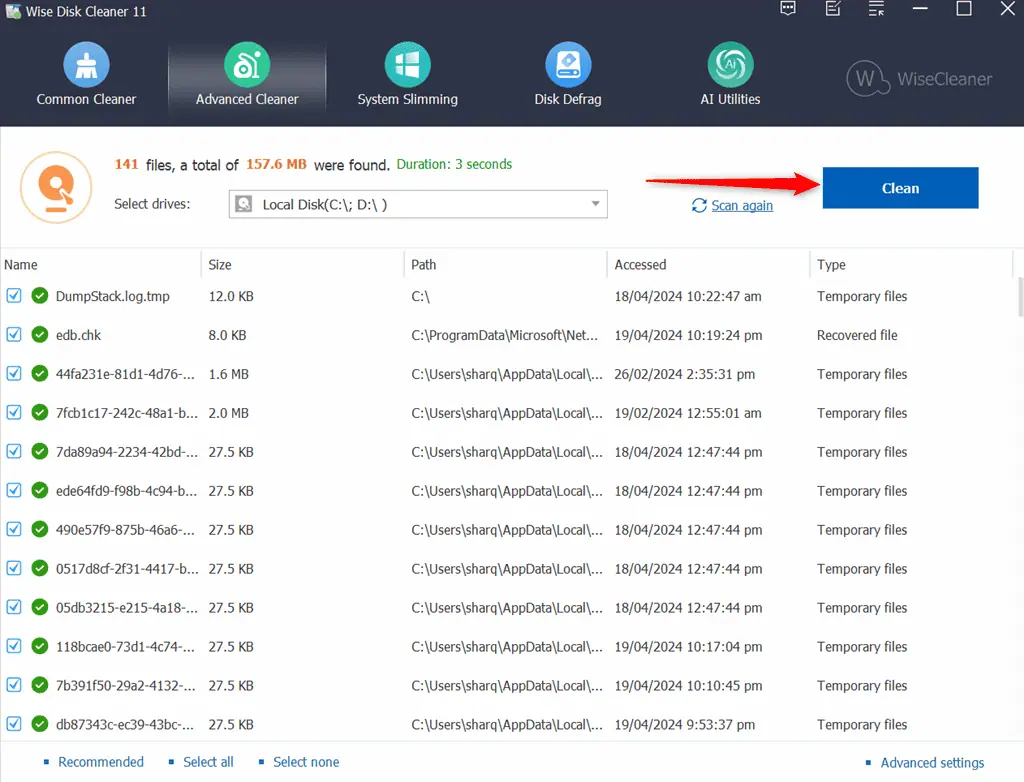
Consequently, Wise Disk Cleaner removed 141 files from my system and freed up 157.6 MB of disk space.
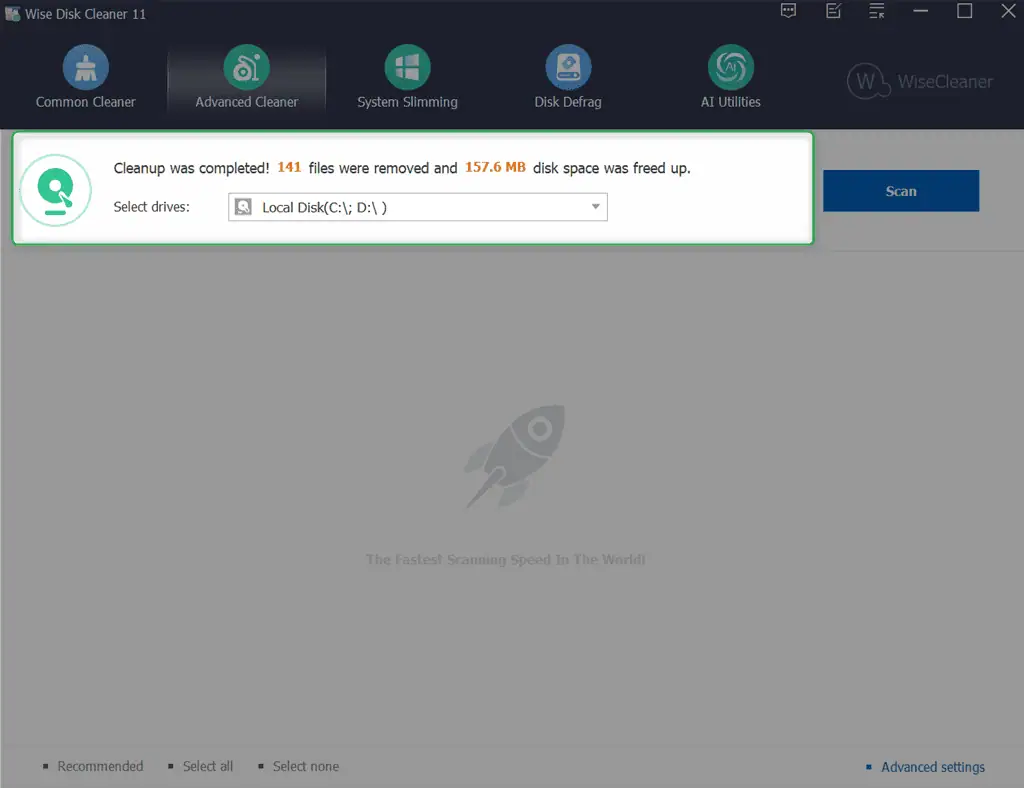
Moreover, using the Advanced Settings of Advanced Cleaner, you can add or remove file extensions for more efficient file search.
To do so, click on Advanced Settings from the bottom right side of the window, select the file extensions, and click OK.
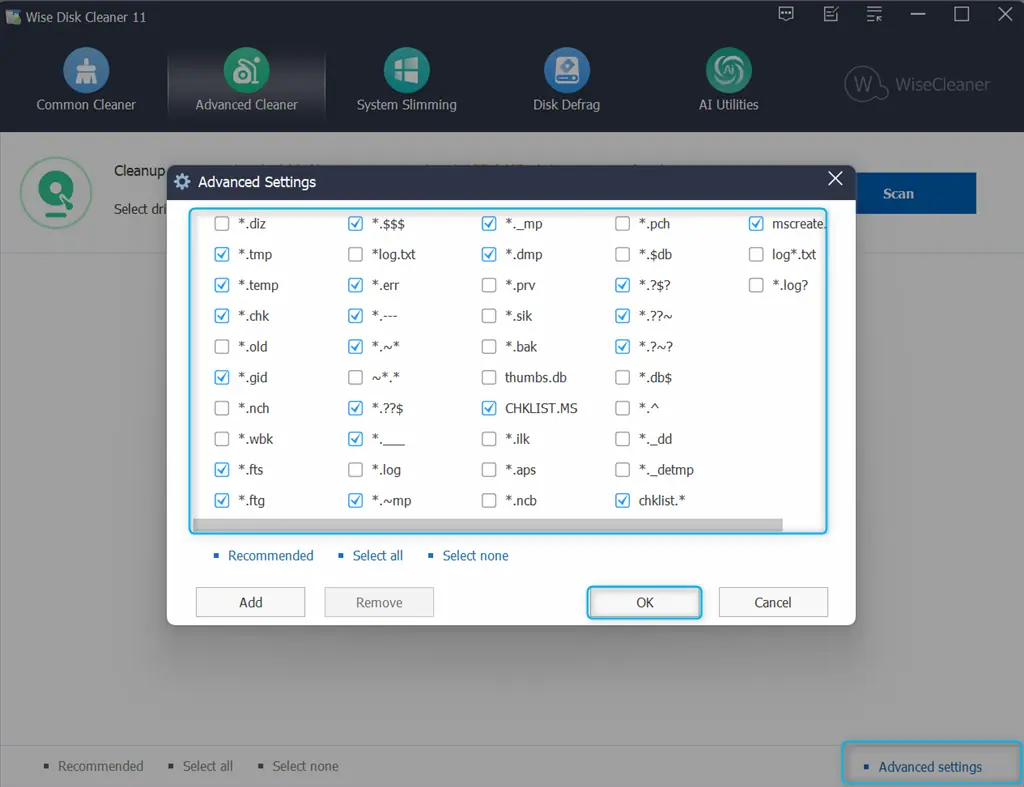
Unlike Auslogics BoostSpeed, which requires a paid version for advanced PC cleanup and optimization, Wise Disk Cleaner offers this functionality for free.
However, while targeting unfamiliar system folders or logs, I recommend you research their purpose before deleting them.
3. System Slimming
When you boot your computer, different programs automatically start running in the background, which somewhat consumes system space.
Therefore, the System Slimming feature is designed to identify and disable such unnecessary startup programs. This improves the boot time and also frees up system resources.
To use it, switch to the System Slimming tab, view the list of startup programs, select or deselect them, and click Remove.
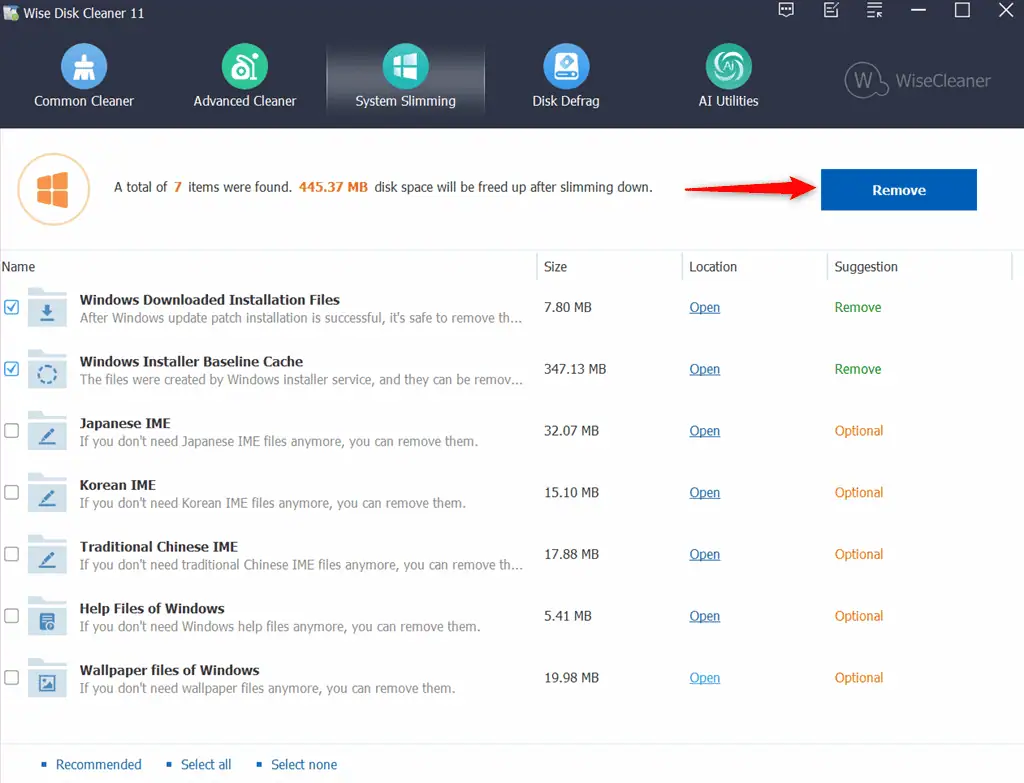
As a result, you’ll see a report about how much disk space was freed up after slimming down.
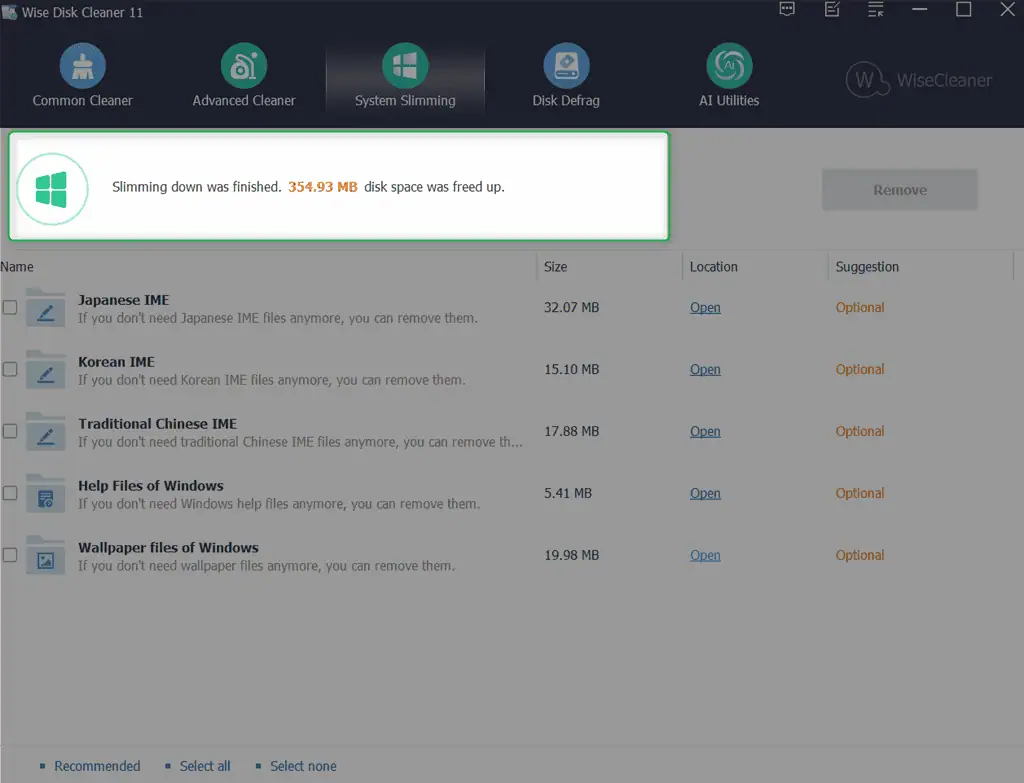
In the above list, some programs might be essential for performing certain system functionalities. However, Wise Disk Cleaner doesn’t provide detailed information for them, which may lead you to accidentally disabling them.
So, you should research unfamiliar entries and check out their purpose beforehand.
4. Disk Defragmentation
The Disk Defragmentation or Disk Defrag feature rearranges fragmented data, so your drives and disk can work more efficiently. In addition, it also displays a graphic chart of the selected drive, which visually demonstrates the drive usage at a glance.
With it, you can analyze and defragment any external storage devices.
To test it, I switched to the Disk Defrag tab, selected the required drives, and clicked on the Smart Optimize button.
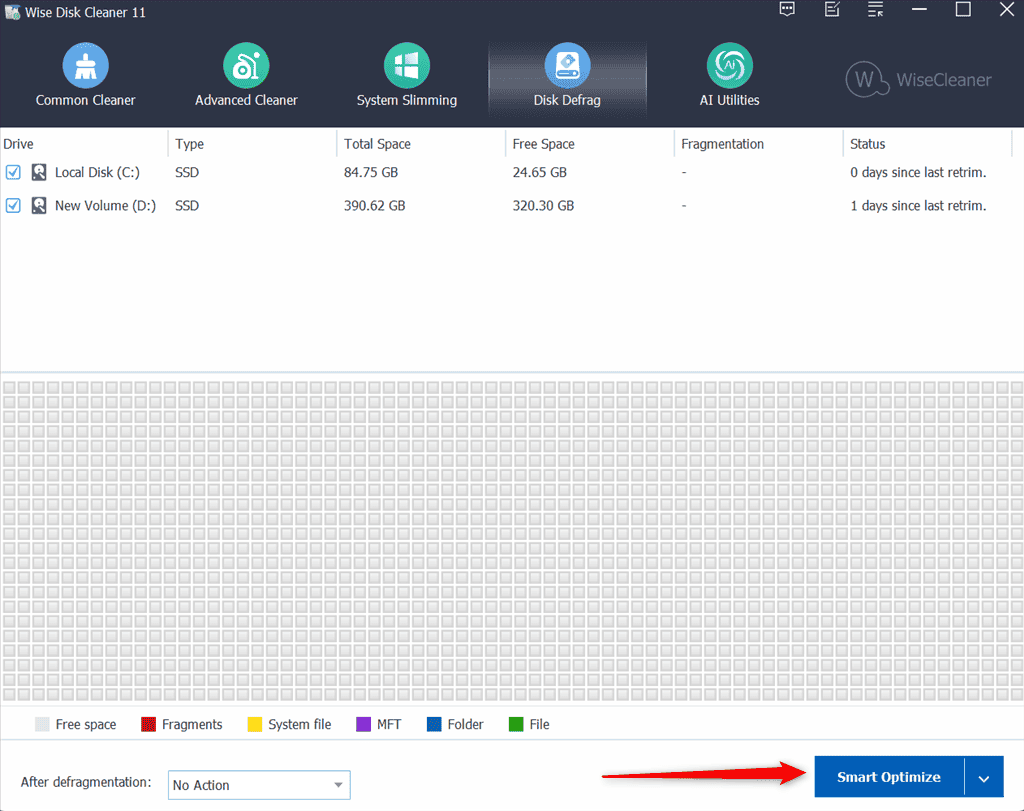
I waited for a while until the scan was complete.
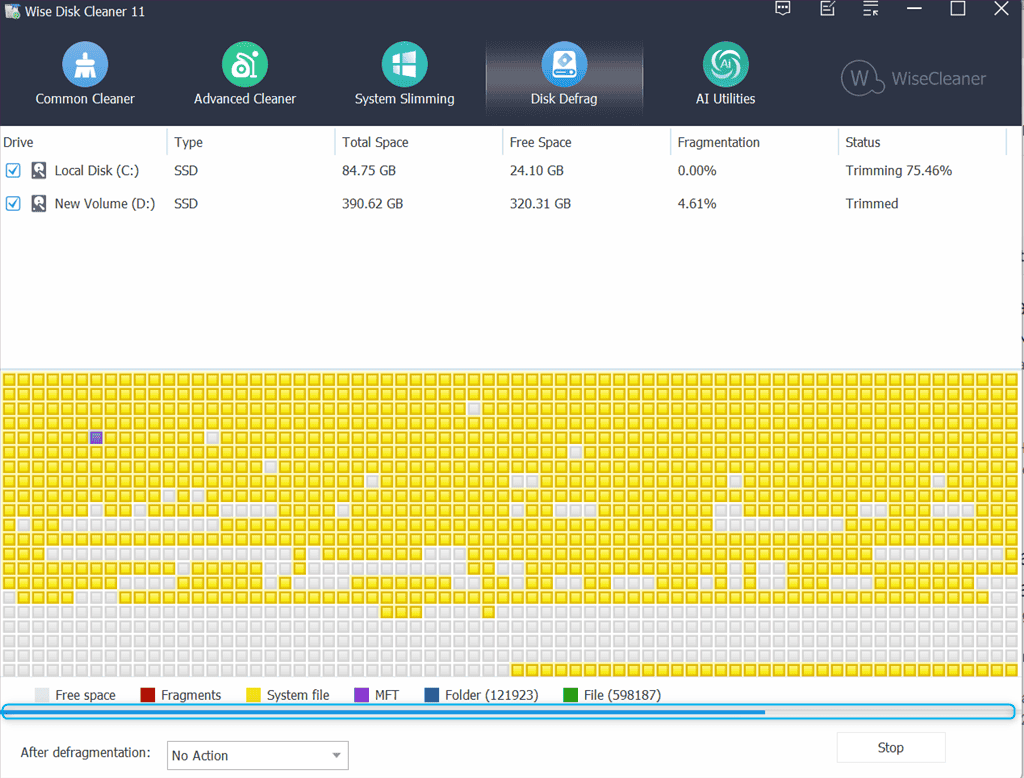
As a result, Wise Disk Cleaner displayed a graphic chart where:
- Grey blocks represent free space
- Red blocks represent fragments
- Yellow blocks represent system files
- Purple blocks represent the Master File Tables (MFTs)
- Blue blocks represent folders
- Green blocks represent files.
In my case, Wise Disk Cleaner rearranged the fragmented data as follows.
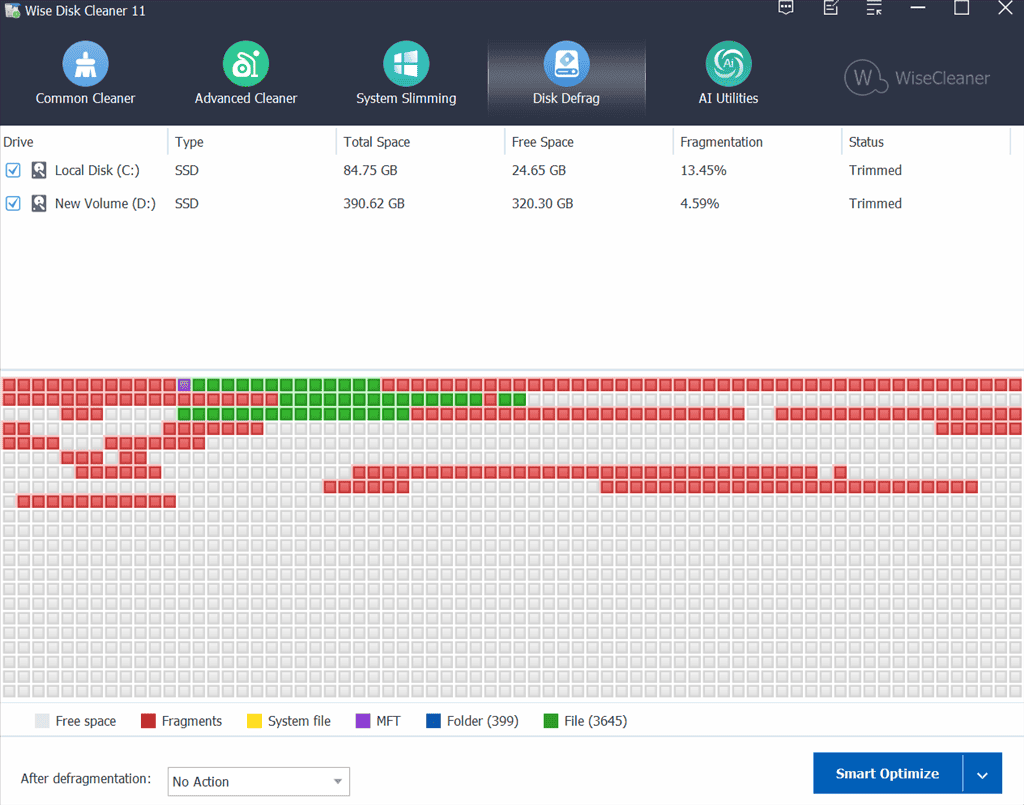
However, Wise Disk Cleaner doesn’t offer an advanced scheduling option for automatic defragmentation.
5. AI Utilities
Although Wise Disk Cleaner is a free-to-use application, it also includes Artificial Intelligence (AI) features to stay ahead of the competitors. For instance, its desktop application offers a generic AI assistant that can guide you.
Moreover, this tool also provides access to other dedicated assistants, such as Chef, Translate, Proofreading, GitHub Copilot, etc, on its webpage.
To use it, I navigated to the AI Utilities tab. Then, I entered my email address to receive a verification code to sign up to chat with AI.
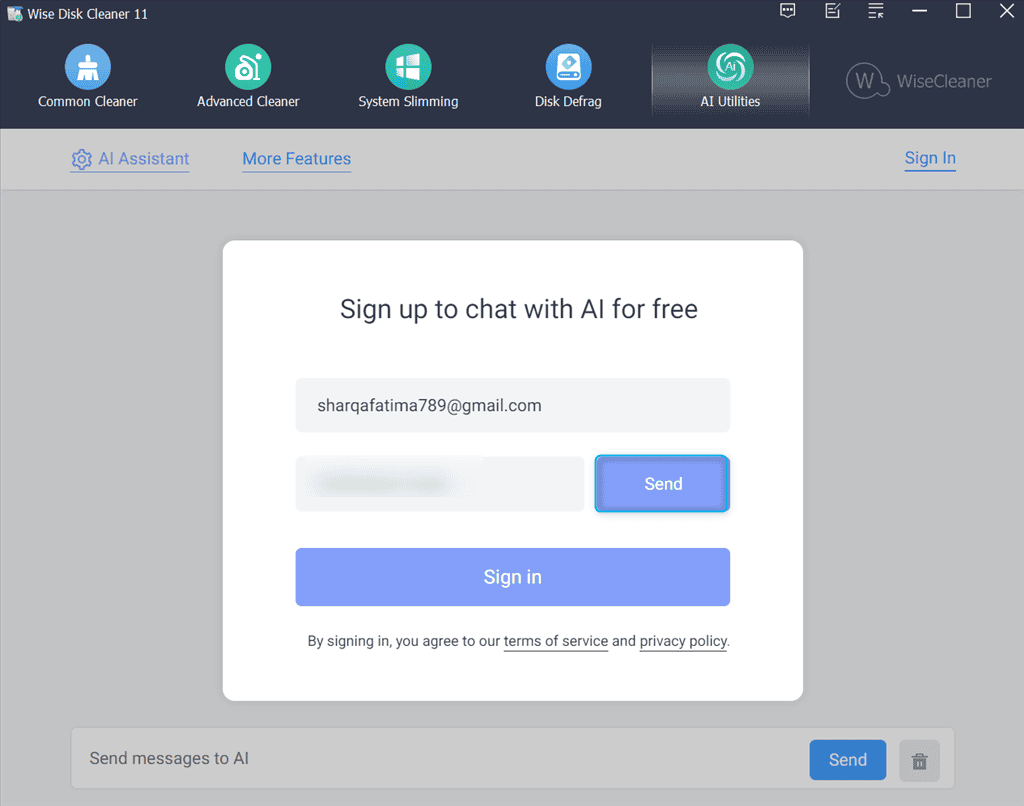
After a successful signup, I selected the Gender, Language, and Voice of the AI assistant, and clicked Save.
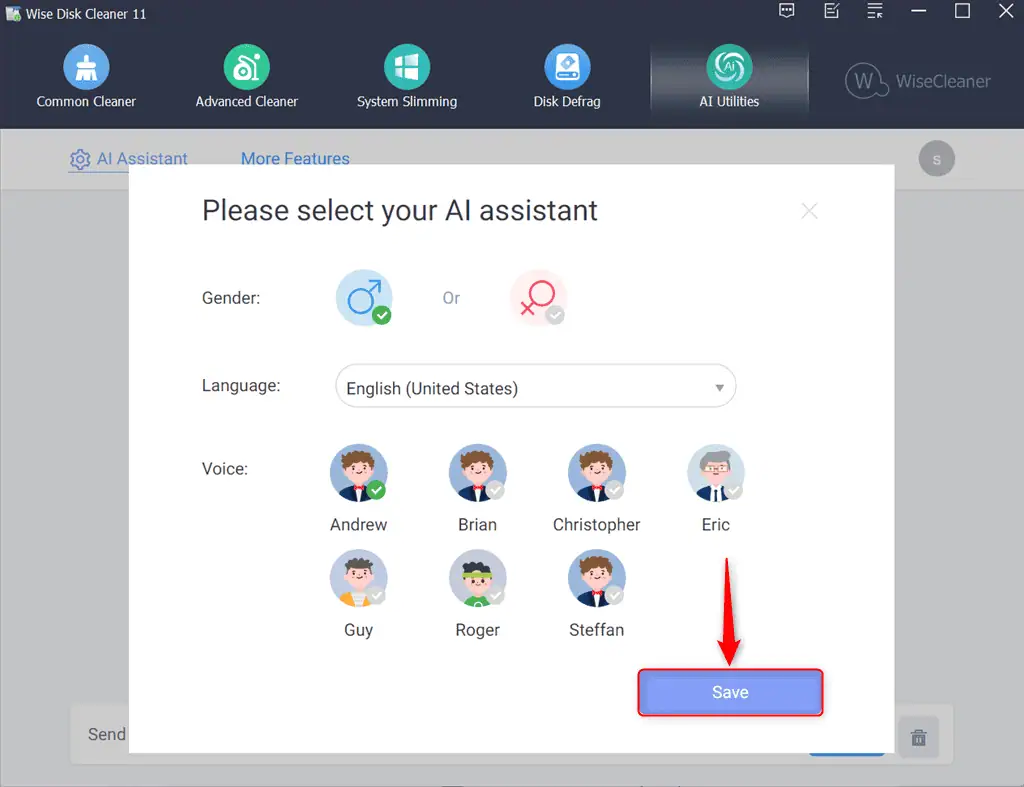
After activation, I asked it to help me with scanning junk files using Wise Disk Cleaner. Within a few seconds, it gave me step-by-step instructions for the specified query, both in text form and voice.
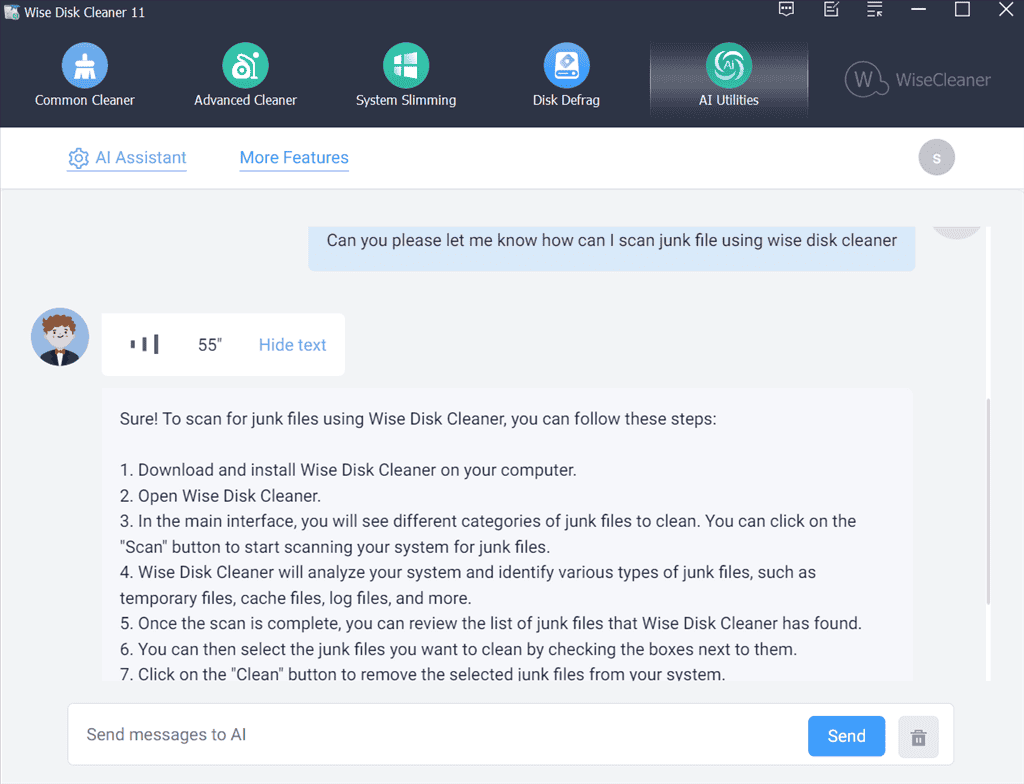
Additionally, click on the More Features option to learn more about the other dedicated assistants.
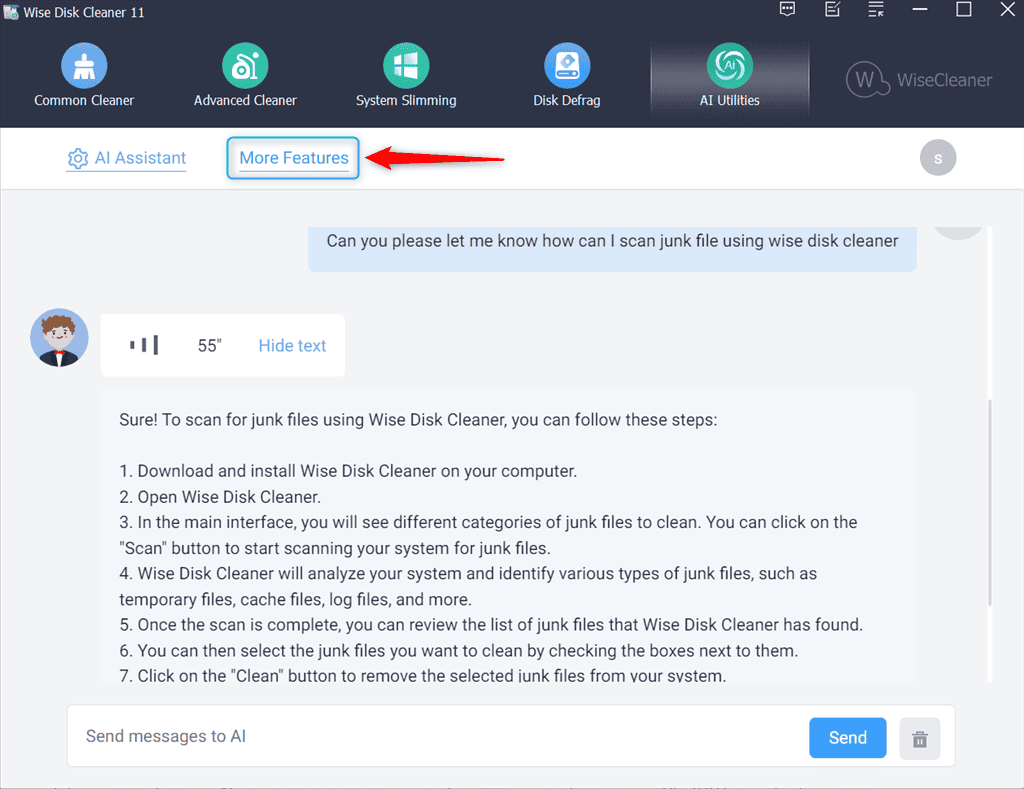
You’ll then see the AI Utilities webpage, where you’ll find a list of available assistants with their descriptions.
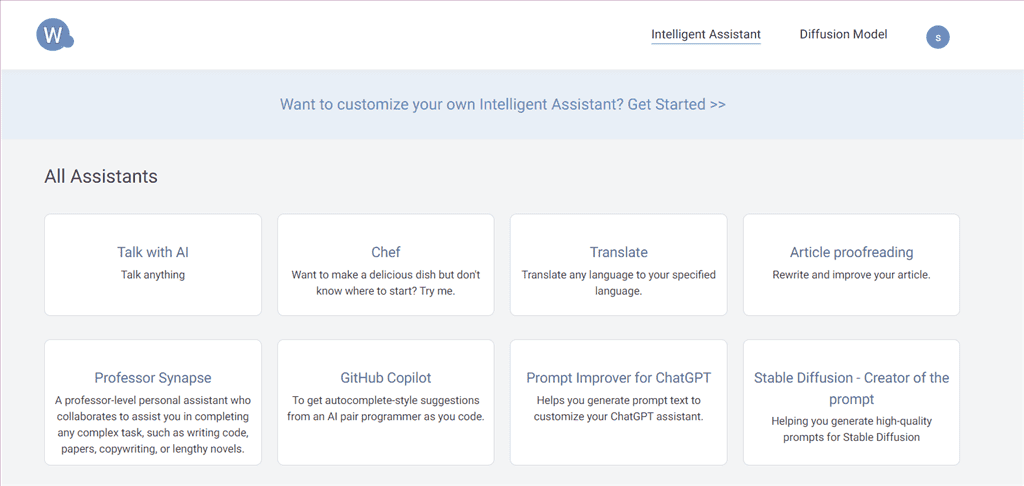
However, the built-in chatbot has limited functionalities compared to other dedicated AI tools. So, use it for basic queries rather than complex problem-solving.
Interface
Wise Disk Cleaner has a user-friendly interface where the top bar lists all its features in five menus.
To use any of these, you only have to click on it from the main window.

Other than this, all of the available settings are pretty organized and accessible.
For instance, you can mark the checkboxes of the file types you want to scan or remove, use the clickable button, and then view the scanning or clean-up report.
Moreover, the additional settings are placed separately at the left side of the window to minimize clutter on your screen.
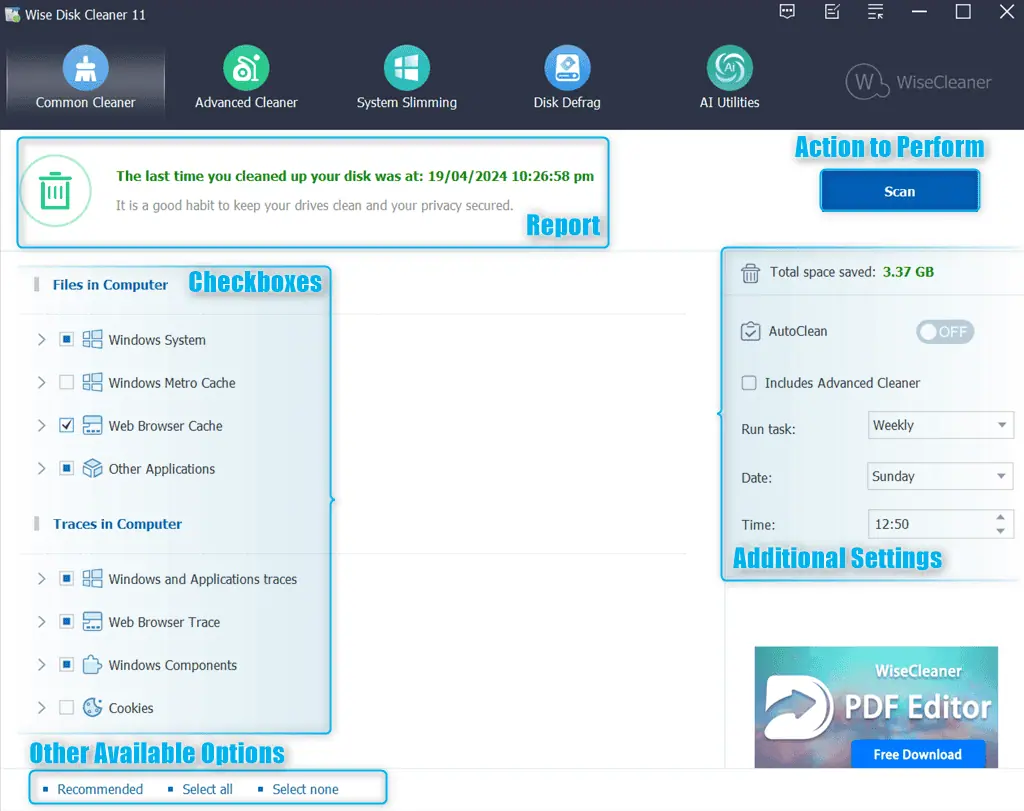
Furthermore, the current version of Wise Disk Cleaner (11.0.9) offers two modes: Light and Dark. You can easily switch between these modes.
For instance:
- If you’ve normal vision or receiving correction, it’s better to use light mode.
- If you work mostly late at night and have sensitive eyes, switch to dark mode to relax your eyes.
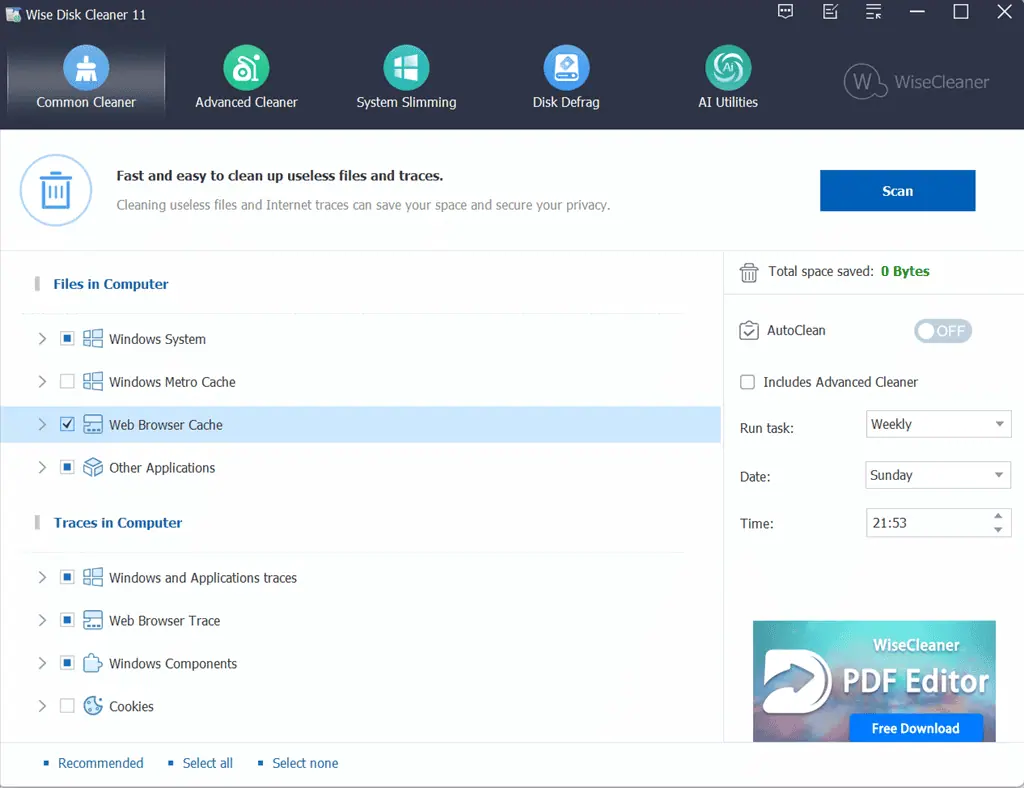
Here’s what the Wise Disk Cleaner interface looks like in the Dark mode.
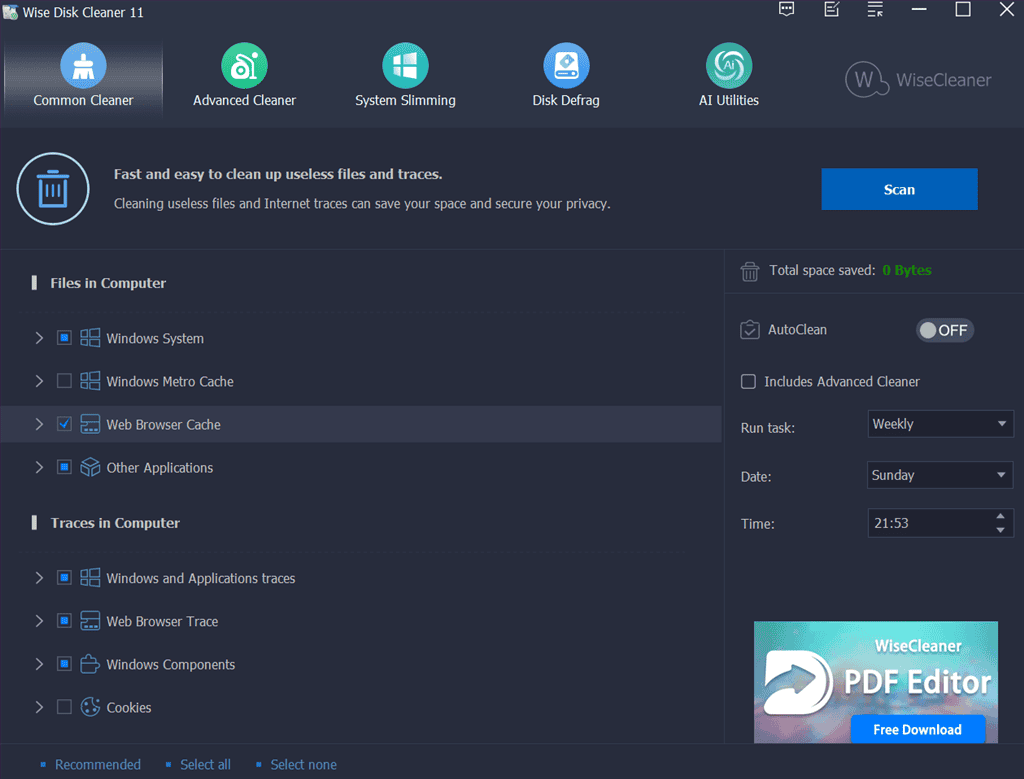
Notably, the app is multilingual and supports almost 22 languages including, Arabic, Indonesian, Italian, French, and more.
For instance, I used the Language Settings and switched from English to Arabic.
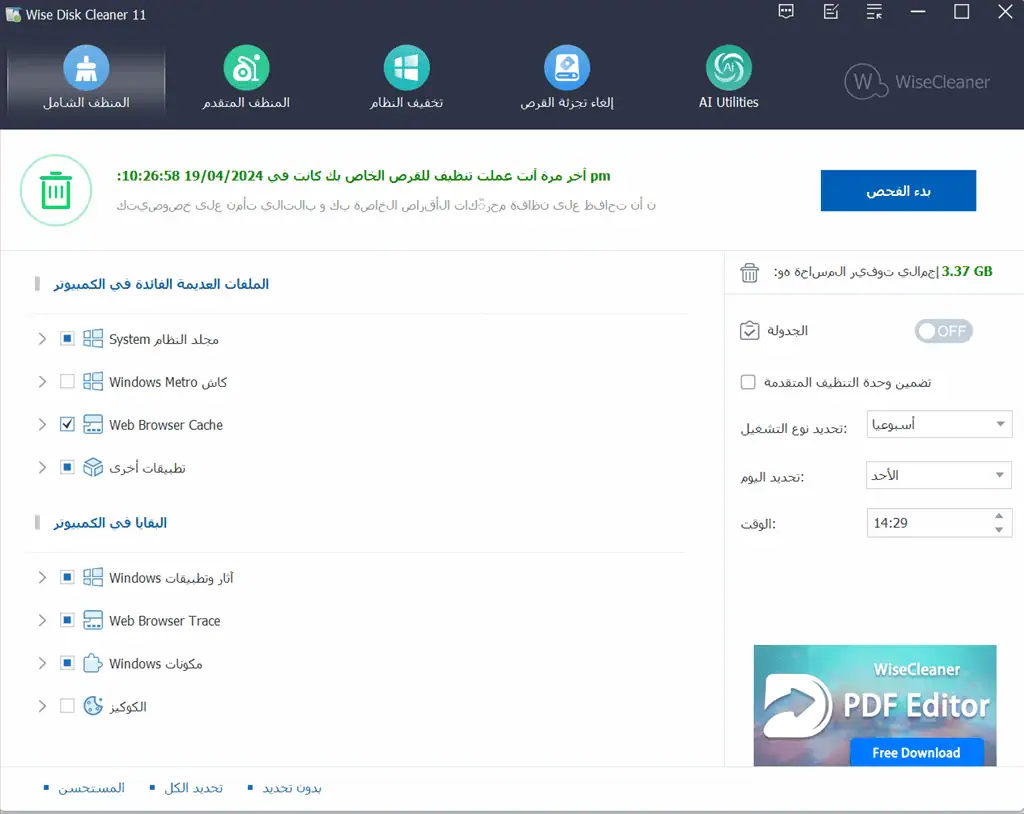
If you help translate this software into your mother tongue, you’ll get a free license key, once your translation is accepted.
In terms of file size, Wise Disk Cleaner is lightweight, and has a low impact on system resources. While working, it won’t slow down your common programs. However, remember to close your browsers when cleaning your browser history.
One last thing, I’d like to mention is that Wise Disk promotes its other tools within the interface and displays an ad at the bottom right corner.
Customer Support
The service offers customer support through several channels. For instance, it contains a comprehensive online knowledge base with video tutorials, product documentation, and an FAQ page.
For more specific queries, you can contact the Support & Feedback Center or visit the online Contact Us page. The team got back to me within one working day, While it’s not the fastest time, it comes under a reasonable range.
In addition, Wise Disk Cleaner also maintains a forum where you can have discussions related to it. This platform allows you to connect with other users, share your experiences, and troubleshoot issues collaboratively.
Pricing
Wise Disk Cleaner is a completely free-to-use, virus-free program. The installation file is only 6.27 MB. Moreover, you’ll enjoy free automatic updates with the latest bug fixes and security patches.
This application is a part of the Wise Care 365 suite, which comprises all other utilities. These include Windows PC Cleaner, PC Optimization tool, Privacy Protector, System and Hardware Monitoring utility, and more.
Wise Disk Cleaner Review – Verdict
Wise Disk Cleaner is an easy-to-use and free app for basic system cleaning, PC repair, and disk space optimization. It includes a Common Cleaner, Advanced Cleaner, System Slimming feature, Disk Defrag tool, and other AI utilities.
However, if you need more extensive cleaning features, such as the secure removal of sensitive data, consider other alternatives, such as CCleaner and BleachBit. I also didn’t like how it lacked detailed information about system files before disabling them during startup optimization.
Overall, I’m giving it a 7.5/10.
Hopefully, this Wise Disk Cleaner review has covered all the bases. Did you try this disk cleanup tool on your system? Let me know in the comments!








User forum
0 messages