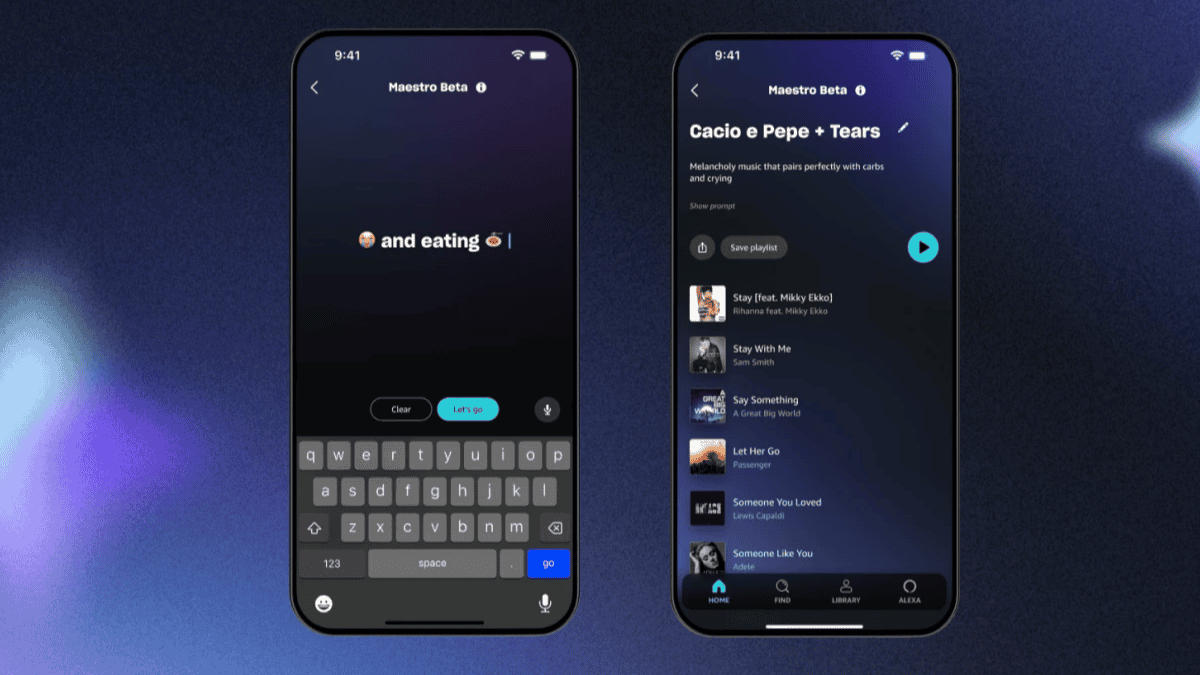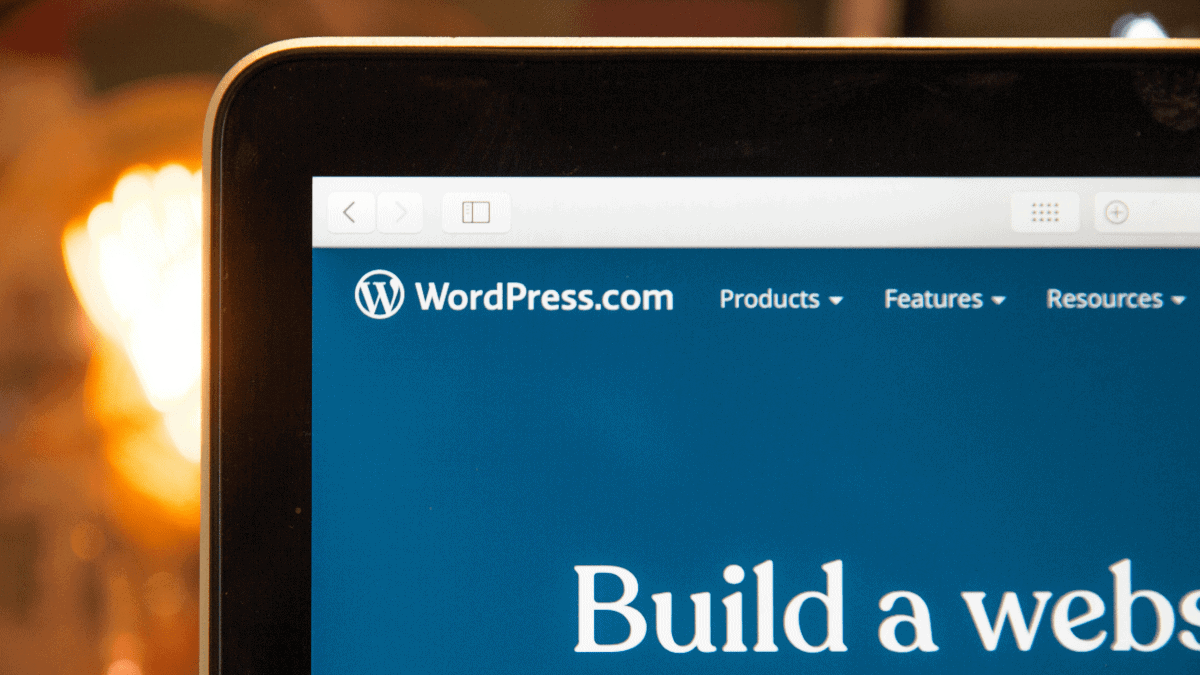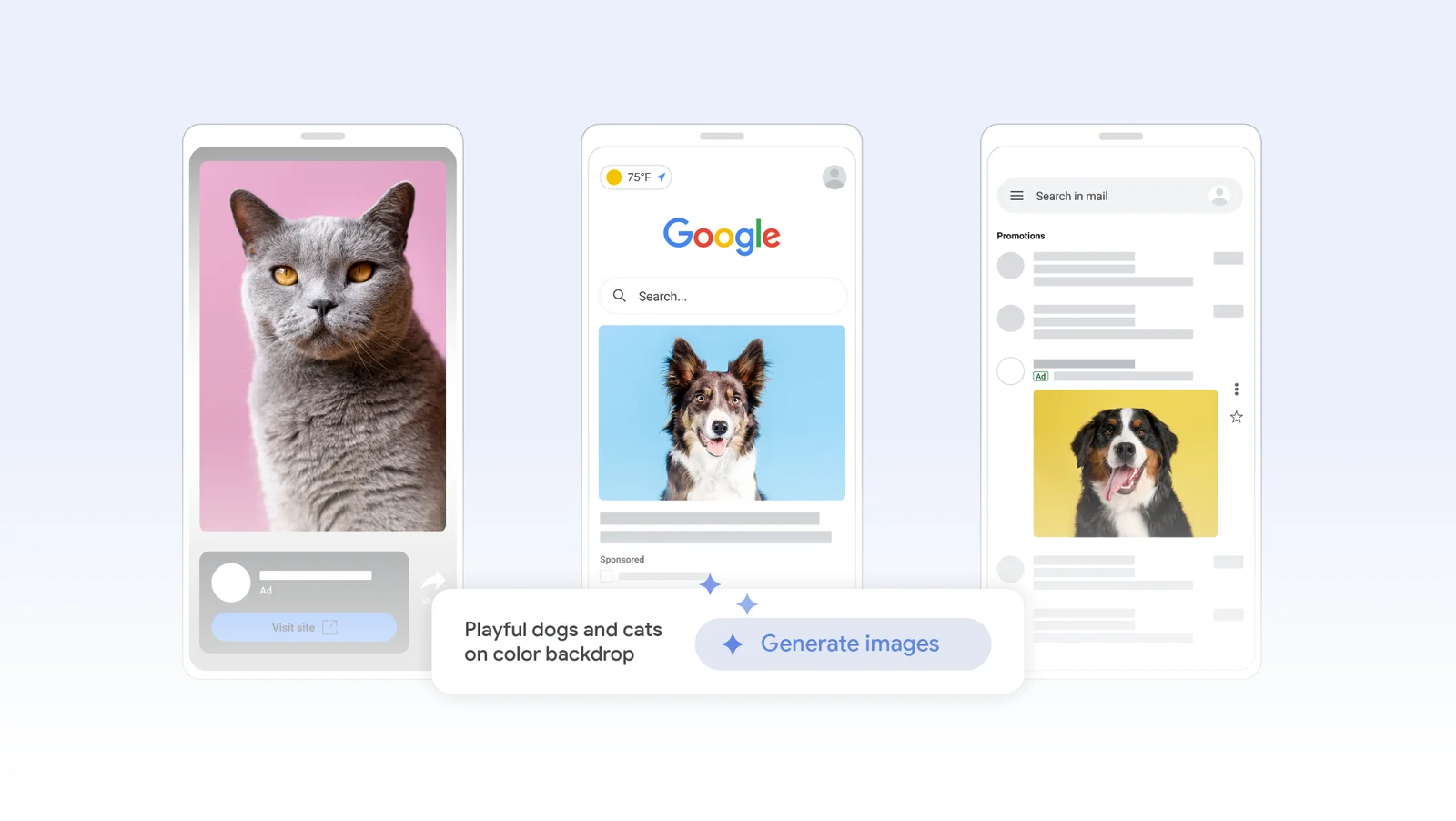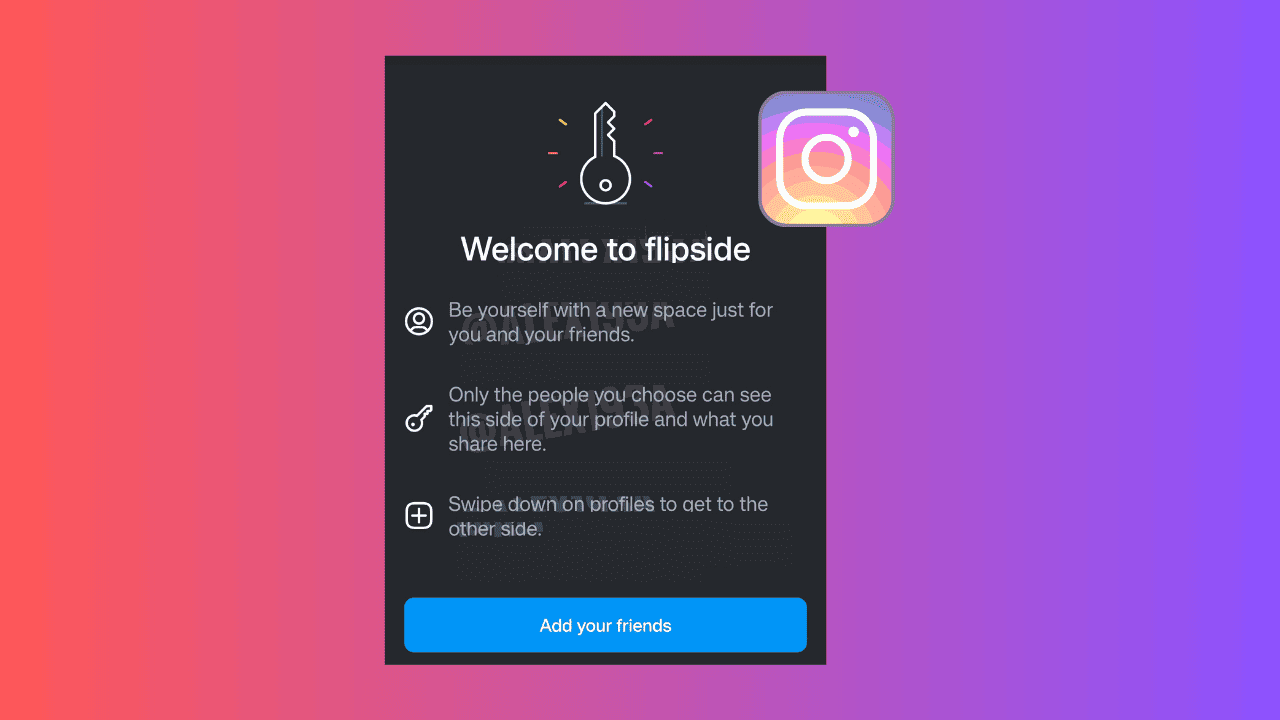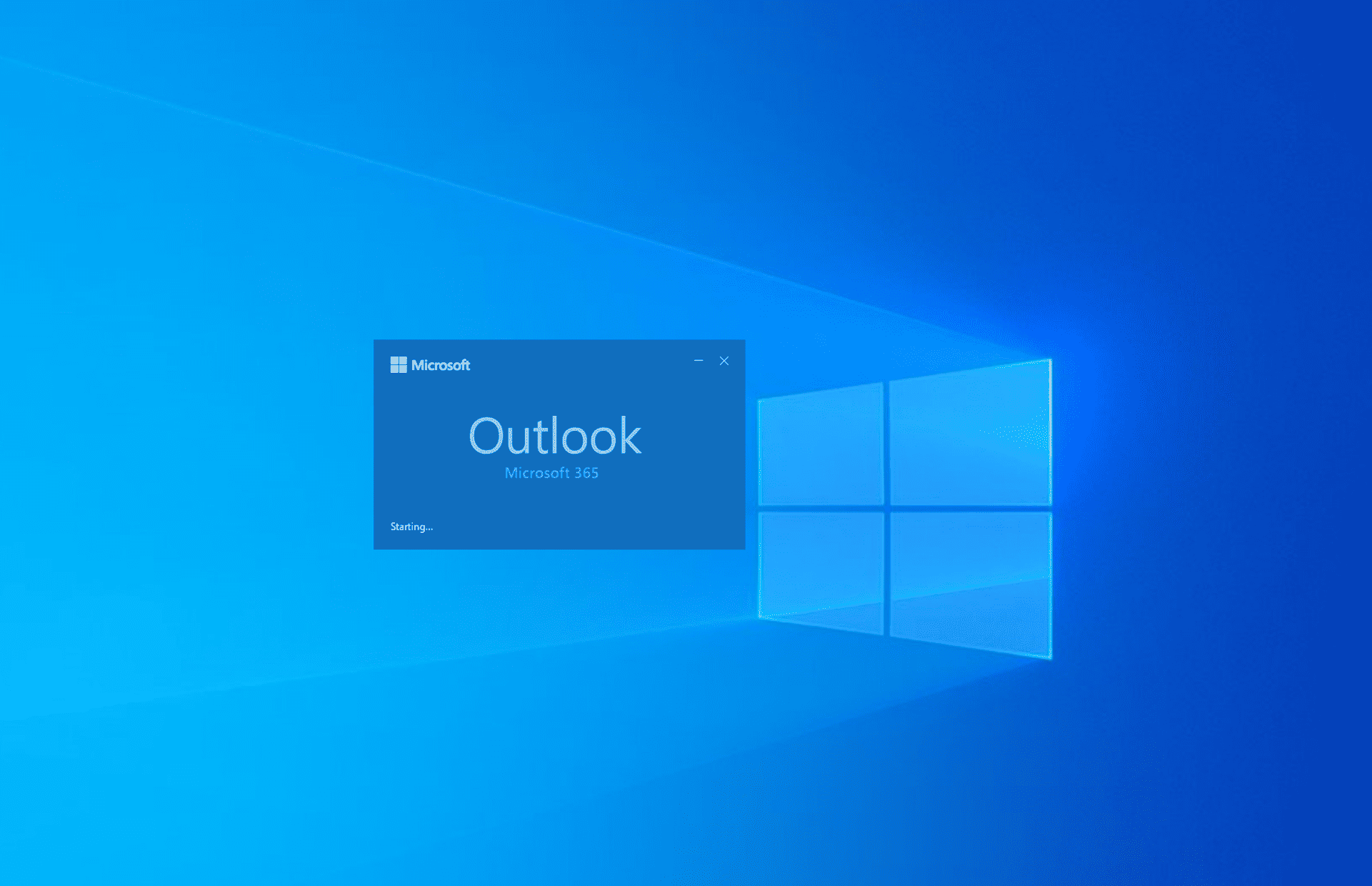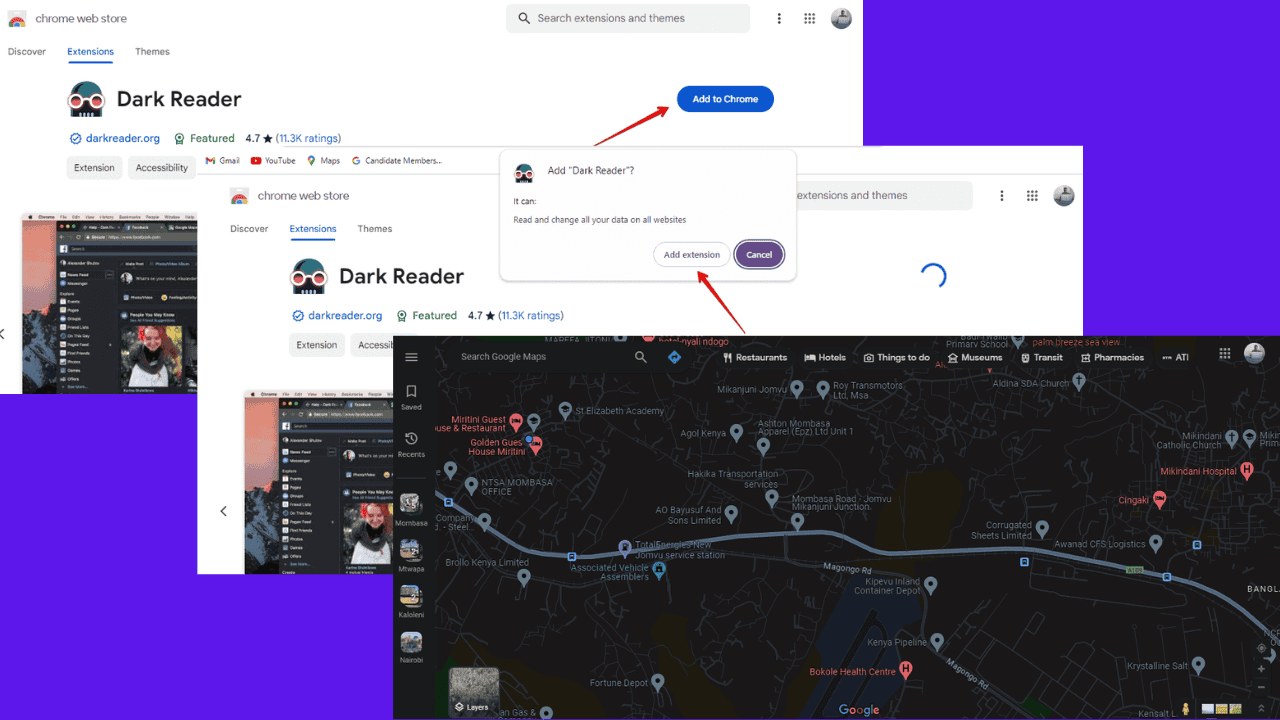Windows 8.1 Update Tips
3 min. read
Published on
Read our disclosure page to find out how can you help MSPoweruser sustain the editorial team Read more

With Windows 8.1 Update officially released there are a number of small changes which make life easier some. Here are some tips and tricks via the Windows Experience Blog:
BEFORE the update: Non-tablet devices would boot to the Start screen. Closing Windows Store apps would take you back to the Start screen. And pictures, music, and video files would open in Windows Store (modern) apps.
AFFER the update: Non-tablet devices will now boot to the desktop. Closing a Windows Store app now takes you back to the previously used app. If you close all apps, it takes your back to the desktop. And pictures, music, and video files now open with associated desktop apps (like Windows Photo Viewer, Windows Media Player, etc.).
We now have an official explanation of when the power button will appear on the start screen:
On some devices you may not see the Power button. On devices that are not tablets like laptops, desktop PCs and All-in-Ones, the Power button should appear on the Start screen after installing the update. On most tablets you will not see the Power button on the Start screen as they have connected standby and a physical power button that lets you quickly shut down or put the device to sleep. However, on tablets larger than 8.5-inches without connected standby, you will see the Power button on the Start screen. I don’t see the Power button on my Dell Venue 8 Pro for example, or my Nokia Lumia 2520 tablet or Surface 2 but I see it on my Dell XPS 27 AIO.
With Windows 8.1 Update you can now manage disk space from the PC settings:
Go to PC settings, then “PC and devices” and “Disk space” to see a view of how much storage is being used on your device. You can see how much storage all your installed Windows Store apps are using (if you tap or click on “See my app sizes”, you can uninstall big Windows Store apps to free up space) as well as media and files. You can quickly empty your Recycle Bin here too.
Network context menus are now available:
You can now open the Settings charm, go to “Networks”, and right-click on any of your networks to get a context menu that lets you quickly set a network as a metered connection (great for things like pay-as-you-go networks you might be connected to when traveling) or show estimated data usage. You can also “forget” certain networks as well.
Playing Xbox Music right from the taskbar:
By pinning the Xbox Music app to your taskbar and use your mouse to mouse-over the tile and get media playback controls that lets you play/pause and bounce between songs!
Do you have any useful tips or tricks for Windows 8.1 Update, let us know in the comments below.