Windows 10 May 2019 Update(1903) hit by the High CPU Usage bug, again!
2 min. read
Published on
Read our disclosure page to find out how can you help MSPoweruser sustain the editorial team Read more

KB4515384 is Microsoft’s latest Cumulative Update that has been pushed to PCs running the Windows 10 May 2019 Update(1903). The new update was supposed to fix the Windows Search and High CPU Usage bug, but it turns out that Microsoft’s latest Cumulative Update wasn’t a complete solution to those issues.
After Windows Search, the High CPU Usage bug has made a return in the latest Cumulative Update KB4515384. However, this time round, the High CPU Usage bug is caused by IME, short for Input Method Editor.
According to issues raised by the Windows 10 1903 users, the latest Cumulative Update broke the IME alongside causing the High CPU Usage bug.
“The input method was failed to launch after installing the patch, and there was no way to get it fixed. Eventually, I uninstalled this update, and the IME successfully came back. FYI, I use multiple IMEs on my PC, and all of them were down after the update. So I assume this issue is not limited to occur with a specific language in the IME,” a user wrote on Microsoft’s Feedback Hub.
The good news is that Microsoft is aware of those issues and said that “We’re investigating an issue where some Input Method Editor (IME) may become unresponsive or may have high CPU usage. Affected IMEs include Chinese Simplified (ChsIME.EXE) and Chinese Traditional (ChtIME.EXE) with Changjie/Quick keyboard.”
In a support document, Microsoft also provided a workaround for those who are affected. If your PCs are affected, you can follow the below steps.
- Open Start menu and search ‘Services’. You can also open Cortana and search ‘Services’.
- In the Services app, locate Touch Keyboard and Handwriting Panel Service.
- Double-click process and access Properties tab.
- Under Startup type, switch to Manual and click OK to apply changes.
After going through the above steps, make sure to reboot your PC and see if the issue persists.
via: Windowslatest

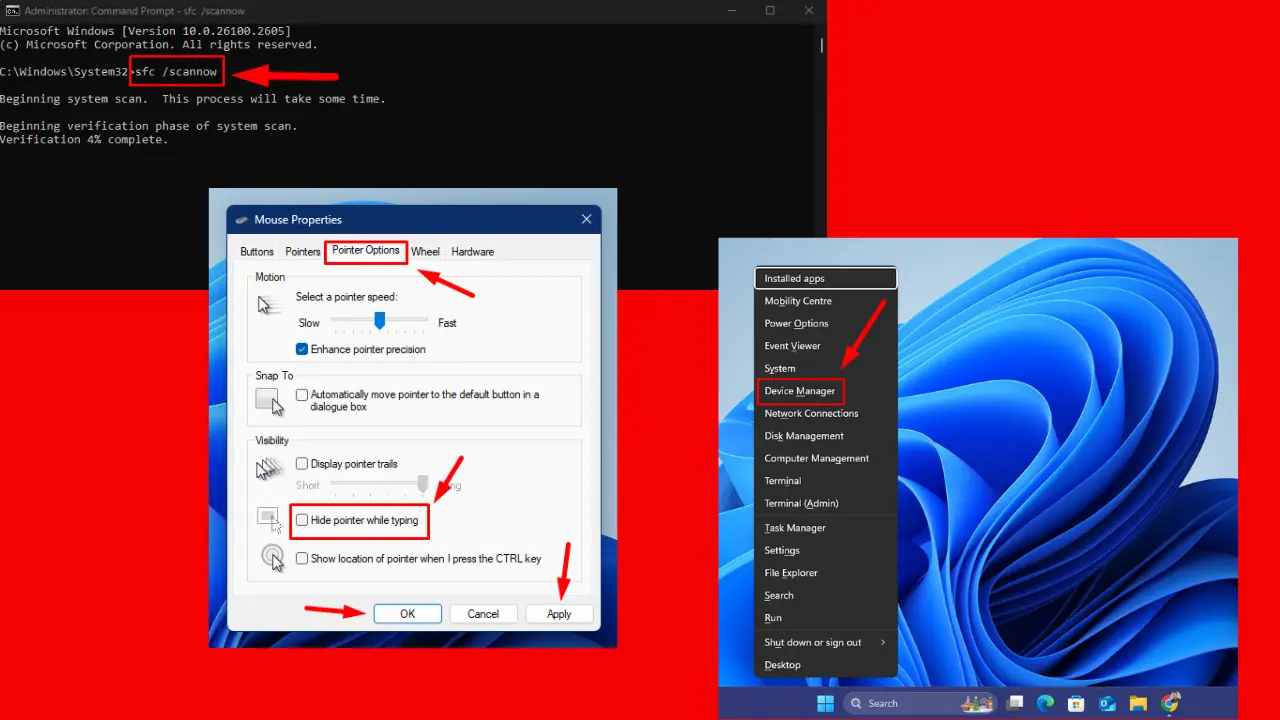

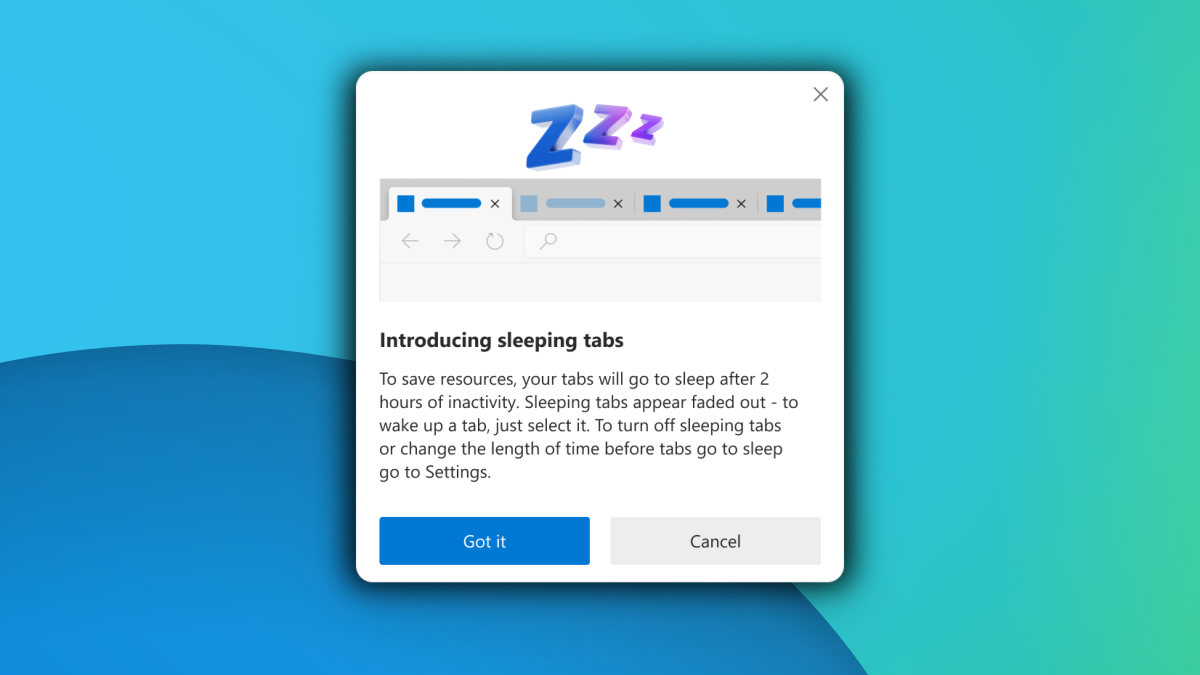
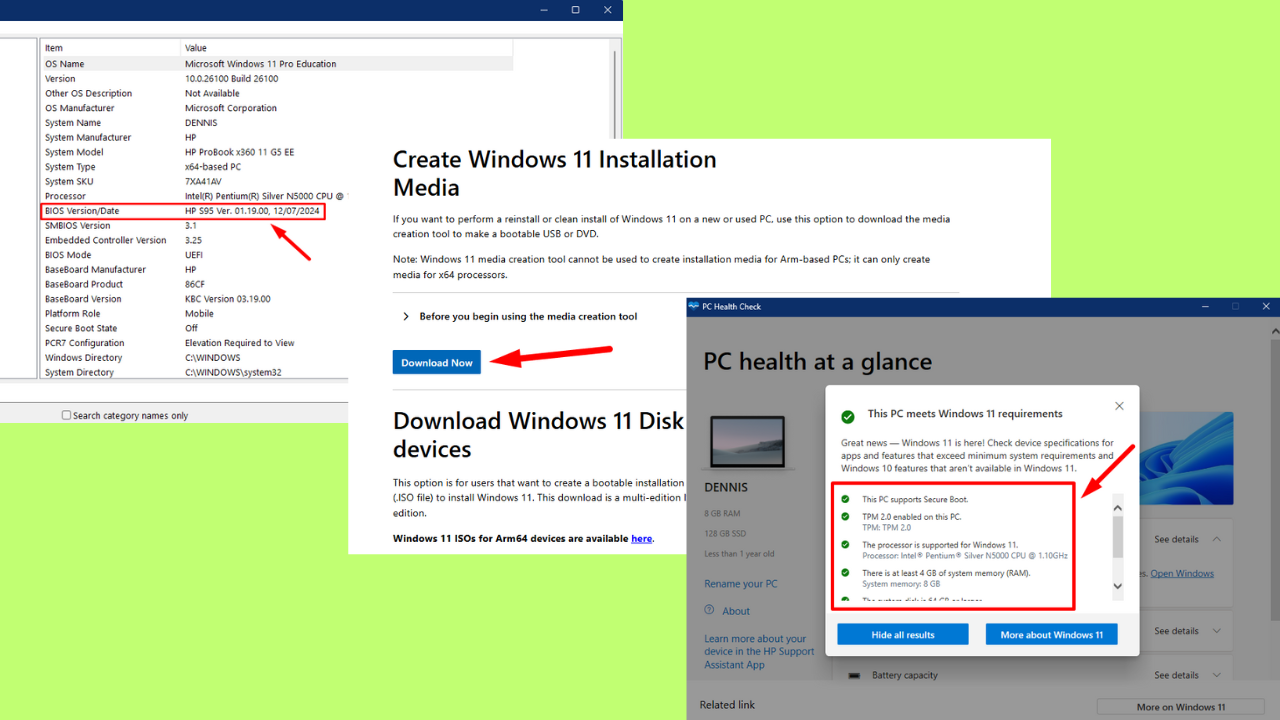
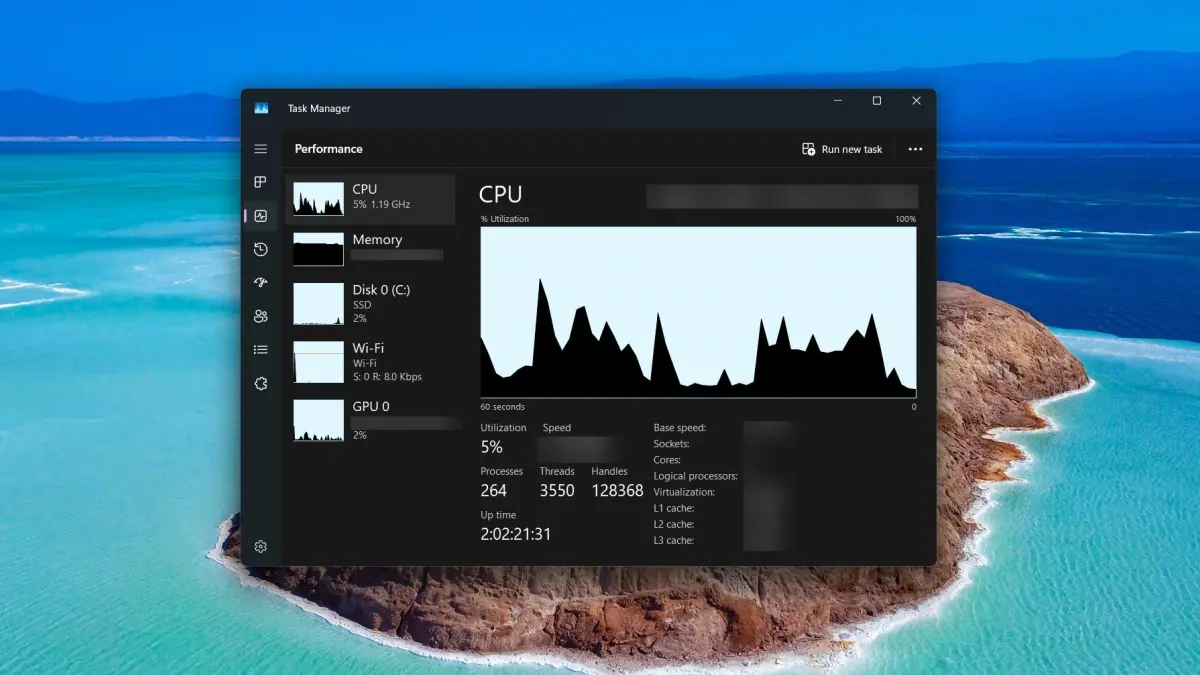



User forum
0 messages