"We couldn't find a fingerprint scanner compatible with Windows Hello Fingerprint" [Fixed]
4 min. read
Updated on
Read our disclosure page to find out how can you help MSPoweruser sustain the editorial team Read more
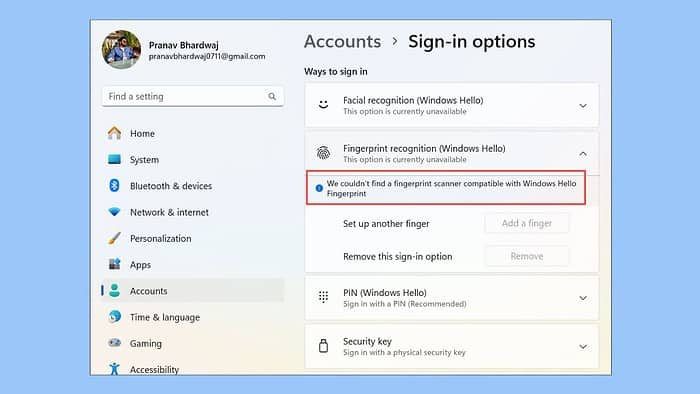
Have you encountered an error message that says “We couldn’t find a fingerprint scanner compatible with Windows Hello Fingerprint“? I recently had this problem with a Lenovo Ideapad laptop with a fingerprint scanner. I couldn’t log in to my Windows 11 system. It means either my fingerprint scanner is damaged or Windows is unable to detect it somehow.
Based on my previous experience in dealing with Windows issues and by going through various online forums, I found these solutions.
1. Check for Sensor’s Physical Damage
Ensure that the fingerprint sensor itself isn’t physically damaged, as hardware issues can often cause such errors.
- Inspect the Sensor: Look closely at the fingerprint sensor for any signs of physical damage, such as cracks or scratches.
- Clean the Sensor: Gently clean the sensor using a soft, dry cloth to remove any dirt or smudges.
- Test the Sensor: Try using the fingerprint scanner again to see if cleaning or inspecting it has resolved the issue.
2. Run Hardware and Device Troubleshooting Tool
Windows includes a built-in tool for diagnosing and resolving hardware-related issues, which can be useful for this situation.
- Press Windows + R to open the Run Command window.
- Type in, or copy and paste, the command
msdt.exe -id DeviceDiagnosticand then press Enter. - Click Next to start the troubleshooting process.
- Windows will begin scanning for hardware-related problems.
- If any issues are found, click on Apply this fix.
3. Roll Back Fingerprint Driver
If a recent driver update is causing compatibility issues with your fingerprint scanner, rolling it back to a previous version can be a temporary fix.
- Right-click the Start button and select Device Manager.
- Find the fingerprint sensor by expanding the Biometric devices section.
- Right-click on the sensor and select Properties.
- Switch to the Driver tab, and click ‘Roll Back Driver‘ if available. Follow the prompts.
- After rolling back the driver, restart your computer and test the fingerprint scanner.
If the “Roll Back Driver” option is unable, you’ll need to uninstall the recent Windows updates.
4. Update Fingerprint Driver
Keeping your fingerprint driver updated is crucial for compatibility, especially after a system upgrade like moving to Windows 11.
- Right-click on the Start button and choose Device Manager.
- Look for the fingerprint sensor under ‘Biometric devices‘.
- Right-click on the fingerprint sensor and select Update driver.
- Choose ‘Search automatically for drivers‘. Follow the on-screen prompts.
- After updating the driver, reboot your PC and test the fingerprint scanner.
For easier and faster driver management it is always a good idea to use a specialized driver updater, such as IObit Driver Booster. This tool can scan your whole system, identify the missing or out-of-date drivers, and then allow you to download and install them within just a few minutes.
5. Uninstall Fingerprint Driver
If updating the driver doesn’t work, uninstalling and then reinstalling it can reset the system’s interaction with the fingerprint hardware.
- Go to the Device Manager as before.
- Right-click on the fingerprint sensor in ‘Biometric devices’ and choose Uninstall device.
- Confirm any prompts.
- Restart your PC. Windows should automatically attempt to reinstall the driver upon reboot. If not, you can manually download and install it.
6. Check if Windows Biometric Service is Running
The Windows Biometric Service manages the data capture, management, and device control functionalities of biometric devices like fingerprint scanners.
- Press Windows key + R, type
services.msc, and press Enter. - Scroll through the list of services and find ‘Windows Biometric Service‘.
- If the service isn’t running, right-click it and select Start. If it’s running, right-click and choose Restart.
- Next, right-click the service and select Properties.
- Set the Startup type to Automatic, click Apply and OK.
If none of the steps above worked, try the following:
- Install pending Windows updates – Go to Settings>Windows Update>Check for Updates>Install all. Restart your system to apply them.
- Reset Windows – Repeatedly restart your system until it enters Automatic Repair Mode. Then go to Troubleshoot>Reset this PC>Keep my files or Remove everything>Cloud Download or Local Reinstall>Reset.
So, now you know how to tackle the “We couldn’t find a fingerprint scanner compatible with Windows Hello Fingerprint” error in Windows 11. From checking for physical damage and running hardware troubleshooters to updating drivers and resetting Windows, all these steps address different causes.




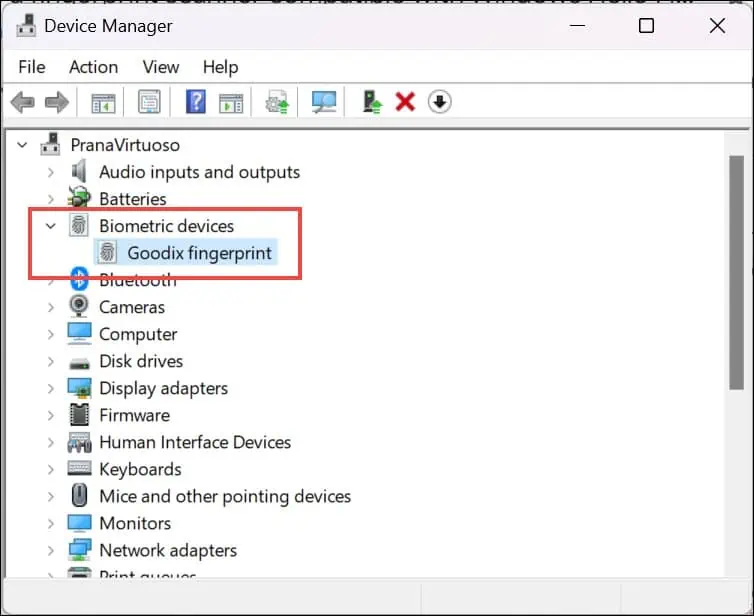
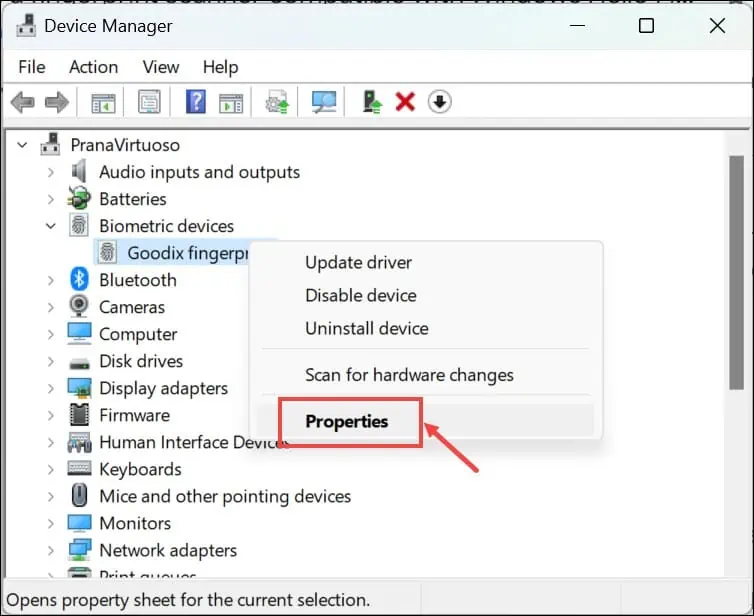
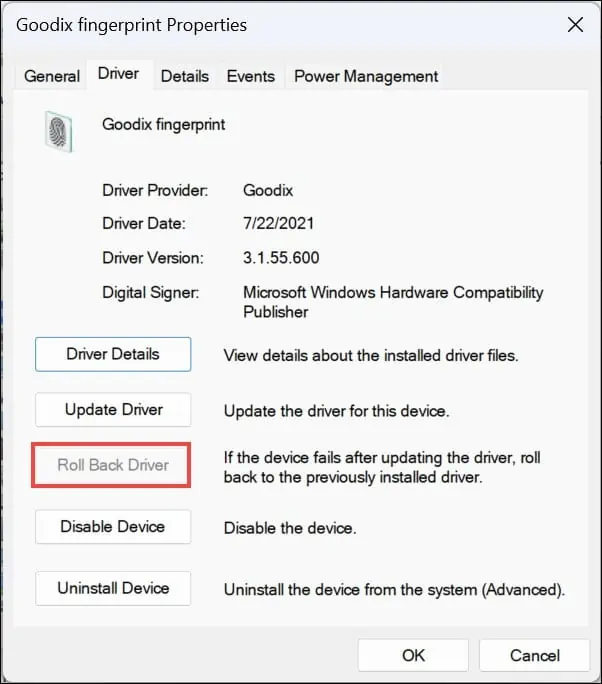
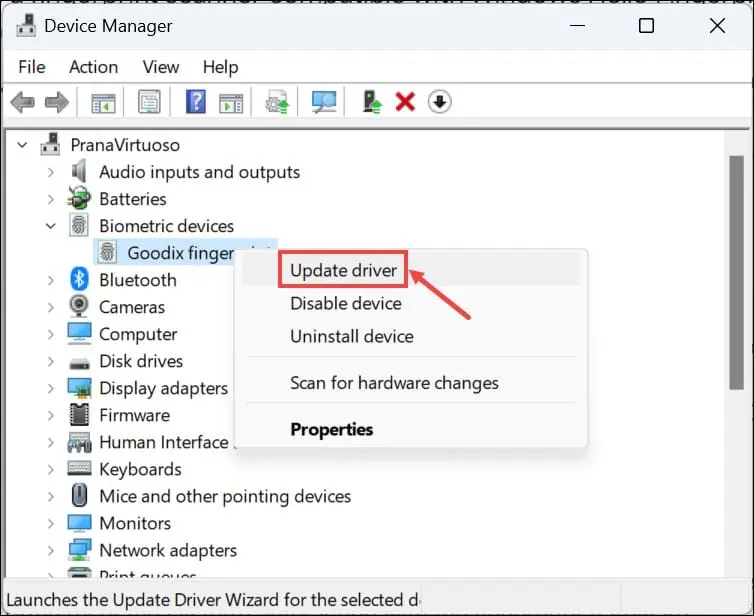
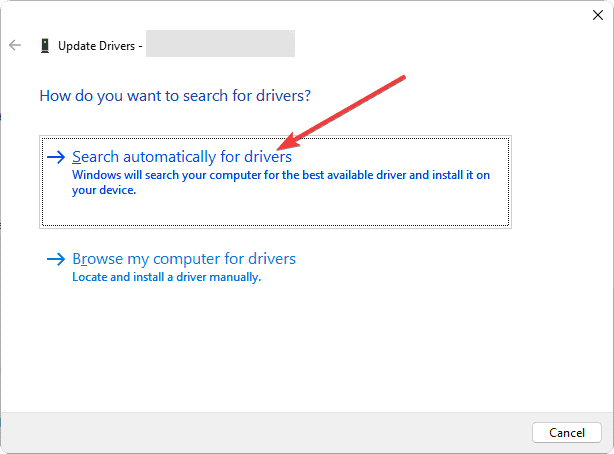
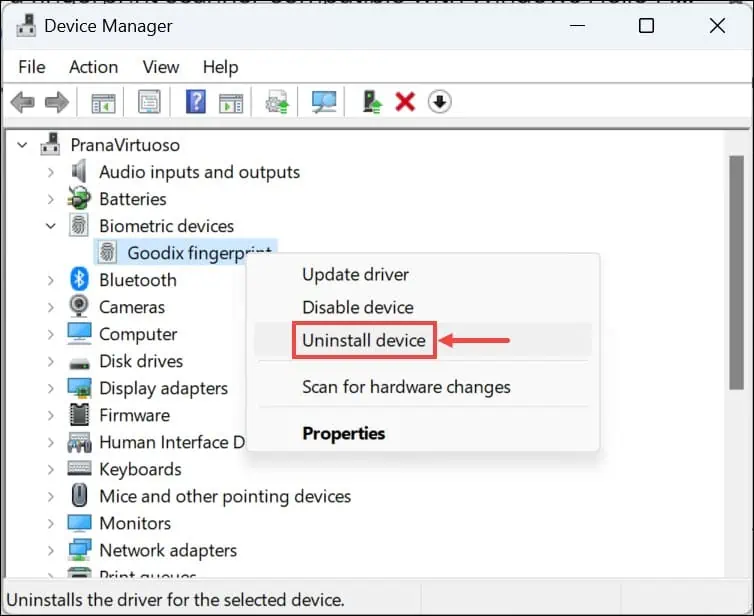

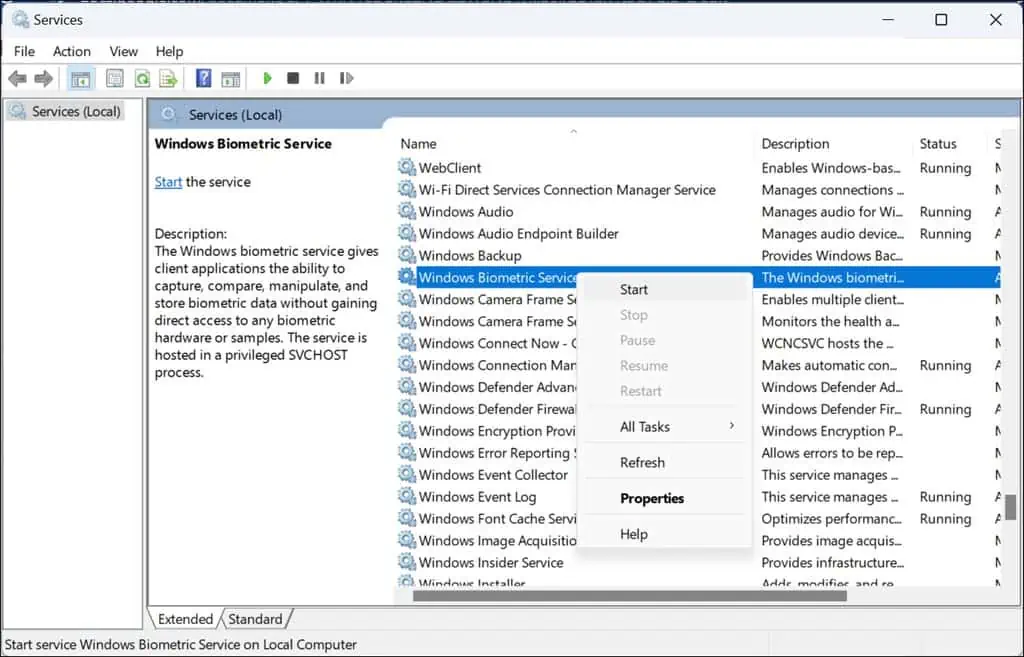
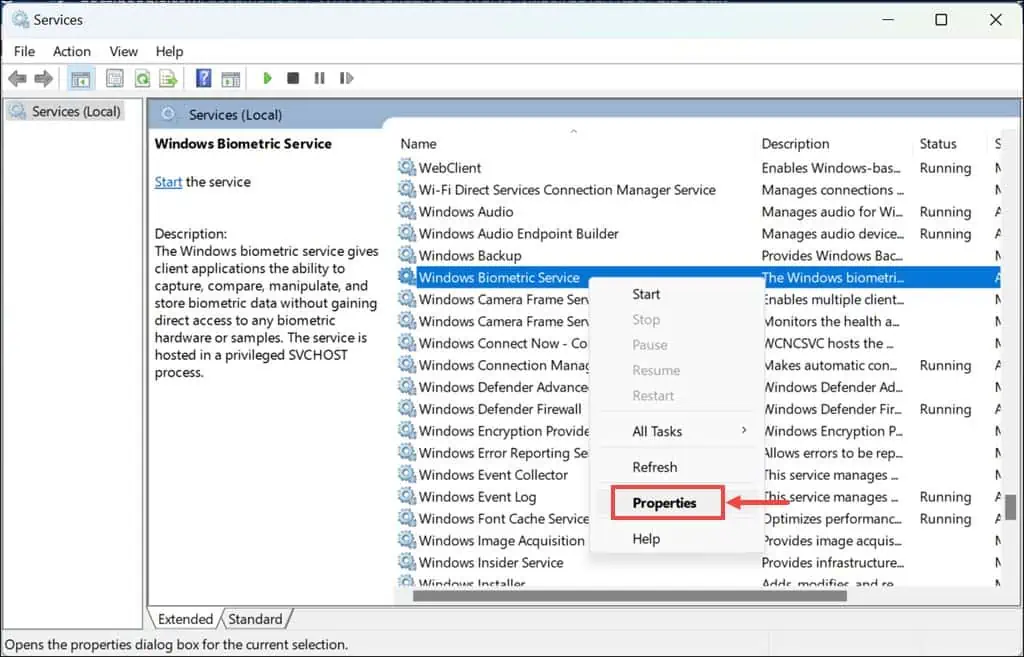
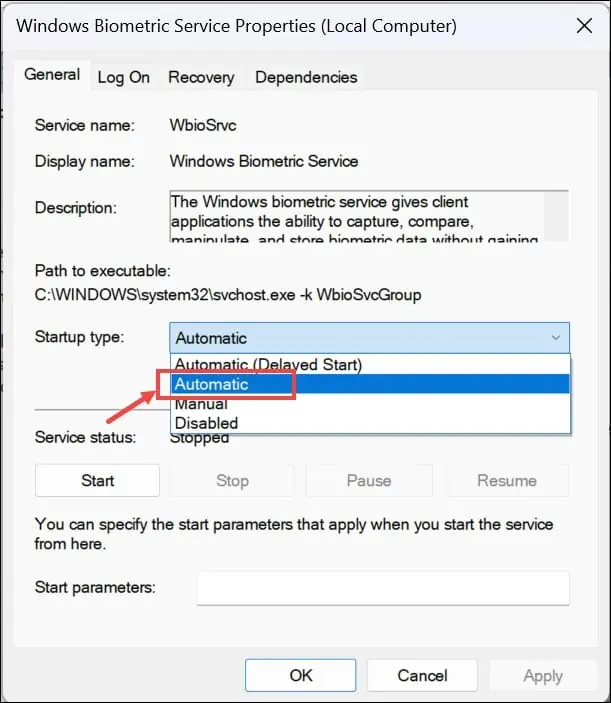








User forum
0 messages