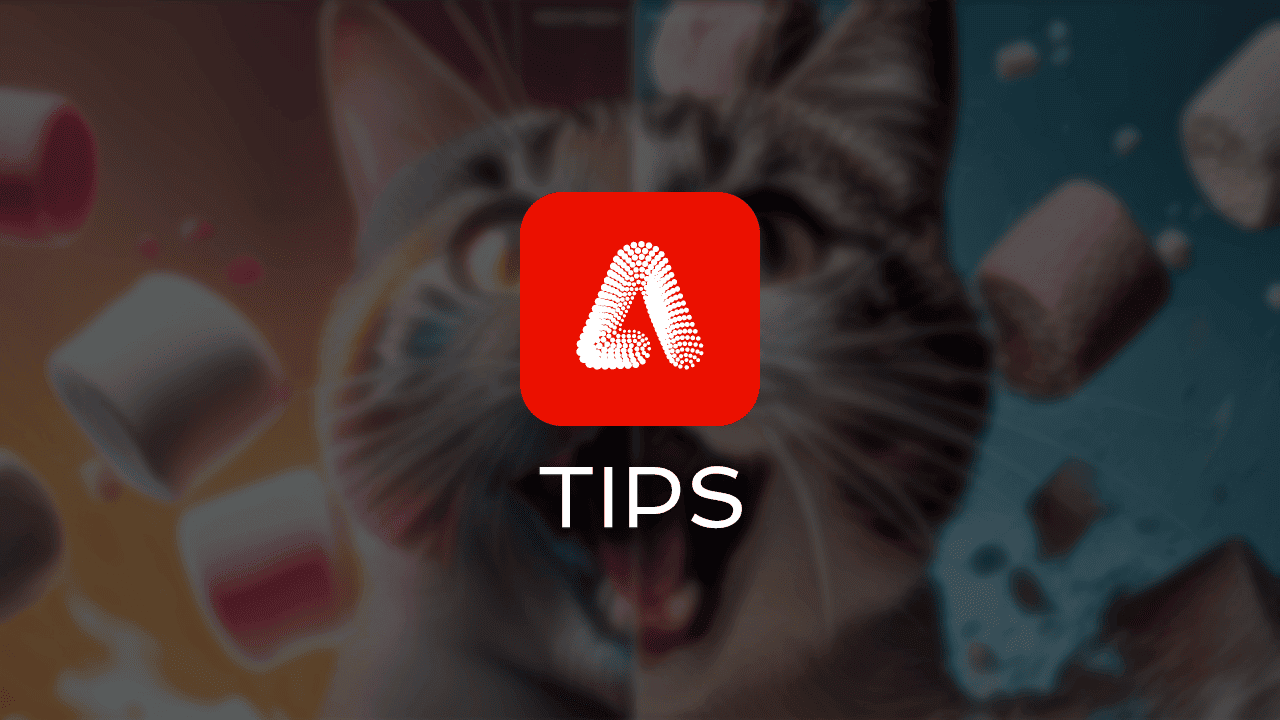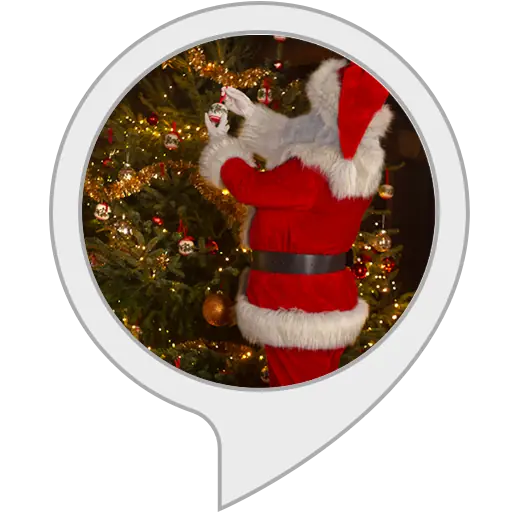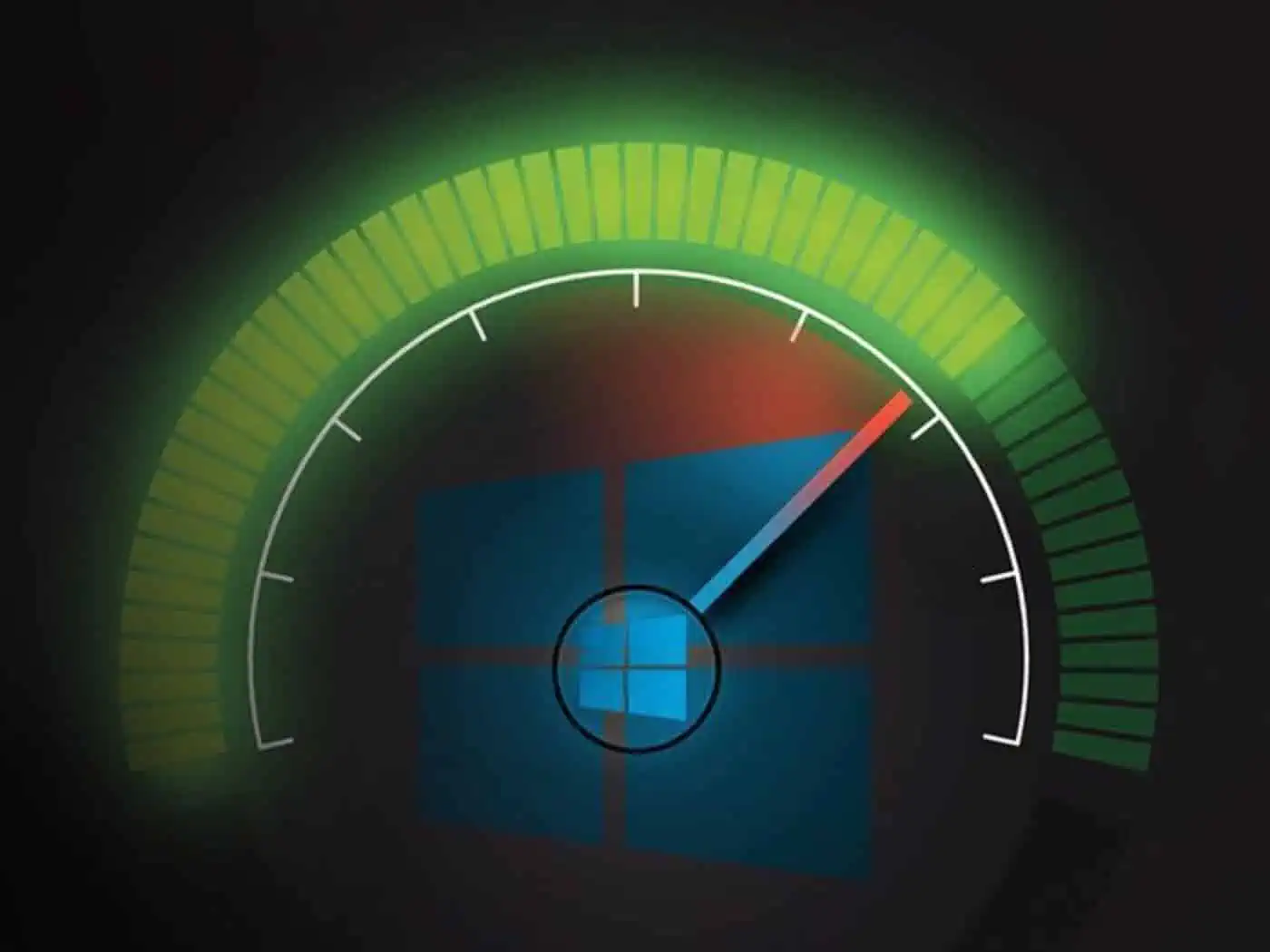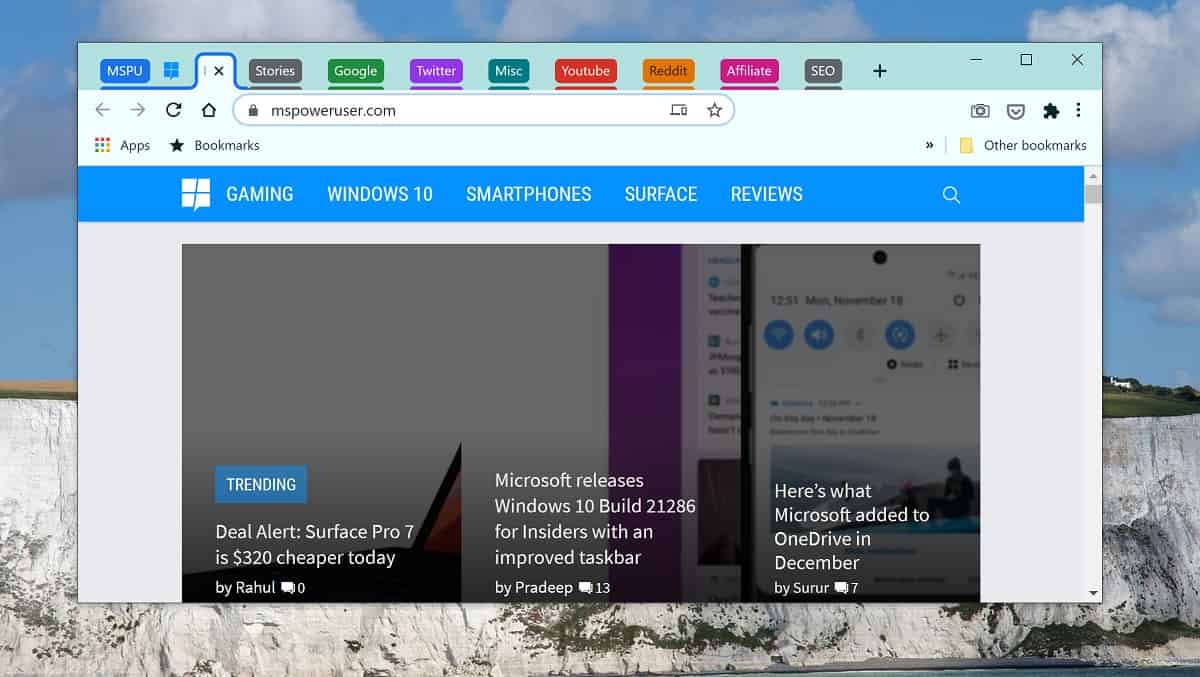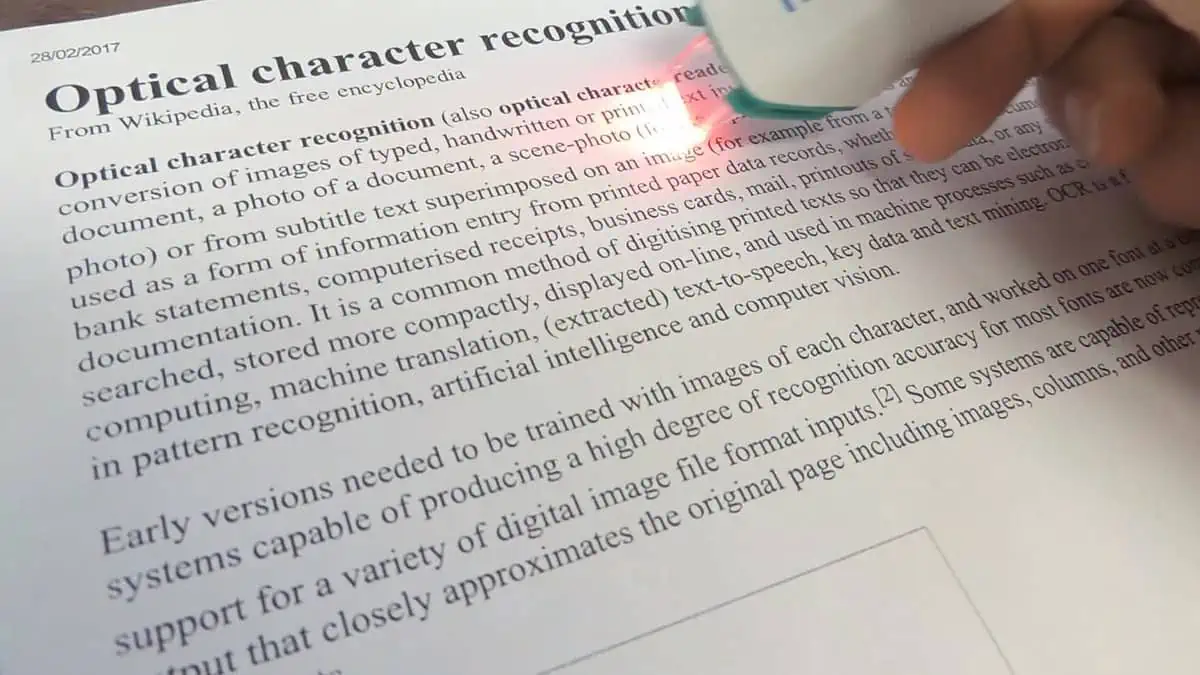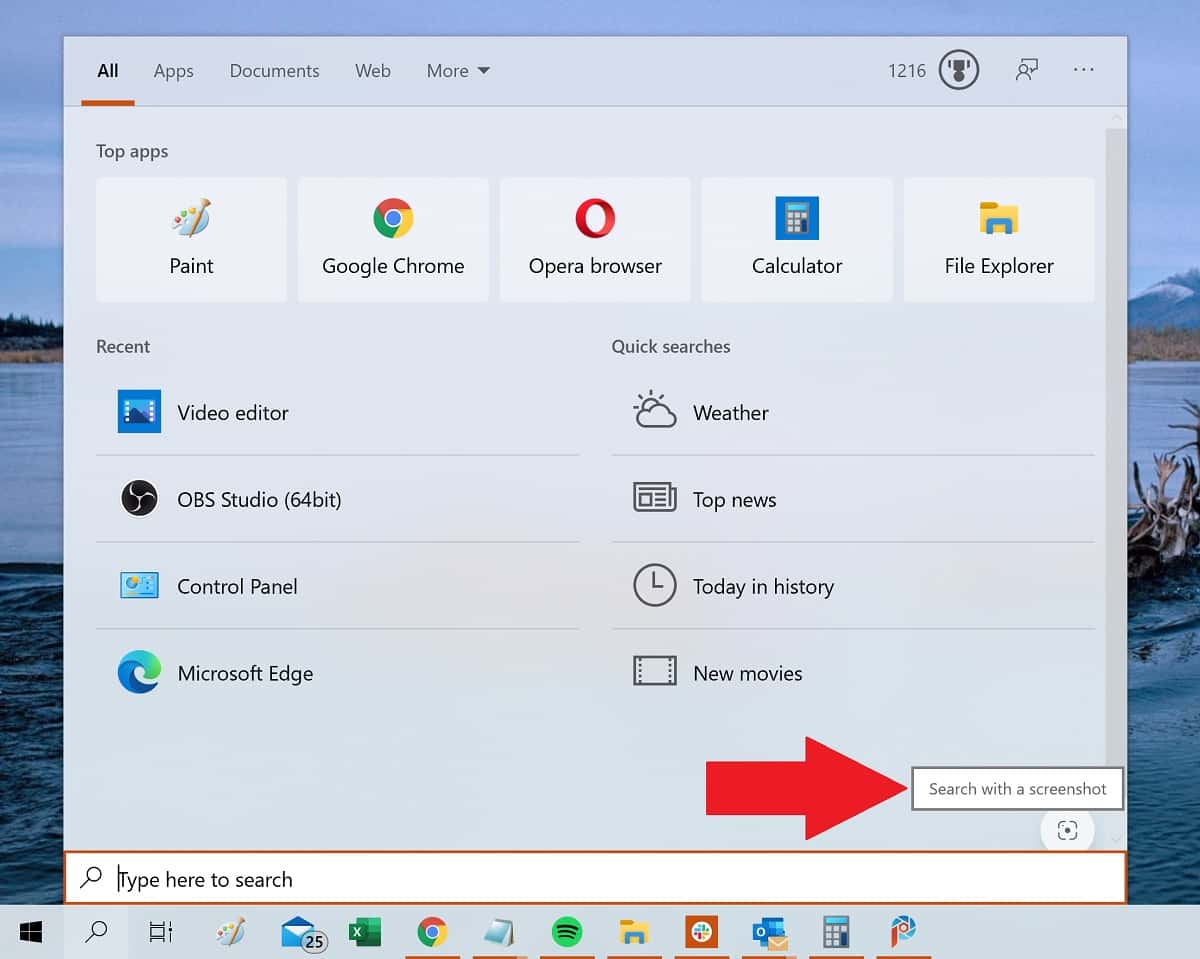Transfer a DVD to WP7
4 min. read
Updated on
Read our disclosure page to find out how can you help MSPoweruser sustain the editorial team Read more

Today let’s go over transferring a DVD to a WP7. I recently bought a DVD that came with a digital copy- on the back of the DVD case it even shows the Windows Media Player logo and the movie playing on a phone. Could it really be that easy? Well, no, not for a WP7 (apparently if you have an iPhone or a PSP, it’s a snap). However, nothing’s too good for you guys, so here’s how to do it (for free):
You’ll need to download this software: RipIt4Me, DVD Decrypter, HandBrake
1. Install DVD Decrypter. Install RipIt4Me. Install HandBrake.
2. Open RipIt4Me. Click Wizard Mode- this starts Step 1 of RipIt4Me’s Wizard. Allow time for the program to read the IFOs.
3. Under “Target directory for DVD files” select a location on your hard drive for the ripped DVD. Click the “.” button and find a location that has at least 9GB of free space.
4. Under “Ripping Settings” select “Full DVD” (I had some issues with the chapters getting out of order when I ripped just the Movie and Menus). Click “Nextâ€.
5. Now we’re on Step 2 of the Wizard- “Create PSL”. This should only take a few seconds.
6. We’re on the Wizard’s Step 3- “Click Rip DVDâ€.
7. DVD Decrypter opens and loads some settings. Click OK when prompted.
8. Now you still must manually click the “DVD –> Disk drive” icon in DVD Decrypter in order to continue!
9. Wizard Step 3b- Leave all boxes checked, then click “Do it!”. Be warned that this process may take many hours..
10. Wizard Step 4- Leave both boxes checked, then click “Cleanup VOBs”.
11. Click Done.
12. Open HandBreak.
13. Click Source, select “DVD/ Video_TS Folder”, then navigate to the same folder you set for the “Target directory” in RipIt4Me.
14. In the presets pane on the right, select iPhone & iPod Touch.
15. Select an ouput destination on your hard drive.
16. Now you need to decide what resolution to choose. Leave this as 480 pixels in Width for compatibility between iPhones, ZuneHD, and Windows Phone 7, or set the Width to 720 pixels to keep the full DVD resolution.
17. Check the box for “Keep Aspect Ratio”, and leave “Anamorphic” set to “None”.
18. On the “Video” tab, confirm that the Video Codec being used is “H.264 (x264)” and that the frame rate is “Same as source”.
19. For Quality, I suggest using Avg Bitrate to utilize 2-Pass Encoding, but this is up to you. Set the Avg Bitrate between 1200 and 1500 kbps if using a pixel Width of 480, or around 2000 kbps for a pixel Width of 720.
20. Now you can check the box for 2-Pass Encoding, and to save some time, check the box for “Turbo first pass” as well. If you’re working under a time crunch, set a constant bitrate- but the results may not look as good.
21. Under the “Audio Tab”, no changes should need to be made, although you may want to select an alternate audio track, or adjust the bitrate to 160 kbps.
22. Click Start. Depending on your processor’s speed, this should take anywhere from an hour to maybe a few hours.
Now, this is just one way to do it- I guessing there are folks out there who have their own tips and tricks, so feel free to share in the comments.
When all was said and done, it was 1 GB for a Zune HD quality at 1500kbps, and 1.5 GB for DVD resolution at 2000 kbps. Also, I bought this DVD, so I own this digital copy. In no way do I condone pirating movies or software or music. I just found it frustrating that the DVD box leads you to believe that it’s easy to just put the movie on your phone, when it actually takes some extra steps for WP7.