Throne and Liberty Gate Server Disconnected: 9 Best Fixes
9 min. read
Published on
Read our disclosure page to find out how can you help MSPoweruser sustain the editorial team Read more

The Throne and Liberty gate server disconnected error has become a pressing issue for millions of gamers across the world. If you’re also facing the same GateServer Disconnected error, read this article until the end to learn the proven fixes.
On the launch date for PC (Steam), Xbox Series X, and PlayStation 5, the much-anticipated Throne and Liberty MMORPG game suffered a massive gate server error. It primarily happened due to unexpectedly higher numbers of new users entering the game.
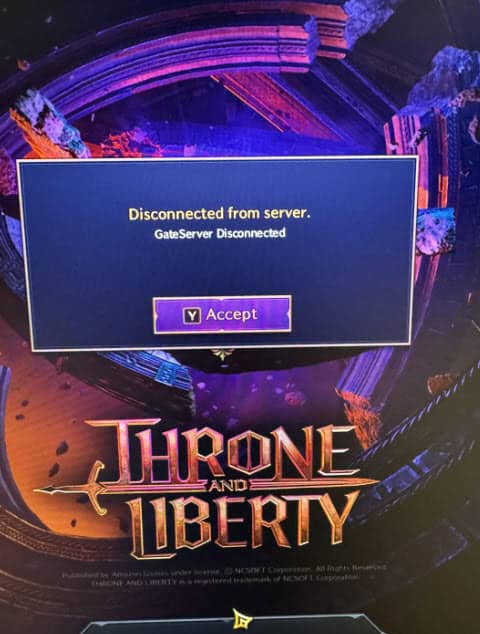
According to a Reddit post, the game attracted more than 309K users in about 45 minutes after the launch only on the Steam app.
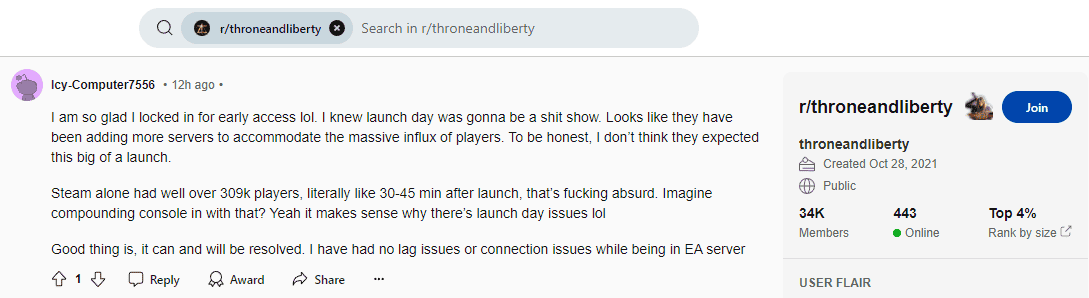
While Amazon works to fix the server load issues by assigning more resources to the game, you can’t just sit around and wait if you’re a serious MMORPG gamer.
I suggest you try the following troubleshooting methods to make sure the error isn’t something from your end, like Steam, the device, or the internet. Once the Throne and Liberty servers are up and running, you can get in before your competitors do.
Throne and Liberty Gate Server Disconnected: Basic Fixes
- Check if the Throne and Liberty servers are up and running. If there aren’t any working servers, check back later.
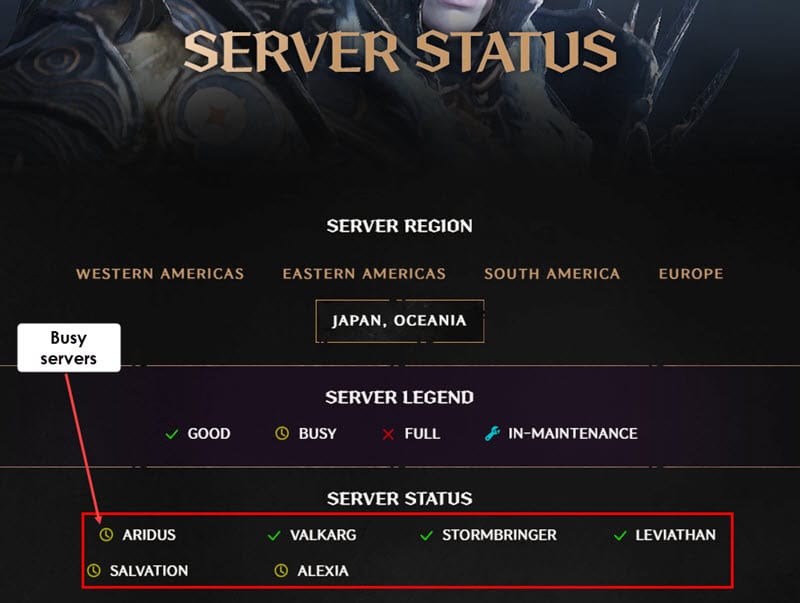
- Restart the router, the device, and the game.
- Use a wired LAN connection between the PC or console and your internet router. Since T&L has just been launched, many users are competing among themselves to access the limited Amazon server resources. So, the fastest connection will win.
- On a console, like Xbox and PS5, go to Settings and find the Reset security page in the far right options menu. Click on it and retry playing or enter the game.
Change DNS to Cloudflare 1.1.1.1
You can change the existing Domain Name Server (DNS) address from the default value to Cloudflare’s 1.1.1.1, a privacy-focused DNS. There are many reports on various Subreddits that this trick works instantly and fixes the Throne and Liberty gate server disconnected error.
On a PC
Close the Steam app and do the following:
- Right-click on the network icon in the System tray and select Open Network & Internet settings.
- Click Properties for the currently connected Wi-Fi or Ethernet network.
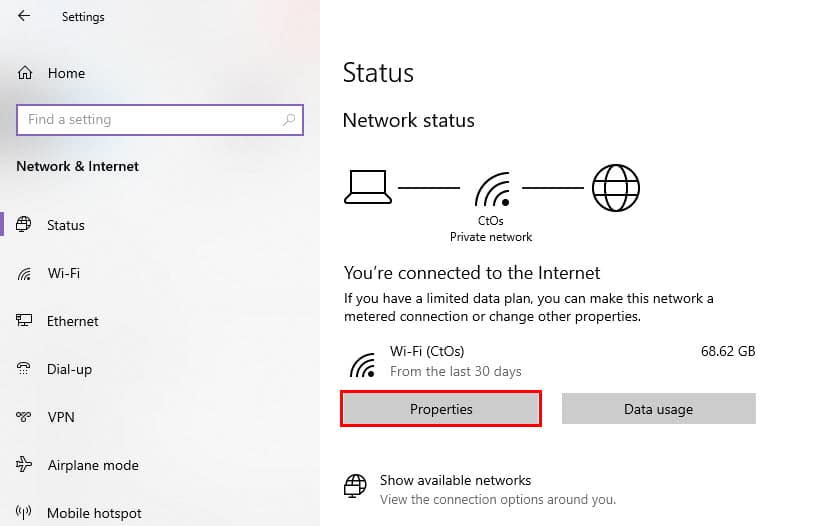
- Scroll down to the bottom of the next screen and click on the IP assignment Edit button.
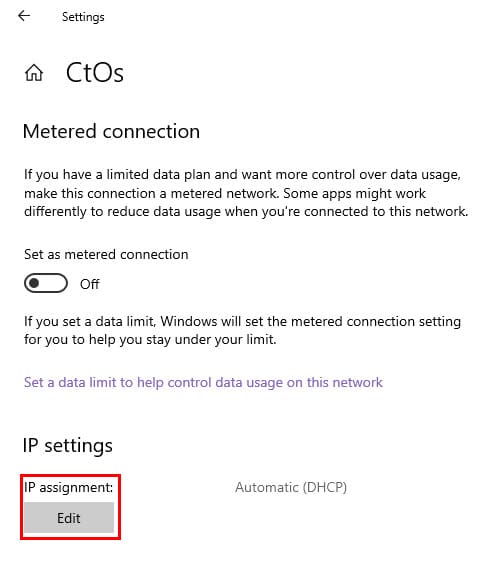
- Click on the Automatic (DHCP) drop-down and switch the setting to Manual.
- Enable the toggle switch for IPV4 or IPV6, whichever protocol you’re using.
- Edit the Preferred DNS field to
1.1.1.1and the Alternate DNS to8.8.8.8. - Click the Save button.
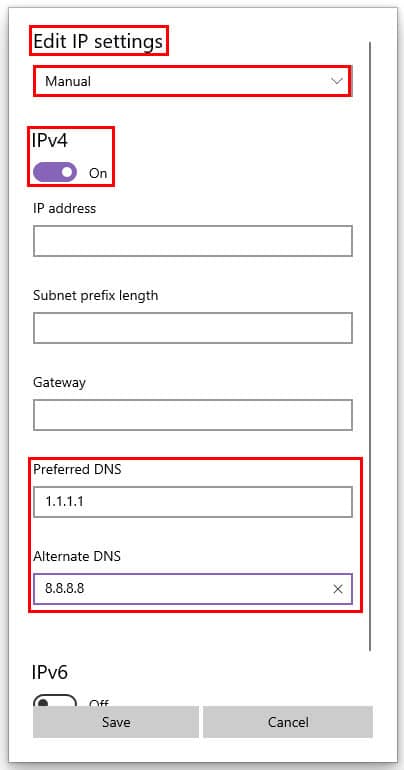
- Click the network icon in the System tray again, select Disconnect, and hit Connect again.
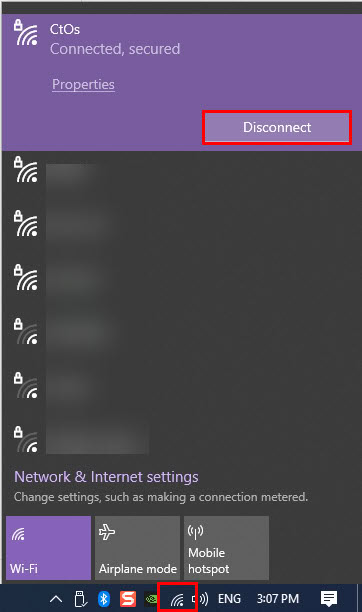
On an Xbox
- Hit the Xbox button on the Xbox controller to access the guide screen.
- Go to Settings through Profile & System.
- Find the General menu in Settings and go to Network settings.
- Click on the Advanced settings option.
- Select the DNS settings item and set it to Manual.
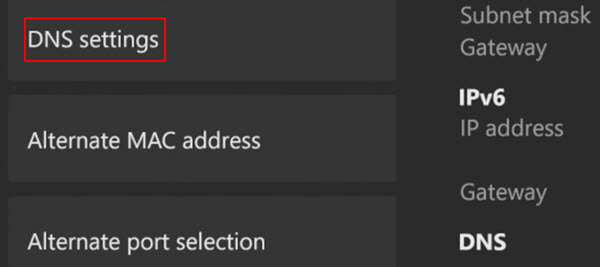
- Here are the DNS addresses you must enter and save:
- Primary DNS:
1.1.1.1 - Secondary DNS:
8.8.8.8
- Primary DNS:
- Hit the B button on the controller to save the modifications.
- You’ll be automatically taken to the Network settings screen.
- Restart the console.
On a PS5
- When on the home screen, go to the top-right corner and select the cogwheel icon or the Settings menu.
- Access the Set up Internet Connection menu from Network > Settings screen.
- Choose the network you’re using right now, like Wi-Fi or Ethernet LAN.
- Hit the Options button and select Advanced Settings.
- You should now see the DNS Settings option. Set it to Manual.
- Use the following addresses:
- Primary DNS:
1.1.1.1 - Secondary DNS:
8.8.8.8
- Primary DNS:
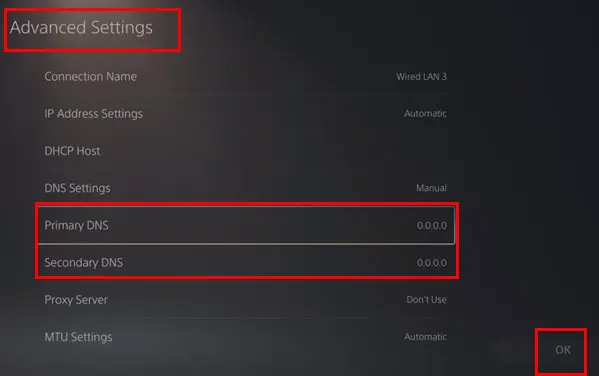
- Press OK to save the changes.
- Restart the console.
Use an IPV6 Address
Since the IPV6 protocol is less popular, it helps you avoid network congestion, especially when there’s a huge demand for certain servers, like the Throne and Liberty GateServer. Also, IPV6 has the following advantages over IPV4:
- It reduces the need for Network Address Translation (NAT).
- IPv6 makes it easier for devices to communicate directly with servers, which means there are fewer intermediaries involved.
- It also enhances routing efficiency.
Here’s how you can switch to IPV6 on your PC:
- Log in to the router console.
- Click on the Advanced tab and then navigate to the IPV6 menu on the left-side panel.
- Hit the IPV6 toggle button to enable it.
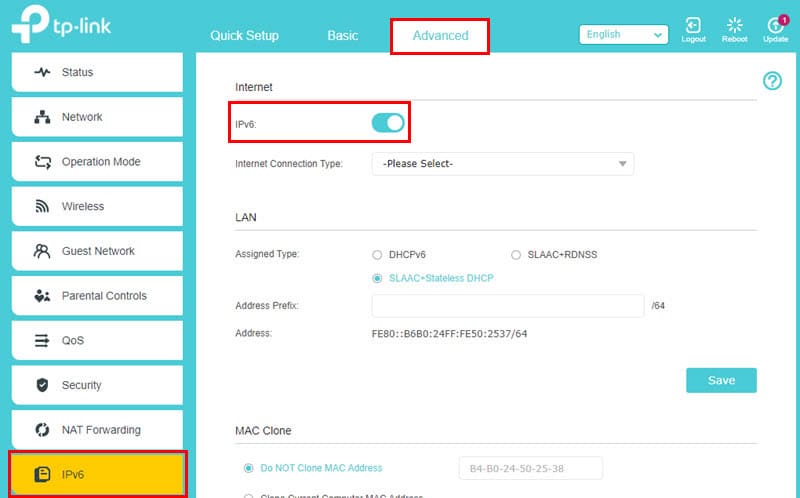
- Click on the Internet Connection Type drop-down menu and choose any of the following options:
- Static IP
- Dynamic IP/ SLAAC/ DHCPv6
- PPPoE
- 6to4 Tunnel
- Pass-Through/ Bridge
- It would help if you chose anyone from the above depending on the internet service provider’s service features. Refer to their manuals or contact customer support for more information.
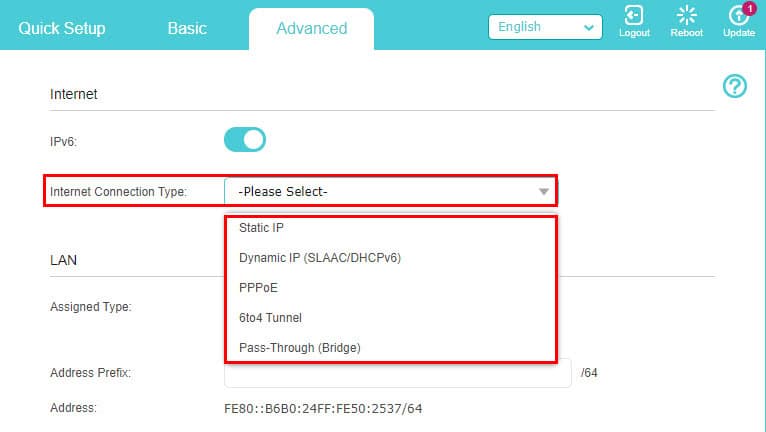
- If your connection type is Dynamic IP or PPPoE, hit Save without changing anything else on the screen.
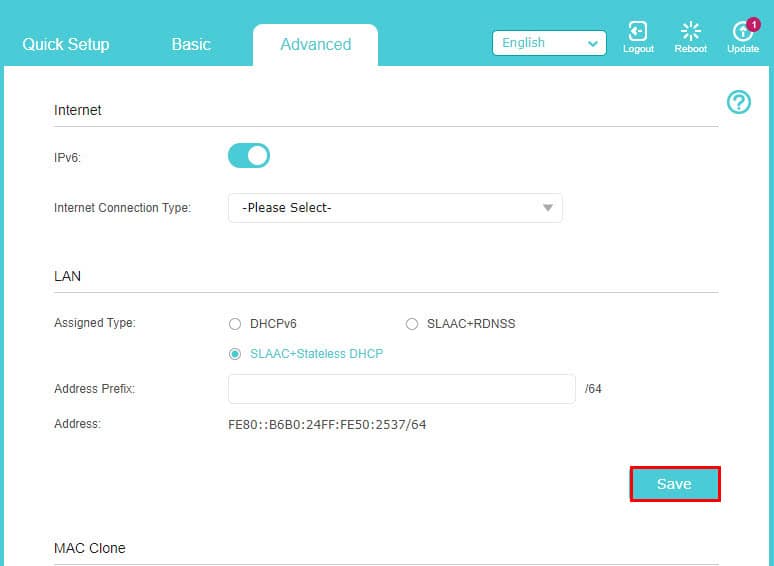
- The ISP’s service manual will have detailed instructions for other connection types. Configure fields like Assigned Type, Address Prefix, and Address according to ISP’s instructions.
Add Exception in the Antivirus and Firewall
It’s not uncommon for Windows Security or third-party antivirus software to block your device from accessing a new server. This is because the security systems don’t have enough information about the trustworthiness of those servers. To unblock Throne and Liberty on your PC, just apply these changes.
- Press Windows + I to access Settings.
- Select Update & Security.
- Click on Windows Security from the left-side navigation panel.
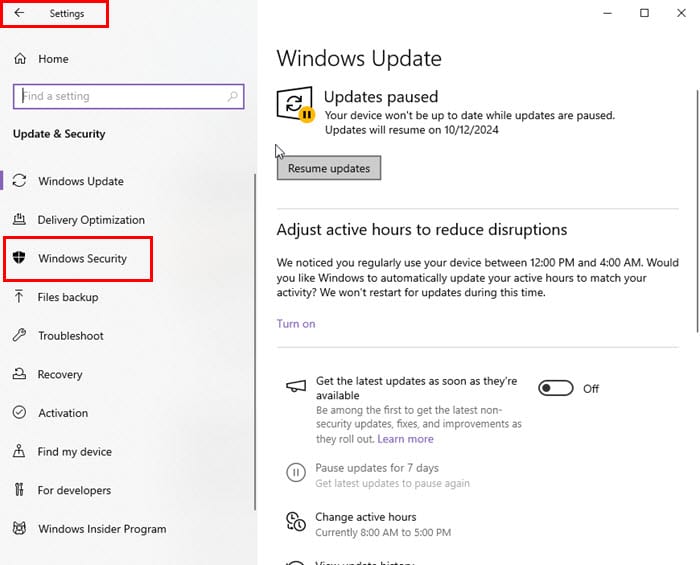
- Select the Firewall & network protection option from the right-side menu.
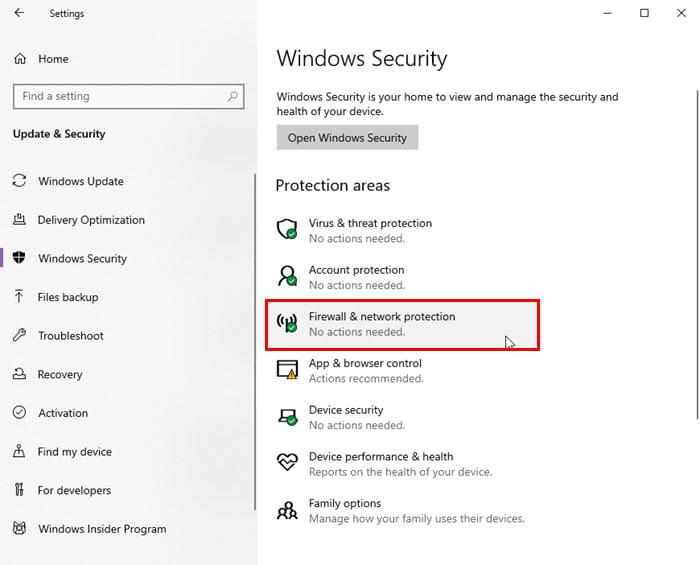
- On the dialog box that opens, click on Allow an app through firewall option.
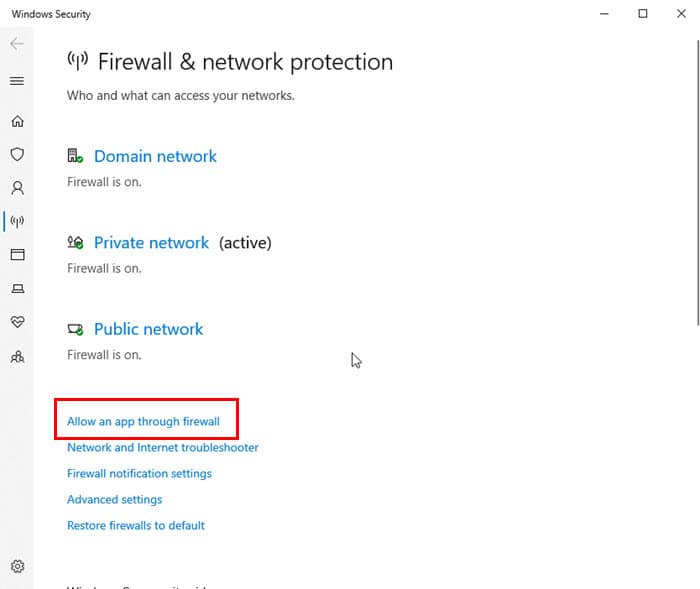
- You’ll see the Allowed apps and features table.
- Scroll down the list to checkmark the checkboxes for the following apps:
- Throne and Liberty
- Steam
- Steam Web Helper
- Click OK to save.
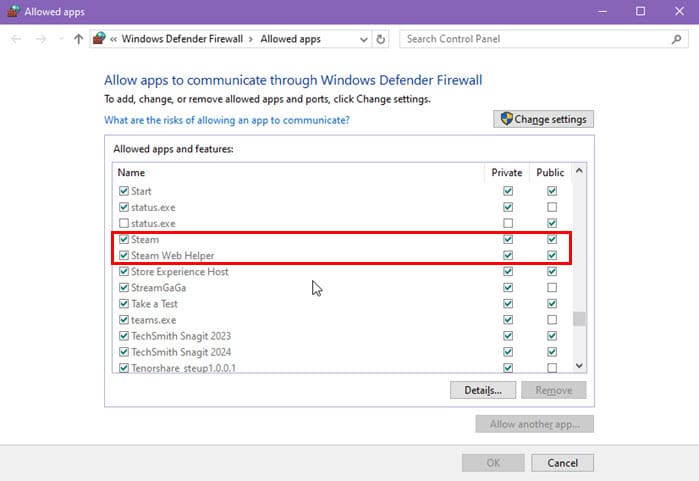
- Now, go back to the Windows Security menu.
- Click on the Virus & thread protection link below the Protection areas.
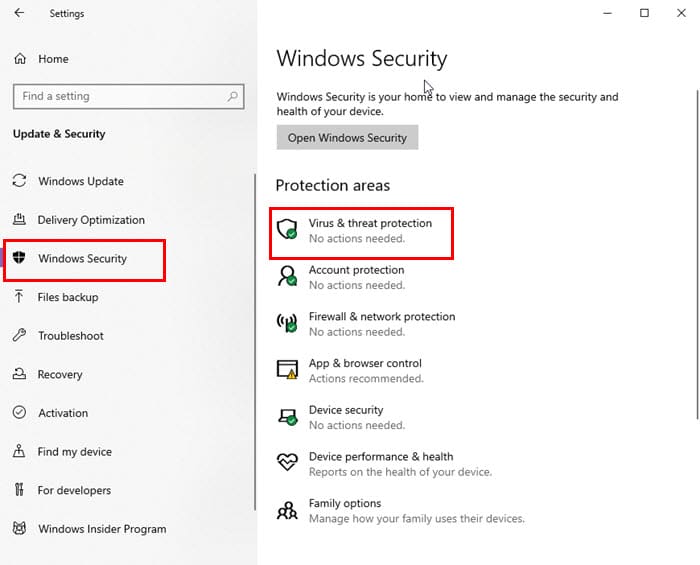
- Select the Manage settings link on the next screen.
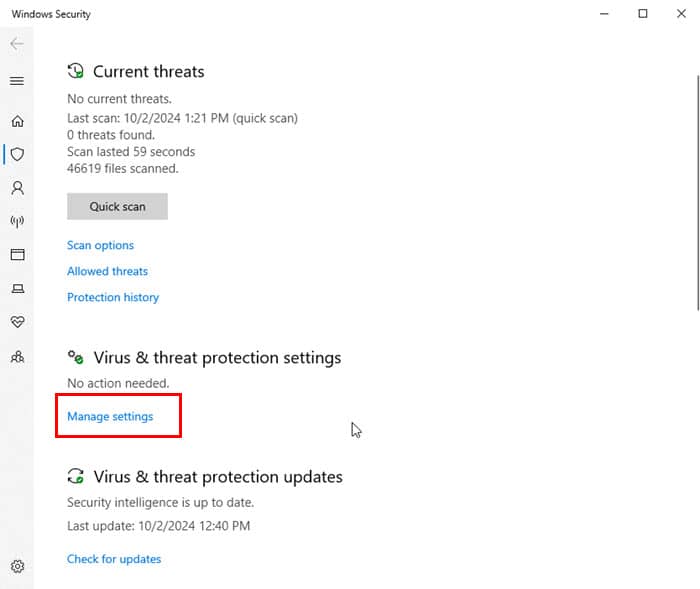
- Scroll down to the bottom of the Virus & threat protection settings and click on the Add or remove exclusions hyperlink.
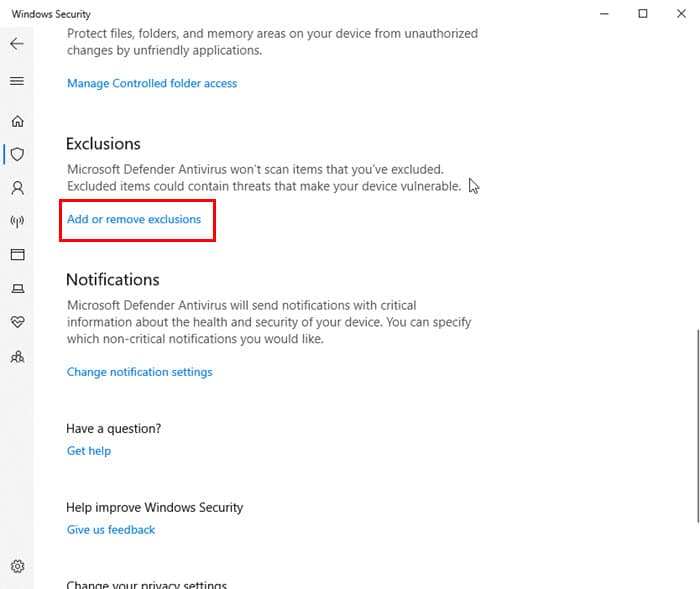
- Click on the Add an exclusion button and choose File.
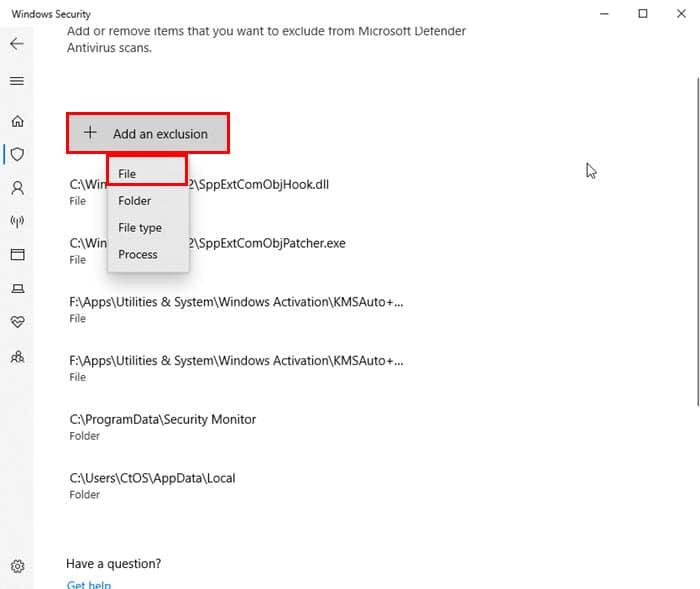
- Use the Open dialog box to navigate to the Throne and Liberty installation directory and select the binary or EXE file of the game app.
- The file should be in the Program Files directory of the Windows installation folder.
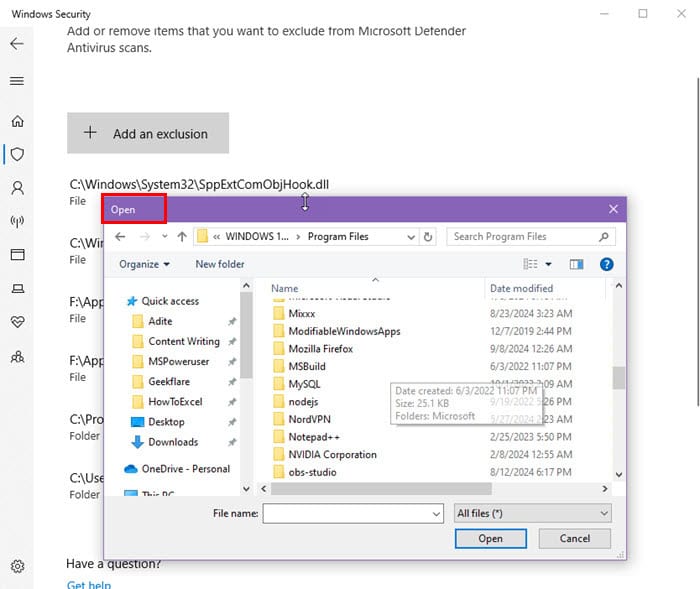
Use a Trusted and High-Speed VPN
Instead of trying to access the game server from your local IP, you can use a high-speed VPN to get priority access from a different location.
If you’re situated in the rural areas of West Virginia, Mississippi, South Dakota, etc., you’ll have less priority to internet servers compared to those from New York, California, or Washington D.C. So, a VPN will allow you to change your IP location and get priority access.
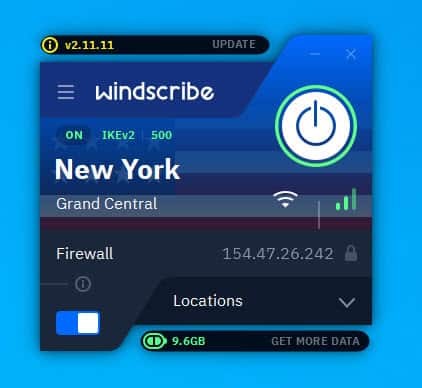
You can use any system-wide VPN that offers the best speed. You can use any of the following:
- ExpressVPN (which is great for gaming)
- NordVPN
- PIA
- IPVanish
- Cloudflare’s free WARP VPN
Update Throne and Liberty
There might be a critical update or patch for the gate server connection that your game copy is missing. Here’s how you can force an update on different devices:
Steam PC App
- Open the Steam desktop app.
- Click on the Library menu.
- Right-click on the game you want to update.
- Select the Properties option.
- Go to the Updates tab.
- Check the Always keep this game up to date box.
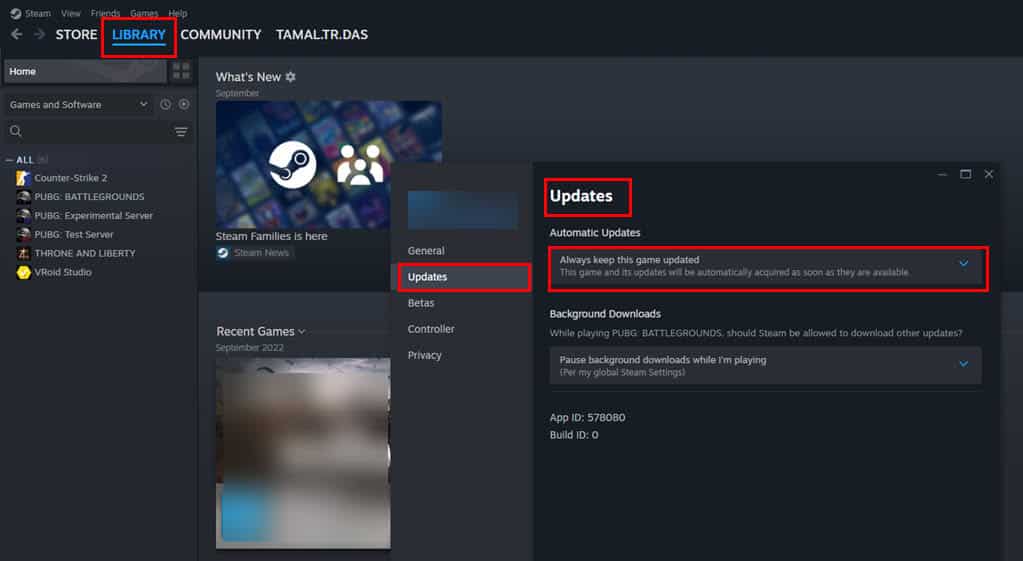
- Click OK to save the changes.
- If the update is available, it will start downloading automatically.
On Xbox
- Navigate to the My Games & Apps tab.
- Find the game you want to update.
- Press the Menu button on your Xbox controller.
- Select Manage Game.
- Go to the Updates tab.
- If an update is available, it will start downloading automatically.
On PlayStation 5
- Go to the Games tab.
- Look up the game title you want to update.
- Press the Options button on your PS5 controller.
- Select Check for Update.
- If an update is available, the device will start downloading it automatically.
Clear Temporary Game Files on the Console
If you’re getting the GateServer Disconnected error in the Throne and Liberty game app exclusively on Xbox or PlayStation 5, you can also try to remove temporary or saved game files. Here are the steps you can follow:
On Xbox X or S
- Navigate to the game’s tile on the Home Screen.
- Tap on the Options button.
- Select the Manage Game Content option from the list.
- Tap on Saved Data.
- Choose the game data you want to delete and hit the Delete button.
PlayStation 5
- Open the title page of the game from the Home Screen.
- Press the Menu button.
- Select the Manage Game option.
- Choose Saved Data.
- Click on the data type you want to remove and press the Delete button.
Renew IP Configuration in Windows PC
If your computer is having trouble connecting to the internet or experiencing increased latency, it could be due to intermittent network issues. Fortunately, this is an easy fix. Simply release and renew your PC’s IP address, which is like refreshing your network connection.
Close Steam and the game app before attempting this fix. Here’s how to do this on a Windows PC:
- Press Windows + R, type cmd admin inside Open, and hit Enter.
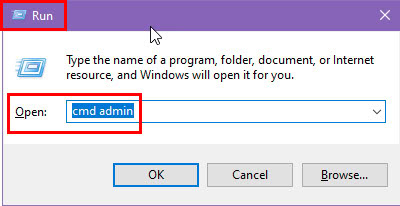
- Command Prompt will open.
- Type in the
ipconfig /releasecommand in the terminal and hit Enter.
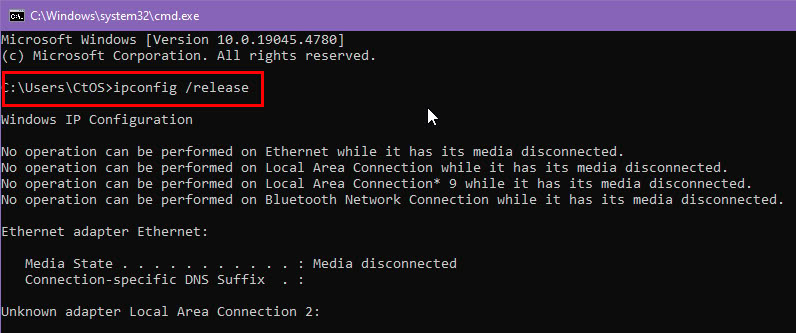
- Now, type in
ipconfig /renewcommand and press Enter.
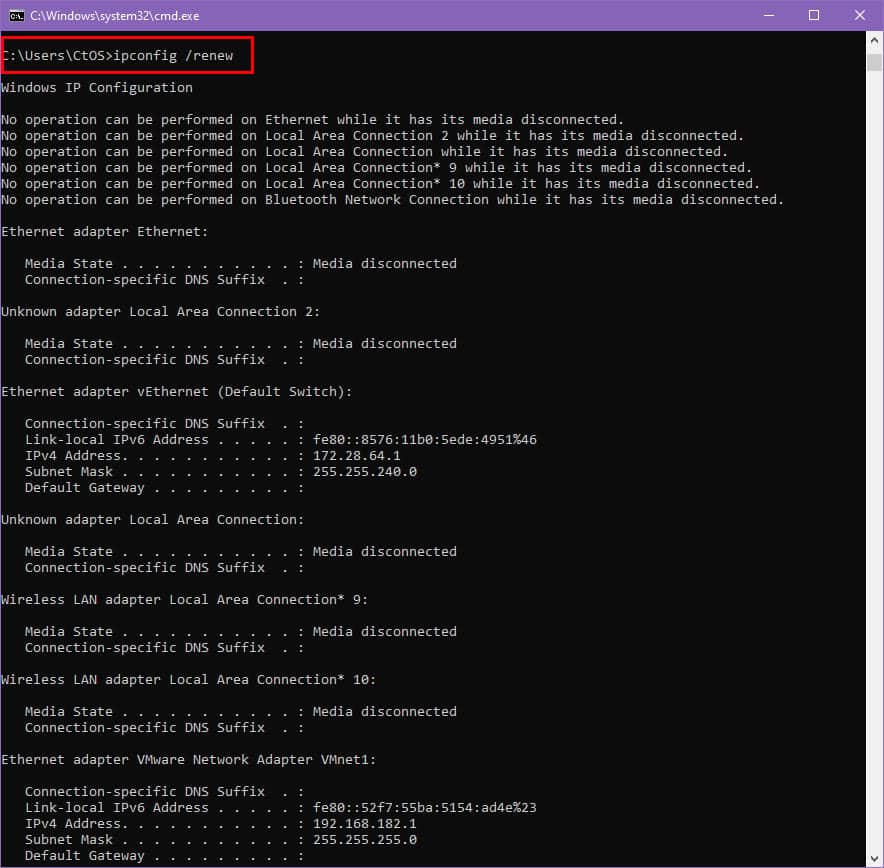
Verify the Game Files on the Steam PC App
If the Throne and Liberty gate server disconnected error exclusively showing up on the Steam PC app, try the following troubleshooting:
- Launch the Steam Desktop on your Windows PC.
- Click on the Library tab to access all game titles.
- Right-click on the game you want to verify, here it’s Throne and Liberty.
- Select the Properties option from the drop-down menu.
- Click on the Installed Files tab on the next screen.
- Select the Verify integrity of game files button.
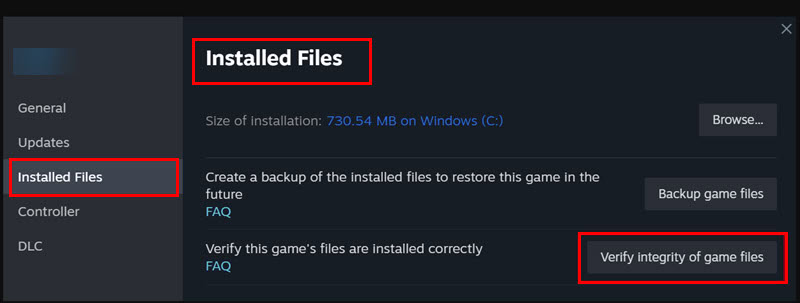
- Steam will scan the game files and replace any missing or corrupt files.
- Wait for the process to finish.
These are the 9 best fixes you can try yourself when you’re facing the Throne and Liberty gate server disconnected error.
If none of the above fixes the issue, contact the Throne and Liberty technical support team.
Did any of the above solutions work for you? Do you know of a better way to troubleshoot that I might have missed? Let me know in the comments!
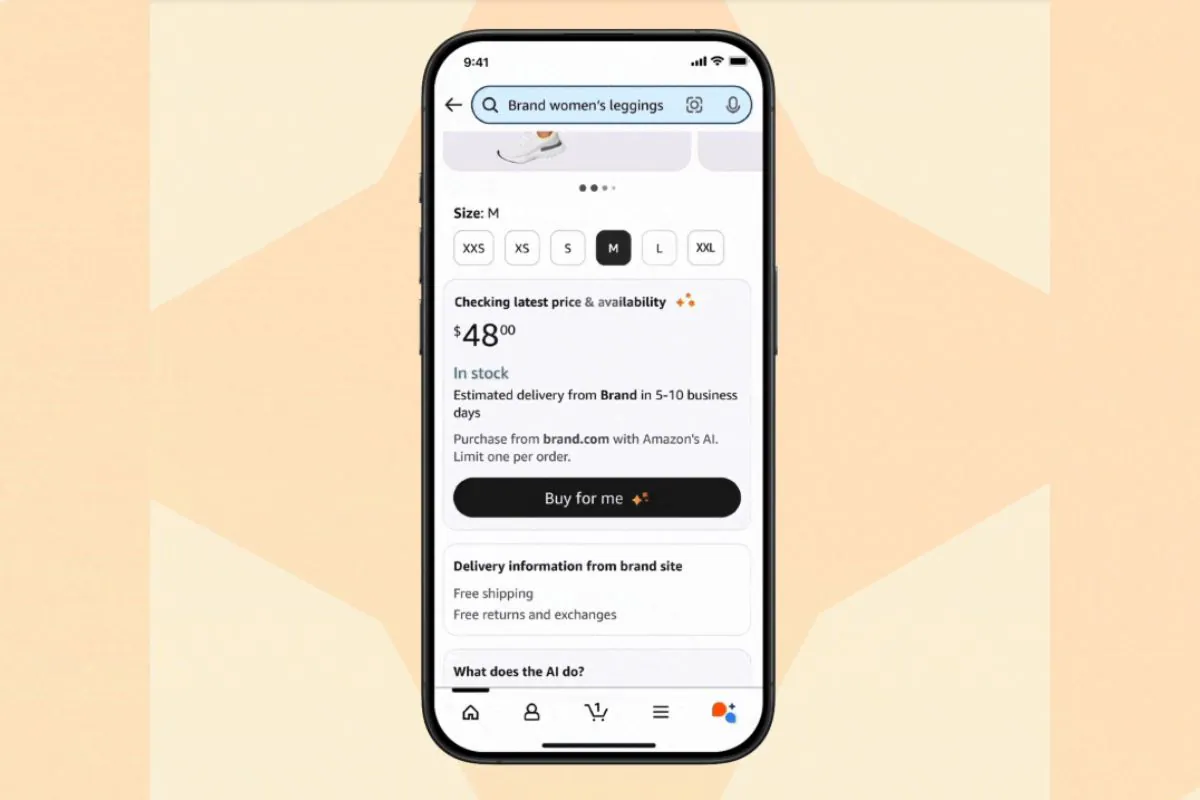
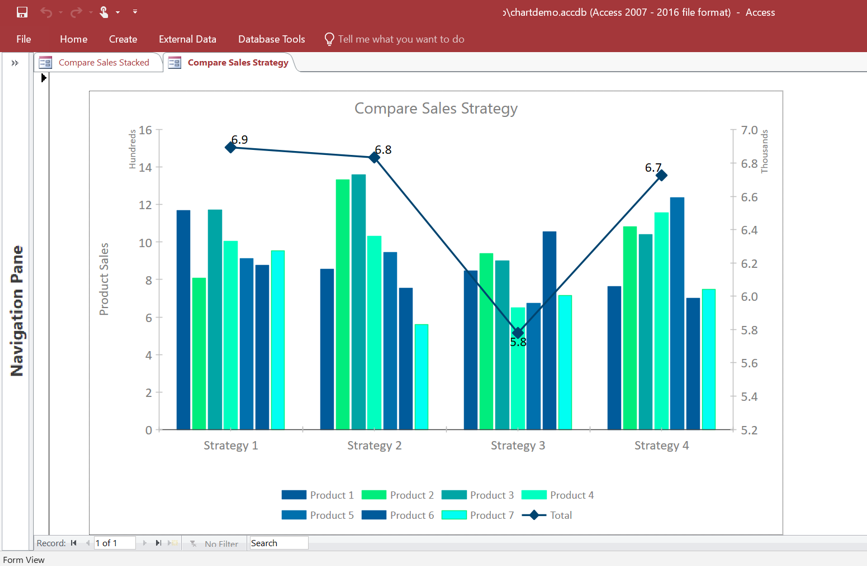
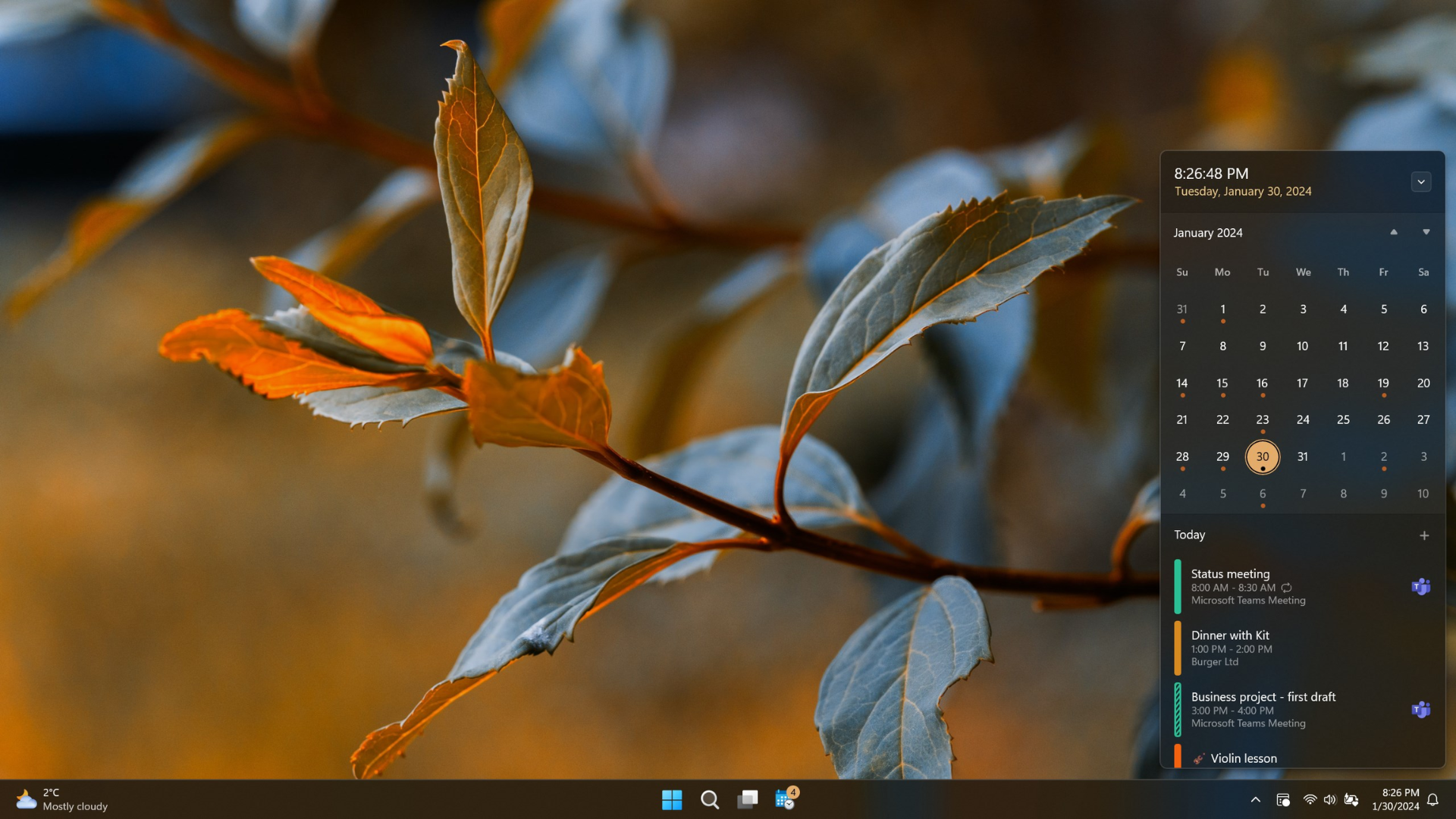

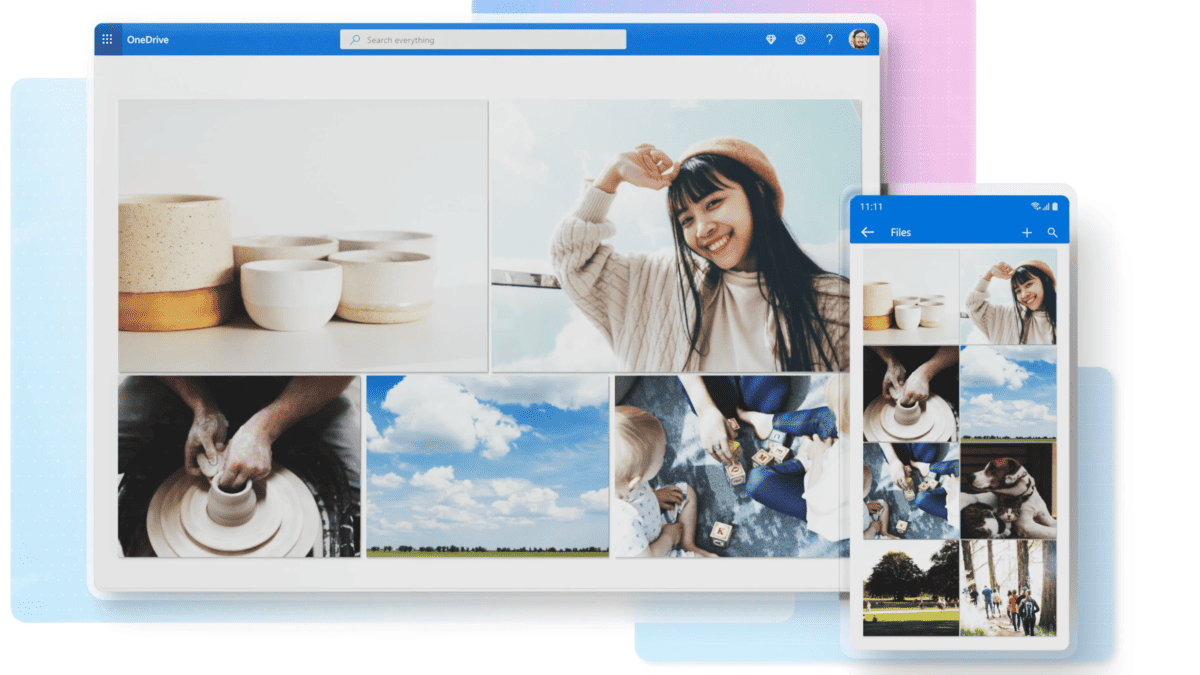
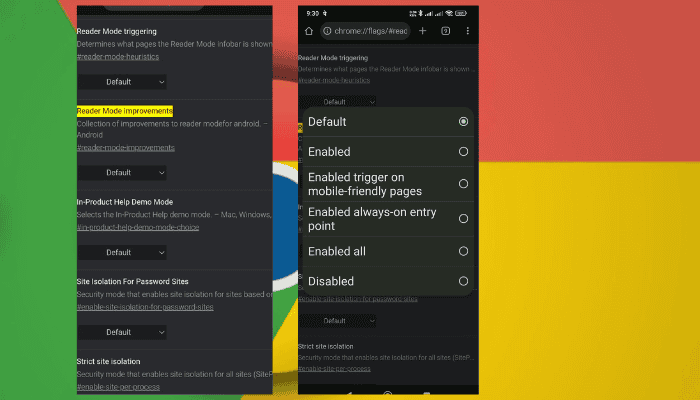


User forum
0 messages