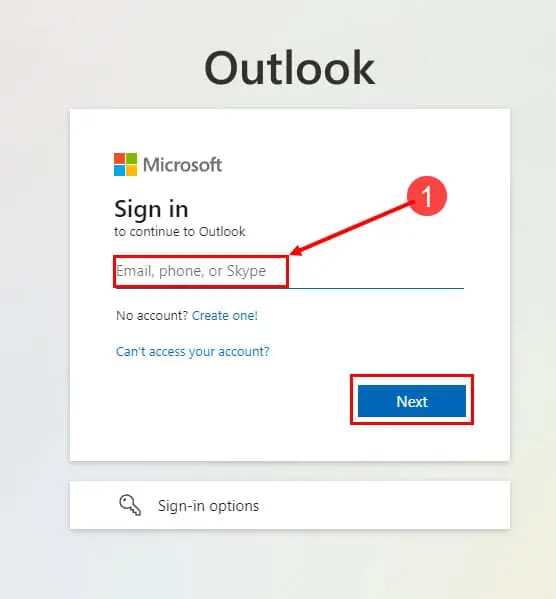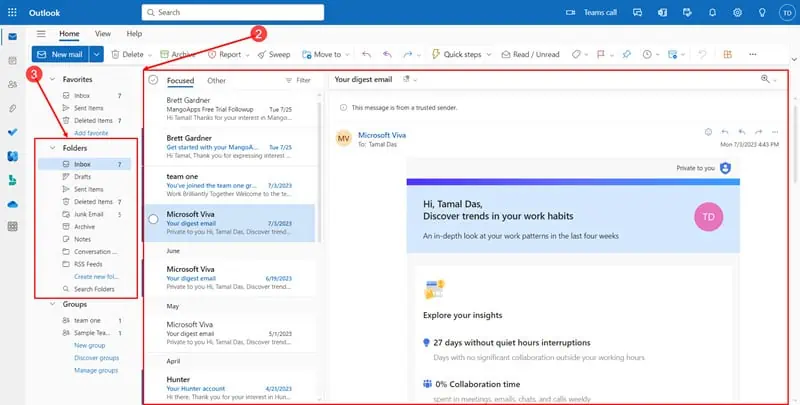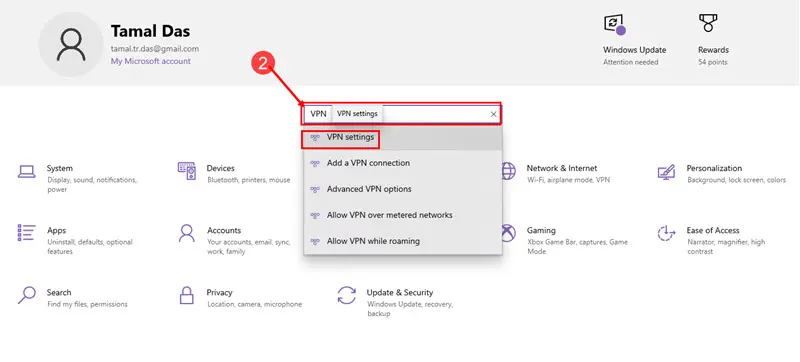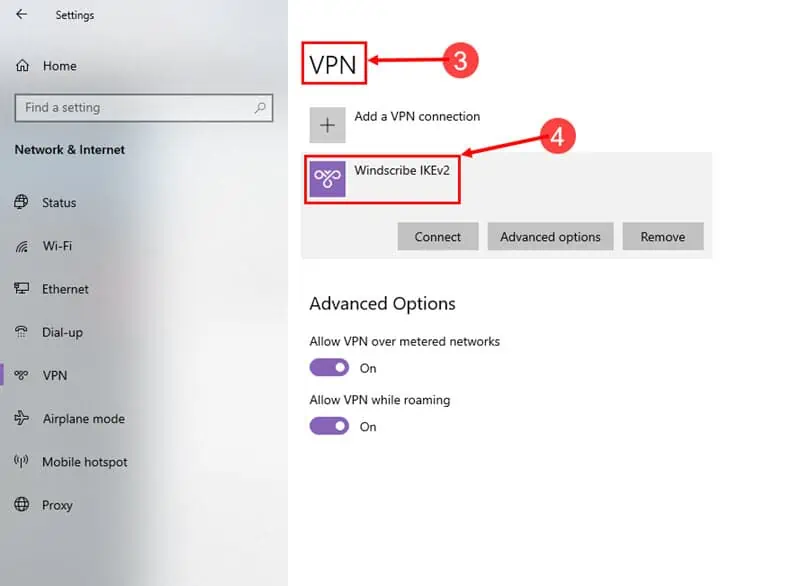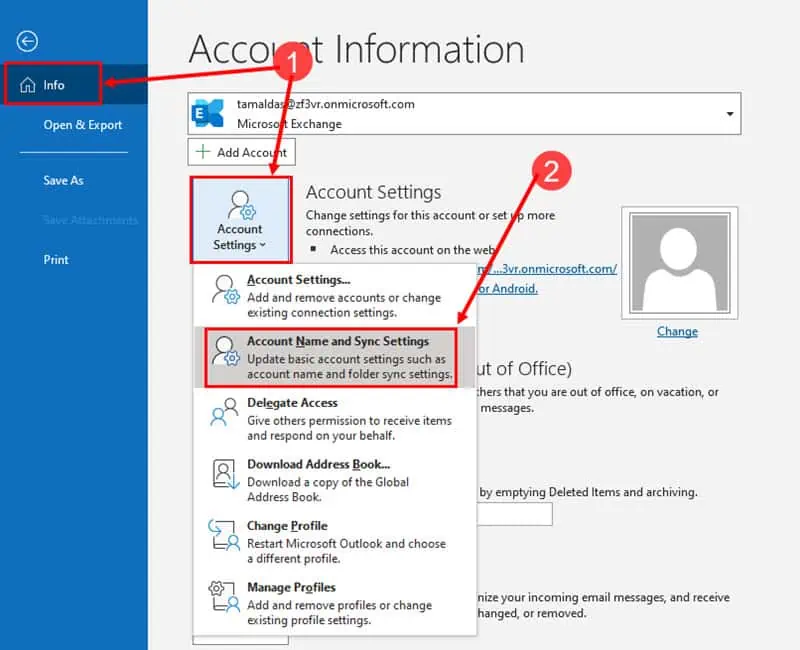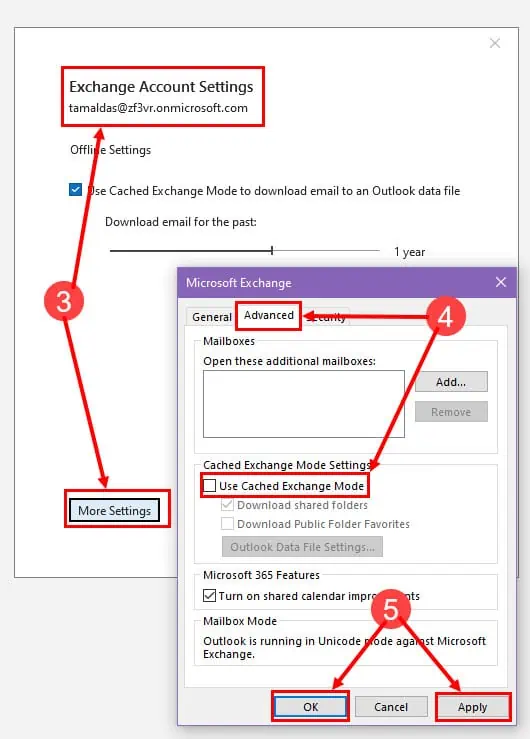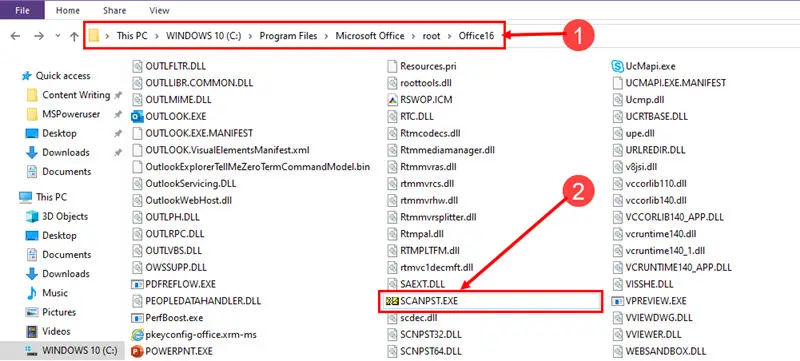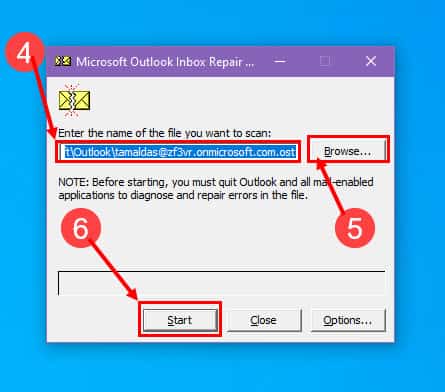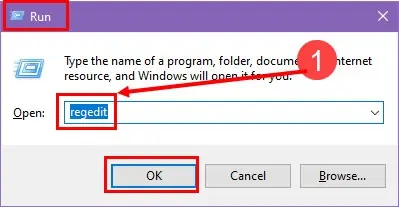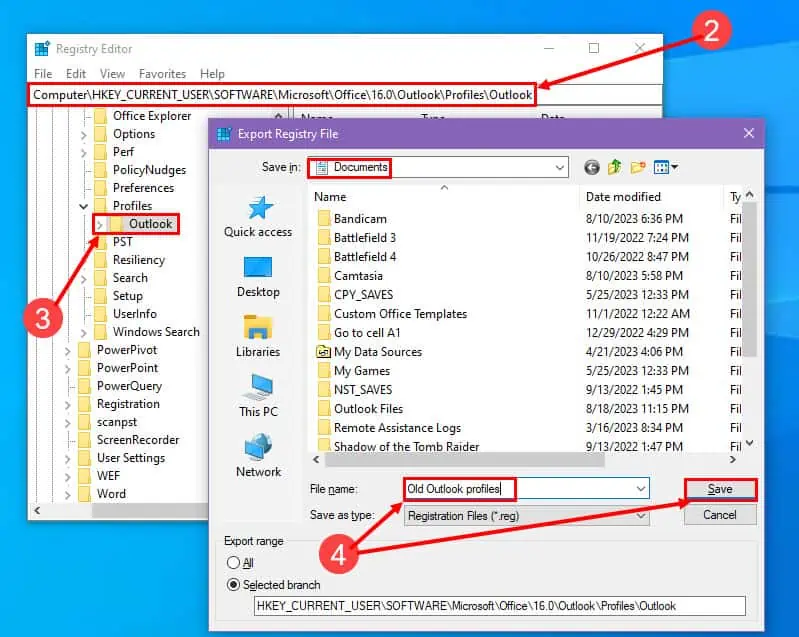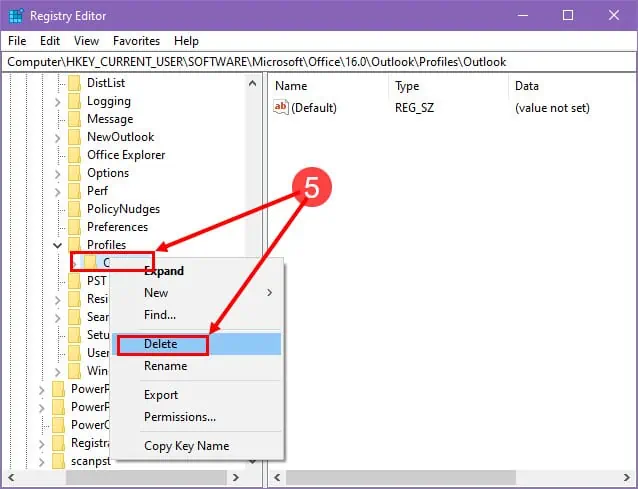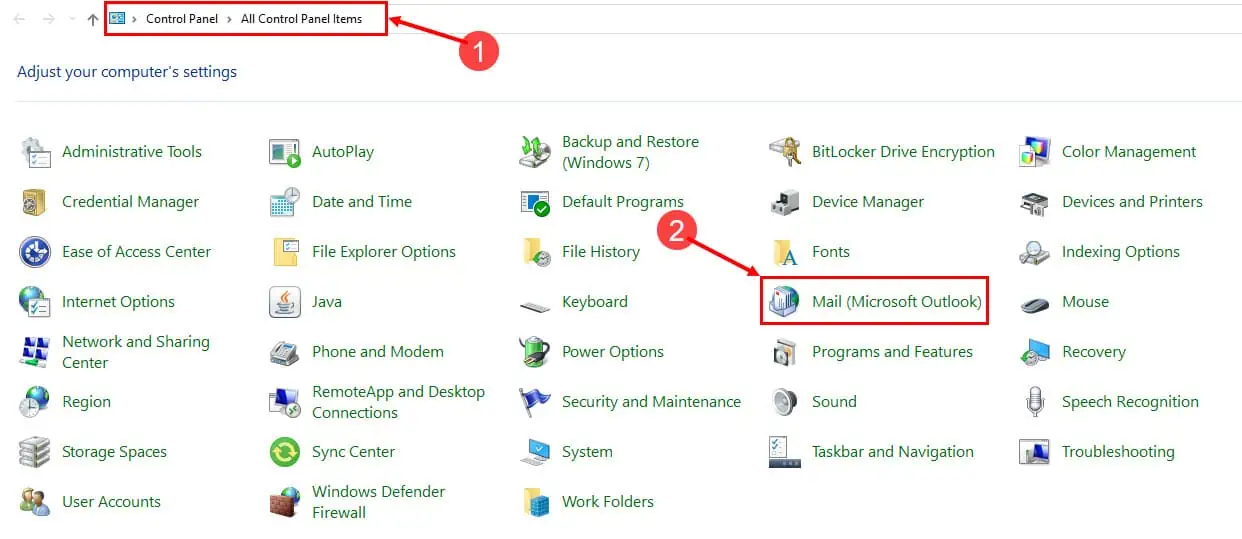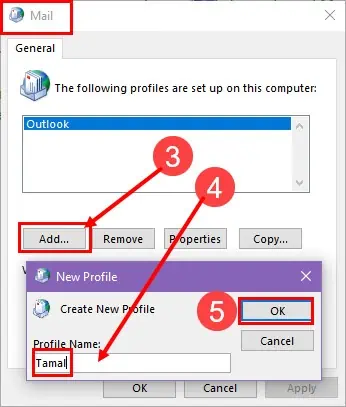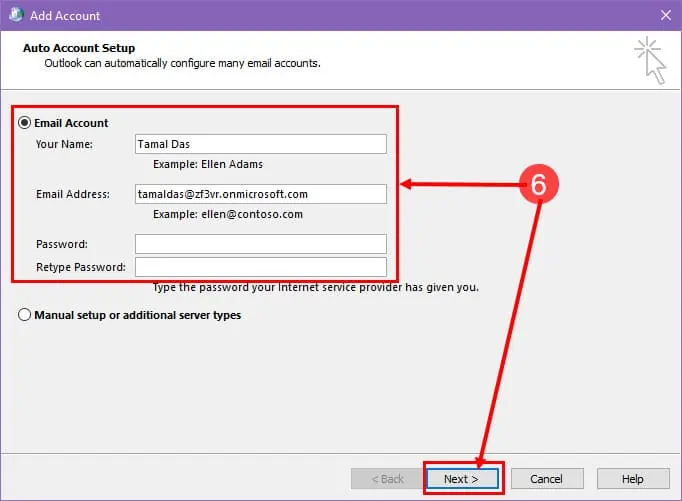The Set of Folders Cannot be Opened in Outlook [Fixed]
5 min. read
Updated on
Read our disclosure page to find out how can you help MSPoweruser sustain the editorial team Read more
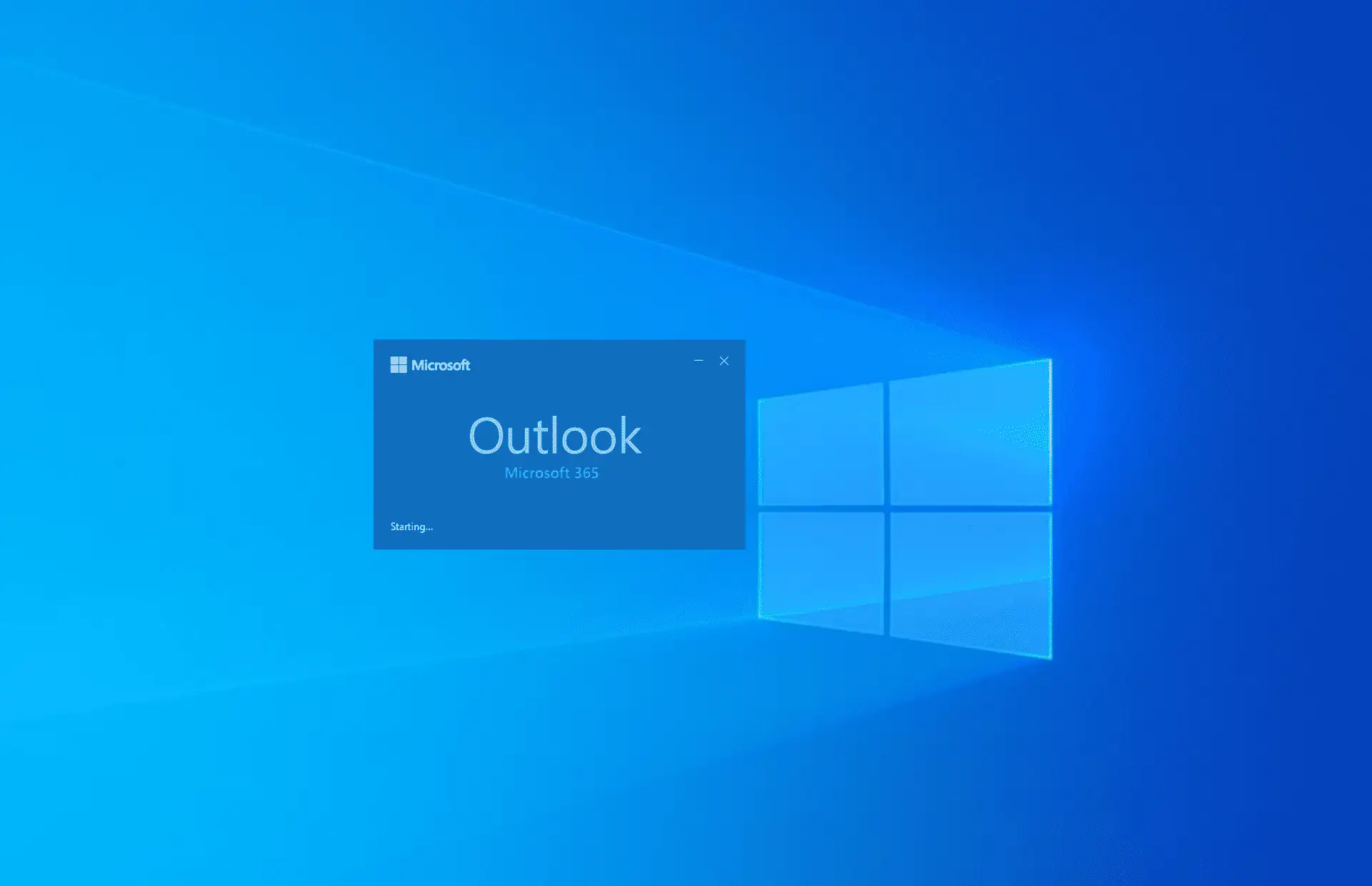
Are you seeing the “Microsoft Outlook: The set of folders cannot be opened” dialog box on your PC screen when trying to launch the Outlook desktop app? This could be quite annoying especially if you need to access and reply to an urgent business email.
Microsoft Outlook is the most trusted corporate email service provider across the world. Its acceptance among professionals, freelancers, gig workers, and personal households is always commendable. However, Outlook often suffers from strange issues that could frustrate users of any level. In this article, we will show you how to fix The set of folders cannot be opened error in Outlook so you can get back to work in no time.
Method 1: Test Outlook Account From the Web App
- Log in to the Outlook Office 365 portal using your Outlook username and password.
- You should now see the Outlook Home Screen.
- The Folders should be in the left-side navigation panel as shown in the image.
If you’re able to access your Outlook profile, move on to the next method.
Method 2: Disable VPN
The most common cause behind the Outlook error message “The set of folders cannot be opened” is syncing issue between your Outlook desktop app and the Microsoft Exchange 365 servers.
Also, certain businesses might use the Microsoft Domain hosting system which could start behaving strangely if you use VPN services for your work.
To get rid of these probabilities, follow the steps below:
- Press Windows + I to open the Settings app.
- Into the Search Bar, type VPN, and choose VPN settings.
- On the right-side menu below the VPN section, all the connections should be listed.
- Click one to expand and hit the Disconnect button.
Method 3: Stop Downloading Shared Folders
If your Outlook app opens, but you can’t see the latest emails, do the following:
- Click the File tab and choose Account Settings.
- On the drop-down list, select Account Name and Sync Settings.
- On the Exchange Account Settings dialog, click on More Settings.
- Now, on the Microsoft Exchange dialog, go to Advanced and uncheck Use Cache Exchange Mode.
- Click OK and hit Apply.
- Close and relaunch Outlook.
Method 4: Repair The PST/OST File of Your Outlook Desktop Setup
Close the Outlook application and then follow these steps to check for and fix a corrupt PST/OST file:
- Go to the following location on your PC:
C:\Program Files\Microsoft Office\root\Office16 - Go to the end to find the SCANPST.EXE application.
- Double-click the file to launch it.
- It should automatically select the current PST or OST file.
- If the default one isn’t the right one, click Browse and locate the PST/OST file you want to repair.
- Once done, click the Start button.
Method 5: Recreate Outlook Email Profiles
Before performing these steps, create a backup copy of all the PST and OST files of your Outlook installation from any of the following locations on the PC:
C:\Program Files\Microsoft Office\root\Office16
C:\Program Files\Microsoft Office\root\Office15
Now, begin with the steps below:
- Open Registry Editor by pressing Windows + R, type regedit in the text box and hit Enter.
- Now, go to the following Registry location:
Computer\HKEY_CURRENT_USER\SOFTWARE\Microsoft\Office\16.0\Outlook\Profiles - Right-click the Outlook folder and choose Export.
- Give it a file name you can remember on the Export Registry File, choose a location on the PC, and click Save.
- Again right-click the Outlook folder but this time choose Delete.
- Confirm the action by pressing Yes on the warning box.
Exporting the registry file enables you to create a backup of the profile you’ve deleted. Should there be any issues later on, you can just double-click the saved Registry config file to include it in the Registry Editor tool.
So far, you cleared corrupted Outlook profiles. Now, follow these steps to create a fresh Outlook profile:
- Click the Start menu and type Control Panel and open the app.
- There, click the Mail (Microsoft Outlook) button.
- On the Mail dialog, click Add.
- Type a profile name.
- Click OK.
- On the Add Account wizard, enter your Outlook credentials and click Next.
- Outlook will configure the new profile automatically.
- Click Finish once done.
What Is Causing the Set of Folders Cannot Be Opened Error?
Find below the common causes that are behind the Outlook issue “The set of folders cannot be opened”:
- A pretty large volume of mail items in the shared folder.
- Outlook OST file corruption due to hard disk failure or power outage when the app was editing it.
- Malfunctioning or incompatible Outlook add-ins.
- The OST file was relocated to a different location.
- Outlook email profile corrupted.
- Network problems when OST is on a server.
However, if you follow the above-mentioned troubleshooting ideas, the issue should resolve in minutes and you can get back to your work in no time.
Did the troubleshooting methods work? Do you have another cool trick related to the “The set of folders cannot be opened” issue on Outlook? Mention that in the comment box.