3 Ways to Restore Permanently Deleted Files in Windows 11
7 min. read
Updated on
Read our disclosure page to find out how can you help MSPoweruser sustain the editorial team Read more

How to restore permanently deleted files in Windows 11 is a common query these days. Unsurprisingly, data is the most valuable asset in this digital world.
Every day, you need to deal with numerous files where data is stored. When these are not needed anymore, you delete the files from your computer. However, the problem arises when you permanently delete some files by accident. But don’t worry, there is still some chance to recover your lost files, so make sure to read on!
Can a Permanently Deleted File Be Restored?
Permanently deleted files can sometimes be restored through specialized software or professional data recovery services.
When a file is deleted, it’s often removed from the file system’s index, making it appear as if it’s gone. However, the actual data may still reside on the storage device until it’s overwritten by new data.
Thus, with prompt action and a bit of luck, fragments of the deleted file might be recoverable. To increase the chances of recovery, cease using the storage device immediately and seek professional help if necessary. Remember, the effectiveness of restoration varies and isn’t guaranteed.
How To Restore Permanently Deleted Files in Win 11 With CMD
You can use the Windows File Recovery tool to recover permanently deleted files in Windows 11. The tool also works on Windows 10 PCs. The process works in the following two sub-methods:
Installing Windows File Recovery Tool
- Open the Microsoft Store application from the Start menu.
- In the Search apps field, type Windows File Recovery and hit Enter.

- Click on the appropriate app card.
- Click the Get or Install button.
- Launch the software by clicking the Open button once the installation is over.

Running Windows File Recovery Tool
The Windows File Recovery tool is easy to operate since it requires fewer syntaxes to perform a holistic scan to restore permanently deleted files on Windows 11. Here’s the code:
winfr source-drive: destination-drive: [/mode] [/switches]
In the above code:
winfris the command to call the Windows File Recovery program.source-drive:is the drive letter of the drive where the deleted files are located.destination-drive:is the drive letter of the drive where you want to save the recovered files./mode:is the recovery mode. You can use the Regular mode to recover deleted files that are still accessible by the operating system, or the Extensive mode to recover deleted files that have been overwritten./switches:are additional options that you can use to specify the files that you want to recover. For example, the following are the common switches:/n:This switch specifies the file name or file extension that you want to recover./r:This switch specifies the recovery date range like August 1, 2023, to August 30, 2023, in MM-DD-YYYY format./x:This switch excludes the specified files from the recovery process.
So, if you’ve deleted a JPG file from the D drive and wish to get it back as a recovered file in the E drive, follow these steps:
- Launch the Windows File Recovery program.

- Copy and paste the following command into the tool:
winfr D: E: /regular /n jpg
- Hit Enter to start the scan process.
- Press Y to continue.

- On the View recovered file? prompt, press N.
- Close the tool.
- Now go to the following HDD directory to access the recovered JPG file.
E:\Recovery_20230820_215718 - The above destination may slightly differ in your case but will always start with the word Recovery.
- Double-click the file to check its integrity.

Restore Permanently Deleted Files in Windows 11 With File History
File History is a built-in data backup and restore tool for Windows 11 PCs. However, you can also use this tool on Windows 10 PCs seamlessly.
You can only restore permanently deleted files in Windows 11 using File History if you or the company IT team had set up the feature prior to the accidental deletion of the file. If you didn’t activate the feature, unfortunately, it won’t be of any help to you.
Suppose, you or your device’s IT admin enabled the feature prior to the deletion of the file. Then, you can follow these steps to restore permanently deleted files effortlessly:
- Click the Start menu flag to open Start.
- Type File History and click on Restore your files with File History search item.

- The Home-File History tab will open on your PC screen.
- The tab should show the date and backed-up files in the box.
- If your file isn’t in the current tab, click the Previous version button (left-arrow) to go back one step.

- This way, browse the backup versions and find the deleted file you’ve been looking for.

- Once you locate the file, click on it once, and hit the green Restore button at the bottom of the File History app.

- File History shall try to recover the deleted file and put it in its original location.
If you haven’t activated the File History feature yet, here’s how you can do it:
- Press Windows + I to launch the Settings app.
- In the Find a setting box, type Storage.

- Go to Storage settings.

- Scroll down to find the View backup options and click on it.
- Activate the Automatically back up my files button.

Restore Permanently Deleted Files by Using A Third-Party Software
Both the above methods are manual. Also, they come with less success rate for data recovery. An automatic and one-click solution is the Stellar Data Recovery application.
Deleted: It comes with advanced features like hard drive data recovery, photo recovery, file recovery, Windows recovery, etc. Here’s how you can use this tool to restore permanently deleted data:
- On the Stellar Data Recovery home page, click Free Download.

- Click the downloaded file to start the installation process.
- Follow the onscreen guidance to install and then click Finish.

- The Stellar Data Recovey app will open automatically.
- On the Home Screen of the app, you can select which type of data you want to recover and click Next.

6. In the drive selecting screen you will choose the drive where your permanently deleted data was, and click Scan.

7. Click OK on the Scanning Complete screen.
8. You will be shown a list and a preview of the deleted files.

9. Navigate to the desired file, select it, and click the Recover button.

10. On the next screen, the tool will ask you to Activate it with a software activation key.
11. If you didn’t buy it already, then you need to click the Buy button instead.
12. Once the app has been activated, it will restore the deleted file to its original location in a few seconds.
Where Do Permanently Deleted Files Go on Windows 11?
Permanently deleted files on Windows 11 don’t go to your Recycle Bin. Instead, it becomes invisible and inaccessible to the users. In the backend, the magnetic bits of your hard drive are reset to accommodate new data in newly created blank HDD spaces.
However, the deleted files can be retrieved using file recovery software like Remo Data Recovery. Such applications use an advanced algorithm to realign the magnetic poles of your hard disk. Thus you can get back the permanently deleted files.
If you’re wondering how to recover permanently deleted photos on Android, we’ve got you covered as well.
So, which of these above methods was most effective? Do share your experience with us in the comment section.

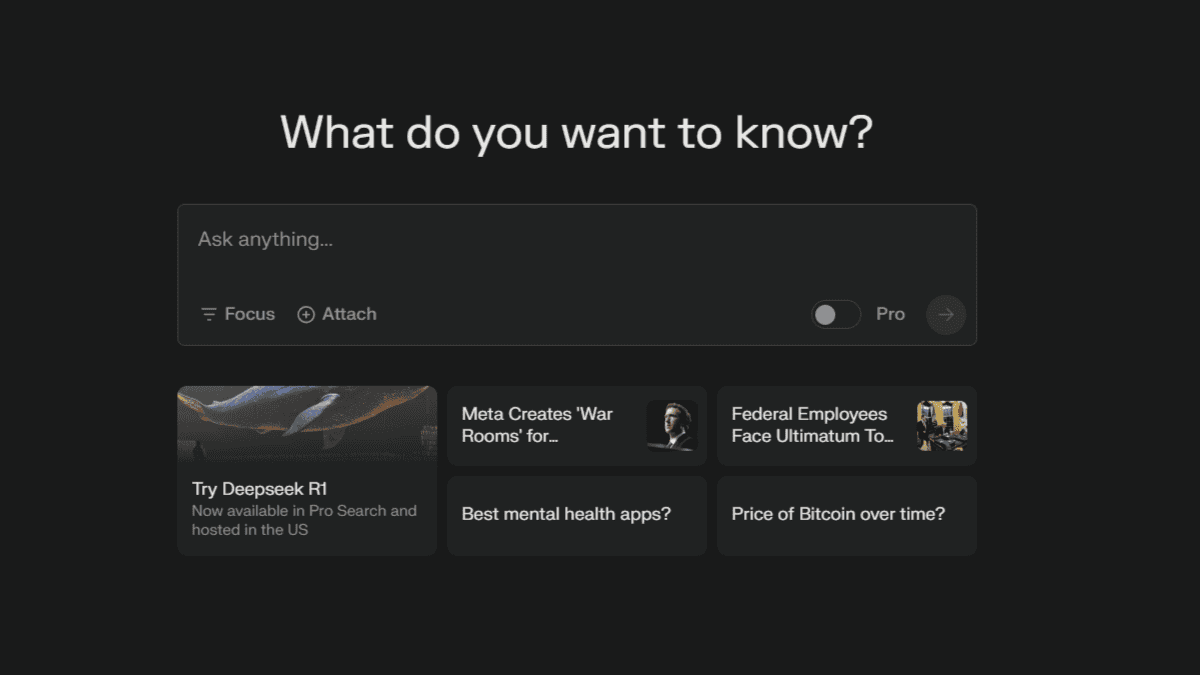
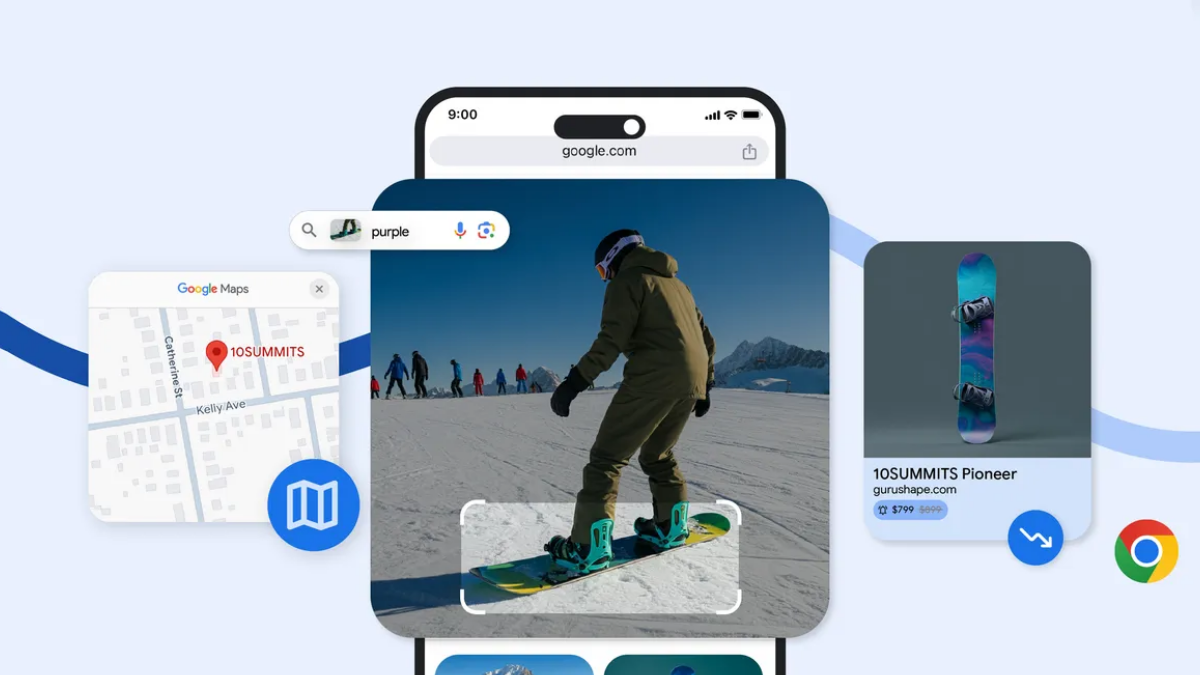



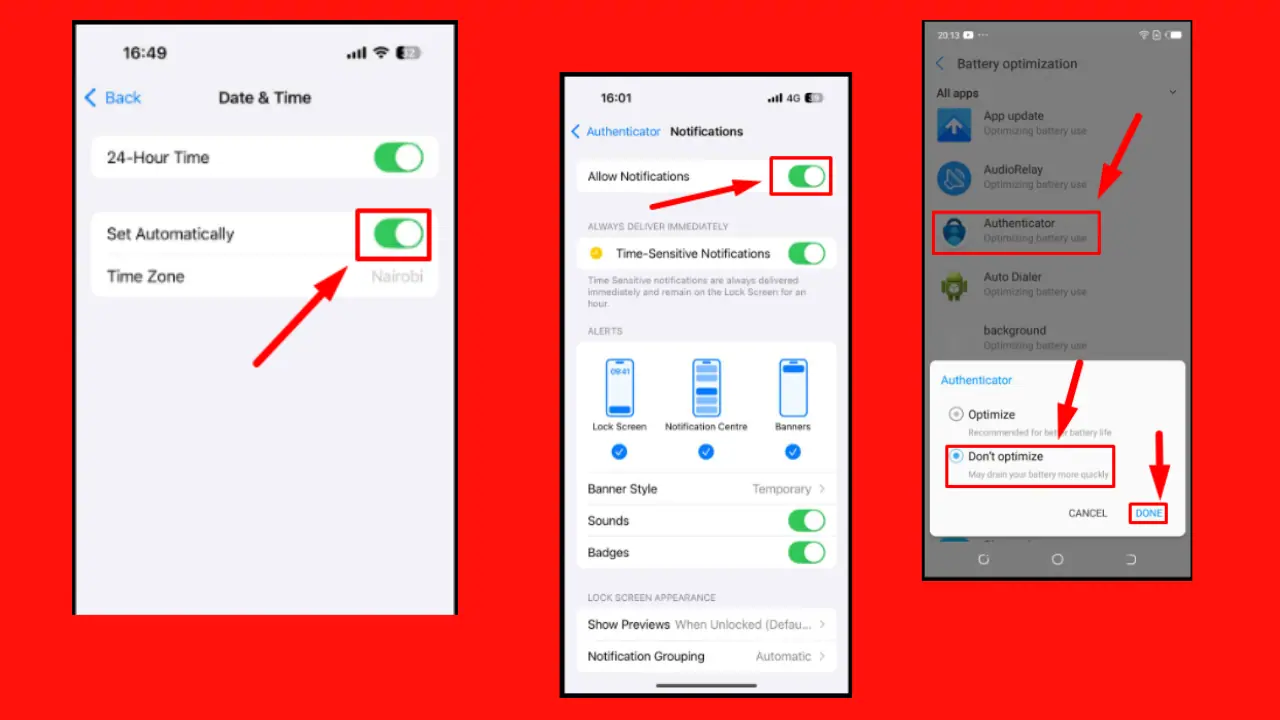
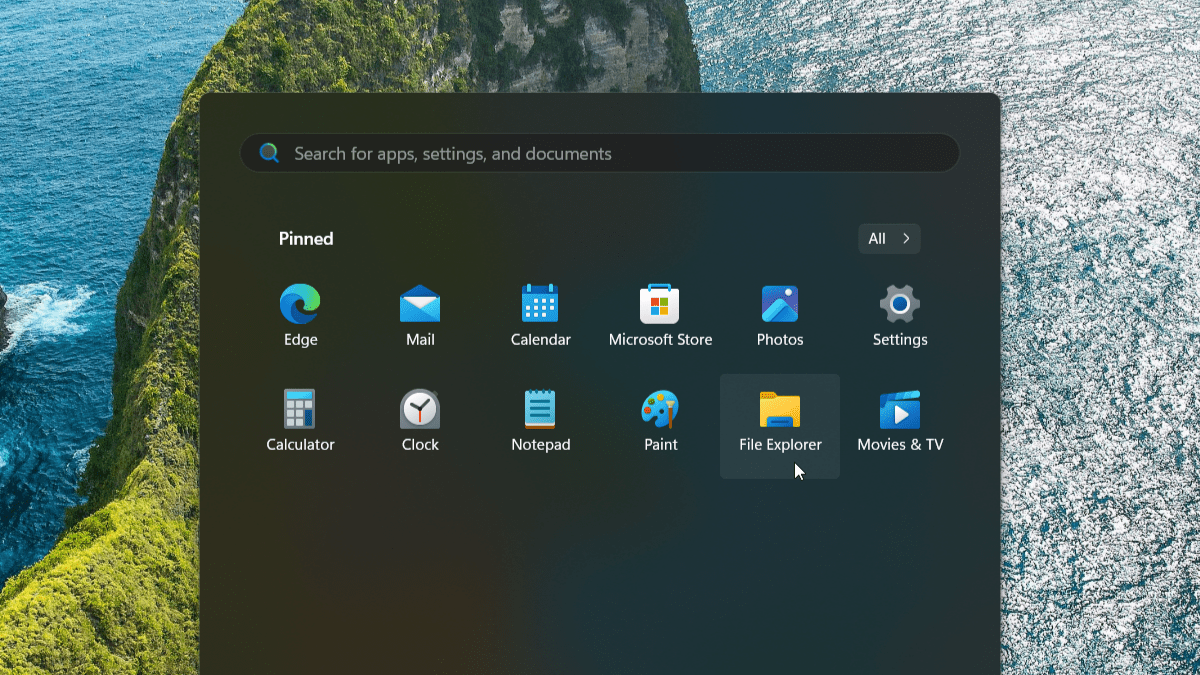

User forum
0 messages