Printer Keeps Going Offline on Windows 10 & 11 [Fix]
6 min. read
Updated on
Read our disclosure page to find out how can you help MSPoweruser sustain the editorial team Read more

If you get the Printer offline error on Windows 10 or 11, there are different solutions to try. Luckily, you don’t need a pro to execute them.
A printer going offline simply means it fails to communicate with your PC, so you just need to establish this connection. Here are the simple fixes to try:
How to Fix the Printer Offline Problem on Windows 10 and 11
Check the basics
As said, a printer goes offline when it is not communicating to the PC. There are two possible reasons for that: it is turned off or (if it is wireless) the network it uses is different from what the PC uses. With this, ensure the printer is plugged in and connected to the same Wi-Fi network as your PC. Printers of such a type commonly have a built-in menu to show you which network it’s connected to.
If your wireless printer is new and you are adding a network for the first time, check the printer’s manual for specific instructions. For wired printers, make sure the cables are properly plugged in.
Check if your firewall is interfering with your printer. Try to disable it first (check your service brand instructions for this as they differ). If that works, add your printer’s IP address or port to the whitelist of your firewall.
Restart the printer and the PC
If Windows says your printer is offline even though it isn’t, do a power cycle by turning off the printer and unplugging it from the power outlet. Wait for 30 seconds before plugging it back in and turning it on. Do a reboot of your computer as well.
Deactivate the Use Printer Offline Mode
Sometimes, the main cause for the printer not responding issue is the wrong mode the printer is using. For Windows 11 users, go to Start > Settings > Bluetooth & devices > Printers & scanners. For Windows 10, the path is Start > Settings > Devices > Printers & scanners. From there, locate the printer you are trying to access and go to the Open print queue option. You’ll see the Use Printer Offline mode under the Printer section. Make sure it is not activated.
Windows Get Help app
Windows 10 and 11 have the Get Help app that can automatically run diagnostics and the printer offline troubleshooter for you. You can look for it through Windows Search or copy-paste this path (ms-contact-support://smc-to-emerald/Troubleshoot-offline-printer) to your browser to open its printer troubleshooter directly. You can also try the path Settings > Update and Security > Troubleshoot > Printer > Run the Troubleshooter.
Set a default printer
The problem is also probably caused by confusion due to different printers connected to your PC. With this, you might want to set a default printer for your Windows 10 or Windows 11.
For Windows 10, go to Start > Settings > Devices > Printers & scanners. Find the printer you want to set as default and select it. Once opened, select Open queue. Under the Printer option, select Set As Default Printer. If you see Pause Printing and Use Printer Offline selected while in that section, make sure to unselect them. Click OK when the computer shows the “Windows will stop managing your default printer for you” prompt.
For Windows 11, go to Start > Settings > Bluetooth & devices > Printers & scanners. Then, select your printer and then select Set as default. If that option is not there, select Let Windows manage my default printer instead.
Clear the print queue
In Windows 10, go to Start > Settings > Devices > Printers & scanners. In Windows 11, the path is Start > Settings > Bluetooth & devices > Printers & scanners. Choose the printer with a problem and select Open print queue or Open queue. Select any documents listed under the Document Name section, then select Document and Cancel.
You can also consider resetting the service managing the printing queue. Just go to Search and type services and select the Services from the results that will appear. Locate the Print Spooler service. Right-click on it and choose Restart.
If that still doesn’t work, make sure the Print Spooler and Print Extensions and Notifications are working. Launch the Run box and (Win + R) and type the command services.msc. Hit OK to open the Services Manager app. If the said services are not active (status says Stopped), right-click on them and select Properties. Go to the General tab and select Automatic in the Startup Type dropdown menu. After that, under Service Status, select Start. Click Apply, then OK.
Reinstall printer
It is one of the most effective ways to resolve your offline printer issue. First, you need to uninstall the printer by going to Start > Settings > Bluetooth & devices (Devices for Windows 10) > Printers & scanners. Select the printer you want to remove by selecting Remove or Remove Device.
After that, install it again by going to the same path until you reach the Printers & scanners section. Turn on your printer, connect it to the same network your PC is using, and select Add device (next to Add a printer or scanner). Follow the next instructions that will appear.
Update printer drivers
On the other hand, it is also suggested to download and install the latest printer driver. This is applicable especially if you made a recent system update, which makes the printer driver incompatible with your PC. There are different ways to do it: via the Windows Update, manual installation, software installation through the disc you received when you purchased the printer or the driver you can get from the printer manufacturer’s website.
Disable Simple Network Management Protocol
Other users reported disabling the Simple Network Management Protocol or SNMP worked for them. It basically provides network devices (e.g., routers, servers, and printers) with a common language for sharing information with a network management system. It is useful for managing and monitoring network devices, servers, and applications. You can disable it by going to Settings > Bluetooth & devices > Printers & scanners. From there, select the printer and right-click to see the Properties option. Go to the Ports tab and disable the SNMP checkbox. Click Apply, then OK. Note: SNMP is important for remote devices being managed, like printers. If this fix doesn’t work, we suggest restoring the setting.
Contact the Printer Manufacturer
If Windows still says that your printer is offline, you should contact your printer’s manufacturer. Open a support ticket and describe the problem in detail. Make sure to mention the troubleshooting methods you’ve already attempted. If it’s a known or temporary issue, you’ll probably get a quick resolution. If not, follow the instructions provided to get your printer back online.




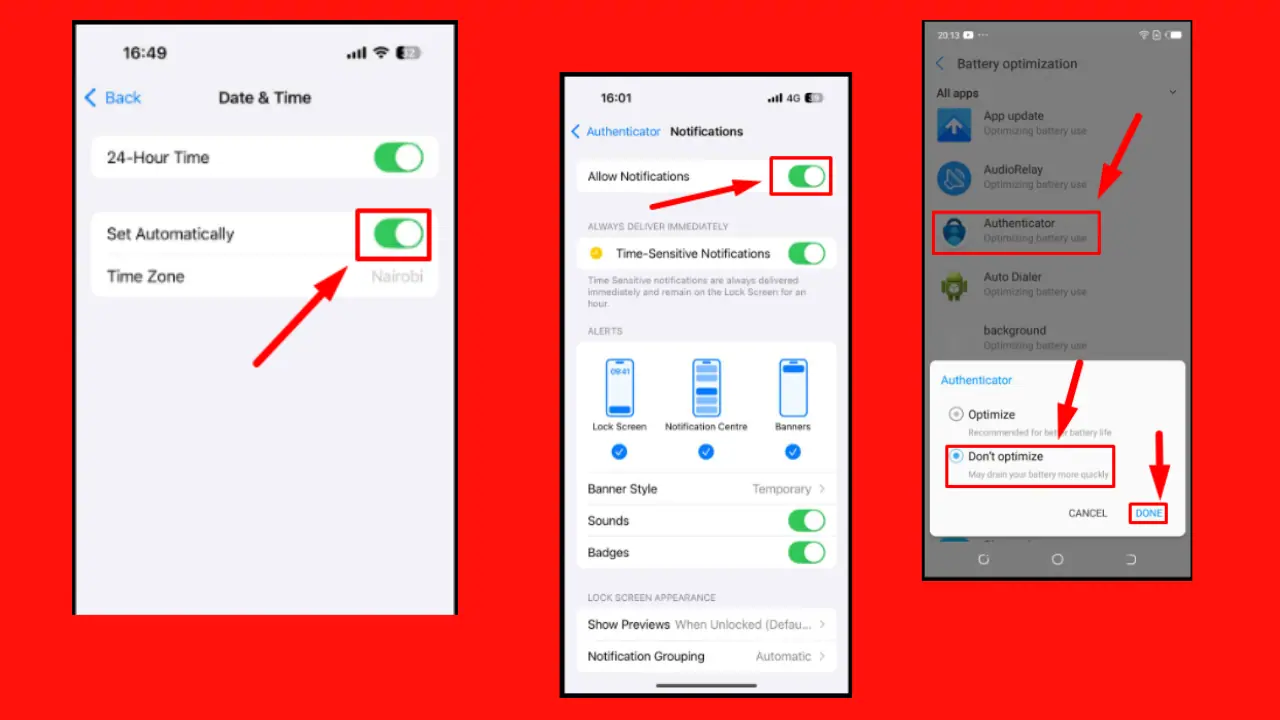
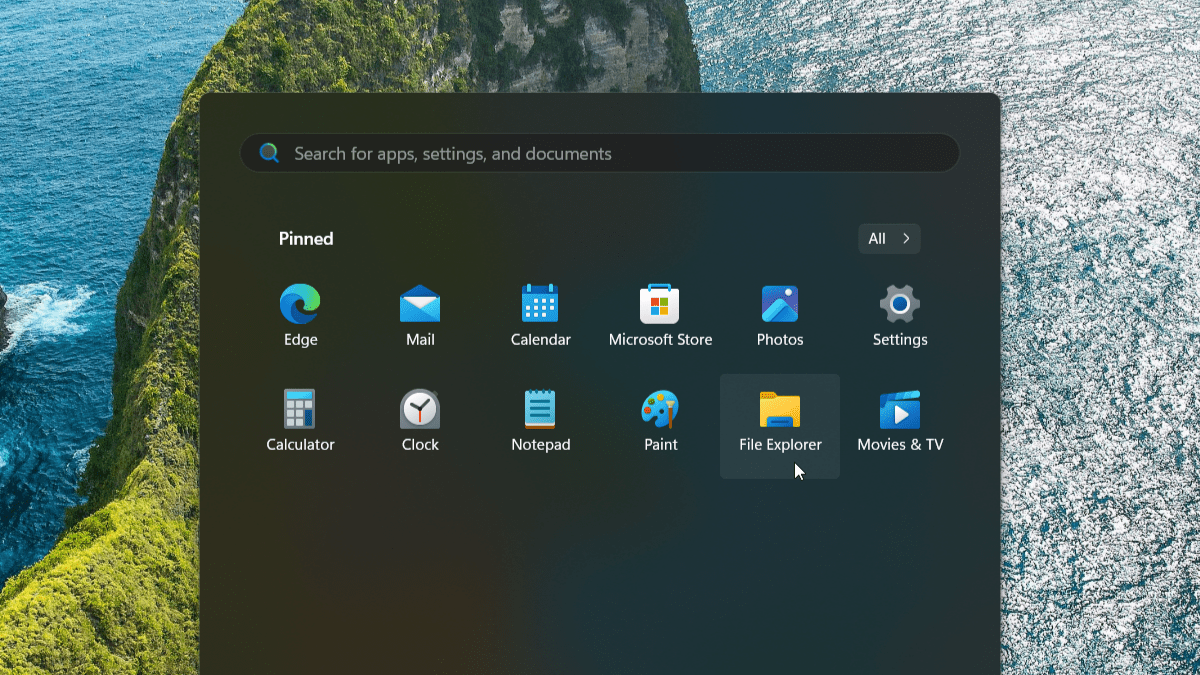

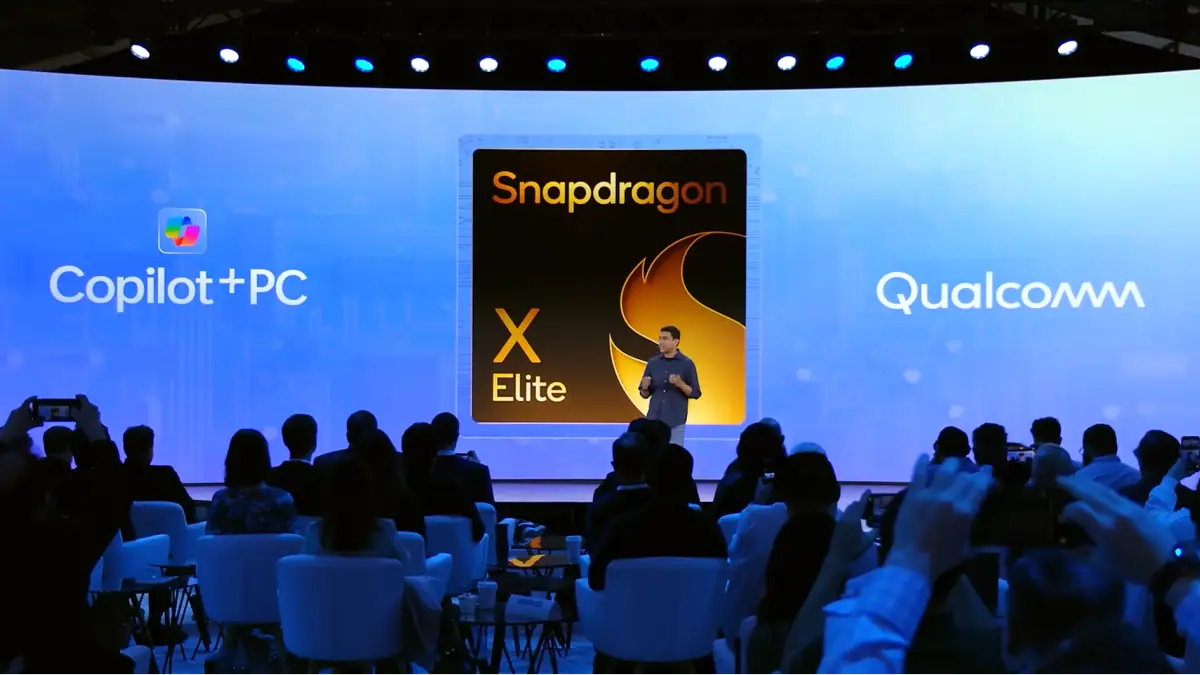
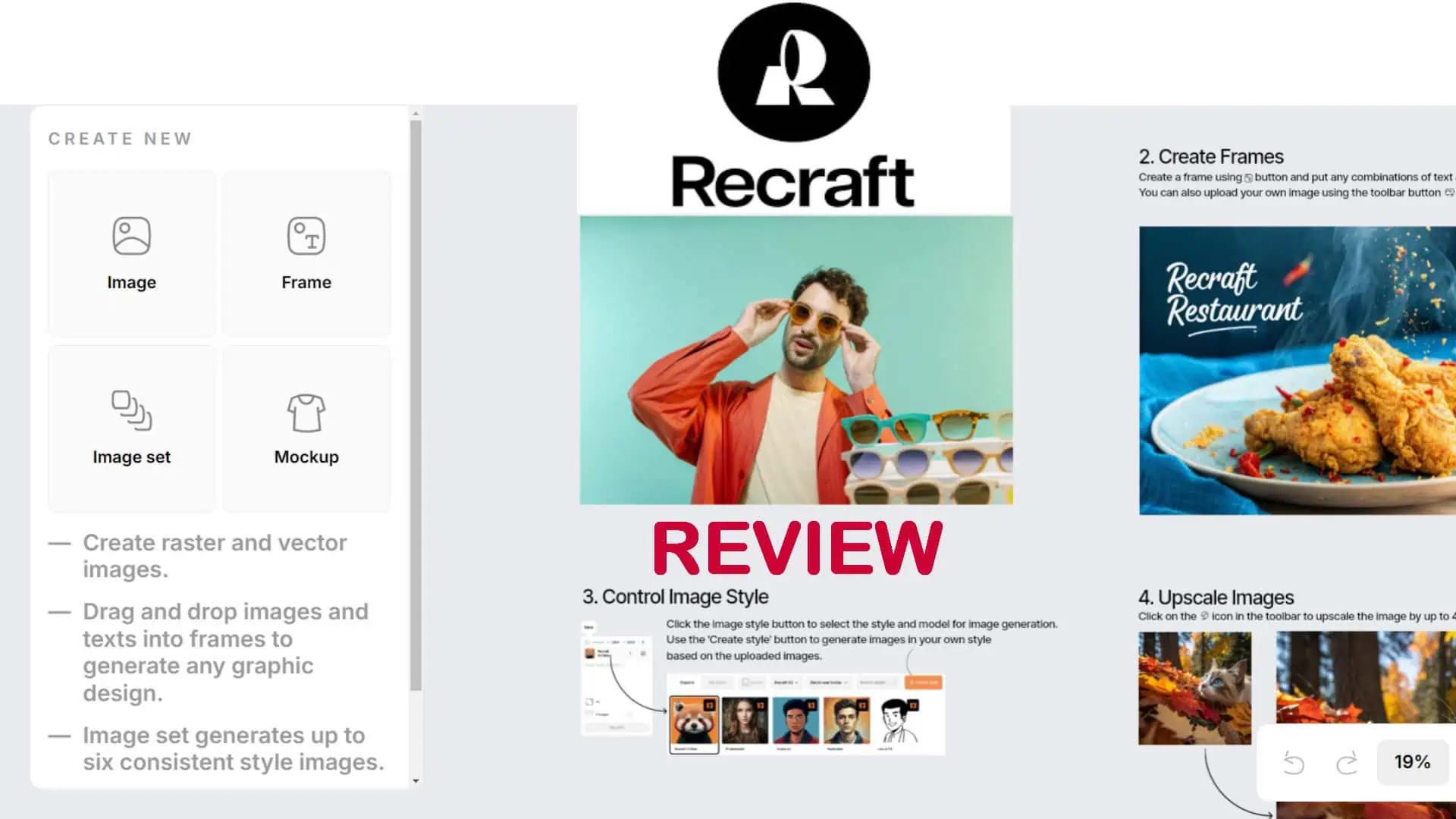
User forum
1 messages